Windows instalacyjny na UEFI

- 2416
- 344
- Pan Edmund Kubacki
Nowoczesne komputery zamiast tradycyjnego systemu BIOS używają bardziej zaawansowanego oprogramowania układowego UEFI. Chociaż niski poziom w nowy sposób jest już dość rozpowszechniony i aktywnie zastępuje wszystkie znane BIOS przez dekadę, nie wszyscy użytkownicy są przyzwyczajeni, a nawet udało się zapoznać z rozwiązaniem oprogramowania. Co to jest UEFI, jakie są różnice w stosunku do BIOS, a także jak przyzwyczaić się do interfejsu i działać podczas instalowania systemu operacyjnego systemu Windows 10 lub 7, rozważymy.

Zalety i wady UEFI w porównaniu z BIOS
Trudno jest znaleźć użytkownika, który jest notorycznie o niskim poziomie BIOS zapisanym na chipie płyty głównej urządzenia komputerowego. Istniał od czasów archaicznych MS-DOS. W tym samym czasie starsza bibliosekta została ulepszona niezbyt aktywnie i wyraźnie bez przypominania ewolucji komputera osobistego, co doprowadziło do wprowadzenia nowej generacji niskiego poziomu. W 2007 r. Największe firmy Intel, AMD, Microsoft i Computers przyjęły nową specyfikację UEFI i ułamek lwa komputera, dostępny dziś, stosuje ulepszone oprogramowanie układowe zamiast klasycznego BIOS. Nie będzie działać na aktualizację z BIOS na UEFI, ponieważ oprogramowanie powinno być obsługiwane przez sprzęt. Jednocześnie obecna jest kompatybilność odwrotna - większość wersji UEFI zapewnia możliwość emulacji BIOS, co może być wymagane dla użytkowników podczas instalowania nie najnowszego systemu operacyjnego, który obejmuje obecność BIOS.
Zalety nowej specyfikacji:
- Obsługa dysków o pojemności większej niż 2,2 TB, ze względu na zastosowanie struktury sekcji w znakowaniu GPT zamiast MBR.
- Ładowanie systemu operacyjnego jest wykonywane znacznie szybciej.
- Możliwe jest posiadanie interfejsu graficznego w różnych językach, obsługę myszy.
- Istnieje menedżer sterowania systemem operacyjnym, który umożliwia ładowanie urządzenia z napędów, które nie mają własnych ładunków.
- Obecność sterownika sieciowego, który umożliwia aktualizację UEFI bez konieczności uruchamiania systemu operacyjnego.
- Możliwość rozszerzenia funkcjonalności z powodu instalacji oprogramowania i sterowników trzeciego.
- Obsługowanie bezpiecznego uruchomienia startowego rozruchu.
- Funkcjonowanie w sieci, co umożliwia zdalne skonfigurowanie lub debugowanie.
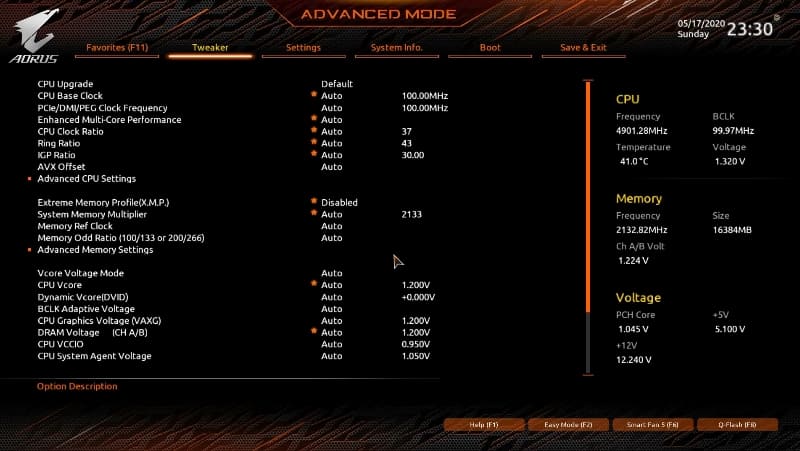
Na różnych komputerach interfejs i funkcjonalność UEFI mogą się różnić, wiele komputerów pracuje dziś z nowym oprogramowaniem układowym, ale z opcjami i wyglądem odziedziczonym po BIOS.
Wśród wad specyfikacji:
- Brak wsparcia dla 32 OS rozładowania. Możliwe jest zainstalowanie starego lub 32x -bitowego systemu operacyjnego w warunkach kompatybilności ze sprzętem, poprzez przejście UEFI do trybu emulacji BIOS, który jednocześnie wyłączy wiele funkcji oprogramowania układowego.
- HDD nie jest obsługiwane przy oznaczeniach MBR (ze względu na ograniczenia objętości dysku do 2,2 TB i liczby woluminów do 4, standard jest przemieszczony przez GPT).
Jak utworzyć instalację dysk flash dla komputera z UEFI
Aby zapewnić ładowanie UEFI z nośnika USB, jest ono sformatowane w formacie FAT32 (ten warunek ogranicza objętość 4 GB), z tego powodu oficjalna użyteczność Microsoft nie odpowiada nam. Możesz go używać tylko wtedy, gdy zostanie zainstalowany przestarzały 32-bitowy system operacyjny w trybie emulacji BIOS.
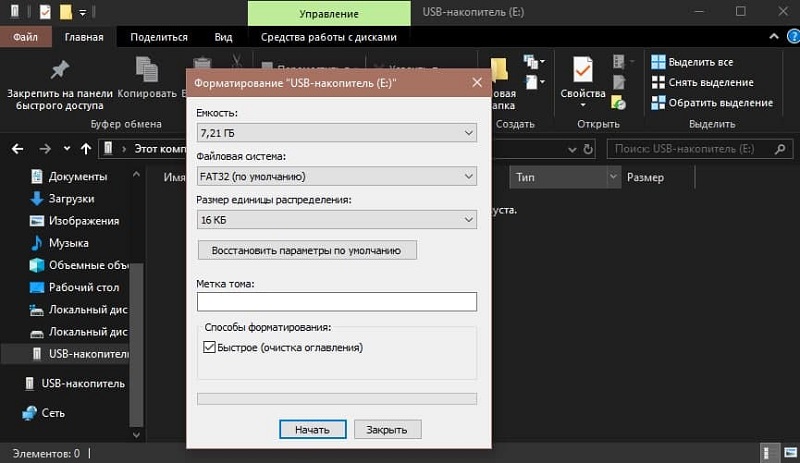
Aby umieścić system Windows 10 x64 w UEFI z włączonym rozruchem Cocure, najłatwiej zapisać dane dystrybucji na dysku flash, po prostu ich radzenie sobie, na przykład za pomocą przewodnika. Nie ma potrzeby tworzenia bootloadera w mediach, ponieważ jest już obecny w systemie UEFI.
Rozważ kilka opcji, jak utworzyć rozruchowy dysk USB z systemem Windows 10 lub 7 dla urządzenia z UEFI.
Tworzenie Windows 7 lub 10 Ładowanie dysku flash w Rufus
Aby wykonać tę procedurę, potrzebujesz urządzenia USB i obrazu ISO (w nowej wersji, którą możesz pobrać bez opuszczania programu). Po pobraniu narzędzia postępujemy:
- Uruchom Rufus, w wierszu „urządzenie” wybieramy dysk, w którym zarejestrujemy system operacyjny.
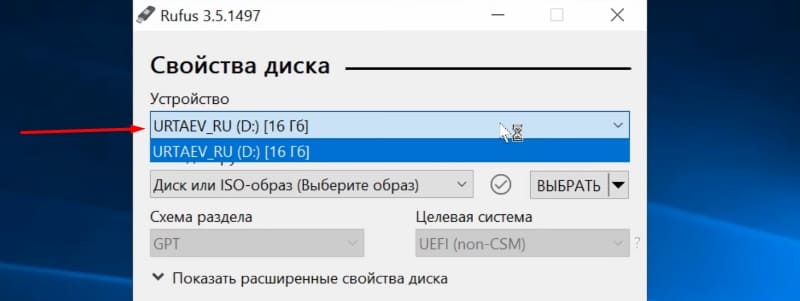
- Kliknij przycisk „Wybierz” i wskazuj obraz z systemem Windows, jeśli jest już pobrany lub wybierz „Pobierz”, klikając strzałkę w pobliżu „Wybierz”, a następnie wybierz i pobierz odpowiedni obraz.
- W kolumnie „Parametry obrazu” pozostawiamy standardową instalację systemu Windows (możliwe jest również utworzenie systemu Windows, aby Go Go, system operacyjny jest uruchamiany z niego bez instalacji).
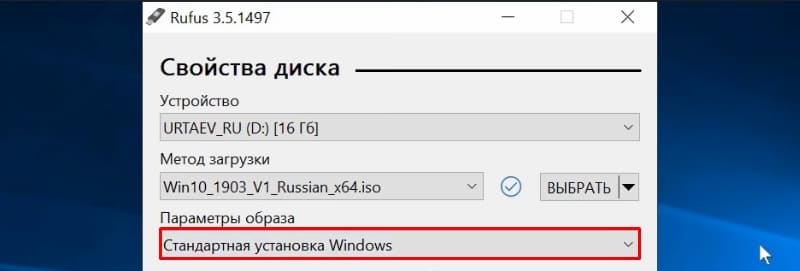
- W kolumnie „Schemat sekcji” wybierz oznaczenie dysku, na którym umieścimy system - MBR (będziemy musieli przejść do trybu Legacy/CSM) lub GPT (dla UEFI).
- W bloku „parametry formatowania” możesz określić etykietę nośnika.
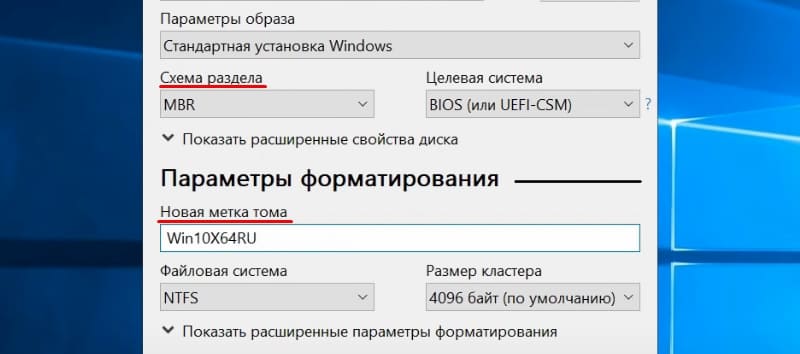
- System plików zostanie ustawiony przez FAT, można go również zmienić w NTFS, ale aby zacząć od takiego dysku flash, aby dezaktywować bezpieczne uruchomienie w UEFI (bezpieczny rozruch), zobacz to. poniżej.
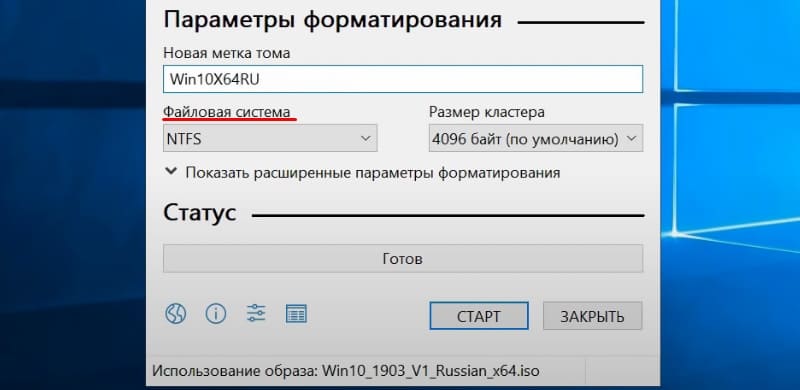
- Kliknij „Start”, zgadzamy się, że wszystkie informacje w tej chwili będą obecnie wymazane z dysku i czekamy na zakończenie procesu kopiowania plików.
- Kliknij „Zamknij”, aby wyjść z narzędzia.
Tworzenie dysk flash uruchomionych dla UEFI ręcznie
Ta metoda jest odpowiednia dla użytkowników, którzy uwielbiają pracować z wierszem poleceń. Instrument jest uruchamiany w imieniu administratora. W systemie Windows 7 można go znaleźć w standardowych aplikacjach, w pierwszej dziesiątce wybieramy z menu kontekstowego „Start”.
Aby zrobić napęd flash ładowania z systemem Windows 7, 8 lub 10, musisz zapisać polecenia w terminalu:
Diskpart
Dysk listy
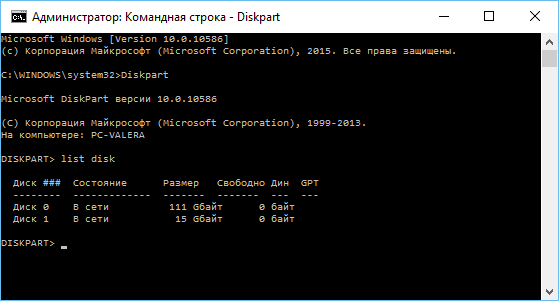
Patrzymy na wyświetloną listę, który numer jest przypisany do dysku flash, gdzie na przykład nagramy system operacyjny, będzie to „1”
Wybierz dysk 1
Czysty
Utwórz partycję podstawową
Format FS = FAT32 Szybki
Aktywny
Przydzielać
Tom listy
Wyjście
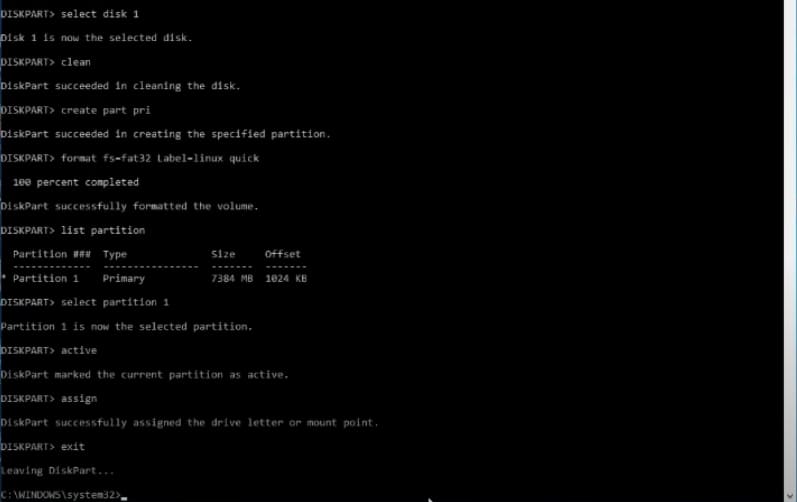
Teraz kopiujemy wszystkie elementy z dystrybucji systemu operacyjnego na nasz dysk flash. Podczas tworzenia dysku flash UEFI na urządzeniu z systemem Windows 10 lub 8 zamontujemy obraz w systemie operacyjnym, naciskając PKM - „Connect”, wybierz zawartość, kliknij PKM - „Wyślij” - „Disable Dysk”. Podobnie kopiuje się również zawartość instalacji przewoźnika DVD.
Jeśli mówimy o systemie Windows 7, zamontujemy obraz za pomocą rozkładu systemu operacyjnego za pomocą oprogramowania trzeciej i kopiujemy zawartość obrazu na dysku flash. ISO można również otworzyć w archiwum i rozpakować go na zdejmowanym dysku.
- Podczas tworzenia załadowującego operatora USB z systemem Windows 7 (x64) musisz również wykonać następujące czynności:
- Skopiuj folder na medium Efi \ Microsoft \ boot Katalog jest wyższy, Efi.
- Otwieramy plik za pomocą archiwatora Souces \ instaluj.Wim, Wchodzimy po drodze 1 \ Windows \ boot \ efi \ i skopiuj element znajdujący się tutaj Bootmgfw.Efi na komputerze w dowolnym miejscu.
- Zmień nazwę tego elementu w Bootx efi i skopiuj to Efi \ boot Na przewoźniku USB.
- Dysk flash jest gotowy do użycia.

Jak przejść do UEFI z Windows 10
Na urządzeniach z BIOS musisz ponownie uruchomić urządzenie i nacisnąć klawisz przypisany do tego celu lub kombinację klawiszy, aby przejść do ustawień niskiego poziomu, podczas gdy możesz również przejść do UEFI bezpośrednio z interfejsu systemu operacyjnego. Jeśli komputer nie zapewnia takiej okazji, na przykład urządzenie działa w trybie emulacji BIOS, wówczas w UEFI poruszamy się w sposób standardowy - naciskając przypisany klawisz. Zwykle jest to del, f2, fn+f2 lub pr., W przypadku różnych płyt głównych klucz lub ich kombinacje mogą się różnić, informacje te są zwykle wskazane na początkowym ekranie podczas pobierania komputera.
Zastanów się, jak wprowadzić UEFI z Windows 10:
- Otwórz wyposażenie „Parametry” (Win+I lub przez menu „Start”).
- Przechodzimy do „Aktualizacja i bezpieczeństwo”.
- Przechodzimy do menu po lewej do zakładki „Przywrócenie” oraz w bloku „Opcje obciążenia specjalne„ Wybierz „Reloading Now”.
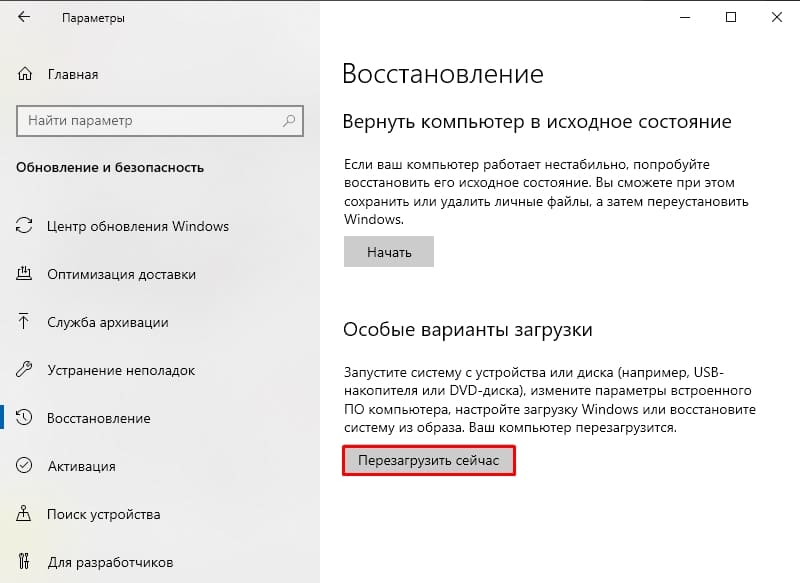
- Po ponownym uruchomieniu pojawi się menu, w którym wybieramy „wyszukiwanie i eliminację faughters” (w niektórych edycjach „diagnostyki”).
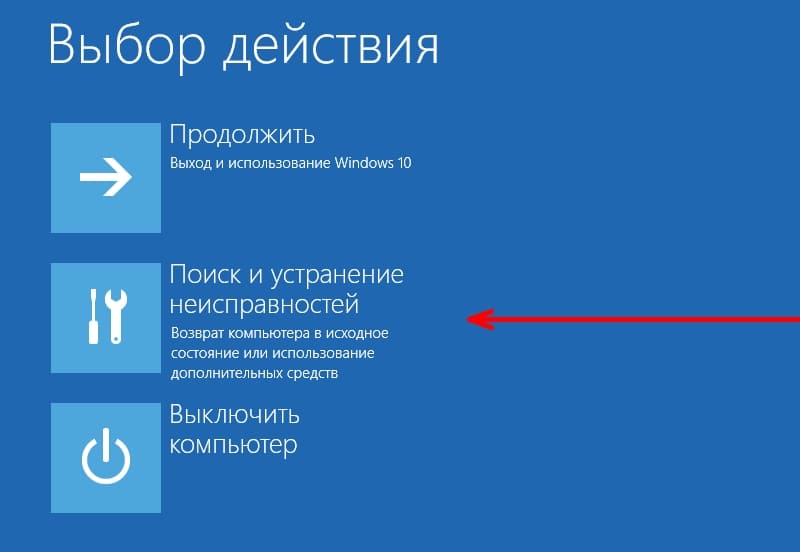
- Przechodzimy do „dodatkowych parametrów” - „parametrów zbudowanych przez UEFI”, po czym komputer natychmiast załaduje się do odpowiednich ustawień.
Jak przejść do trybu BIOS w celu zainstalowania nieobsługiwanego systemu operacyjnego
Aby umieścić starą lub 32. wersję rozładowania systemu operacyjnego, niezauważona przez nowy standard, na komputerze z UEFI, musisz przejść do trybu emulacji BIOS. W niektórych wersjach oprogramowania układowego nazywa się to CSM, w innych - spuścizna, zwykle ta funkcja można znaleźć w rozruchu.
Można go również nazwać CSM Boot, obsługą CSM, uruchomienie CSM, starszym wsparciem, starszym bioszy i t. D. Aby aktywować, przenieś opcję do pozycji Włącz (włączającą) lub wybierz rozruch UEFI i zapisz parametry.
Jak wyłączyć bezpieczny rozruch (bezpieczne ładowanie)
Opcja bezpiecznego rozruchu w UEFI zapobiega uruchomieniu nieautoryzowanego systemu operacyjnego i oprogramowania podczas ładowania urządzenia, skanowanie cyfrowych podpisów ładowania niż zapewnienie bezpieczeństwa. W niektórych przypadkach może stać się przeszkodą w załadowaniu urządzenia z dysku flash podczas instalowania systemu Windows 7, XP lub Ubuntu, dlatego wymaga odłączenia. Dezaktywacja może być również wymagana przed włączeniem emulacji BIOS, ponieważ ustawienia mogą początkowo nie wyświetlać możliwości zmiany trybu.
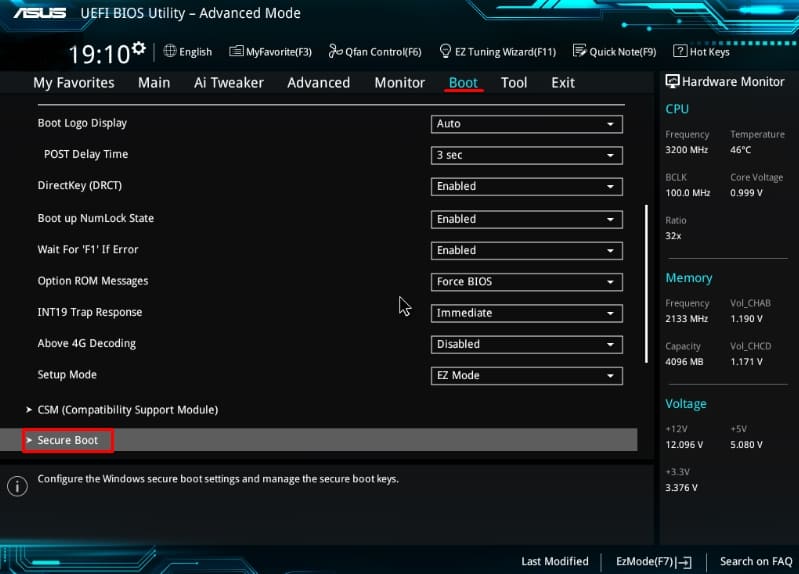
W zależności od wersji oprogramowania układowego bezpiecznego rozruchu może być zlokalizowane w rozruchu, bezpieczeństwa, zaawansowanej - konfiguracji systemu, uwierzytelnianiu. Aby dezaktywować opcję bezpiecznego uruchomienia, przenosimy ją do pozycji wyłączonej (wyłączona). W niektórych odmianach oprogramowania układowego, oprócz aktywacji BIOS i bezpiecznego wyłączania rozruchu w ustawieniach oprogramowania, musisz również wskazać rodzaj załadowanego systemu operacyjnego - „Inne system operacyjny”.
Instalacja systemu Windows UEFI
Proces instalacji systemu operacyjnego z interfejsem UEFI różni się nieco od wykonanego w BIOS. Aby wykonać zadanie, będziemy potrzebować jazdy z dystrybucją (jak go przygotować. wyższy). Kroki instalacji systemu Windows 10 i 7 będą różne od dysku flash, więc rozważamy każdą opcję osobno.
Jak zainstalować system Windows 10 w systemie BIOS UEFI
Procedura jest wykonywana po prostu:
- Nagraj obraz systemu operacyjnego na dysku flash.
- Przechodzimy do UEFI i w sekcji „Priorytet”, ustawiamy priorytet ładowania z nośnika USB i zapisuje zmiany, naciskając F.
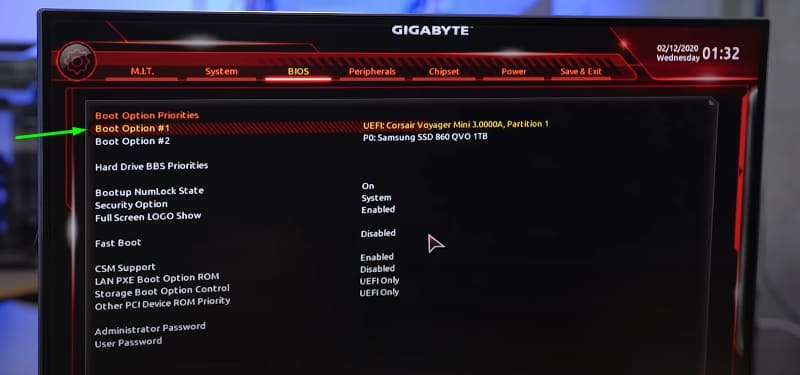
- Podczas ładowania z dysku flash uruchomi standardowy program instalacyjny, wybierz język i układ klawiatury, kliknij „Zainstaluj” i śledź czarodziejów, ustawiając niezbędne ustawienia.
Jak zainstalować system Windows 7 na komputerze z UEFI
Nietrudniej jest zainstalować „siedem”, ale musisz wykonać kilka manipulacji w ustawieniach. Wykonujemy następujące czynności:
- Przygotuj załadunkowy dysk flash z systemem operacyjnym.
- Przechodzimy do sekcji „Dodatkowo” (F7) i na karcie „Ładowanie” w punkcie wspornictwa USB „Pełna inicjalizacja”.
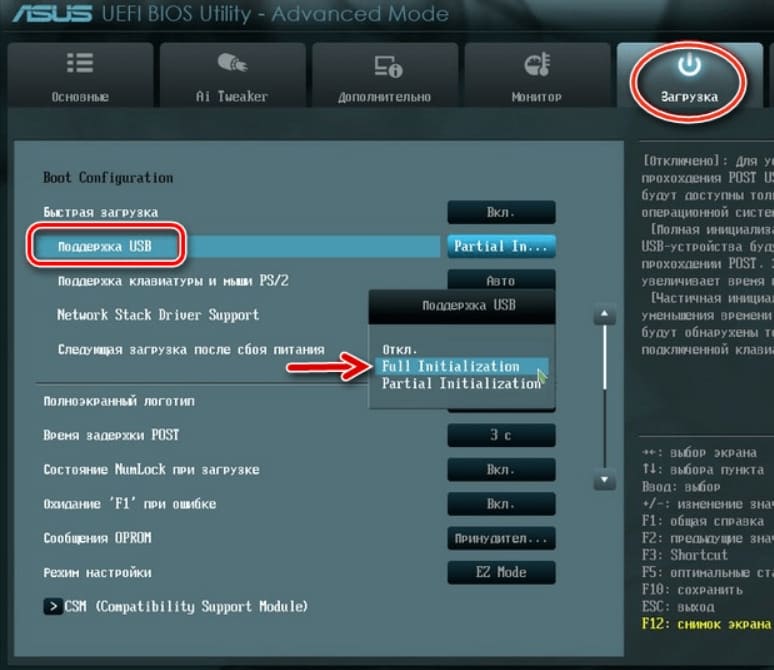
- Przechodzimy do sekcji CSM/Legacy i przenosimy funkcję, aby włączyć.
- W parametrach urządzeń ładowania wybieramy „tylko UEFI”.
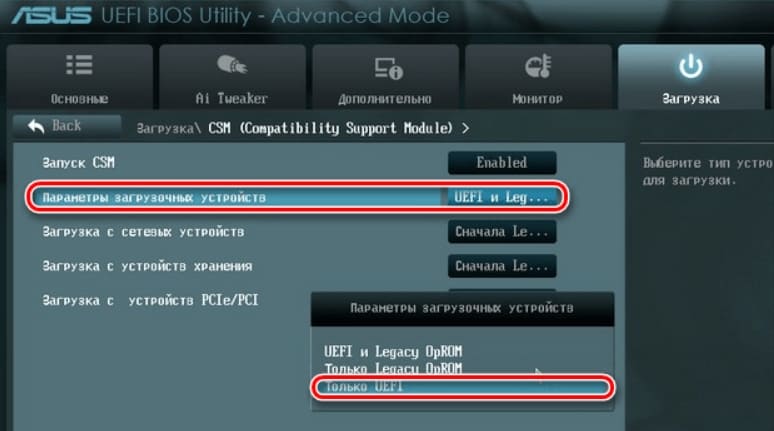
- Naprzeciwko linii „Ładowanie systemu z urządzeń pamięci„ Wybierz ”oba, UEFI Najpierw”.
- Przechodzimy do sekcji „Bezpieczne ładowanie” i na przeciwny „typ systemu operacyjnego” Wskaż tryb systemu Windows UEFI, a następnie wracamy do poprzedniego menu.
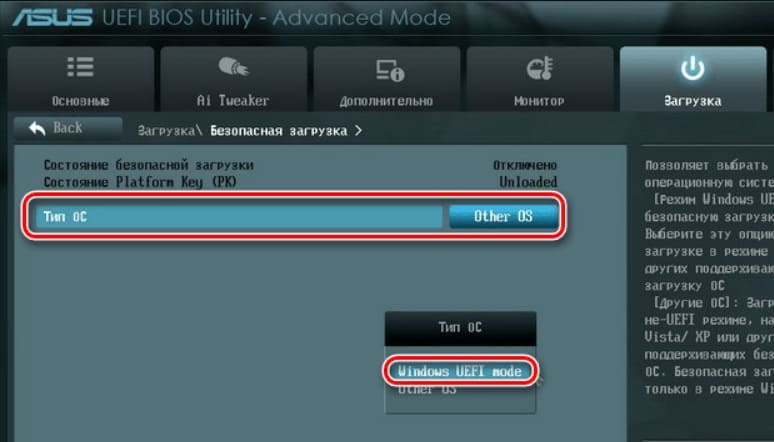
- Ustawiamy priorytet rozruchu, wskazując na dysk flash w pierwszym parametrze, i kliknij F10, aby utrzymać zmiany.
- Począwszy od dysku flash, zobaczymy standardowe okno instalacji, wykonaj procedurę zgodnie z monitami na ekranie.
Różnica między instalacją dla komputerów z urządzeniami UEFI i BIOS w rzeczywistości tylko w przygotowaniu napędu i ustawieniami poprzedzającymi sam proces instalacji systemu Windows, wówczas instalacja odbywa się podobnie.
- « Metody korygowania błędu odczytu dysku Wystąpił błąd odczytu dysku
- Czy można wymienić płytę główną bez ponownej instalacji systemu Windows »

