Instalacja systemu Windows na gpt-disk

- 4167
- 1026
- Pan Sara Łapiński
Когда возникает необходимость установить оRерационнюю системеу, болшинство п tyle мощю к мастерам, поскольку жж успели пиобрести практический опыт установки винniej винniej винniej винniej винniej винniej винniej винniej винniej виновсczeń.
Zasadniczo mają rację, aby zainstalować nowy system operacyjny, posiadanie dysku ładowania w magazynie jest całkowicie łatwe. Zwłaszcza biorąc pod uwagę, że wielu dyskach ładujących towarzyszy również inne dodatkowe możliwości. W szczególności koncentrują się nie tylko na instalacji systemu Windows, ale także na instalacji sterowników, a także na innym oprogramowaniu.

Instalacji wczesnych wersji systemu Windows na DIPT towarzyszy błąd. Jak to rozwiązać - w naszym artykule poniżej
Niestety czasami przekonanie, że wszystko będzie jak w zegarku, może się zawalić jak dom kart. W trakcie instalowania Windows nagle po sformatowaniu dysku, istnieje wiadomość, która ogłasza niemożność kontynuowania procesu. Oczywiście, jeśli użytkownik jest po raz pierwszy z takim problemem, może nie dowiedzieć się, co wywołało tę awarię. Jedyną wskazówką jest fraza, która jest w wiadomości. To wyrażenie mówi, że nie można zainstalować systemu Windows, ponieważ dysk ma styl sekcji GPT.
Niestety, czym jest GPT, niewielu wie, więc zaczynają panikować, wierząc, że komputer przeszedł poważną porażkę techniczną. Jesteśmy gotowi udzielić odpowiedzi na wszystkie Twoje pytania, a także udostępnić wskazówki, które pomogą zainstalować system Windows, nawet w przypadkach, w których komputer jest wyposażony w GPT.

GPT to bardziej nowoczesny styl w porównaniu do MBR
Praca przygotowawcza
Wcześniej wszystkich dyskach twardych towarzyszył schemat MBR, który był tak łatwy do zainstalowania systemu operacyjnego. Wielu niedoświadczonych użytkowników jest zdumionych, dlaczego konieczne było wymyślenie czegoś nowego, aby stworzyć ten w nikogo zrozumiałym i „problematycznym” stylu GPT.
Łatwo to wyjaśnić, postęp technologiczny uporczywie „dyktuje” swoje nowe wymagania. Dyski twarde nie są obecnie wcale, których wymiary przekraczają kilka terabajtów. Niestety, dysk z obwodem MBR nie może przekroczyć 2 TB. A także takich płyt nie można podzielić na więcej niż cztery sekcje.
Oczywiście, wraz z nabywaniem dysków twardych o dużym tomie, użytkownicy mogą mieć nieoczekiwane problemy. Aby je wykluczyć, producenci stworzyli nowy system dysku - GPT.
Jeśli chcesz zainstalować na dysku z GPT Windows 10, problemy mogą się nie pojawić, ale podczas próby zainstalowania systemu Windows 7, same problemy, jakby pojawią się podstępna „magia”. Jeśli jesteś zwolennikiem tego konkretnego systemu operacyjnego, więc nie chcesz go odmawiać, bez względu na wszystko, musisz zapoznać się z naszymi instrukcjami.
Przygotowanie BIOS
Zalecamy początkowo sprawdzenie, która wersja BIOS jest zainstalowana w technice komputerowej. Ważne jest, aby nie był to stary format, ale UEFI. Określenie, że to jest całkowicie proste. Załaduj ponownie komputer, wprowadź BIOS, spróbuj przesunąć mysz. Jeśli kursor jest posłuszny, mysz działa idealnie, oznacza to, że komputer jest instalowany przez UEFI BIOS, którego potrzebujesz. Można również znaleźć potwierdzenie nowego formatu BIOS, badając jego interfejs.
Po przekonaniu, że zainstalujesz BIOS UEFI, sugerujemy, abyś mógł wprowadzić zmiany w jego ustawieniach. Po wejściu do BIOS naciśnij klawisz F7, po czym zostaniesz ponownie orientacyjny do sekcji „Dodatkowo”.
W tej sekcji znajdziesz pięć kart, potrzebujemy ostatniej karty „Pobierz”, kliknij ją. W następnym oknie otwartym znajdziesz kilka zdań, zalecamy znalezienie linii „obsługują USB”, kliknij ją, a następnie przeciwnie do parametru „Następne pobieranie po awarii zasilania” Wybierz pełną wartość inicjalizacji.
Teraz sugerujemy przejść do sekcji GPT, a następnie znaleźć opcję „Parametry ładowania”, wybrać opcję UEFI, racjonalne jest wybrać opcję UEFI. W następnej opcji „Ładowanie z urządzeń” musisz również wybrać opcję UEFI pierwszą. Znajdź inny parametr „bezpiecznego ładowania”, zainstaluj w nim tryb UEFI.
Pozostaje wprowadzanie zmian w priorytecie procesu ładowania, który określa, które urządzenie jest ważne, aby początkowo uruchomić system. Ze względu na fakt, że planujesz zainstalować system Windows 10 lub 7 na dysku twardym za pomocą napędu flash, oczywiście musisz przedstawić opcję załadowania z dysku flash.
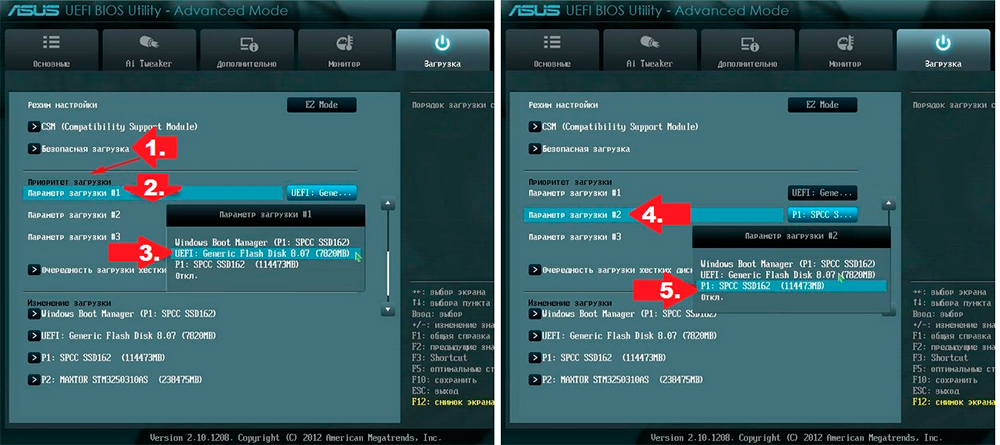
Wskaż dysk flash z pierwszym źródłem, drugi to dysk twardy
Wprowadzenie zmian kończy się na tym, pozostaje ponownie uruchomienie komputera, aby weszły w życie wszystkie zmiany. Uruchom ponownie komputer po pracy z BIOS w specjalny sposób. Aby to zrobić, naciśnij klawisz F10, a następnie potwierdź potrzebę zachowania wprowadzonych zmian.
Przygotowanie napędów flashowych
Cóż, jeśli zająłeś się z wyprzedzeniem i przygotowałeś rozruchowy dysk flash, co pozwoli ci zainstalować na dysku Windows GPT 10 lub 7. Nie martw się, jeśli nie zrobiłeś tego wcześniej, możesz to zrobić w tej chwili.
Nawiasem mówiąc, możesz przygotować napęd flash ładowania na dowolnym komputerze, więc jeśli jest to twój komputer, który z jakiegoś powodu nie jest jeszcze „zdolny”, użyj „pomocy znajomego”, pożyczając komputer na jakiś czas. Zalecamy wybranie dysku flash do załadunku systemu operacyjnego, który wynosi co najmniej 8 GB.
Pobierz obraz systemu Windows z Internetu, a następnie za pomocą odpowiednich programów, początkowo sformatuj zdejmowany napęd, umieść dysk flash z parametrami dysku rozruchowego, a następnie strawuj obraz żądanych okien do przygotowanego dysku flash.
Możesz także pójść w inny sposób, aby utworzyć rozruchowy napęd flash, uciekając się do wiersza poleceń. Ta metoda jest najbardziej mile widziana przez doświadczonych użytkowników, chociaż wymaga zwiększonego czuwania, ponieważ towarzyszy jej wprowadzenie zespołów serwisowych.
Zadzwoń do wiersza poleceń, kliknij dwa klawisze w tym samym czasie: Shift i F10. Teraz musisz konsekwentnie przedstawiać kilka drużyn. Najpierw wprowadź DiskPart, a następnie naciśnij klawisz Enter, a następnie natychmiast wprowadź następne polecenie dysku List. Teraz pojawią się informacje w oknie, które na komputerze znaleziono dyski. Musisz określić, gdzie jest Twój dysk flash, pod jakim numerem jest towarzyszy. Nie jest to trudne, ponieważ jego objętość zostanie wskazana obok każdego dysku.
Teraz wprowadź następne polecenie Wybierz dysk 2, w którym można wskazać inną wartość numeryczną zamiast „dEUCE”. To zależy od tego, jaki numer odkryłeś, z którego planujesz zainstalować system operacyjny na komputerze.
Wprowadź kolejne polecenia w ścisłej kolejności, którą wskazaliśmy:
- Czystość, koncentrując się na działaniach związanych z czyszczeniem;
- Utwórz partycję podstawową;
- Wybierz partycję 1, potwierdzając wybór tej konkretnej sekcji;
- Aktywny, wskazując, że chcesz uczynić tę sekcję aktywną;
- „Format Quick FS = fat32 label =„ Win7uefi ””, przeprowadzający formatowanie;
- Przydzielać;
- Wyjście, które pozwala pomyślnie ukończyć pracę za pomocą wiersza poleceń.
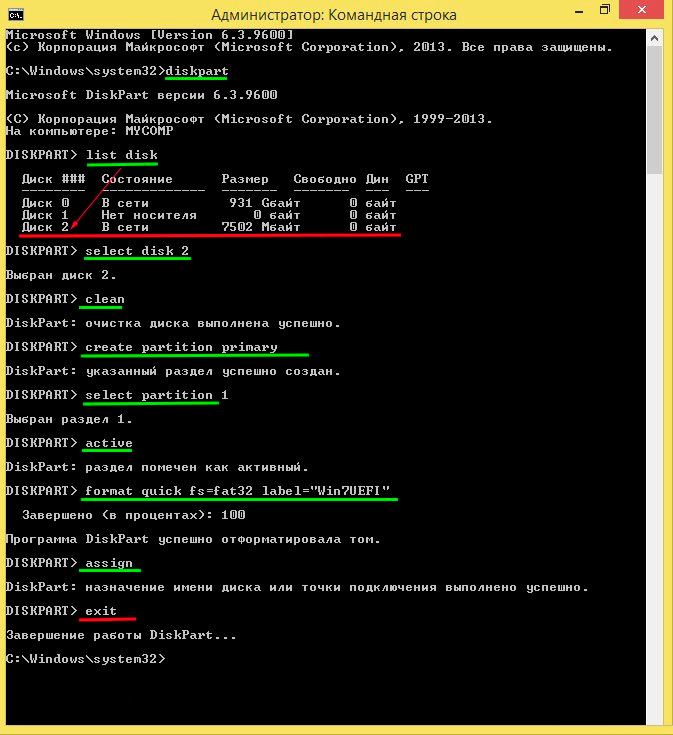
Wykonaj działania, jak pokazano na ilustracji
Użyj dowolnego programu, który umożliwia zamontowanie obrazu dysku rozruchowego. Dobrą opcją do wykonywania takich zadań są narzędzia demon.
Pozostaje wchodzenie w inny zespół „Xcopy I:*.* F: /e /f /h, potem wszystkie niezbędne pliki ładowania zostaną rejestrowane na naszym dysku flash. Tylko litery kapitałowe można zmienić w tym poleceniu, ponieważ litera I wskazuje dysk, na którym rejestrowany jest obraz systemu Windows 10 lub 7. Ale litera F wskazuje na Twój dysk flash.
Instalacja systemu operacyjnego
Po zakończeniu prac przygotowawczych masz wszystko, aby poprawnie zainstalować system Windows 10 lub pożądany „Seven”, sugerujemy zapoznanie się z algorytmem akcji, wykonując ściśle, że nie napotkasz żadnych trudności.
Algorytm działań
Włóż obciążenie pamięci flash USB do złącza USB i ponownie uruchom komputer. Po kolejnym uruchomieniu zostaniesz natychmiast ponownie zorientowany w menu instalacyjnym systemu operacyjnego. Najpierw nie zapomnij określić dla Ciebie języka. Nie ignoruj tej zasady, ponieważ proces ładowania, chociaż jest wykonywany w trybie automatycznym, ale czasami wymagany będzie twój udział, więc jest tak ważne, aby przesłanie powstało w języku, który doskonale rozumiesz.
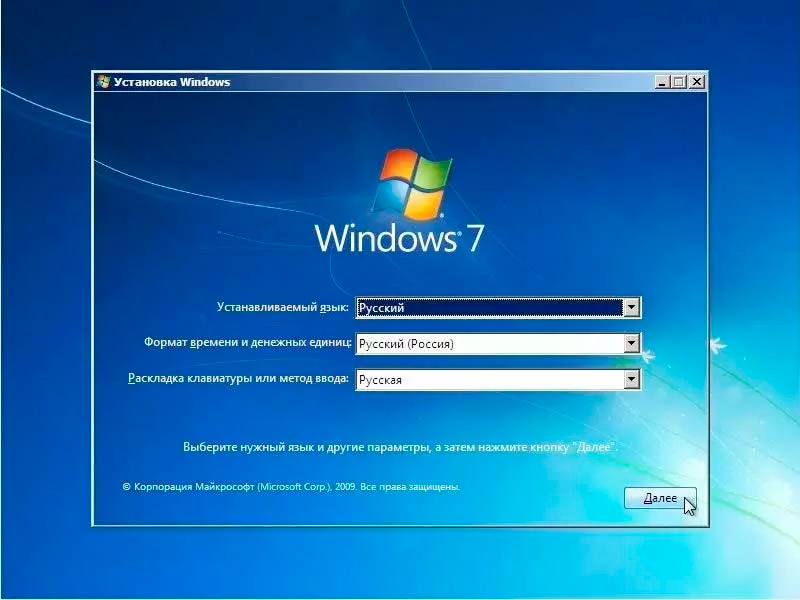
Pierwszy etap - wskaż język i region
Następnie wybierz opcję „Kompletna instalacja”, na następnym etapie pojawią się informacje, że Twój dysk ma kilka sekcji, nie możesz zwrócić na to uwagi, ale śledź dalej.
Podczas instalacji Twój dysk zostanie przekształcony w GPT. Ostrzegamy cię, że po zakończeniu wszystkich procedur twój dysk twardy będzie całkowicie czysty. Z tego powodu, jeśli zapisałeś jakieś ważne dokumenty, zdjęcia, filmy na komputerze, początkowo przenieś je na inne dyski, a dopiero potem załaduj nowe Windows.
Nawiasem mówiąc, możesz sformatować dysk z MBR na GPT nie tylko wtedy, gdy próbujesz zainstalować nowy system operacyjny. Jeśli Windows 10 jest już w tym momencie zainstalowany na komputerze, możesz przeprowadzić proces sformatowania, nawet nie uciekając się do ponownej instalacji sali operacyjnej.
W systemie Windows 10 zbudowano takie udane narzędzie, jak „zarządzanie dyskami”. Będziesz mógł go wywołać, jeśli klikniesz przycisk „Start”, a następnie kliknij „Wydaj”, a następnie wprowadź „DiskMGMT w wierszu.MSC ".
Na ekranie pojawi się okno, wszystkie dyski, które dysk twardy zostanie podzielony. Będziesz musiał usunąć każdy z nich. Nie jest to trudne, wystarczy kliknąć dysk, aby się wyróżniał, a następnie kliknąć prawy klawisz myszy, wybierz parametr „Usuń tom” w menu kontekstowym.
Po usunięciu wszystkich płyt w ten sposób w menu kontekstowym pojawi się również niedroga opcja „Konwertuj na gpt-disk”, którą oferujemy do użycia. Ten proces formatowania przebiega szybko, ale tylko wtedy, gdy nie ma uszkodzonych sektorów.
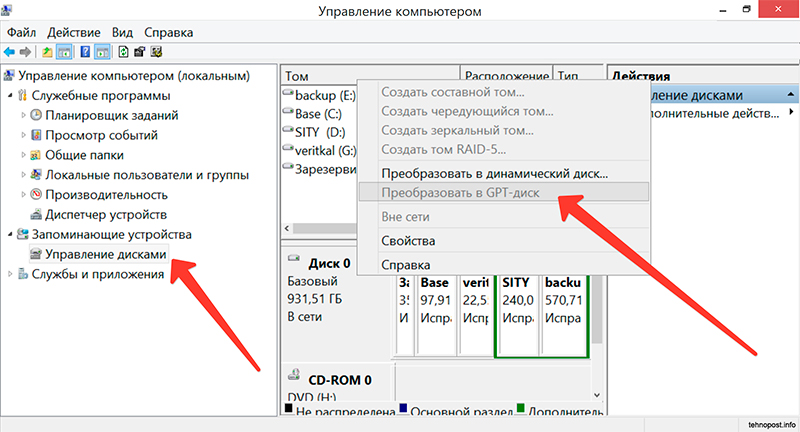
Transformacja w 10. wersji jest znacznie łatwiejsza
Gdy tylko proces się skończy, możesz ponownie złamać dysk w kilku sekcjach, z których jedna będzie aktywna. Na nim można zainstalować Windows 10 lub w razie potrzeby uwielbiałeś „siedem”.
Problemy podczas instalacji
Niestety, czasami musisz poradzić sobie z różnymi problematycznymi sytuacjami. Jeśli nie byłeś w stanie tak łatwo zainstalować systemu operacyjnego, usuń wszystkie sekcje i sformatować dysk w GPT, to coś przegapiłeś, więc musisz podjąć inne działania, aby wyeliminować popełnione błędy.
Więc ponownie uruchom komputer, po uruchomieniu okna powitalnego wybierz opcję „Przywrócenie systemu”. Ponadto będziesz miał okazję ponownie pracować z wierszem poleceń.
Współpracowaliśmy już z pierwszymi czterema zespołami, więc nie będzie trudno je przedstawić:
- Diskpart;
- Dysk listy;
- Wybierz dysk x;
- Czysty.
Następnie zapisz polecenie konwersji MBR, które ma na celu sformatowanie miejsca na dysku. Następne polecenie „Utwórz rozmiar podstawowy partycji XXXXXXX” pozwala wskazać rozmiar przyszłego dysku. To dzięki temu zespołowi przebijasz dysk twardy na kilka sekcji z pożądanym tomem.

Jeden z dysków jest ważny, aby aktywować
Jeden z dysków jest ważny do działania, ponieważ ma następnie zainstalować system operacyjny. Aby to zrobić, skorzystaj z aktywnego zespołu. Sformatuj tę sekcję za pomocą następnego polecenia „Format FS = NTFS Quick”. Pozostaje tylko przypisanie litery Twój dysk za pomocą polecenia przypisania. Oczywiście, aby wyjść z wiersza poleceń, musisz wybrać ostatni zespół wyjściowy.
Teraz naciśnij przycisk „Aktualizacja” i kontynuuj instalację systemu Windows. Niestety, jeśli tym razem będziesz czekać na kolejną niepowodzenie techniczne, to problem, najszybszy, leży w czymś innym.
Często użytkownicy nie zwracają uwagi na rozładowanie swojego systemu, dlatego rozpoczynają instalację z 32-bitowym systemem, co prowadzi do nieudanego wyniku. Ważne jest, aby mieć dokładnie 64-bitowy system operacyjny, tylko w tym przypadku można podjąć działania mające na celu sformatowanie dysku w GPT i zainstalowanie nowego systemu operacyjnego.
Tak więc proces ten nie można nazwać radykalnie łatwym. Ponieważ ma wykonywać kilka działań, któremu towarzyszy wprowadzenie poleceń. Jednak w razie potrzeby każdy użytkownik będzie w stanie dowiedzieć się, jak osiągnąć pożądany, jeśli postępuje zgodnie z proponowanym algorytmem.
- « Co zrobić przy braku protokołów Windows Network, jeśli nie ma protokołów Windows Network
- Połączenie z joystick komputerowym z PS1 »

