Instalacja systemu Windows 8 na maszynie wirtualnej VirtualBox

- 1841
- 66
- Pani Jerzy Kruk
Treść
- Zainstaluj VirtualBox
- Tworzymy maszynę wirtualną dla systemu Windows 8
- Jak zainstalować system Windows 8 na maszynie wirtualnej?
Cześć! Napiszę teraz duży artykuł na temat instalacji systemu Windows 8 na maszynie wirtualnej VirtualBox. Ale nie wszystko jest takie proste, artykuł będzie szczegółowy i oczywiście ze zdjęciami i wyjaśnieniami. Zrobiłem już przybliżoną zawartość i wygląda na to:
- Instalacja VirtualBox
- Tworzenie maszyny wirtualnej w VirtualBox
- Instalacja systemu Windows 8 na maszynie wirtualnej
Piszę szczegółowo, gdzie pobrać i jak zainstalować VirtualBox. Następnie utworzymy maszynę wirtualną i zainstalujemy tam system Windows 8. Napisałem już artykuł o tym, jak zainstalować system Windows 8 z drugim systemem obok systemu Windows 7 na jednym komputerze, ale niedawno kupiłem na nim laptop i zainstalowałem na nim Windows 7, nie jestem gotowy do pracy z ośmioma.

Ale nadal muszę być w stanie przejść do systemu Windows 8, przynajmniej do napisania niektórych instrukcji. Pomyślałem więc, zainstaluj ponownie Windows 8 z drugim systemem lub zainstaluj na maszynie wirtualnej. Właściwie wybrałem „maszynę wirtualną”, ale to wygodnie uruchomiłem program, uruchomiłem system Windows 8 i pracował dla siebie, co jeszcze potrzebuje. Maszyna wirtualna to program, który naśladuje pracę zwykłego komputera. To znaczy okazuje się, że będziesz mieć komputer w komputerze 🙂. Różne systemy operacyjne mogą być instalowane na maszynie wirtualnej, nie tylko Windows 8. Teraz zobaczysz wszystko dla siebie.
Zainstaluj VirtualBox
Najpierw musimy pobrać i zainstalować program VirtualBox. Aby to zrobić, kliknij link https: // www.VirtualBox.Org/wiki/pobierania i pobierz VirtualBox dla systemu Windows.

Zapisz plik instalacyjny i poczekaj, aż zostanie całkowicie załadowany na komputer. Nawiasem mówiąc, rozmiar pliku instalacji wynosi około 93 MB.
Aby rozpocząć instalowanie maszyny wirtualnej VirtualBox, musisz uruchomić plik instalacyjny, po prostu kliknij go dwa razy za pomocą lewego przycisku myszy.
W pierwszym oknie po prostu kliknij „Dalej”.

W następnym oknie radzę również, abyś niczego nie dotykał, ale po prostu naciśnij Dalej ”.

Następnie pojawi się okno z dwoma punktami, radzę pozostawić znak wyboru w pobliżu pierwszego, aby na komputerze powstał. Ale radzę usunąć drugi, jest coś w instalacji paska, myślę, że go nie potrzebujemy. Aby kontynuować kliknij „Dalej”.

Następnie kliknij przycisk „Tak i zainstaluj”. Poczekaj, aż instalacja VirtualBox się skończy.
Podczas procesu instalacji mogą pojawić się okna:
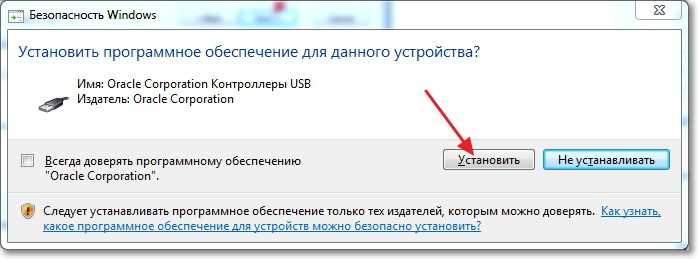
Odpowiedz na takie okna, naciskając przycisk „Zainstaluj”. Po zakończeniu instalacji kliknij „Zakończ”. Wszystko, VirtualBox zostało zainstalowane, teraz możesz zacząć tworzyć maszynę wirtualną.
Tworzymy maszynę wirtualną dla systemu Windows 8
Jeśli program VirtualBox nie rozpoczął się automatycznie, uruchom go z etykietą na komputerze stacjonarnym. Cóż, od razu zacznijmy tworzyć maszynę wirtualną.
W głównym oknie programu kliknij przycisk „Utwórz”.

Ustaw nazwę naszej maszyny wirtualnej, a następnie wskazuj typ i wersję systemu operacyjnego, który chcesz zainstalować. Wybrałem Windows 8. Aby kontynuować kliknij „Dalej”.
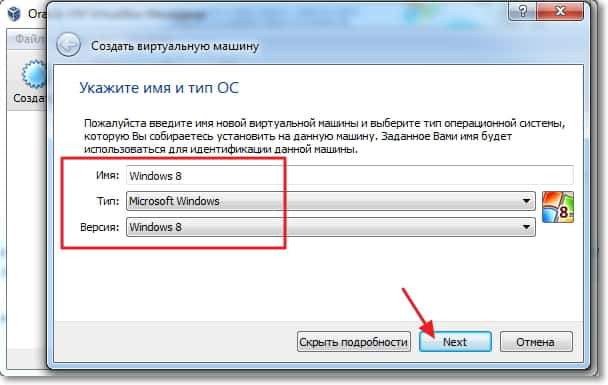
Następnie musimy ustawić rozmiar pamięci RAM, z której może użyć maszyna wirtualna. W systemie Windows 8 jest to zalecane, nie mniej 1 GB (1024 MB), Zainstalujemy tyle. Jeśli masz okazję, możesz ustawić więcej, po prostu nie przesadzaj.

Musisz utworzyć wirtualny dysk twardy, aby zainstalować system operacyjny Windows 8. Pozostaw element „Utwórz nowy wirtualny dysk twardy” i kliknij „Utwórz”.

Otwarte kolejne okno, w którym musisz wybrać rodzaj utworzonego dysku wirtualnego. Kliknij przycisk „Ukryj szczegóły”. Wskaż miejsce do zachowania dysku wirtualnego, na przykład wybrałem dysk D. Następnie ustaw rozmiar dysku wirtualnego, myślę, że dla systemu Windows 8 20 GB Wystarczy, a następnie pozostaw wszystko tak, jak jest i kliknij przycisk „Utwórz”.
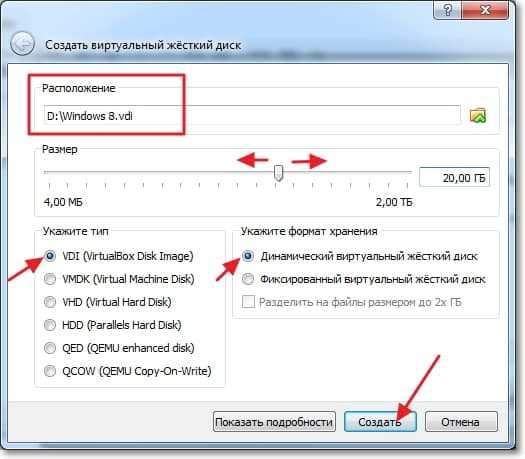
Okno ustawień maszyny wirtualnej zostanie zamknięte, co oznacza, że jest gotowe. Możesz zacząć uruchamiać i instalować system Windows 8.
Jak zainstalować system Windows 8 na maszynie wirtualnej?
Wracamy ponownie do programu VirtualBox, miał on pozostać otwarty, jeśli nie, a następnie uruchomić.
Widzimy, że wirtualna maszyna utworzona przez nas pojawiła się po lewej stronie. Aby go rozpocząć, po prostu kliknij go dwa razy.

Nowe okno otworzy się, jest to maszyna wirtualna. Kliknij „OK”, aby uzyskać ostrzeżenie. Teraz musimy wskazać, gdzie zainstalować system Windows 8. Jeśli masz tylko na komputerze .ISO Obraz z systemem Windows 8, więc cóż, teraz po prostu wskażemy ścieżkę do niej i to wszystko. Na przykład mam nagrany system Windows 8 na dysku, więc wkładamy dysk do dysku komputera i wracamy do maszyny wirtualnej.
Aby określić maszynę wirtualną, z której trzeba załadować, kliknij górne menu w „Urządzeniach”. Następnie „napęd optyczny”, a jeśli masz system Windows 8 w formie .ISO plik, a następnie wybierz „Wybierz obraz dysku optycznego” i wskazuj ścieżkę do .Plik ISO. A jeśli, podobnie jak ja, chcesz zainstalować system Windows 8 na wirtualnej maszynie z konwencjonalnego dysku DVD, wówczas wskaż „Kostaczny pokój [listę napędową]”.

Po wybraniu źródła ładowania musisz ponownie uruchomić maszynę. Aby to zrobić, kliknij kartę „Maszyna” i wybierz „Uruchom ponownie”. Jeśli zrobiłeś wszystko dobrze, po ponownym uruchomieniu instalacji systemu Windows 8 zacznie rozpocząć instalację.

Nie wiem, czy sensowne jest dalsze pokazanie procesu instalowania systemu Windows 8, ponieważ nie różni się on od zwykłej instalacji na zwykłym komputerze. Ale szybko spójrzmy na wszystkie punkty, nie będzie to zbędne.
Wybierz język i kliknij „Dalej”.

Kliknij „Dalej”, aż zobaczymy wybór miejsca do zainstalowania systemu Windows 8. Podkreślamy jedyną sekcję i ponownie naciskamy „Dalej”.
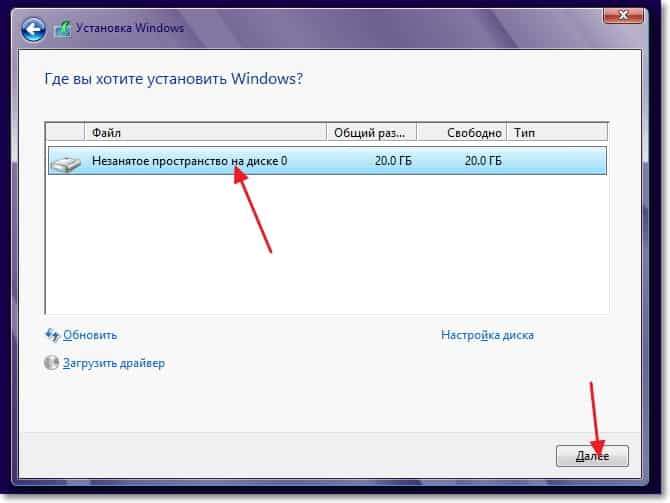
Czekamy na kopię plików do zainstalowania systemu Windows 8.

Po skopiowaniu plików nastąpi ponowne uruchomienie i instalacja systemu Windows 8 na VirtualBox będzie kontynuowana.
Wybierz kolor okien i ustaw nazwę komputera.

W następnym oknie kliknij przycisk „Użyj standardowych parametrów”.
Następnie otrzymamy zaoferowanie, że utworzymy konto Microsoft, dobrze lub wprowadzić pod nim, jeśli już je masz. Aby przegapić to, po prostu kliknij „Wejście bez rozliczania Microsoft”.
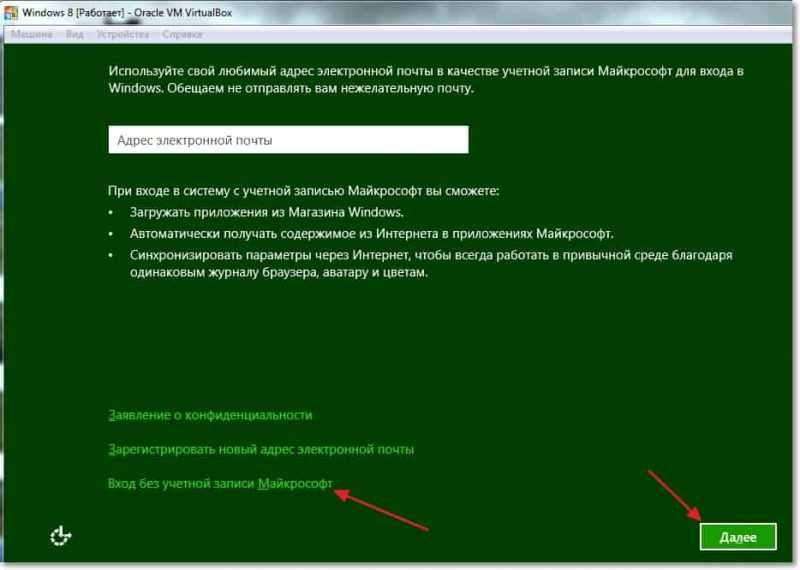
Kliknij przycisk „Konto lokalne”.

Wskaż swoje imię i nazwisko i hasło, jeśli chcesz. Kliknij „Gotowy”.
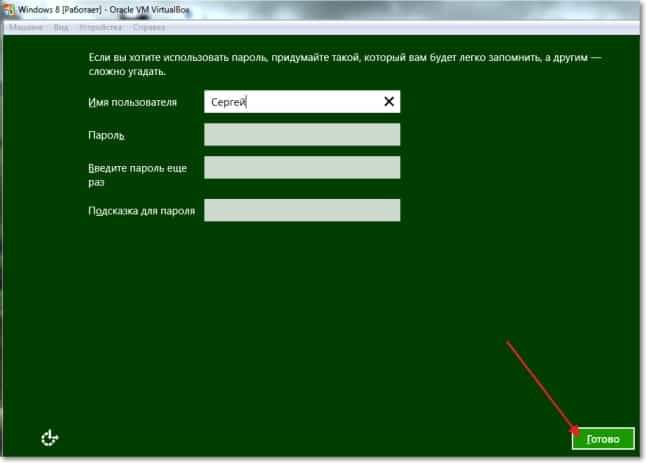
Czekamy, aż system instalacji przygotuje komputer, powinien pojawić się pulpit.
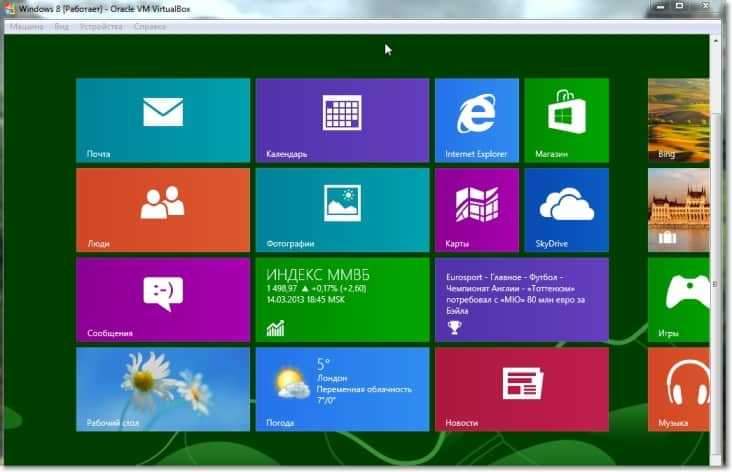
Wszystko jest gotowe! Instalacja systemu Windows 8 na maszynie wirtualnej jest zakończona, oklaski :).
Jeśli chcesz zamknąć samochód wirtualny, po prostu kliknij Czerwony Krzyż i „OK”. Aby ponownie uruchomić Windows 8, otwórz VirtualBox i uruchom naszą maszynę wirtualną.

