Instalacja Windows 10 na Mac

- 1085
- 93
- Pani Patrycjusz Sokołowski
W tych instrukcjach krok po kroku, jak zainstalować system Windows 10 na komputerze Mac (IMAC, MacBook, Mac Pro) w dwóch głównych metodach - jako drugi system operacyjny, który można wybrać podczas pobierania, lub uruchomić system Windows i użyć funkcji tego System wewnątrz OS X.
Który sposób jest lepszy? Ogólne zalecenia będą wyglądać w następujący sposób. Jeśli chcesz zainstalować system Windows 10 na komputerze Mac lub laptopie, aby uruchomić gry i zapewnić maksymalną wydajność podczas ich pracy, lepiej jest skorzystać z pierwszej opcji. Jeśli zadaniem jest korzystanie z niektórych programów stosowanych (biuro, księgowość i inne), które nie są dla OS X, ale ogólnie wolisz pracować w systemie operacyjnym od Apple, druga opcja, z dużym prawdopodobieństwem, będzie wygodniejsza i dość wystarczające. Cm. Również: jak usunąć system Windows z Mac.
Jak zainstalować system Windows 10 na MAC jako drugi system
We wszystkich najnowszych wersjach Mac OS X istnieją narzędzia do instalowania systemów systemu Windows na osobnym dysku - asystent obozu rozruchowego. Program można znaleźć za pomocą wyszukiwania reflektorów lub w „programie” - „narzędzie”.
Wszystko, co jest potrzebne do zainstalowania systemu Windows 10 w ten sposób, to obraz z systemem (patrz. Jak pobrać system Windows 10, drugi z metod wymienionych w artykule jest odpowiedni dla Mac), pusty dysk flash o objętości 8 GB (być może 4) oraz wystarczająca ilość wolnego miejsca na SSD lub dysku twardym jest odpowiednia.
Uruchom Assistant Boot Camp i kliknij „Dalej”. W drugim oknie „Wybór akcji” zaznacz elementy „Utwórz system Windows 7 lub News” i „Zainstaluj Dysk instalacyjny Windows 7 lub Nowy”. Apple Windows Support Point zostanie przyznany automatycznie. Naciśnij przycisk „Kontynuuj”.

W następnym oknie wskazuj ścieżkę do obrazu Windows 10 i wybierz dysk flash, na którym zostanie zapisany, dane z niego zostaną usunięte w procesie. Cm. Przeczytaj więcej na temat procedury: Windows 10 rozruchowy dysk flash na komputerze Mac. Kliknij „Kontynuuj”.
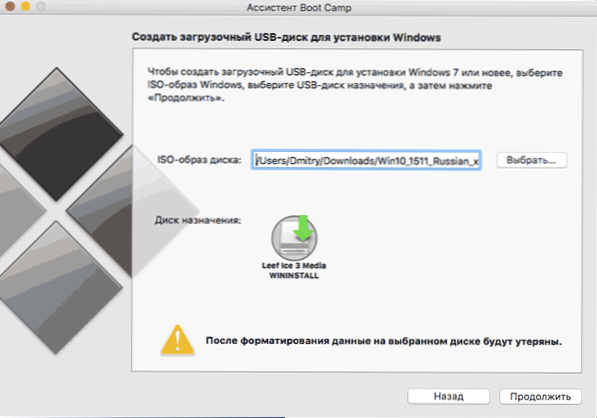
Na następnym etapie będziesz musiał poczekać, aż wszystkie niezbędne pliki Windows zostaną skopiowane na dysk USB. Również na tym etapie zostanie automatycznie załadowany z Internetu i zarejestrowane na sterownikach napędu Flash i oprogramowaniu pomocniczym do obsługi urządzeń Mac w środowisku Windows.
Następnym krokiem jest utworzenie osobnej sekcji do zainstalowania systemu Windows 10 na SSD lub dysku twardym. Nie polecam przydzielania mniej niż 40 GB dla takiej sekcji - i to jeśli nie zamierzasz instalować programów wolumetrycznych dla systemu Windows w przyszłości.
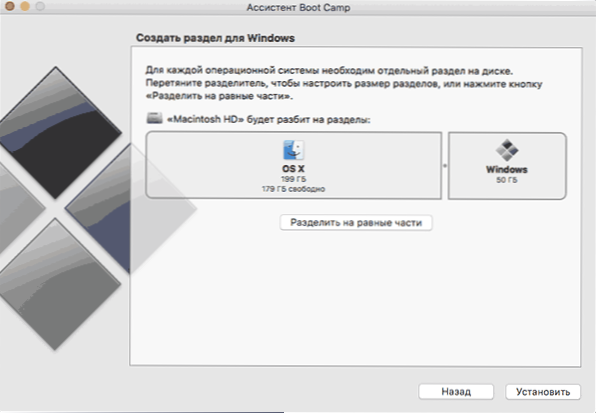
Naciśnij przycisk „Zainstaluj”. Twój komputer Mac automatycznie uruchom ponownie i zaoferuje wybór dysku, z którego powinieneś załadować. Wybierz dysk USB Windows. Jeśli po ponownym uruchomieniu menu wyboru urządzenia ładującego, nie pojawia się ponownie, ponownie ładowanie, trzymając klawisz opcji (alt).
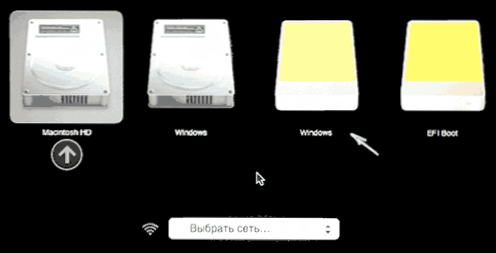
Prosty proces instalowania systemu Windows 10 rozpocznie się na komputerze, w którym kroki opisane w instrukcjach to Windows 10 z dysku flash dla instrukcji ustawienia „pełnej instalacji” (z wyjątkiem jednego kroku).
Na etapie wyboru sekcji do instalacji systemu Windows 10 na komputerze Mac zostanie poinformowany, że instalacja w sekcji bootcamp jest niemożliwa. Możesz kliknąć link „Skonfiguruj” na liście sekcji, a następnie sformatować tę sekcję, po sformatowaniu instalacji będzie dostępna, kliknij „Dalej”. Można go również usunąć, podkreślić niezbadany obszar i nacisnąć „dalej”.
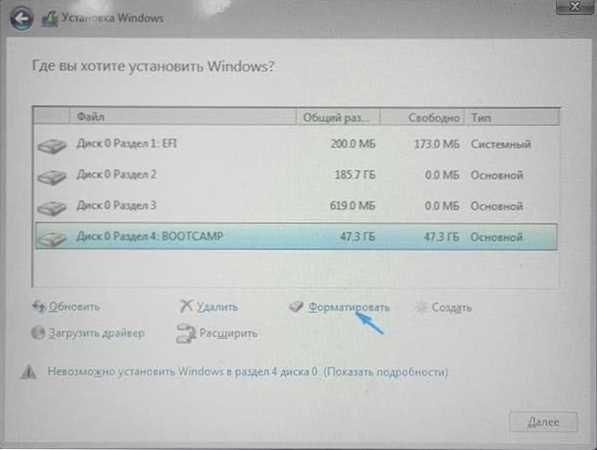
Dalsze działania instalacyjne nie różnią się od powyższych instrukcji. Jeśli z jakiegoś powodu przy automatycznym ponownym uruchomieniu w tym procesie dostaniesz się do OS X, możesz uruchomić z powrotem do programu instalacyjnego za pomocą klawiszy opcji (Alt), tylko tym razem wybierz dysk twardy z podpisem „Windows” i nie dysk flash.
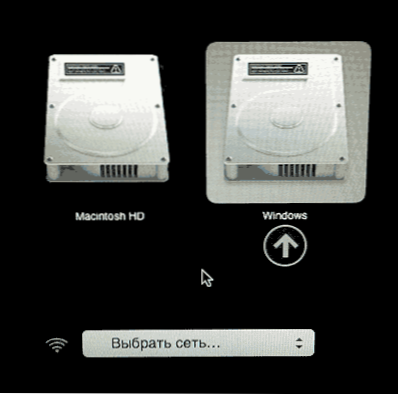
Po zainstalowaniu i uruchomieniu systemu komponenty obozu rozruchowego dla systemu Windows 10 powinny automatycznie rozpocząć instalację instalacji instrukcji instalacji. W rezultacie wszystkie sterowniki i powiązane narzędzia zostaną automatycznie zainstalowane.
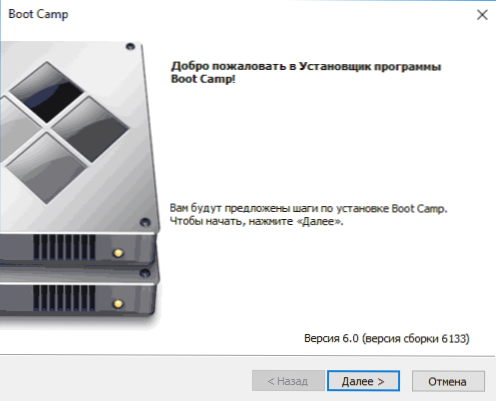
Jeśli automatyczny start nie nastąpi, otwórz zawartość napędu flash w systemie Windows 10, otwórz na nim folder bootcamp i uruchom plik konfiguracji.Exe.
Po zakończeniu instalacji ikona obozu rozruchowego (prawdopodobnie ukryta za przyciskiem z Upstore) pojawi się w prawym dolnym rogu (w powiadomieniach z systemem Windows 10), z którymi można skonfigurować zachowanie panelu dotykowego na MacBook (według Domyślnie działa w systemie Windows, ponieważ nie jest bardzo wygodny w OS X), domyślnie zmień system załadowany i po prostu uruchom ponownie na OS X.
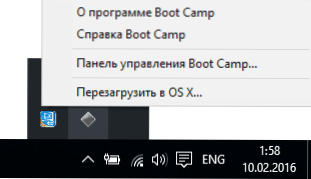
Po powrocie do OS X, aby załadować ponownie do zainstalowanego systemu Windows 10, użyj ponownego uruchomienia komputera lub laptopa z klawiszami utrzymywania.
Uwaga: Aktywacja systemu Windows 10 na komputerze Mac występuje zgodnie z tymi samymi regułami, co dla komputerów PC, bardziej szczegółowo - aktywacja systemu Windows 10. Jednocześnie cyfrowe wiązanie licencji uzyskane przez aktualizację poprzedniej wersji systemu operacyjnego lub podczas korzystania z podglądu informacji poufnych jeszcze przed wydaniem systemu Windows 10 w obozie rozruchowym, w tym podczas zmiany sekcji lub po resetowaniu Maca. T.mi. Jeśli wcześniej miałeś aktywowany licencjonowany system Windows 10 w Boot Camp, kiedy następna instalacja możesz wybrać „Nie mam klucza”, gdy zapytasz klucz produktu ”, a po połączeniu z Internetem aktywacja przejdzie automatycznie.
Używamy systemu Windows 10 na komputerze Mac na pulpicie Parallels
Windows 10 może być uruchamiany na Mac i „Inside” OS X za pomocą maszyny wirtualnej. W tym celu istnieje bezpłatne rozwiązanie VirtualBox, istnieją również opcje płatne, najbardziej wygodna i najbardziej zintegrowana opcja z Apple Ople - Parallels Desktop. Jednocześnie jest nie tylko najwygodniej.
Jeśli jesteś zwykłym użytkownikiem, który chce łatwo uruchomić programy Windows na komputerze Mac i dogodnie współpracować z nimi bez zrozumienia ustawień rozkładanych, jest to jedyna opcja, którą mogę odpowiedzialnie polecić, pomimo jego płatności.
Pobierz bezpłatną najnowszą wersję pulpitu Parallels lub zawsze możesz go kupić na oficjalnej witrynie rosyjskiej -.Parallele.com/ru/. Tam znajdziesz również odpowiedni certyfikat dla wszystkich funkcji programu. Krótko pokażę tylko proces instalowania systemu Windows 10 w Parallels i jak dokładnie system integruje się z OS X.
Po zainstalowaniu pulpitu Parallels uruchom program i wybierz tworzenie nowej maszyny wirtualnej (można wykonać za pomocą elementu menu „Plik”).
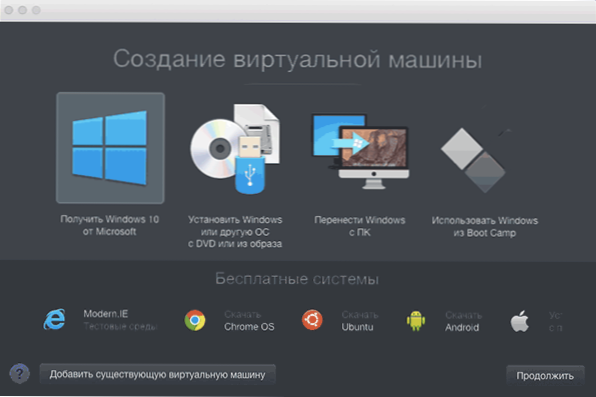
Możesz bezpośrednio pobrać system Windows 10 z witryny Microsoft za pomocą programu lub wybrać „Zainstaluj system Windows lub inny system operacyjny z DVD lub obrazem”, w tym przypadku możesz użyć własnego obrazu ISO (dodatkowe możliwości, takie jak przesyłanie systemu Windows z przesyłania z systemu Windows z Boot Camp lub PC, instalacja innych systemów, nie opiszę w ramach tego artykułu).

Po wybraniu obrazu zostaniesz zaproszony do wyboru automatycznych ustawień zainstalowanego systemu w dziedzinie jego użycia - dla programów biurowych lub gier.
Następnie zostaniesz poproszony o dostarczenie klucza produktu (Windows 10 zostanie zainstalowany, nawet jeśli wybierzesz punkt, że ta wersja systemu nie wymaga klucza, jednak będziesz potrzebować aktywacji w przyszłości), a następnie instalację instalacji System rozpocznie się, część kroków, w których ręcznie z prostą czystą instalacją systemu Windows 10 domyślnie występuje automatycznie (tworzenie użytkownika, instalowanie sterowników, wybór sekcji i innych).
W rezultacie otrzymasz w pełni operacyjny system Windows 10 w systemie OS X, który domyślnie będzie działał w trybie spójnym - t.mi. Programy systemu Windows zostaną uruchomione jako proste system Windows OS X, a naciskając ikonę maszyny wirtualnej, menu Start Windows 10 zostanie otwarte, nawet obszar powiadomień zostanie zintegrowany.
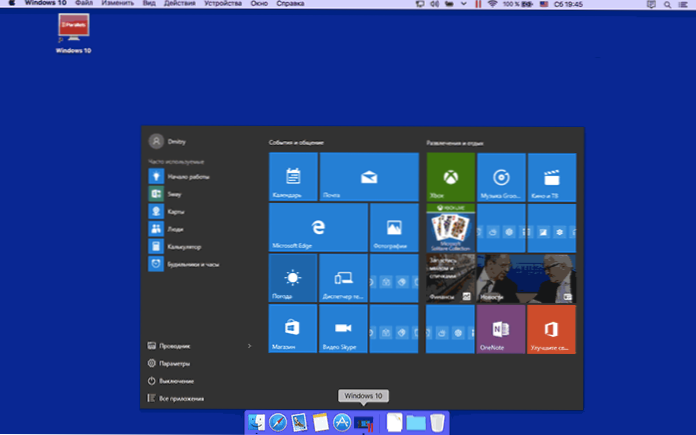
W przyszłości możesz zmienić ustawienia maszyny wirtualnej Parallele, w tym uruchamianie systemu Windows 10 w trybie pełnym ekranie, skonfiguruj parametry klawiatury, wyłączyć całkowity dostęp do folderów OS X i Windows (domyślnie jest włączone) i wiele więcej. Jeśli coś w tym procesie nie jest jasne, pomoże dość szczegółowy certyfikat programu.

