Instalacja maszyny wirtualnej w systemie Windows OS
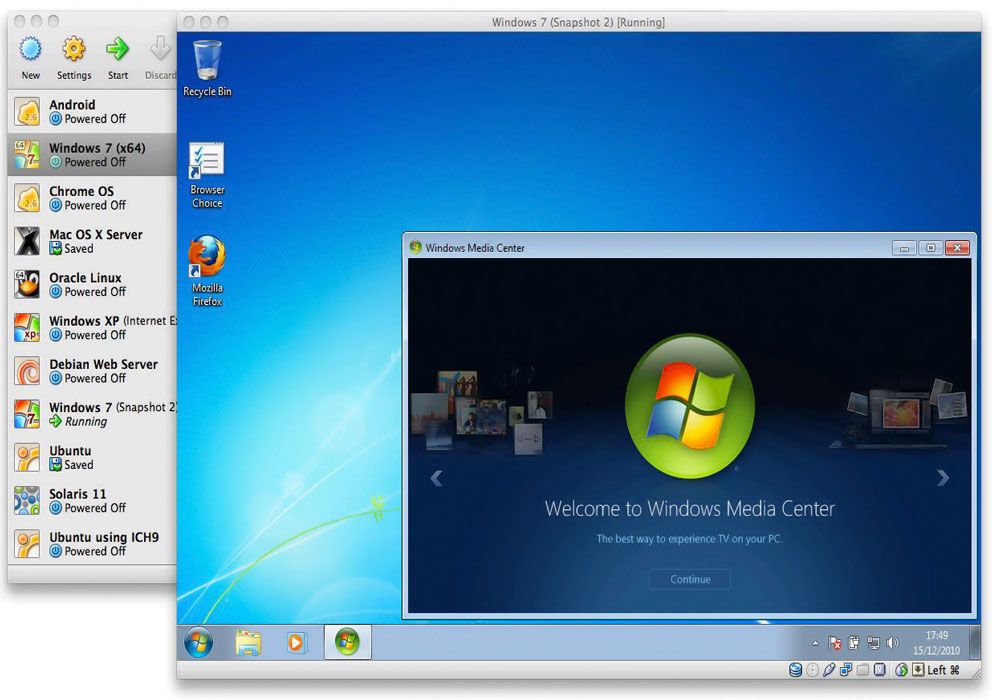
- 1723
- 366
- Pani Patrycjusz Sokołowski
Często zdarza się, że istnieje potrzeba innego komputera, na którym można przetestować programy, nowe wersje systemów operacyjnych, wystarczy wypróbować inne systemy operacyjne lub wprowadzić zmiany w istniejącym - ogólnie wykonanie działań, które mogą mieć nieodwracalne konsekwencje dla komputer. Podobny problem pomaga rozwiązać instalację maszyny wirtualnej. W tym artykule dowiemy się, jak zainstalować wirtualną maszynę w systemie Windows, a także podamy jej definicję i zastanowimy się, dlaczego jej potrzebuje. Zaczynajmy. Iść!
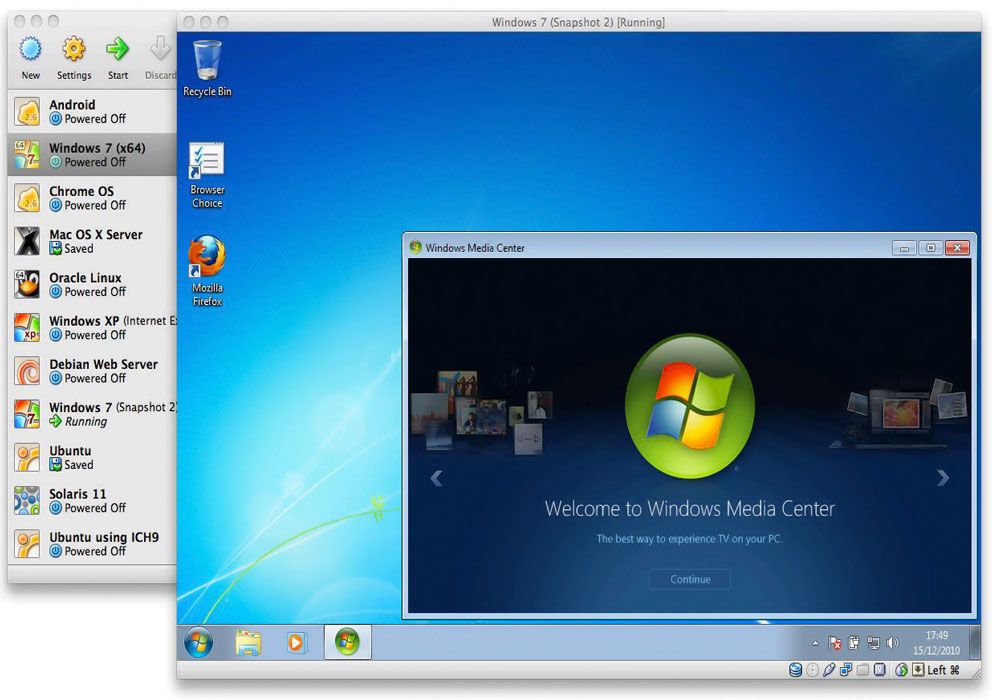
Najpierw podajemy definicję. Maszyna wirtualna to program emulujący komputer, w tym wszystkie jego komponenty. To znaczy jest komputer w komputerze. Maszyna wirtualna umożliwia zainstalowanie tego samego, co na prawdziwym komputerze: aplikacje, gry, systemy operacyjne, sterowniki itp. Ponadto możesz nawet wymieniać pliki między głównym komputerem a faktem, że na maszynie wirtualnej.
Maszyny wirtualne działają w różnych celach zarówno przez zwykłych użytkowników w domu, jak i specjalistów w pracy. Na przykład profesjonaliści mogą potrzebować testowania oprogramowania, symulacji sieci lub sprawdzania wydajności sterowników, a zwykły użytkownik potrzebuje korzystania z aplikacji, która działa wyłącznie w systemie systemu Linux. Wszystkie te problemy można łatwo rozwiązać za pomocą maszyny wirtualnej.
Najpopularniejsze programy to:
- Vmware;
- VirtualBox;
- Microsoft Virtual PC.
Następnie porozmawiajmy bardziej szczegółowo o każdym z nich.
VirtualBox jest jednym z najsłynniejszych programów emulatorów. Ten program jest bezpłatny i zaprojektowany przez najbardziej znanego w dziedzinie tworzenia Oracle Software przez Oracle. Możesz pobrać VirtualBox z oficjalnej strony dewelopera.
Proces instalowania narzędzia jest dość trywialny, więc nie ma sensu się nad nim rozważyć. Przejdźmy bezpośrednio do tworzenia maszyny wirtualnej. Należy pamiętać, że powinieneś mieć już pobrany obraz systemu operacyjnego na komputerze, który chcesz zainstalować. Po uruchomieniu VirtualBox kliknij przycisk „Utwórz”. W następnym oknie musisz określić nazwę, a także wybrać typ i wersję systemu operacyjnego. Może to być Windows 7, Windows 10, Ubuntu lub dowolne inne. Ponadto konieczne jest ustawienie ilości pamięci RAM komputera, który zostanie przydzielony pod maszyną wirtualną. Powinien zostać wybrany na podstawie wymagań zainstalowanego systemu operacyjnego, nie zaszkodzi pozostawić niewielki zapas. Wskazane jest znalezienie równowagi między komputerem głównym i emulowanym, aby oba działały z wystarczającą wydajnością.
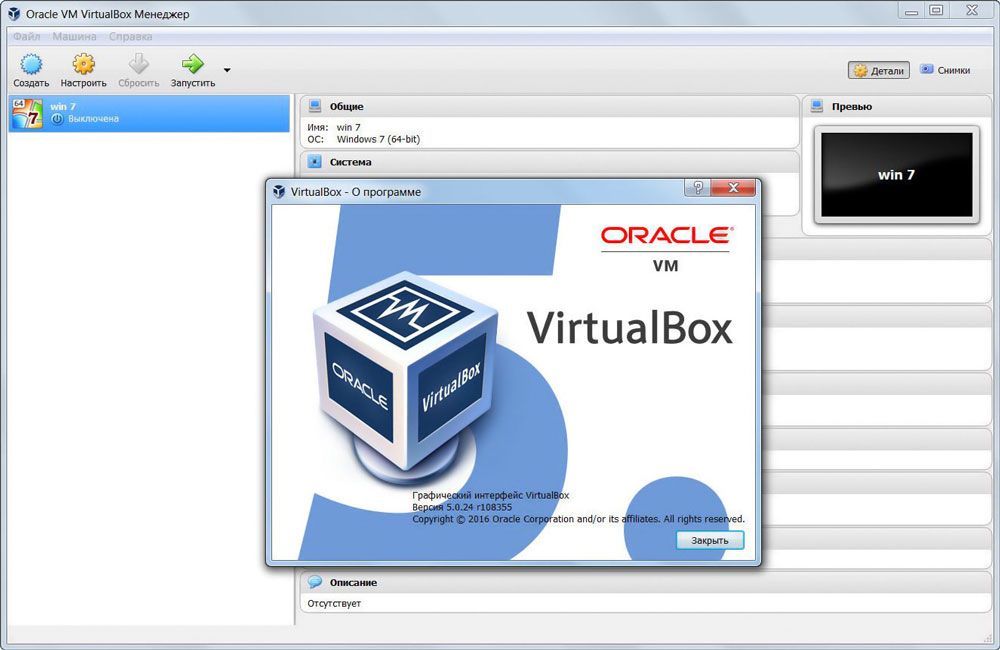
W następnym oknie możesz podłączyć wirtualny dysk twardy. Zaleca się, aby go tworzyć, ponieważ może się przydać w przyszłości, nawet jeśli nie zamierzasz go natychmiast używać. Następnie określ rodzaj utworzonego sztywnego dysku. W tym oknie nie możesz niczego zmienić, jeśli nie wiesz dokładnie, czego potrzebujesz. Ponadto, jako format, oznacz „Dynamic ...”. Po wejściu do nazwy dysku i ustawienie jego rozmiaru. Publikuj z wielkości dysku twardego komputera. Nie rozróżniaj zbyt wiele dla emulowanego komputera. To wszystko, proces tworzenia jest zakończony na tym. Możesz przejść do okna Ustawienia, aby edytować zainstalowane parametry.
Aby uruchomić samochód, kliknij ten sam przycisk. W zależności od tego, który przewoźnik zostanie przeprowadzony instalacja, może być konieczne włożenie dysku do napędu lub wstawienia przewoźnika USB, jeśli użyjesz obrazu, a następnie określ ścieżkę do niego.
Jeśli chodzi o VMware, ten produkt jest dostarczany w dwóch wersjach: gracz i stacja robocza. Pierwsza to lekka opcja do użytku domowego i jest bezpłatna. Wersja stacji roboczych ma szerszą funkcjonalność i działa głównie w przedsiębiorstwach, w firmach. Wskazane jest, aby zauważyć, że interfejs VMware jest jeszcze łatwiejszy i wyraźniejszy niż interfejs konkurenta VirtualBox. Wersja stacji roboczej VMware można nazwać najlepszą maszyną wirtualną, jednak musisz za nią zapłacić. Ta opcja będzie akceptowalna dla firm, ale nie do użytku domowego. Szczerze mówiąc, warto powiedzieć, że bezpłatny odtwarzacz VMware wystarczy dla ciebie z głową.
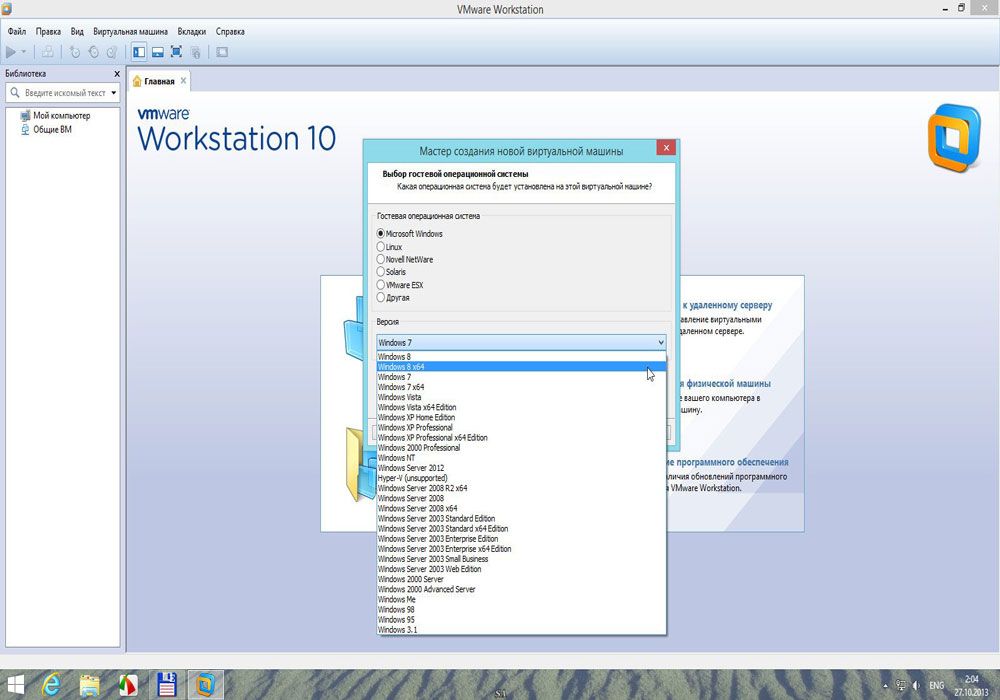
Jeśli planujesz uruchamiać wyłącznie system Windows na maszynie wirtualnej, możesz użyć Microsoft Virtual PC. Jest to dobre bezpłatne narzędzie z szerokimi możliwościami, prostym, zrozumiałym interfejsem. Nie obsługuje jednak ani Linux ani Mac OS, co jest znaczącą wadą. Biorąc to wszystko.
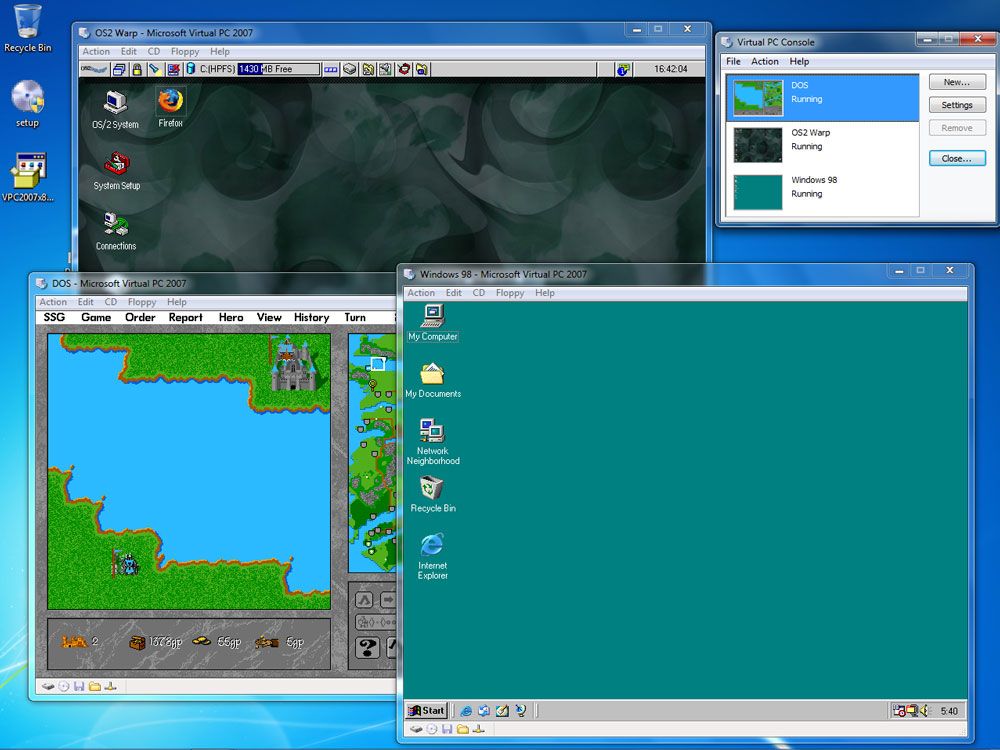
Teraz możesz łatwo zainstalować maszynę wirtualną na komputerze, co pozwoli uniknąć wielu problemów z systemem głównego komputera. Napisz w komentarzach, czy pomogłeś artykułowi zrozumieć problem, i zapytaj, czy coś pozostaje niezrozumiałe.
- « Instalacja SSD i HDD zamiast napędu
- NetGear N150 - Przegląd funkcji, niezależna konfiguracja i aktualizacja oprogramowania układowego »

