Instalacja Ubuntu z dysku flash

- 5016
- 1433
- Pani Lilianna Janowski
Najwyraźniej postanowiłeś zainstalować Ubuntu na swoim komputerze i z jakiegoś powodu, na przykład, z powodu braku pustych pustych przemyśle lub napędu, chcesz użyć rozruchowego dysku flash. Ok pomogę Ci. W niniejszych instrukcjach zostaną rozważone następujące etapy: Tworzenie dysk flash instalacji Ubuntu Linux, instalacja ładowania z dysku flash USB w komputerze lub laptopie, proces instalowania systemu operacyjnego na komputerze jako drugi lub główny system operacyjny.
Ten krok -Przewodnik po kroku jest odpowiedni dla wszystkich aktualnych wersji Ubuntu, a mianowicie 12.04 i 12.10, 13.04 i 13.10. Myślę, że z częścią wprowadzającą możesz zakończyć i zacząć bezpośrednio do samego procesu. Polecam również zapoznanie się z systemem Windows 10, 8 i Windows 7 Windows 10, 8 i Windows 7 za pomocą Linux Live USB Creator.
Jak zrobić dysk flash USB, aby zainstalować Ubuntu
Zakładam, że masz już obraz ISO z wersją systemu Ubuntu Linux, którego potrzebujesz. Jeśli tak nie jest, możesz pobrać go z witryn Ubuntu za darmo.Com lub Ubuntu.ru. Tak czy inaczej, potrzebujemy.
Wcześniej napisałem artykuł autorstwa Ubuntu Boot Flash Drive, który opisuje, jak zrobić z nim dysk instalacyjny na dwa sposoby.
Możesz użyć tej instrukcji, ale osobiście używam programu bezpłatnego WinSetUpFromusB do takich celów, więc pokażę tutaj procedurę za pomocą tego programu. (Pobierz WinSetUpfromusb 1.0 może być tutaj: http: // www.WinsetUpfromusb.Com/pobieranie/).
Uruchom program (przykład jest podany dla najnowszej wersji 1.0, wydany 17 października 2013 r. I dostępny do powyższego linku) i wykonaj następujące proste działania:
- Wybierz niezbędny dysk USB (pamiętaj, że wszystkie inne dane zostaną z niego usunięte).
- Zaznacz format Auto za pomocą FBinst.
- Zaznacz element ISO kompatybilny z Linux ISO/Inne Grub4DOS i określ drogę do obrazu dysku Ubuntu.
- Okno dialogowe pojawi się z pytaniem, jak nazwać ten element w menu pobierania. Napisz coś, powiedz, Ubuntu 13.04.
- Kliknij przycisk „Idź”, potwierdź, że masz świadomość, że wszystkie dane z dysku USB zostaną usunięte i poczekaj na zakończenie procesu tworzenia napędu flash ładowania.

Skończyli z tym. Następnym krokiem jest przejście do BIOS komputera i zainstalowanie tam ładowania z nowo utworzonej dystrybucji. Wiele osób wie, jak to zrobić, a ci, którzy nie wiedzą, zapoznaj się z instrukcjami, jak umieścić ładunek z dysku flash w BIOS (otwórz w nowej karcie). Po zapisaniu ustawień i ponownym uruchomieniu komputera możesz zacząć bezpośrednio od instalacji Ubuntu.
Ubuntu Step -By -estp instalacja na komputerze jako drugi lub główny system operacyjny
W rzeczywistości zainstaluj Ubuntu na komputerze (nie mówię o jego kolejnej konfiguracji, instalowaniu sterowników i innych rzeczy) jest jednym z najprostszych zadań. Natychmiast po załadowaniu z dysku flash zobaczysz propozycję wyboru języka i:
- Uruchom Ubuntu bez instalacji na komputerze;
- Zainstaluj Ubuntu.
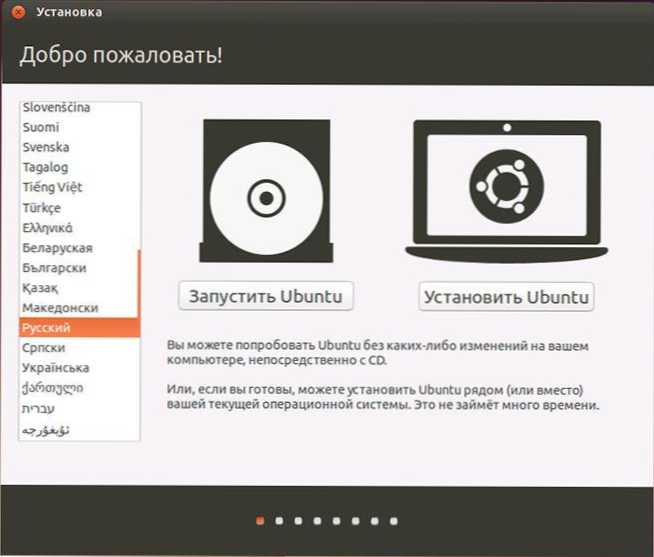
Wybierz „Zainstaluj Ubuntu”
Wybieramy drugą opcję, nie zapominając o wstępnym wyborze języka rosyjskiego (lub dowolnego innego, jeśli jest to dla Ciebie wygodniejsze).

Następne okno zostanie nazwane „Przygotowanie do instalacji Ubuntu”. Zostaniesz zaproszony, aby upewnić się, że komputer ma wystarczającą ilość wolnego miejsca na dysku twardym, a ponadto jest podłączony do Internetu. W wielu przypadkach, jeśli nie korzystasz z routera Wi-Fi w domu i korzystasz z usług dostawcy z połączeniem L2TP, PPTP lub PPPoE, Internet zostanie odłączony na tym etapie. W porządku. Jest potrzebny do zainstalowania wszystkich aktualizacji i dodatków Ubuntu z Internetu na początkowym etapie. Ale można to zrobić później. Również poniżej zobaczysz element „Zainstaluj to oprogramowanie trzeciego -party”. Jest związany z kodekami do odtwarzania mp3 i lepiej jest zauważyć. Powodem, dla którego ten przedmiot jest przeprowadzany osobno, jest to, że licencja tego kodeka nie jest całkiem „bezpłatna”, a tylko bezpłatne oprogramowanie jest używane w Ubuntu.
W następnym kroku musisz wybrać opcję instalacji Ubuntu:
- W pobliżu systemu Windows (w tym przypadku, gdy komputer zostanie włączony, zostanie wyświetlone menu, w którym możesz wybrać, co zamierzasz pracować w - Windows lub Linux).
- Wymień istniejący system operacyjny Ubuntu.
- Inna opcja (jest niezależnym oznaczeniem dysku twardego dla doświadczonych użytkowników).
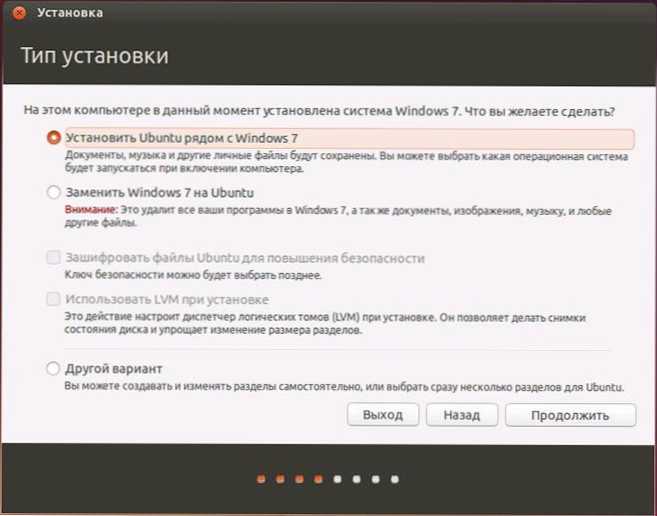
Do celów tej instrukcji wybieram najczęściej używaną opcję - instalowanie drugiego systemu operacyjnego Ubuntu, pozostawiając system Windows 7.
W następnym oknie wyświetlane zostaną sekcje dysku twardego. Przesuwając separator między nimi, możesz wskazać, ile miejsca podkreślasz dla sekcji z Ubuntu. Możliwe jest również niezależne wykonanie przerwy na dysku za pomocą rozszerzonej edytora partycji. Jeśli jednak jesteś nowicjuszem, nie polecam z nim skontaktowania się (powiedział do kilku przyjaciół, że nie było nic skomplikowanego, nie pozostało one bez okien, chociaż cel był inny).
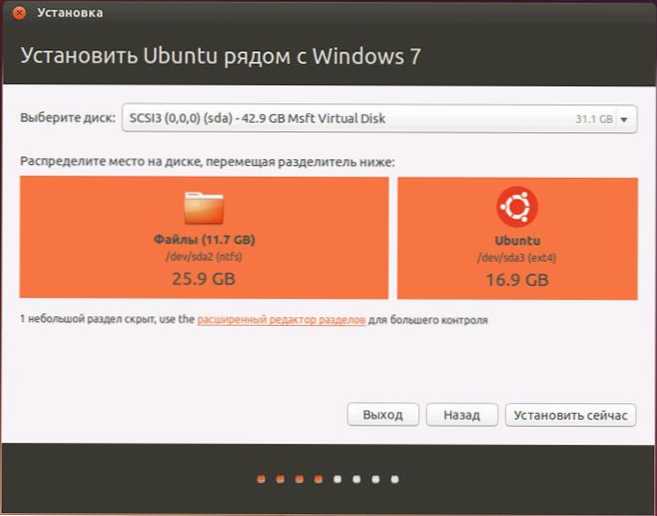
Po kliknięciu „Instalowanie teraz” zostaniesz wykazany, że zostaną utworzone nowe sekcje dysków, a także rozmiar starych, i może to zająć przez długi czas (w zależności od stopnia zatrudnienia dysk, a także jego fragmentacja). Kliknij „Kontynuuj”.
Przez niektóre (różne, dla różnych komputerów, ale zwykle nie długo), zostaniesz zaproszony do wyboru standardów regionalnych dla Ubuntu - godzinny układ talii i klawiatury.

Następnym etapem jest tworzenie użytkownika i hasło Ubuntu. Nie ma nic skomplikowanego. Po wypełnieniu kliknij „Kontynuuj” i rozpoczyna się instalacja Ubuntu na komputerze. Wkrótce zobaczysz wiadomość, że instalacja jest zakończona i propozycja ponownego uruchomienia komputera. 
Wniosek
To wszystko. Teraz, po ponownym uruchomieniu komputera, zobaczysz menu załadunku Ubuntu (w różnych wersjach) lub Windows, a następnie, po wejściu hasła użytkownika, interfejs samego systemu operacyjnego.
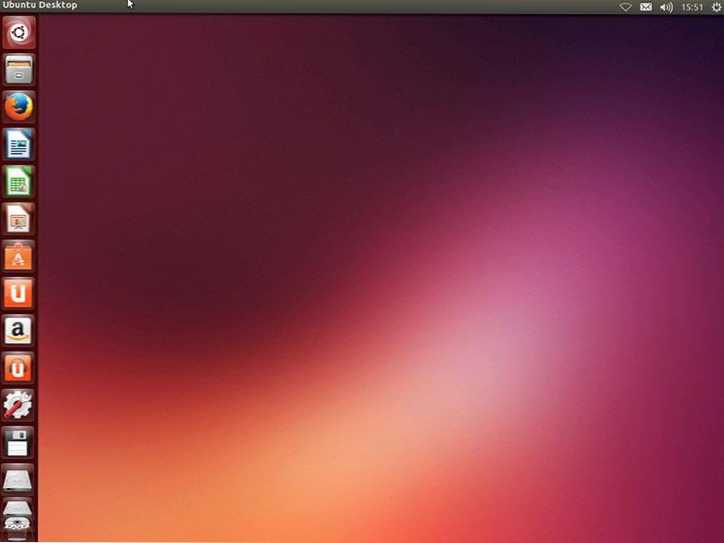
Poniższe ważne kroki to skonfigurowanie połączenia internetowego i umożliwienie systemu operacyjnego pobrania niezbędnych pakietów (o których będzie zgłaszać).

