Instalacja Ubuntu na VirtualBox

- 3373
- 934
- Pani Jerzy Kruk
Maszyna wirtualna to prawdziwe zbawienie, gdy czas i zasoby są drogie. Jego instalacja pozwala użyć trzeciego systemu operacyjnego, jest wygodniejsze i łatwiejsze niż w przypadku pełnej instalacji nowego systemu na dysku twardym. Maszyna wirtualna ochroni Cię przed niepotrzebnymi problemami kompatybilności, a także pozwoli ci szybko „ograniczyć” wszystkie niepotrzebne dane, jeśli potrzeba zniknie w niej. Ponadto „maszyna wirtualna” pozwala szybko się cofnąć. Ponieważ instalacja Ubuntu w VirtualBox jest bardzo skuteczną opcją, rozważymy ją dokładnie. A także narzędzia, których możesz potrzebować w nowym środowisku.

Co to jest wirtualne pudełko?
VirtualBox to oprogramowanie do wirtualizacji utworzone przez Oracle. Rozprzestrzenia się na podstawie bezpłatnej licencji. Program jest cross -platform (może być używany z różnym systemem operacyjnym), modułowy, obsługuje cały pakiet nowoczesnych technologii w swoim kierunku. To jeden z najpopularniejszych programów dla rodziny systemu Windows. Ale nie powinieneś go używać z wczesnymi wersjami systemu Windows - wpłynie słabe wsparcie. Kiedy mówią, że chcą zainstalować coś na maszynie wirtualnej - często oznaczają VirtualBox.
Przechodzimy do instalacji
Dla uproszczenia nazywamy natywnym systemem komputera systemem hosta i wirtualnym - gościem. Aby zainstalować Ubuntu na maszynie wirtualnej VirtualBox, potrzebujesz pakietu podstawowego. W naszym przypadku jest to sam program VirtualBox. Znajdź oficjalną stronę programu jest łatwa - VirtualBox.Org. Musisz pobrać dwa pliki z sekcji „Pobieranie”:
- VirtualBox dla hostów Windows (x86/AMD64);
- VirtualBox Oracle VM VirtualBox Extension Pack (wszystkie obsługiwane platformy).
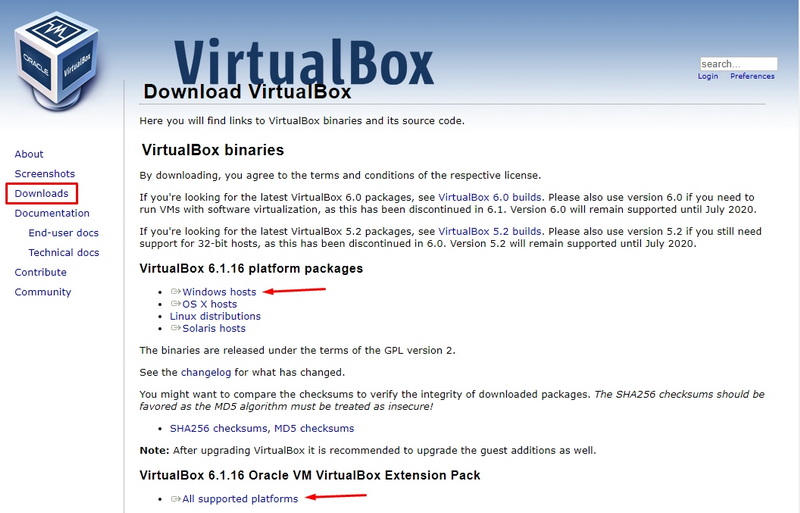
Na oficjalnej stronie programu zawsze znajdziesz najbardziej aktualną wersję. Musisz go dokładnie pobrać.
Rozpocznij instalowanie pierwszego pliku. Domyślnie zapisz wszystkie parametry. Podczas instalacji sieć może nie być dostępna przez pewien czas. Dlatego nie przesyłaj innych plików i programów równolegle. Gdy pierwszy plik jest rozpakowany na komputer, zacznij instalować następny. Odpowiedz na wszystkie pytania instalatora. Po rozpoczęciu programu rozpoczną się ustawienia VirtualBox, Ubuntu z czasem zainstalujemy trochę.
Tworzenie wirtualnego środowiska
- Otwórz program po zainstalowaniu.
- W menu programu wybierz „Maszyna” - „Utwórz”.
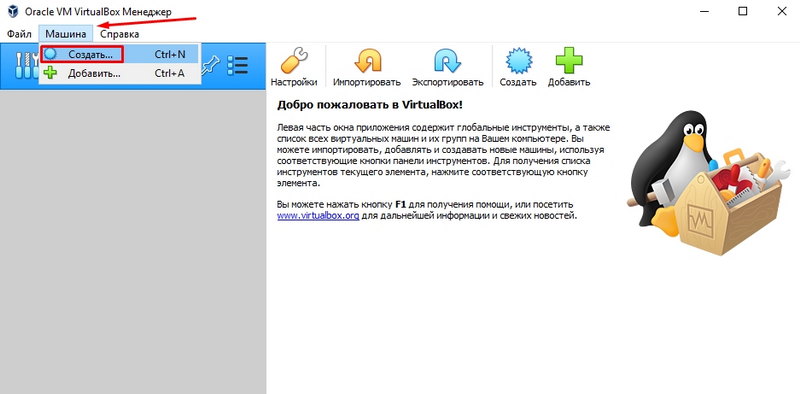
- Ustaw parametry ustawień. Mogą być takie:
- Nazwa - Ubuntu -1.
- Typ -
- Wersja - w zależności od dystrybucji (uwaga na rozładowanie!).
- Kliknij Następny".
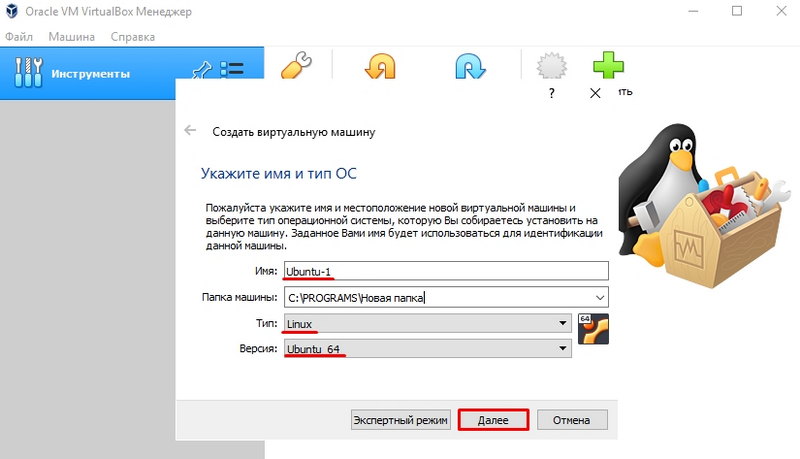
- Wybierz pamięć pamięci. Zaleca się ustawienie co najmniej 1 GB. Należy pamiętać, że ta przestrzeń pamięci RAM będzie w pełni używana do nowego systemu. Pożądane jest, aby mieć co najmniej 1 GB dla systemu hosta na komputerze. Instalacja Ubuntu na VirtualBox wymaga jasnego określenia pamięci, którą może mieć nowy system operacyjny.
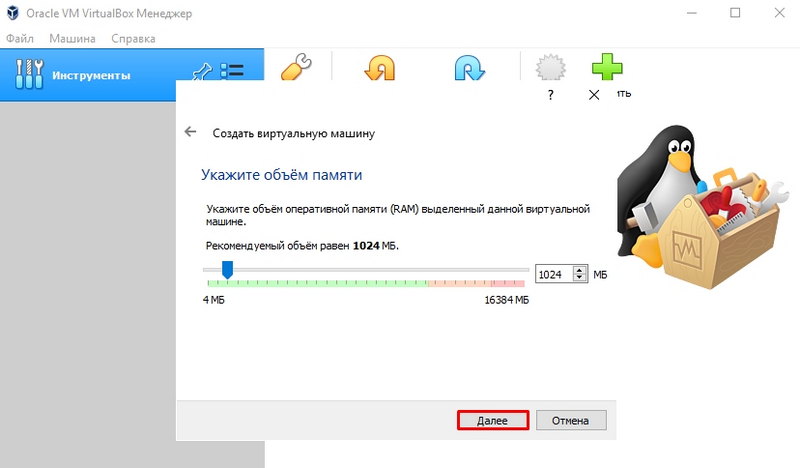
- Teraz utwórz nowe wirtualne medium w środowisku systemu operacyjnego. Wszystkie pliki zostaną na nim zainstalowane. W oknie dialogowym „Wskaż” Wybierz „VDI”.
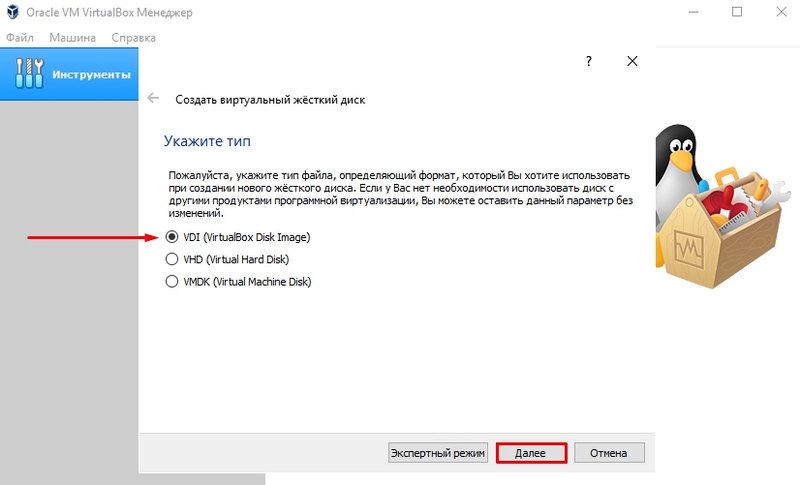
- Wybierz format pamięci „Dynamic Virtual Hard Dysk”. Ta opcja oznacza, że repozytorium automatycznie zwiększy rozmiar w miarę gromadzenia informacji.
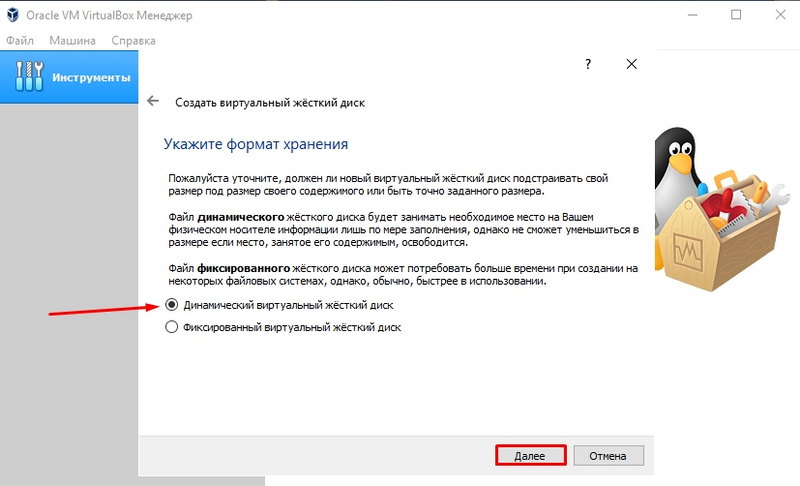
- Wskaż nazwę dysku „Ubuntu-1” i rozmiaru „12 GB”. Rozmiar pamięci powinien wystarczyć po raz pierwszy.
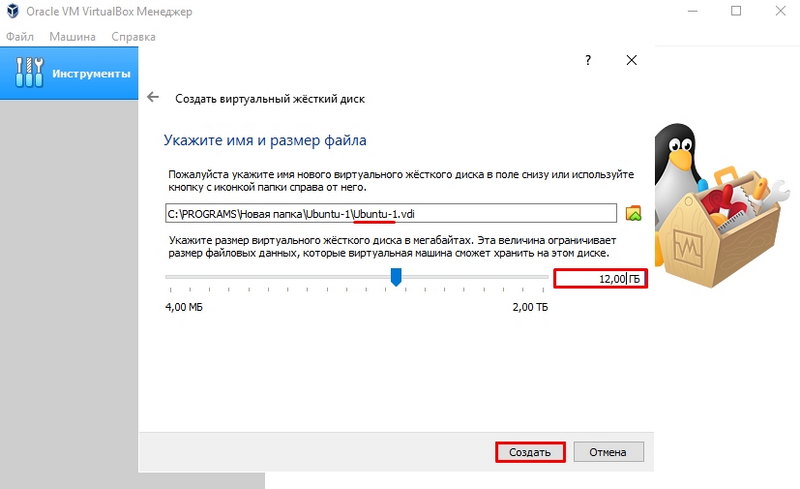
- Teraz, jeśli zrobiłeś wszystko dobrze, samochód z systemem operacyjnym pojawi się na liście głównego menu programu (w menedżerze). Ale to tylko pierwszy etap instrukcji, jak instalować Ubuntu na VirtualBox.
- Teraz ustaw parametry dysku zaawansowanych. Aby to zrobić, zadzwoń do menu kontekstowego i wybierz element „wymagany”.
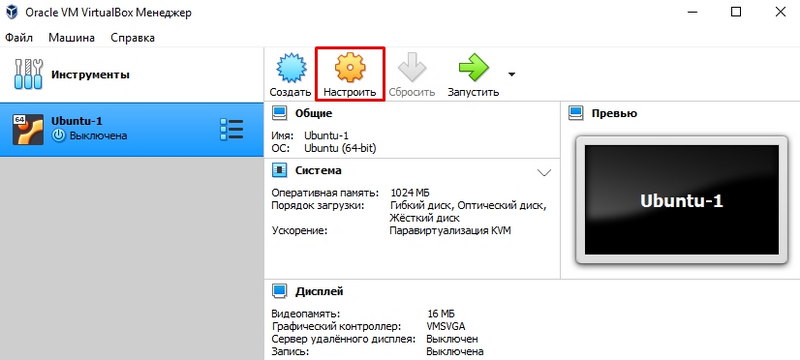
- Tutaj potrzebujemy punktu „wyświetlanie”. Na karcie wideo obejmują akcewację 3D. Jeśli uznasz to za konieczne, możesz również zwiększyć rozmiar pamięci wideo.
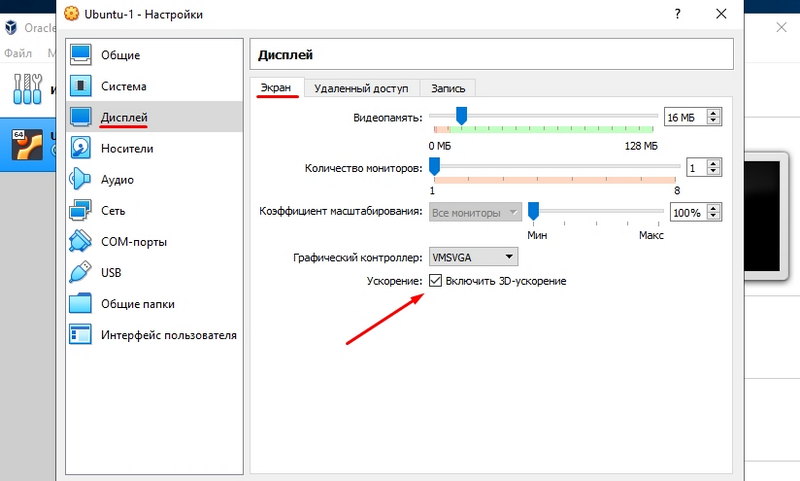
W tym samym oknie musisz przejść do zakładki „Foldery ogólne” i dodać nowy folder. Znajdź znak „+” w sekcji i zrób to z jego pomocą.
Ta operacja wygodnie skopiuje pliki z głównego systemu na wirtualne. Umieść znak na pozycji „Division Auto Division”.
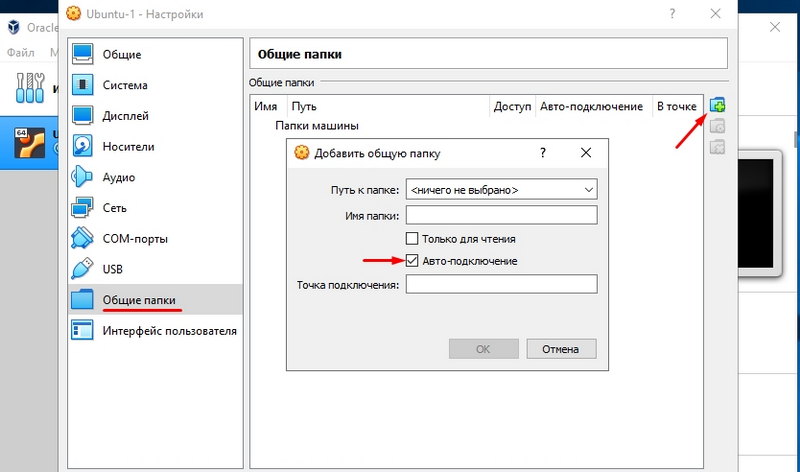
Jak przesłać obraz?
Należy to zrobić, jeśli nadal nie masz obrazu systemu Ubuntu i nie wiesz, gdzie go zdobyć. Na liście niezbędnych operacji dotyczących instalacji Ubuntu na maszynie wirtualnej jest to jeden z najważniejszych punktów.
Otwórz stronę Ubuntu w przeglądarce.Com. Na nim możesz łatwo znaleźć link do załadowania rozkładu. Zapisz bieżącą wersję systemu (dziś jest on 20.10).
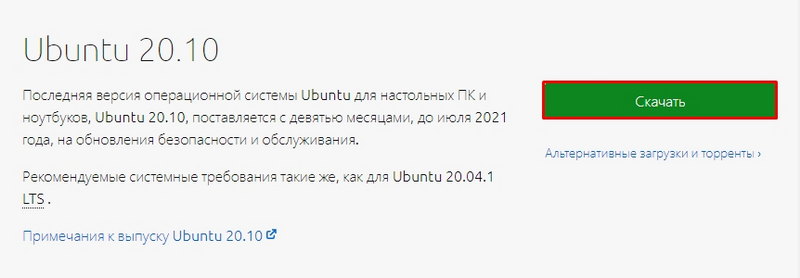
Wskazane jest ustawienie rozkładu odpowiadającej ilości PC RAM:
- Jeśli masz mniej niż 4 GB pamięci, załaduj obraz x
- Jeśli masz 4 GB pamięci RAM i więcej, załaduj obraz x
Możesz zapisać obraz w dowolnym miejscu, ale lepiej - na wewnętrznym dysku komputera.
Instalacja wirtualnego systemu operacyjnego
Wprowadzając ponownie do maszyny wirtualnej VirtualBox, otwórz okno początkowe (menedżer). Wybierz utworzony „samochód”. Uruchom go przez główne menu programu.
VirtualBox zaprosi cię do wybrania obrazu, z którym będzie działać. Znajdź i wybierz przesłany plik ISO i przejdź do następnego okna. Dlatego podeszliśmy do szybkiego zainstalowania Ubuntu na VirtualBox. Teraz sprawa pozostaje na skonfigurowanie samego wirtualnego systemu operacyjnego.
- Na początkowym ekranie instalacji wybierz żądany język, a następnie kliknij „Zainstaluj Ubuntu”.
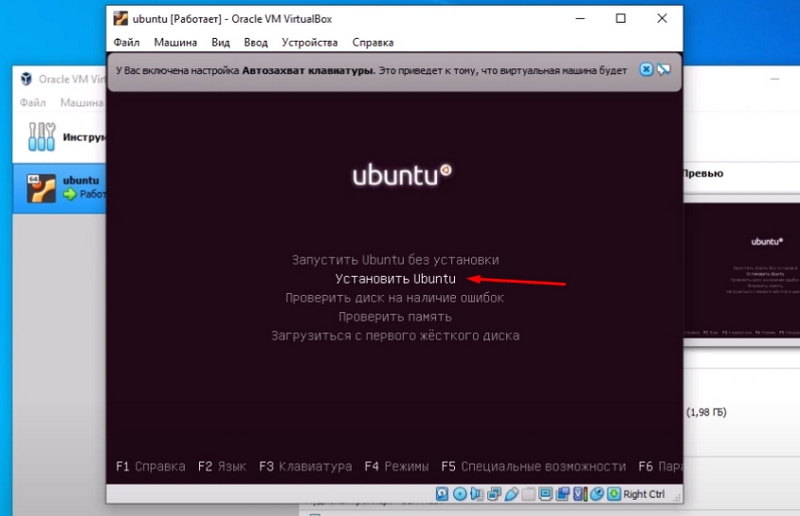
- Następnie wybierz punkty według własnego uznania.
- W oknie „Typ instalacji” wybierz „Usuń dysk i zainstaluj Ubuntu”. Nie jest to niebezpieczne dla twoich danych, ponieważ przechowywanie systemu jest praktycznie. Jest odizolowany od reszty dysku twardego. Pamiętasz to?
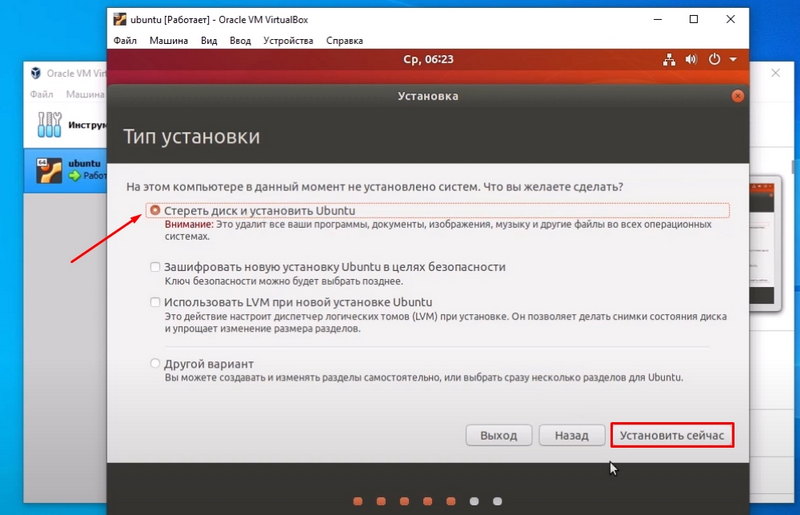
- Ustaw resztę parametrów według własnego uznania. Wskazane jest zapamiętanie lub zapisanie tego, co dokładnie wprowadziłeś w oknie „Nazwa użytkownika” i „hasło”.
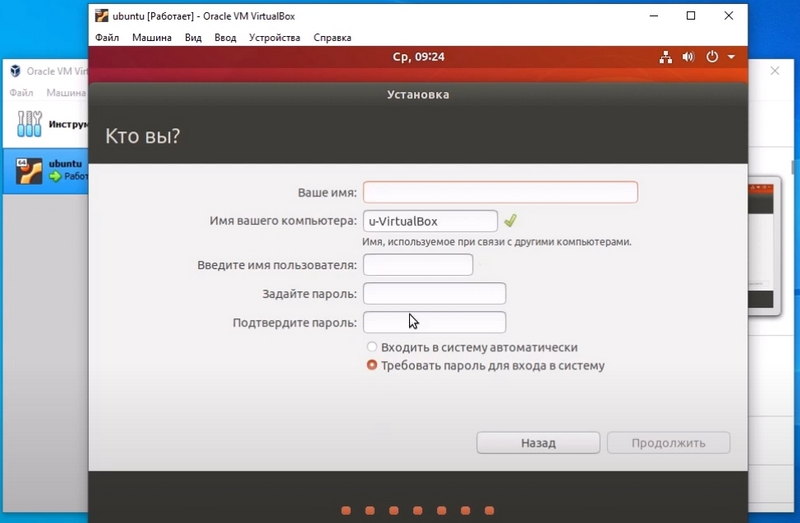
- Ustawienie instalacji jest zakończone w tej sprawie. Wkrótce możesz użyć systemu. Po zakończeniu instalacji kliknij „Załaduj”.
Przydatne dodatki
Nie zaimplementowaliśmy wszystkich funkcji, które uproszczą Twoją pracę z dodatkowym systemem operacyjnym. Jak umieścić Ubuntu na VirtualBox z dodatkami?
- W głównym oknie VirtualBox kliknij „Mosors” - „Wybór dysku optyczny” - „Dodaj”.
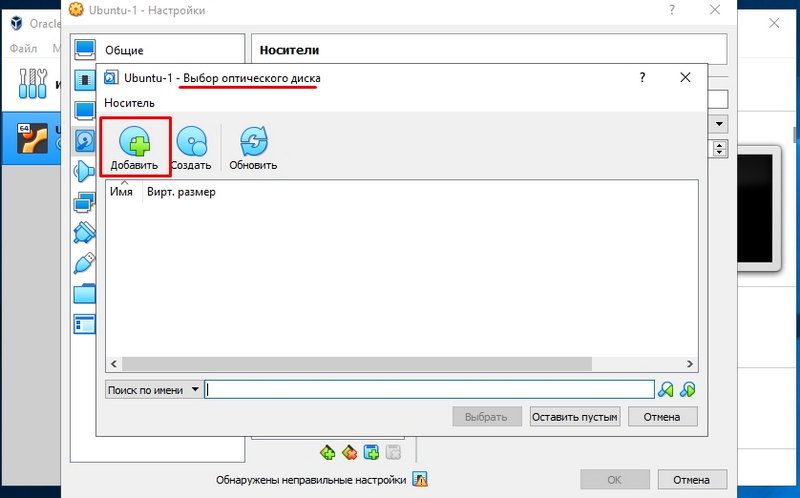
- Następnie kliknij przycisk „Uruchom”.
- Wprowadź hasło utworzone podczas instalacji i potwierdź akcję.
- Teraz poczekaj na instalację i ponownie załaduj instalację.
Aktualizacja aplikacji
Wymyśliliśmy, jak zainstalować Ubuntu na maszynie wirtualnej. Ale aby funkcjonować, musisz włączyć aktualizację systemu. Aby to zrobić, przejdź do elementu „Aktualizacja aplikacji” pod adresem „System narzędzia” - „Administracja” głównego menu aplikacji. Po wyszukaniu dostępnych aktualizacji kliknij „Zainstaluj teraz” i potwierdź działanie wprowadzania hasła. Jeśli potrzebujesz ponownego uruchomienia, zrób to.
Wniosek
W tym materiale powiedzieliśmy ci, jak zainstalować Ubuntu na maszynie wirtualnej VirtualBox. Mamy nadzieję, że ocenisz wszystkie możliwości tego wspaniałego więzadła programów i stajesz się pewnym użytkownikiem Linuksa. A może pójdziesz do niej na zawsze.
Szukaj jeszcze bardziej przydatnych w naszych innych materiałach i podziel się swoimi odkryciami i wiedzą w komentarzach do tego artykułu!
- « Metody wyłączania i usuwania Alice z komputera
- Jak wycisnąć internetowy kabel skręconej pary - metody i opcje »

