Instalacja Q4OS i korekta układu klawiatury

- 3366
- 1016
- Pan Natan Sawicki
W tym artykule rozważymy proces instalowania i korygowania błędu z układem klawiatury dystrybucji Q4S. Ten system opiera się na Debian i wykorzystuje Fork KDE3 jako komputer otoczony komputerami stacjonarnymi.5 - TDE (środowisko Trinity Desktop).

Ta dystrybucja jest odpowiedni dla słabych lub starych komputerów lub laptopów (ja używam go na moim netbooku ASUS EEE PC 1225B). Dystrybucja pokazuje szybką, doskonałą stabilność i piękny wygląd (przypominający Win XP).
Treść
- Przygotowanie do instalacji
- Krok 1.Ładowanie z oficjalnej strony
- Krok 2.Rekord ładowania
- Instalacja Q4OS
- Krok 3.Instalacja sterowników VirtualBox
- Krok 4.Początek instalacji i wybór języka
- Krok 5.Wybór godzinnego paska
- Krok 6.Konfigurowanie układu klawiatury
- Krok 7.Tworzenie użytkownika
- Krok 8.Dysk jest zepsuty
- Krok 9.Wybór sekcji dla bootloadera Grub
- Krok 10.Instalacja systemu
- Ustawienie Q4OS
- Krok 11.Ustawienie podstawowe po instalacji
- Krok 12.Korekta przełącznika układu klawiatury
- Krok 13.Instalowanie kodeków wideo
- Wideo z procesem instalacji i ustawień
- Wnioski
Przygotowanie do instalacji
Krok 1.Ładowanie z oficjalnej strony
Na oficjalnej stronie internetowej możesz obrazować różne urządzenia, ale jesteśmy zainteresowani CD na żywo i instalacji. W tym artykule użyję obrazu na żywo. Ale różnice nie są zbyt duże:
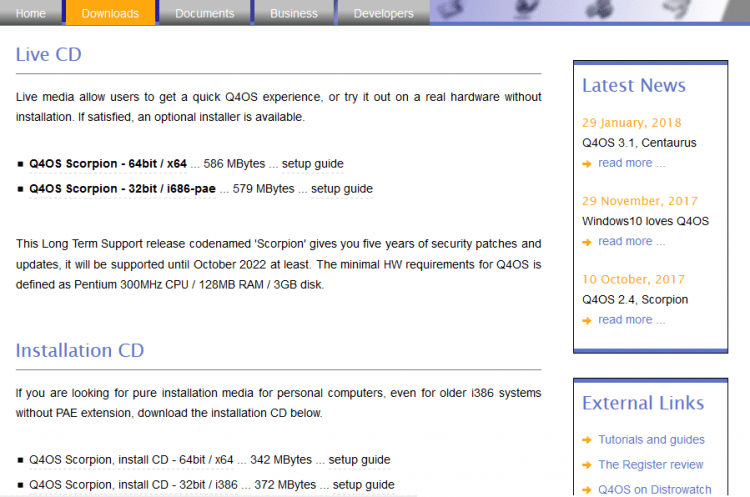
Aby przejść do pobrania, odmów darowizny (dobrze lub możesz pomóc autorom =)), klikając "Nie teraz, ..." I przeniesiesz Cię do Source Forge:
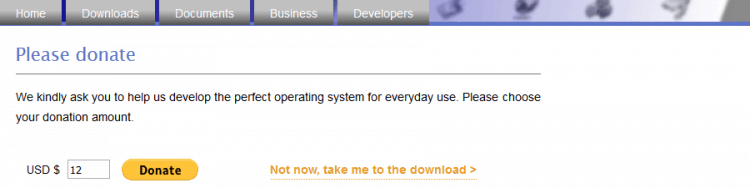
Po przejściu na stronę pobieranie rozpocznie się automatycznie po 5 sekundach. Jeśli tak się nie stanie, kliknij "Pobierać":
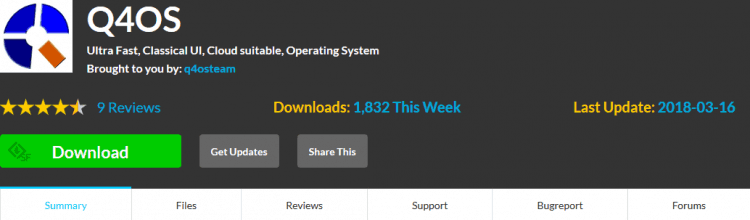
Krok 2.Rekord ładowania
Aby napisać obraz w systemie Windows, możesz użyć Rufusa lub uNetbootin.
Jeśli pracujesz na GNU/Linux, to znowu możesz użyć UNTOBOOTIN lub narzędzia wiersza poleceń Dd:
$ Sudo dd if = ~/q4os.ISO o =/dev/sdxx
Gdzie x jest nazwą urządzenia i numeru sekcji.
Instalacja Q4OS
Po załadowaniu z dysku flash zobaczysz menu Grub. W nim musisz wybrać pierwszy element „Q4OS na żywo” (Po prostu kliknij Enter). Dystrybucja zostanie uruchomiona w trybie na żywo: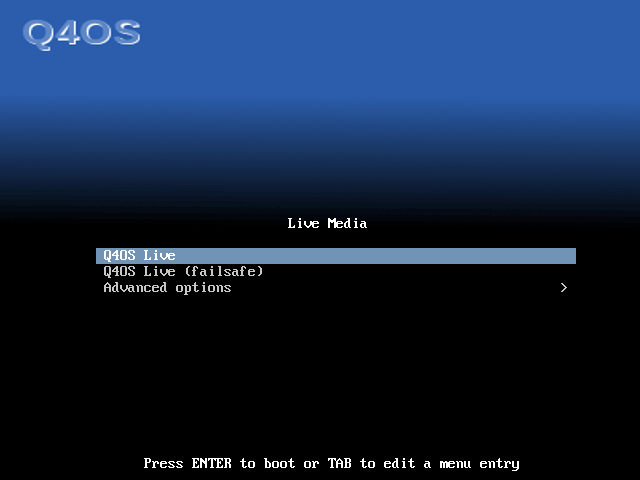
Będziesz musiał trochę poczekać, gdy ustawienie i uruchomienie systemu zakończą się: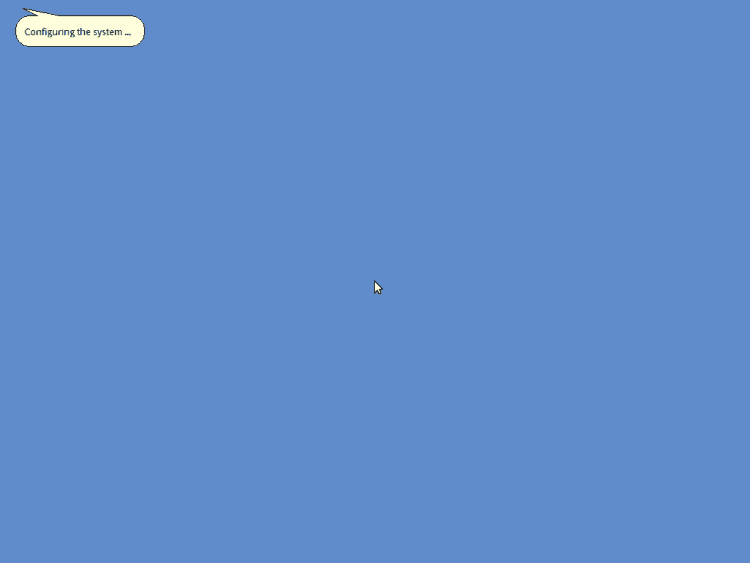
Krok 3.Instalacja sterowników VirtualBox
Ten system operacyjny zdał sobie sprawę, że został uruchomiony w VirtualBox i natychmiast zaoferował instalację wirtualnych sterowników. Krótko pokażę, jak to zrobić. Jeśli zainstalujesz Q4OS na zwykłym żelazie, przegap ten element. Aby rozpocząć instalację, kliknij "Tak":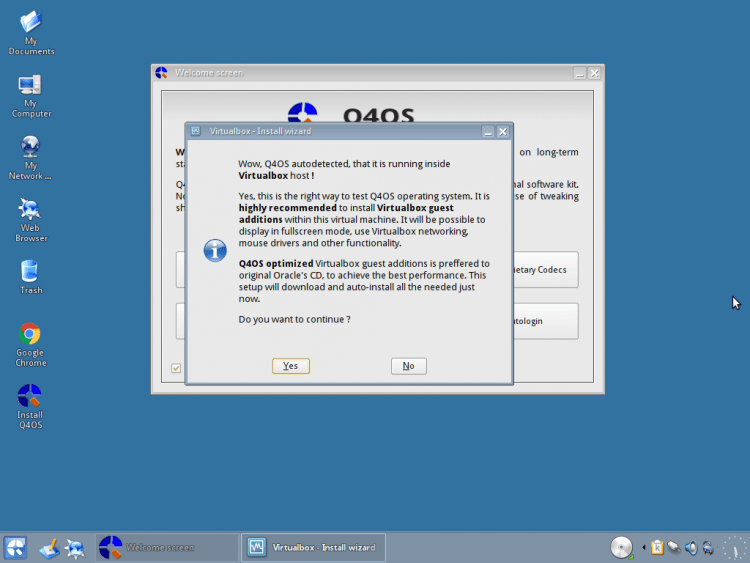
Zostajesz mile widziany przez instalatora (ogólnie tworzyli instalatory podobne do „Windows”) Aby rozpocząć instalację, kliknij "Następny":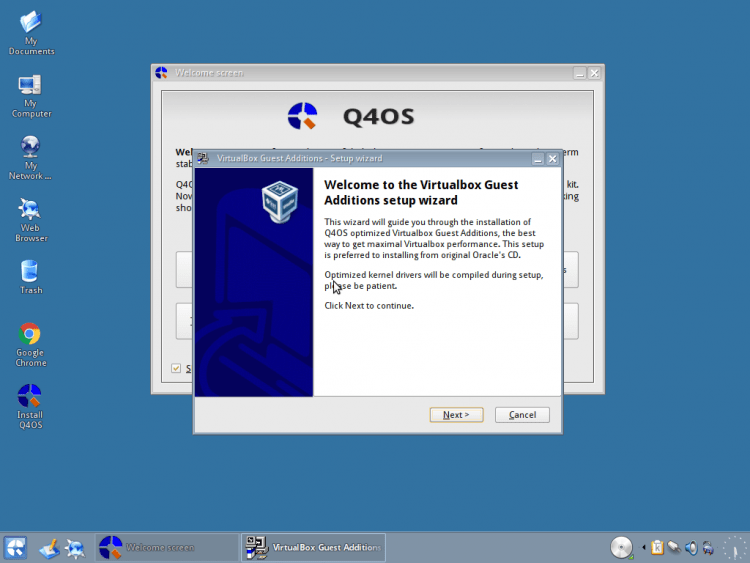
Poczekaj trochę, aż program sprawdzi system gotowości do instalacji i naciśnij ponownie "Następny":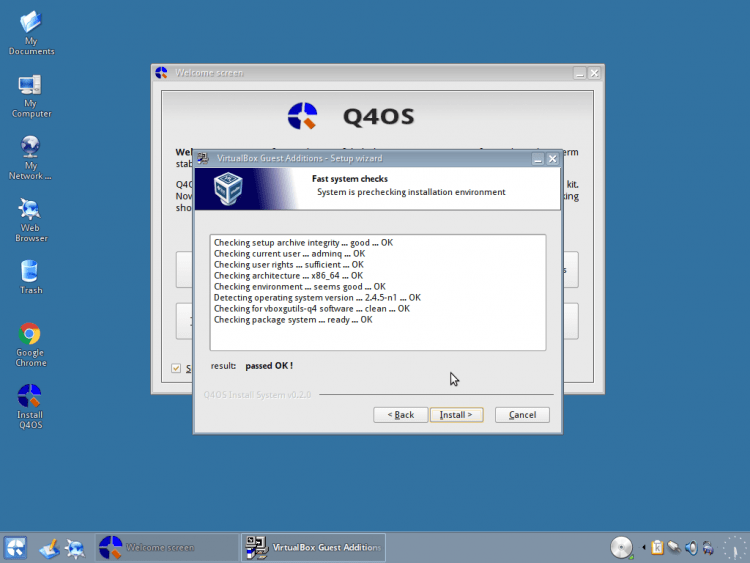
Poczekaj na koniec procesu instalacji: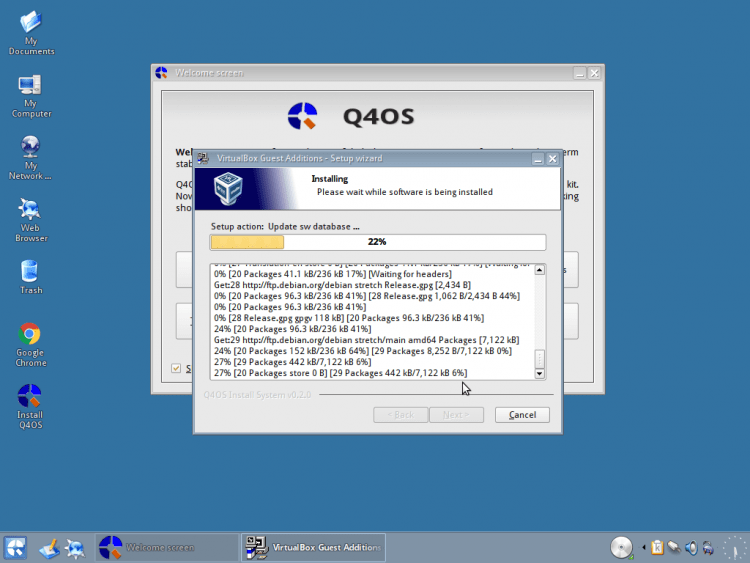
Po zakończeniu kliknij "Skończyć" Aby wyjść z programu: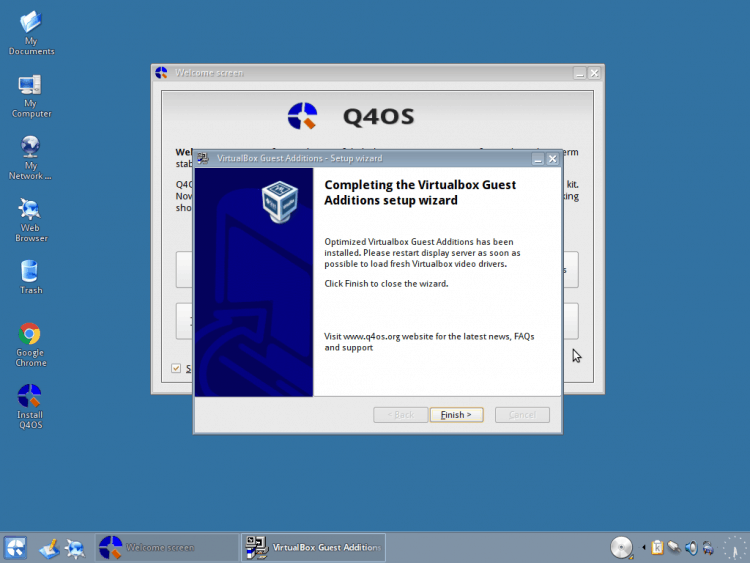
Ponadto zostaniesz powiadomiony, że sterowniki są pomyślnie zainstalowane i konieczne jest użycie zmian "Zmiana" w systemie. Jeśli chcesz to zrobić teraz, kliknij „Tak”: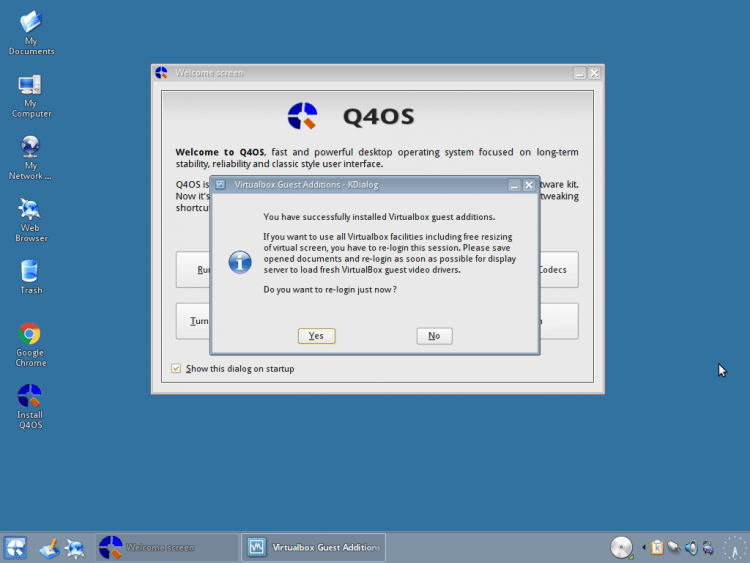
Odliczanie rozpocznie się (30 sekund) do automatycznego ponownego logika, jeśli nie chcesz czekać, kliknij "Potwierdzać", Zrobić to od razu: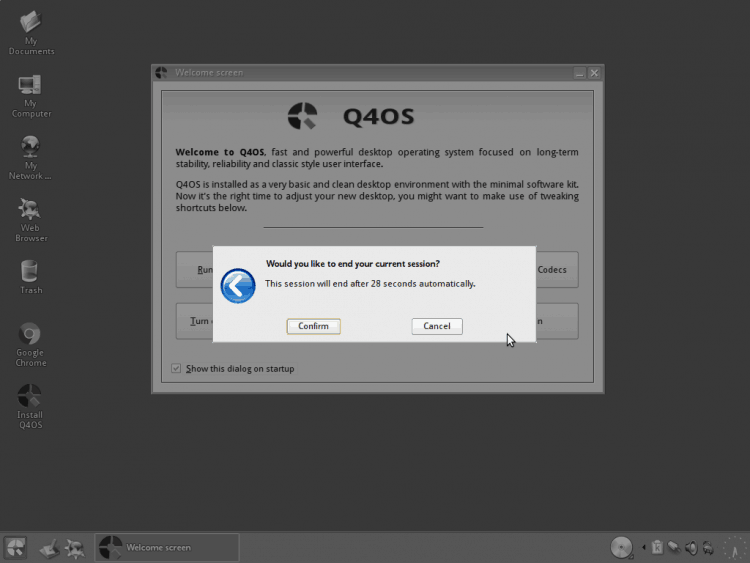
Krok 4.Początek instalacji i wybór języka
Teraz zacznijmy instalację. Możesz natychmiast zamknąć okno z życzeniami, ponieważ nie potrzebujemy. Aby uruchomić instalator, kliknij 2 razy na ikonie „Zainstaluj Q4OS”: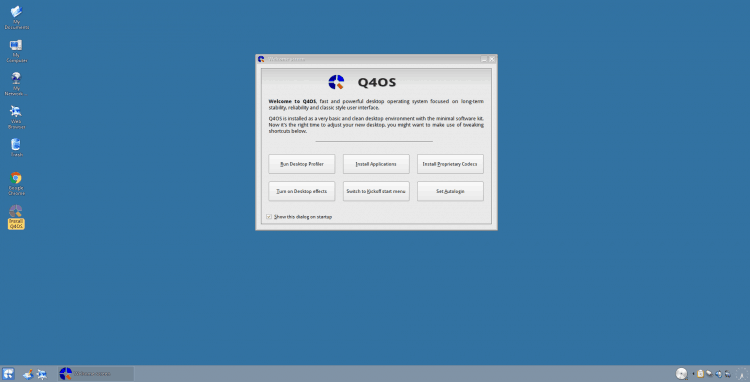
I pierwszą rzeczą, którą zaoferujesz, aby wybrać język zainstalowanego systemu. Użyję "Rosyjski", Możesz wskazać dowolne inne. Aby przejść dalej, naciśnij "Do przodu":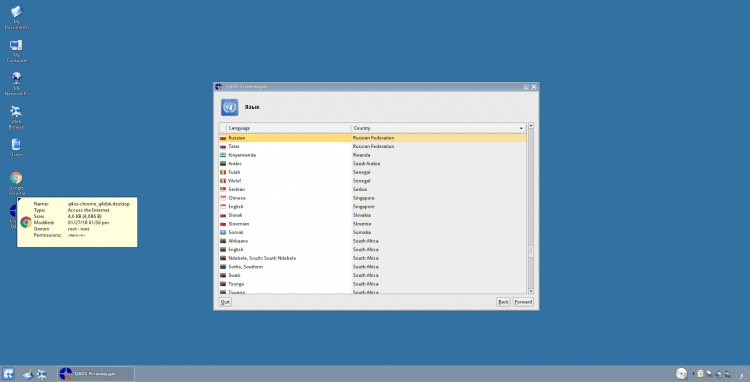
Krok 5.Wybór godzinnego paska
W tym oknie musisz określić swój godzinny pasek. Jeśli jesteś podłączony do Internetu, najprawdopodobniej zostanie on wybrany automatycznie: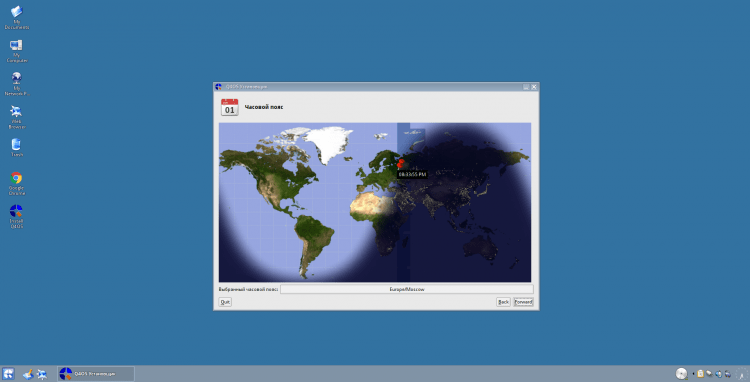
Krok 6.Konfigurowanie układu klawiatury
Następny punkt znajdziesz wybór układu klawiatury. Ponieważ są z nią problemy w dystrybucji, wybierz "Język angielski" I chodźmy dalej: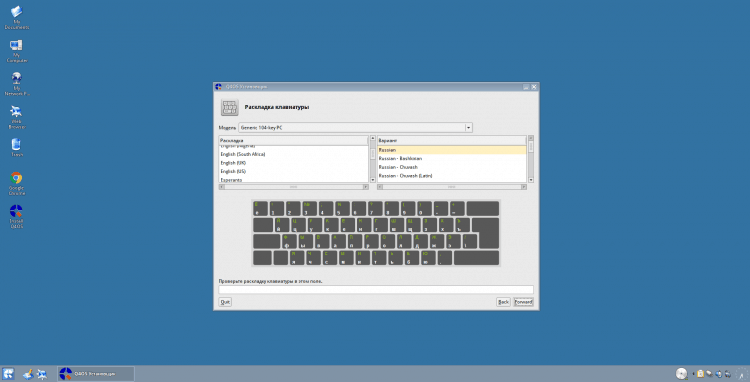
Krok 7.Tworzenie użytkownika
Teraz musimy utworzyć użytkownika. Możesz zmienić ikonę użytkownika, klikając ją w sekcji "Twoje zdjęcie". Następnie określ swoją nazwę i nazwę użytkownika (możesz użyć tego samego). Następnie ustaw hasło, możesz natychmiast umieścić czek „Wprowadź system automatycznie”, Aby nie wprowadzać go po każdym uruchomieniu systemu (nie polecam!). I na koniec określ żądaną nazwę komputera.
Uwaga!
Nie używaj symboli w nazwie użytkownika i komputera (+_- = i t.D.). Tylko łacina!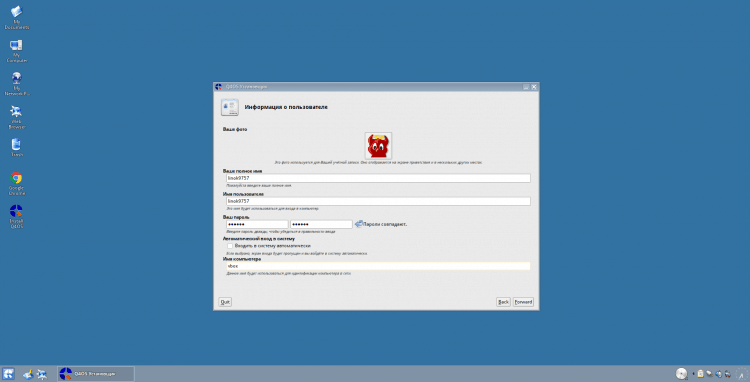
Krok 8.Dysk jest zepsuty
Jeśli nie masz tabeli sekcji, instalator zaoferuje go utworzenie i automatycznie rozbicie dysku, możesz się zgodzić, klikając "Tak", Ponieważ nadal będziemy krzyżować rękami: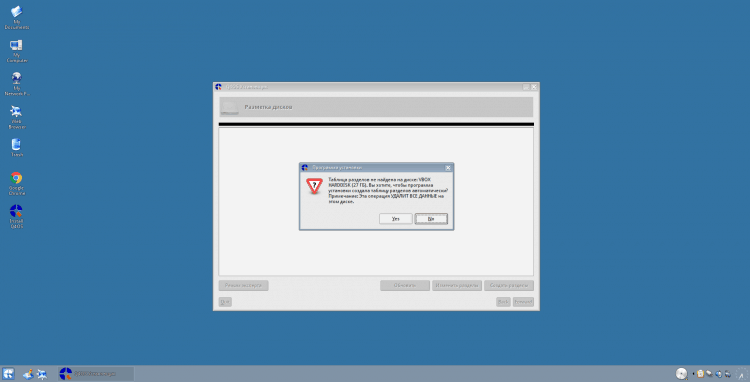
Podczas tworzenia nowych sekcji system automatycznie zaoferuje je otworzyć je w menedżerze plików. Po prostu zamknij takie okna: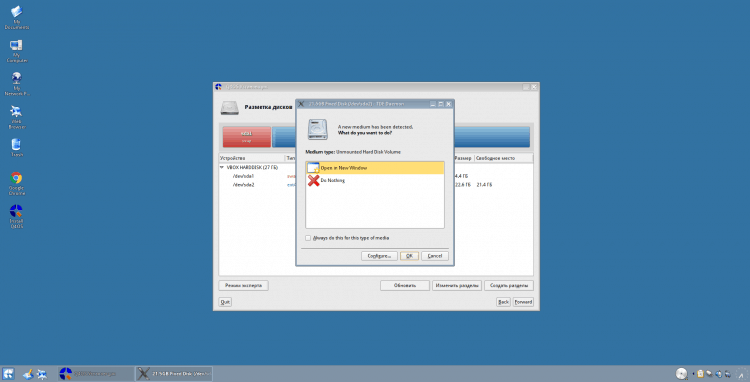
Aby otworzyć narzędzie do oznaczania instrukcji dysku (GPARTED), kliknij „Zmień sekcje”.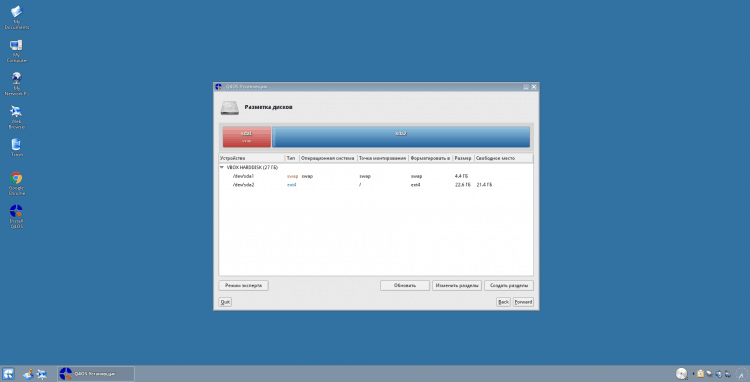
Program zostanie otwarty przed tobą. Jeśli chcesz natychmiast wyczyścić cały dysk lub zmienić tabelę partycji, wybierz „Urządzenie ~> Utwórz tabelę partycji ...”: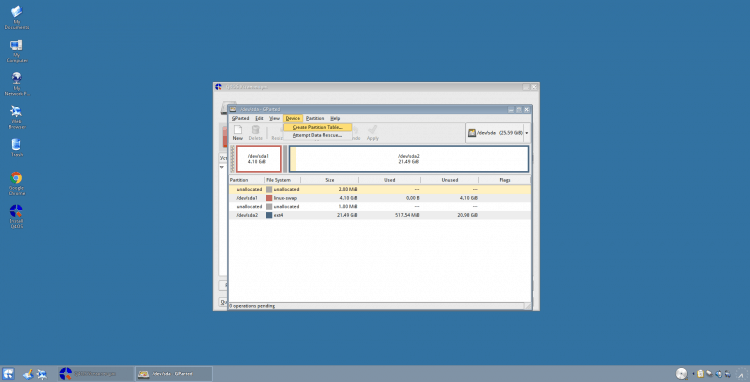
Jeśli używasz BIOS, to jako tabela sekcji radzę użyć „MSDO”, Jeśli efi/uefi, to „GPT” i naciśnij "Stosować":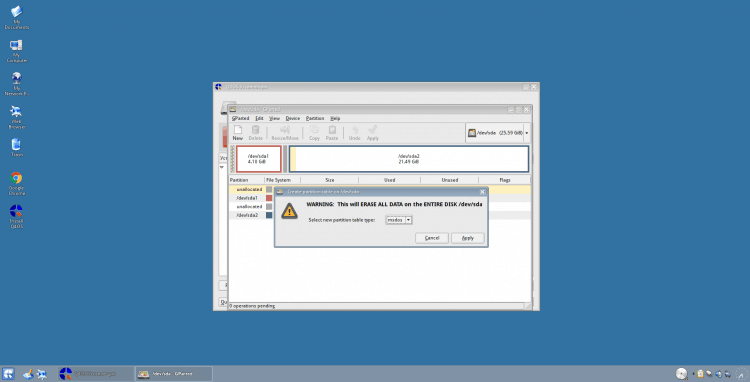
Uwaga!
Jeśli użyjesz „UEFI + GPT”, Nie zapomnij o utworzeniu sekcji ESP (myślę, że 50 MB wystarczy z głową)! Nie opiszę również w tym artykule stworzenie oddzielnego "/Uruchomić" Sekcja. Jeśli krótko, utwórz na swoje żądanie (osobiście go używam), doradzam jako system plików „Ext2”, i rozmiar, myślę, że 200-500 MB powinno wystarczyć.
Teraz przejdźmy do dodania sekcji. Najpierw utwórz korzeń "/". Aby to zrobić, kliknij prawy przycisk myszy na bezpłatnej sekcji i wybierz "Nowy":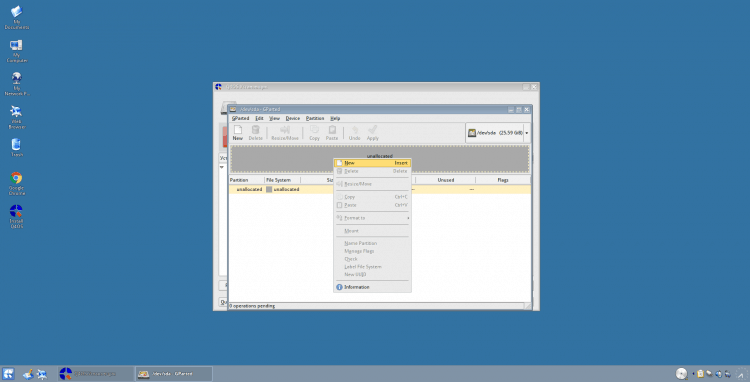
W wyświetlonym oknie musisz najpierw określić rozmiar sekcji (za pomocą suwaka lub parametru „Nowy rozmiar”). W sekcji głównej osobiście używam 50 GB, ale to nawet dużo. Możesz umieścić 40 lub mniej. Jak wskazuje „system plików” „/Ext4” (Wtedy i tak go sformatujemy). Po wskazaniu wszystkich niezbędnych parametrów kliknij "Dodać", Aby utworzyć sekcję: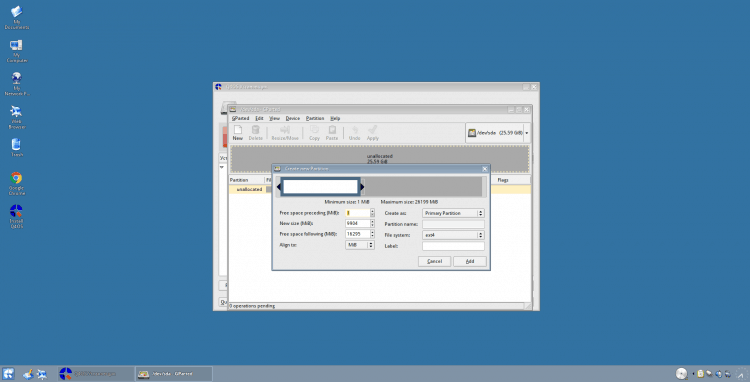
Teraz utworzę sekcję wymiany (oczywiście możesz dodać plik swap lub w ogóle nie użyć pompowania, ale nadal jestem skłonny do użycia go.). Wszystkie sekcje są tworzone przez analogię z korzeniem, tylko tutaj radzę wskazać 1-1,5 GB. I umieść jako system plików „Linux-Swap” I Poke "Dodać":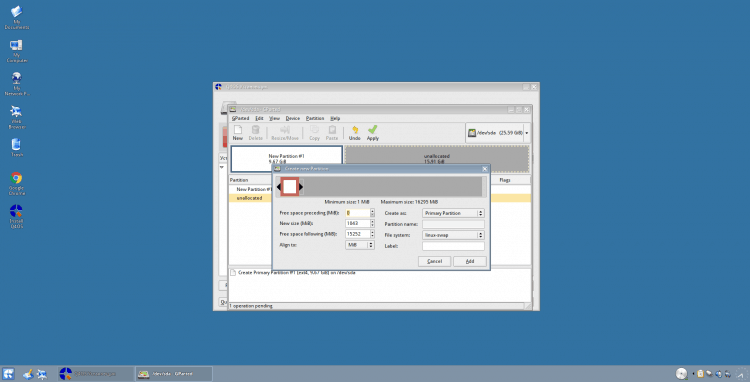
I wreszcie utworzymy sekcję domową, w której wszystkie Twoje dane będą przechowywane (możesz nie znosić "/Dom" W oddzielnej sekcji będzie to część "/", Nie polecam!). Jest tworzony w taki sam sposób jak korzeń, ale określa tylko większy rozmiar (cóż lub ile potrzebujesz), ogólnie możesz użyć reszty pozostałej przestrzeni! I użyj systemu plików tak samo „Ext4”: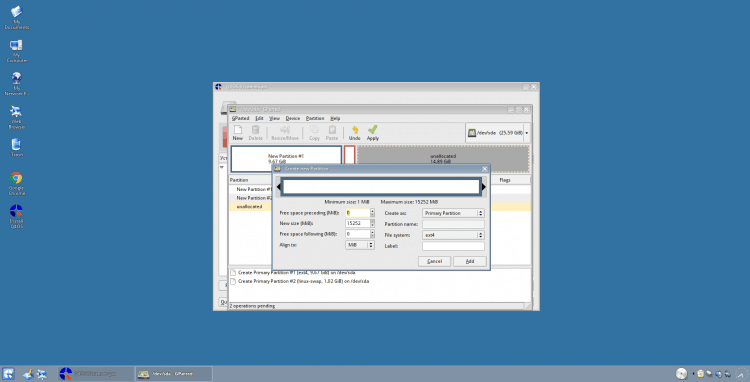
W tej sprawie awaria jest zakończona w celu zastosowania zmian, kliknij zielony znak wyboru ("Stosować") W górnym panelu: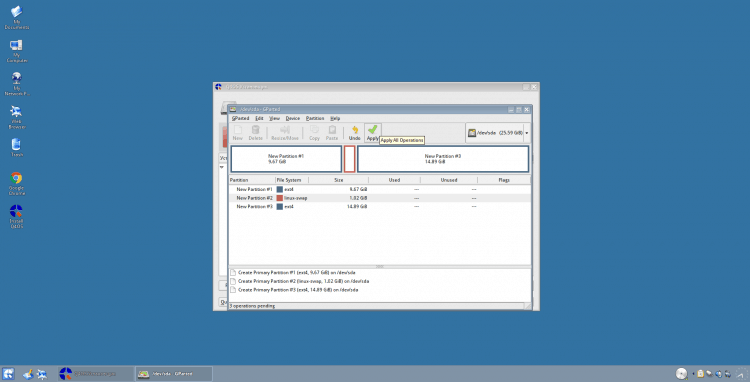
Zostaniesz zapytany, czy masz pewność, że chcesz zastosować zmiany. Aby kontynuować, kliknij "Stosować":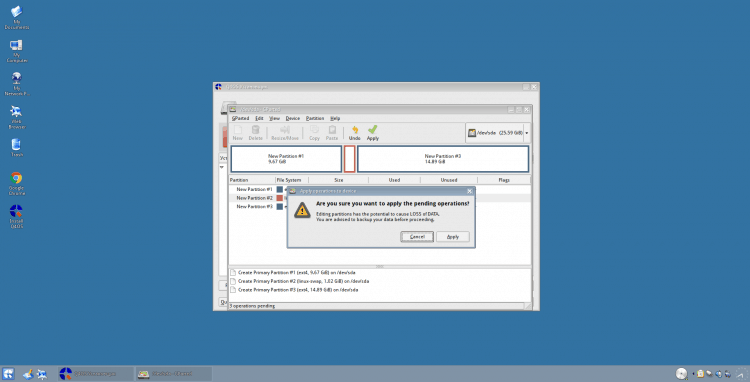
Windows z propozycją otwarcia utworzonych sekcji otworzy się ponownie. Po prostu zamknij je i gparted: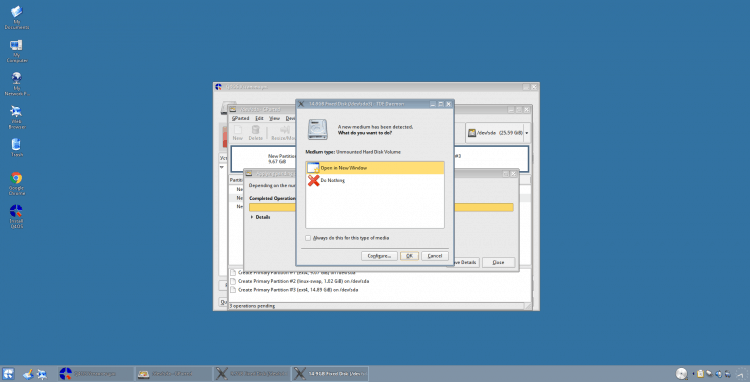
Aby zaktualizować informacje o sekcjach w programie znakowania, kliknij przycisk "Aktualizacja":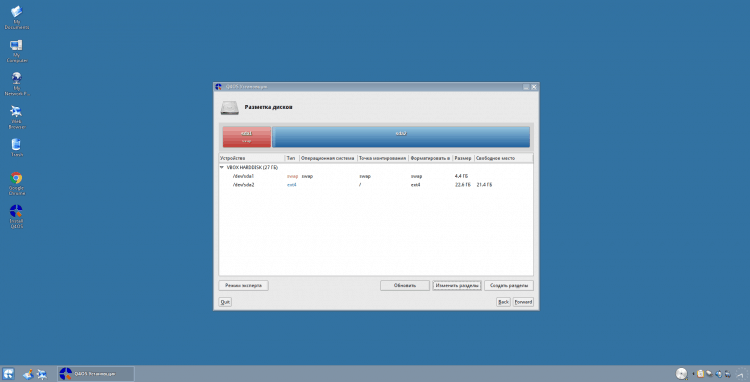
Następnie formatujemy sekcje i ustawiamy punkty montażu. Zacznijmy ponownie od korzenia (określ, które sekcje utworzone według ich rozmiaru). Po prostu kliknij to 2 razy. Wybierz jako punkt mocowania "/" I sformatuj, jak „Ext4”. Aby zapisać zmiany, naciśnij "OK":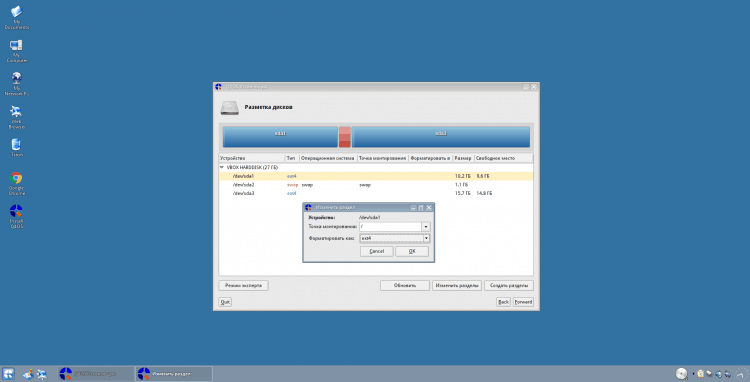
Następnie przejdź do sekcji huśtawki. Tutaj wskaż system plików i punkt montażu "Zamieniać":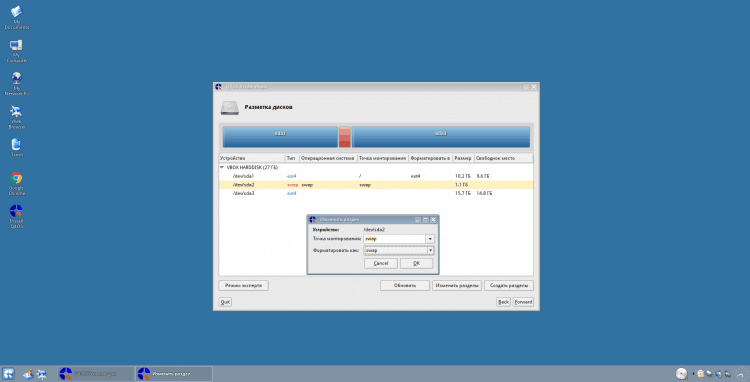
Cóż i katalog domowy. Punkt montażowy "/Dom", system plików „Ext4”: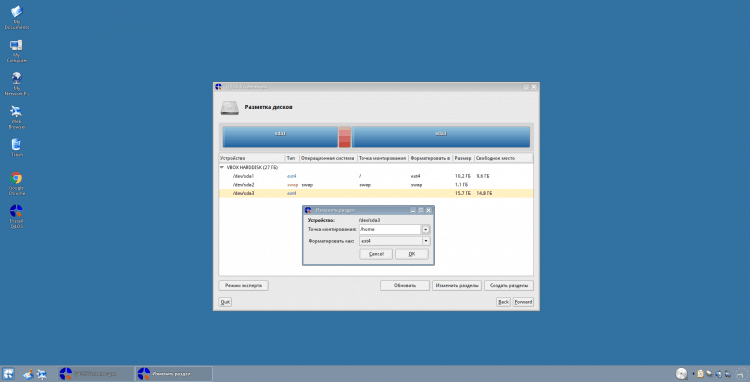
Wszystko. Przerwa na dysku jest zakończona! Aby przejść dalej, kliknij „do przodu."
Uwaga!
Nie zapomnij o sformatowaniu i określaniu punktów montażowych „ESP” I "/Uruchomić" Sekcje, jeśli je utworzyłeś! Zamiast tego możesz również użyć dowolnych innych systemów plików „Ext4” (na przykład BTRFS), ale nadal polecam pozostać na „Ext4”, Zwłaszcza jeśli jesteś początkującym: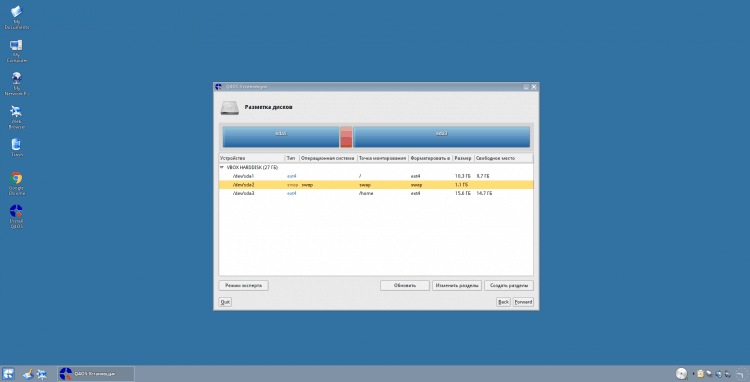
Krok 9.Wybór sekcji dla bootloadera Grub
Na tym etapie musisz wskazać, gdzie zostanie zainstalowany ładowarka systemowa ŻARCIE. Można instalować bezpośrednio w rejestrowaniu ładowania, w tym celu wybierz „/Dev/sdx”, Gdzie "X" - Twój dysk. Lub możesz zainstalować na przykład w "/Uruchomić" rozdział. Ogólnie uważa się, że jeśli stworzono "/Uruchomić", Lepiej jest to na to, ale osobiście przyzwyczaiłem się do HDD: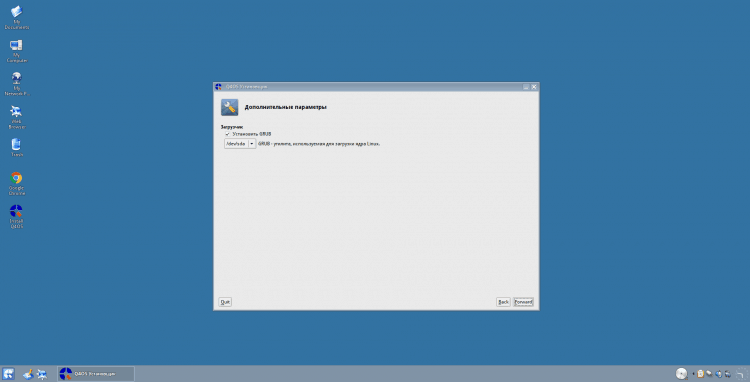
Krok 10.Instalacja systemu
Tutaj otrzymasz wszystkie informacje o wskazanych ustawieniach. Jeśli wszystko jest prawdą, idziemy dalej: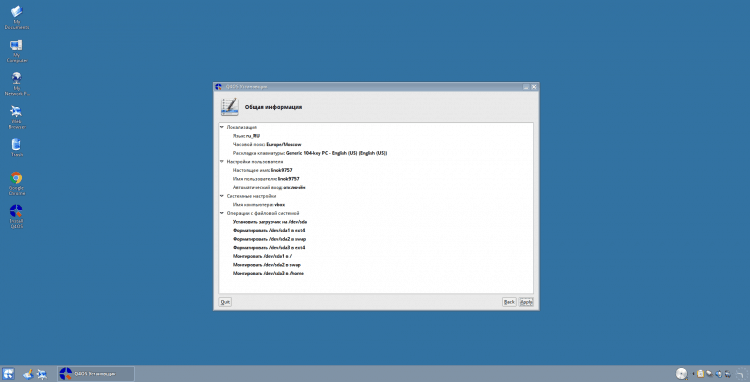
Teraz musisz poczekać na końcowy proces kopiowania plików i instalowania systemu: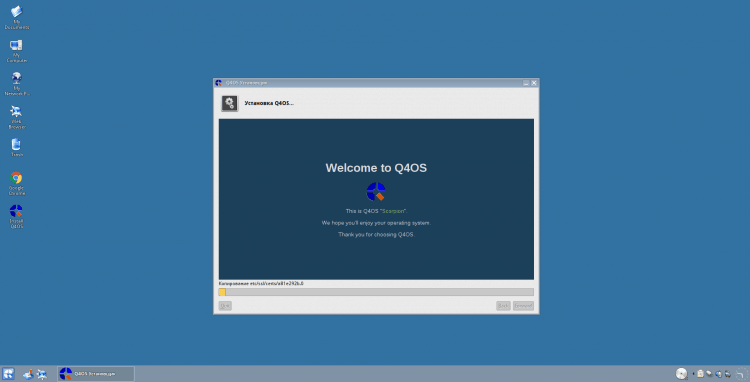
Pod koniec instalacji zostaniesz zaoferowany ponownie. Aby to zrobić, kliknij "Tak":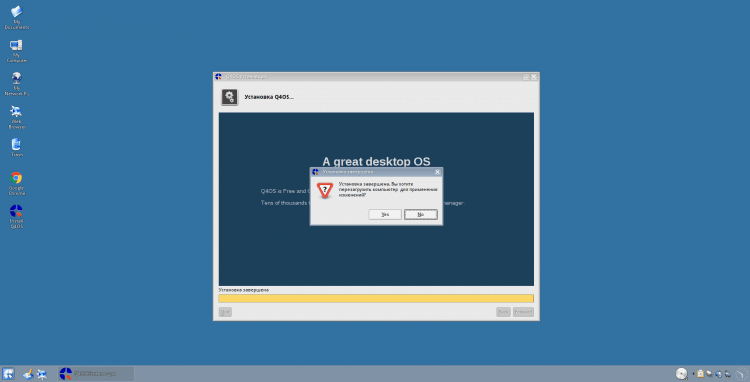
Po ponownym uruchomieniu spotkasz okno logowania. Po prostu wybierz odpowiedniego użytkownika (jeśli nie zostaniesz dodany po instalacji, będziesz mieć tylko na liście) lub wskazać nazwę ręcznie i wprowadź hasło: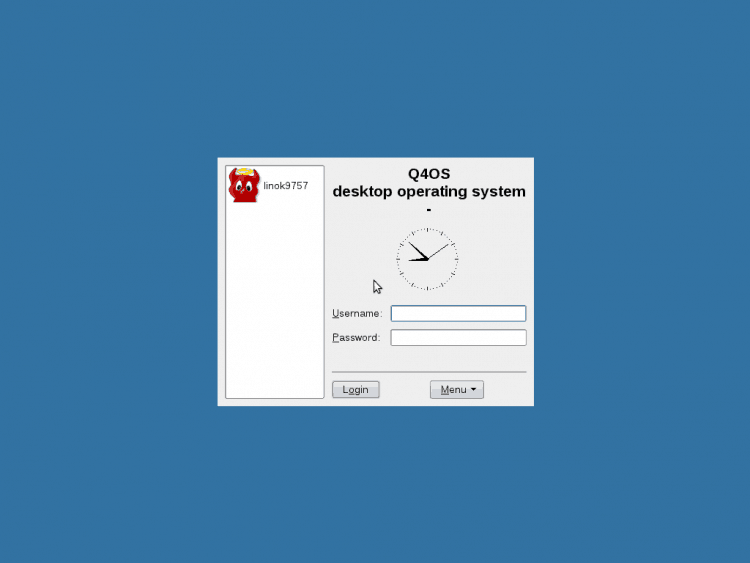
Ustawienie Q4OS
Zasadniczo instalacja w tej sprawie można uznać za zakończoną, ale po zalogowaniu konieczne będzie skonfigurowanie systemu, zainstalowanie kodeków wideo, a także rozwiązanie problemów z układem klawiatury.
Krok 11.Ustawienie podstawowe po instalacji
Po pierwsze, zostaniesz zaoferowany zlokalizowanie systemu w zależności od języka, który wybrałeś podczas instalacji. W moim przypadku jest to rosyjski. Aby system mógł pobrać i zainstalować pakiet językowy, kliknij "Tak":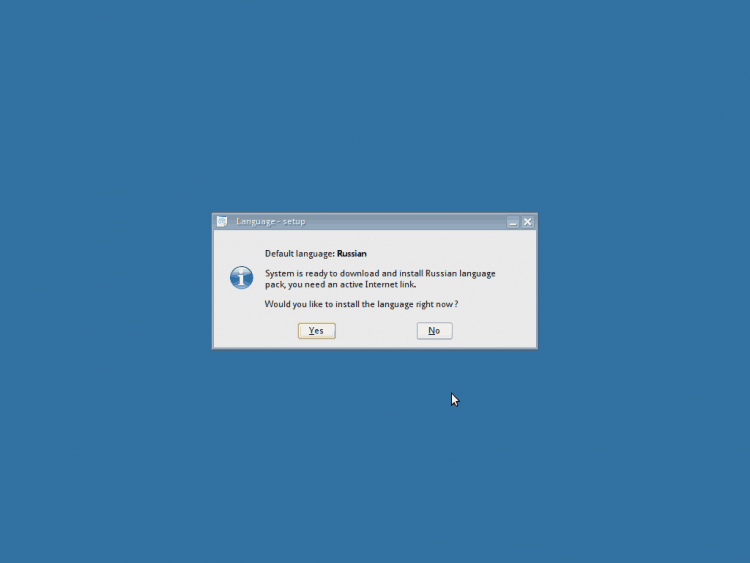
Teraz poczekaj, aż zakończy się proces ładowania i instalacji: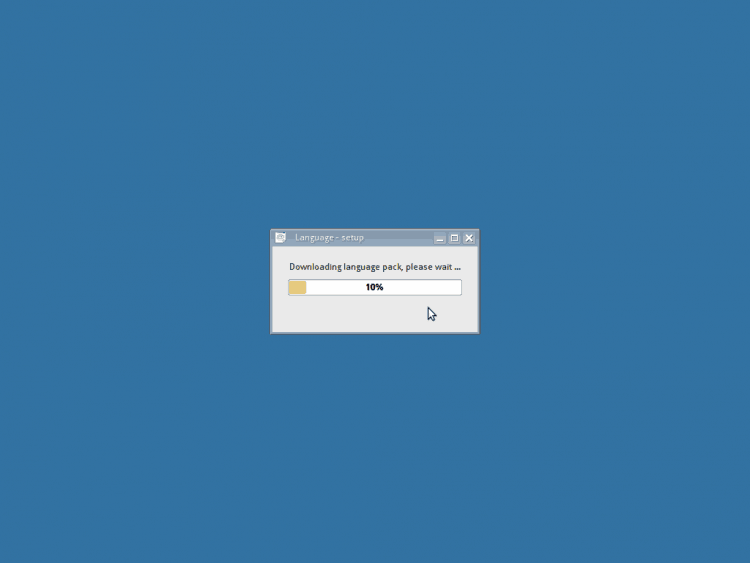
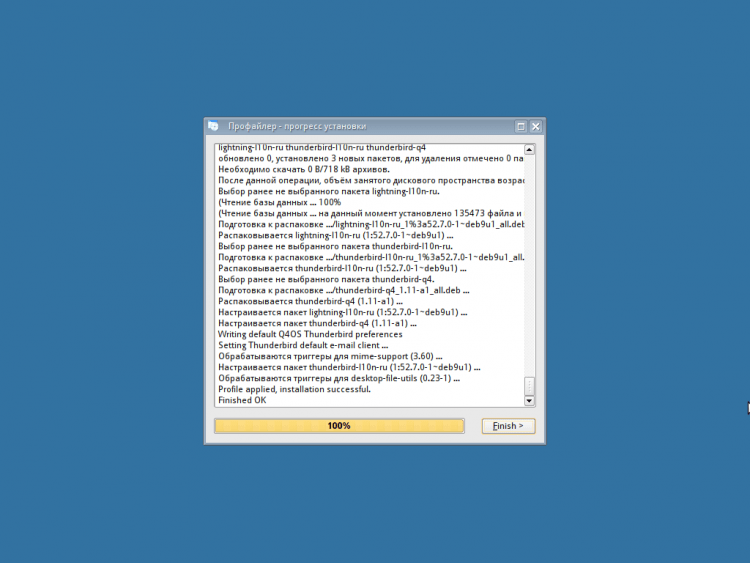
Teraz musisz wybrać konfigurację systemu. Do wyboru dostarczono 3 opcje:
1. Pełna instalacja. Wszystkie niezbędne pakiety, przeglądarka, zestaw programów biurowych itp. Zostaną zainstalowane. D.;
2. Standardowa instalacja. Zostanie zainstalowany tylko niezbędny zestaw programów niezbędnych do pracy;
3. Minimalna instalacja. System będzie zawierać tylko najważniejsze elementy niezbędne do Q4OS.
Jeśli jesteś początkującym w systemach Linux, radzę wybrać pełną instalację. Zwykle używam standardu. Ponownie według własnego uznania:
Następnie będziesz czekać na ten sam proces instalacji, co w przypadku lokalizacji, ale będzie to trwać długo, możesz odejść od komputera. Na końcu instalacji zostaniesz powiadomiony o tym. Po prostu kliknij "OK":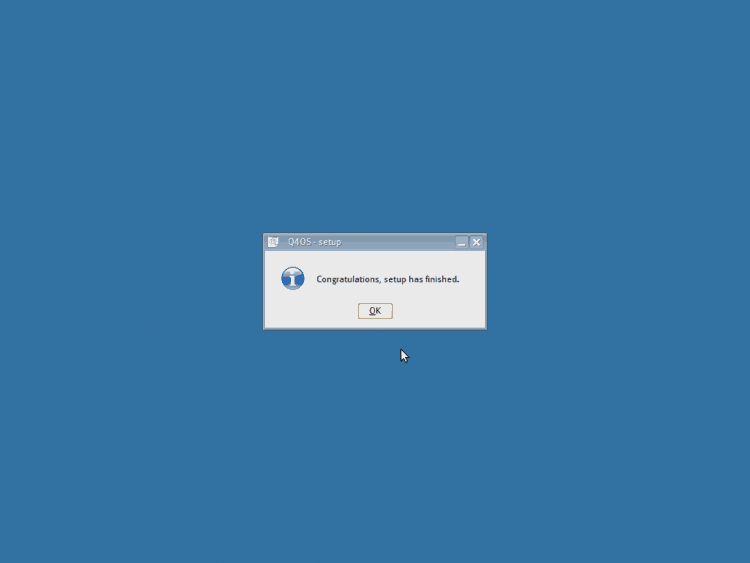
Krok 12.Korekta przełącznika układu klawiatury
W tym dystrybucji przełącznik układu nie może naprawić przełącznika, więc musisz się wydostać =). Na początek zamknij okno powitania, aby nie zakłócać: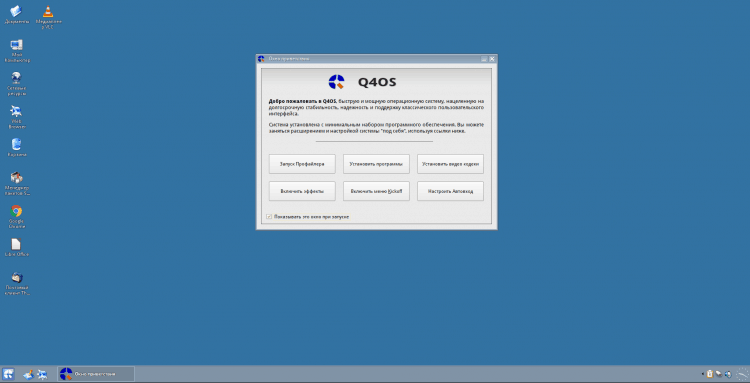
Otwórz menu główne i uruchom "Centrum Kontroli":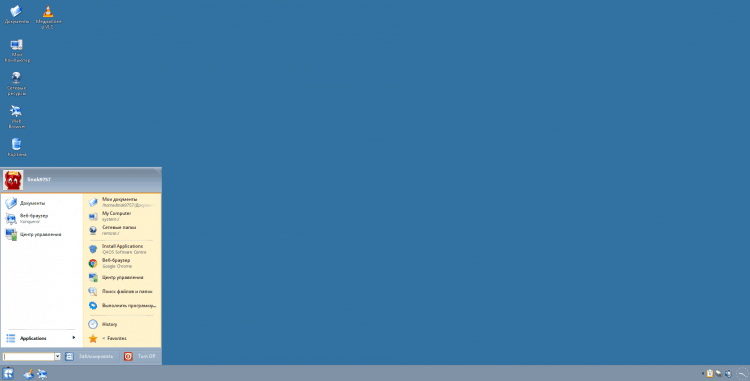
Otwórz sekcję „Możliwości regionalne i specjalne”: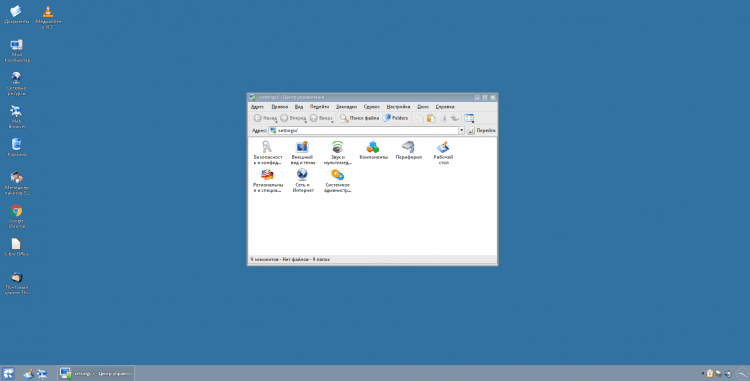
Wybierz przedmiot "Układ klawiatury":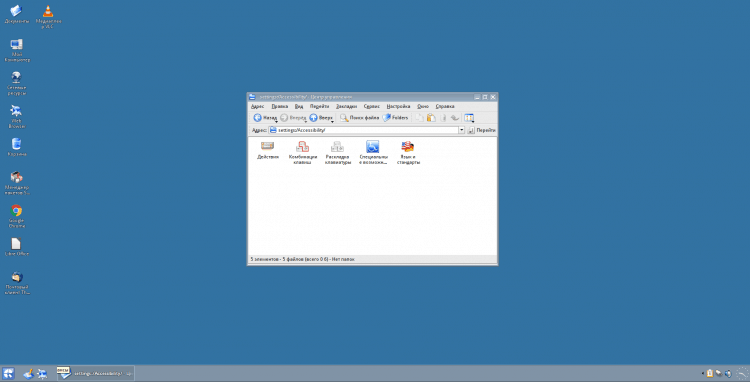
Tutaj musisz usunąć Rosjanin. Aby to zrobić, po prostu podświetl to i kliknij "<<Удалить», Następnie zamknij ustawienia: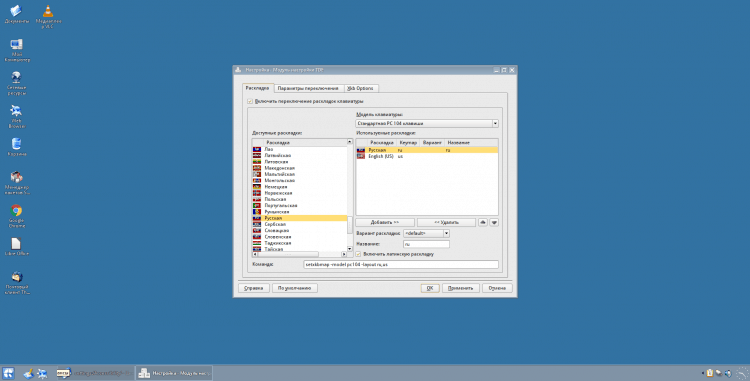
Teraz otwórz menu główne, wprowadź „Konsole”, I uruchom terminal: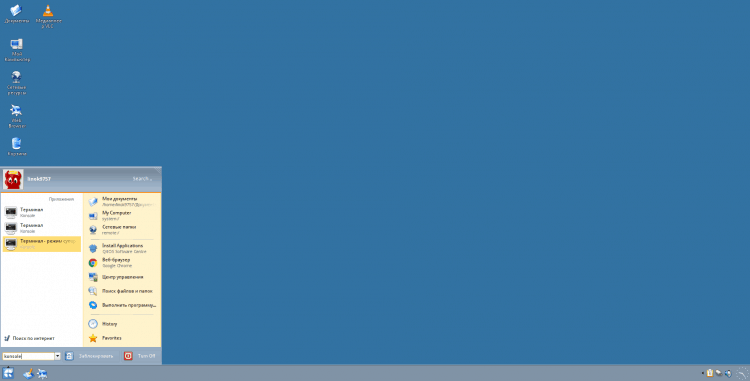
Oraz w emulatorze terminalu, wpisz:$ Sudo apt instal gxkb
I zamknij terminal po zakończeniu instalacji: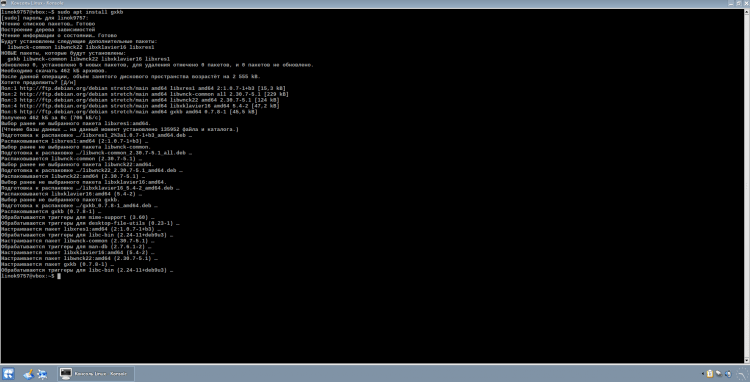
Teraz otwórz menu główne, wprowadź wyszukiwanie „GXKB” I uruchom program: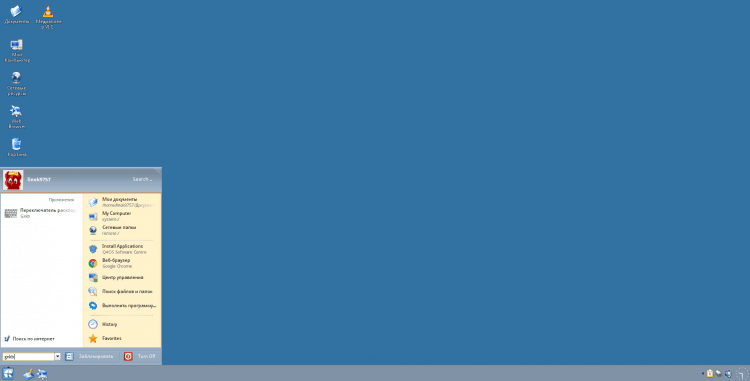
Następnie, jeśli zrobisz wszystko dobrze, flaga będzie musiała pojawić się w prawym rogu ekranu. Kliknij go za pomocą odpowiedniego przycisku myszy i wybierz "Wyjście" (Jest to konieczne w celu wykonania pliku konfiguracyjnego).
Uwaga!
W kolejce „Toggle_option =” Wskazałem przełączanie za pośrednictwem Ctrl + Shift. Możesz zmienić tę kombinację, wskazując połączenie kluczy: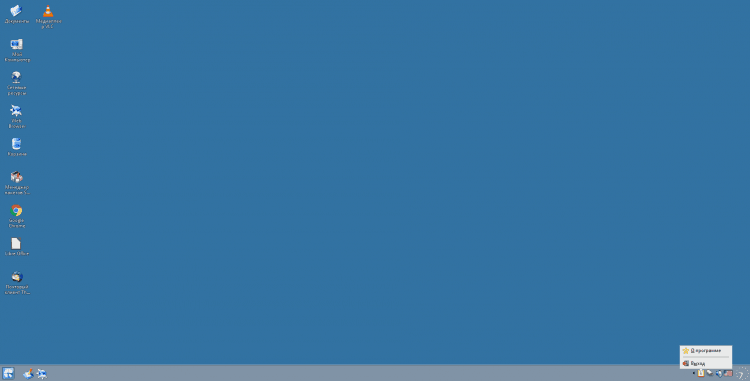
Teraz otwórz terminal ponownie i wprowadź (lub po prostu otwórz plik z dowolnym edytorem tekstu):$ nano ~/.config/gxkb/gxkb.CFG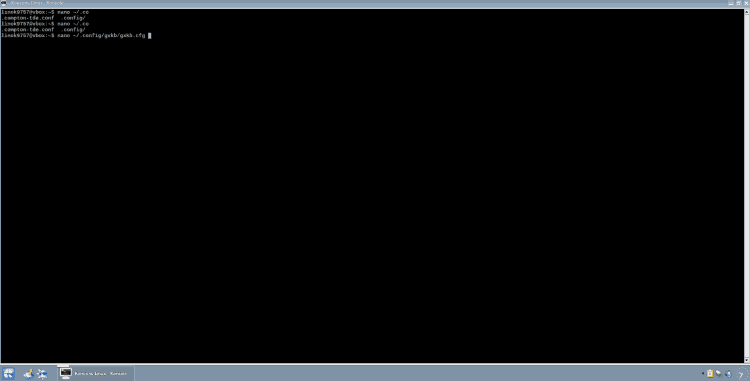
Następnie musisz wprowadzić konfigurację do następnego typu (nie zapomnij o przecinkach w linii „Warianty =”). Po zmianie pliku zapisz go (Ctrl + O i kliknij „Y”, aby potwierdzić ochronę), a następnie opuść Nano (Ctrl + X):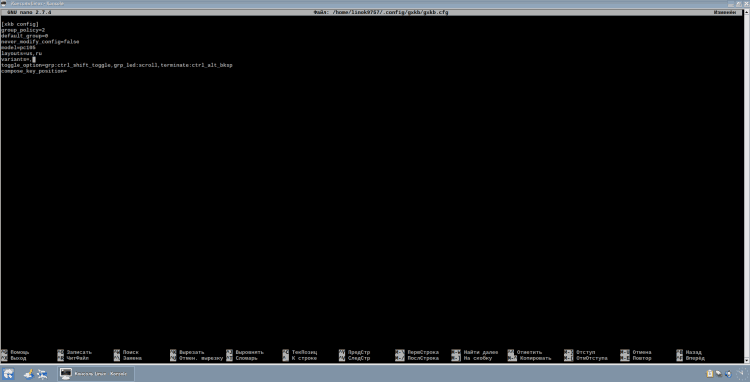
Teraz dodaj GXKB do autostalum. Aby to zrobić, przejdź do katalogu "Automatyczny start", Korzystanie z następującego polecenia:$ cd ~/.Trinity/Autostart
I stwórz symboliczny związek z zespołem:$ ln -s/usr/bin/gxkb gxkb
I zamknij terminal: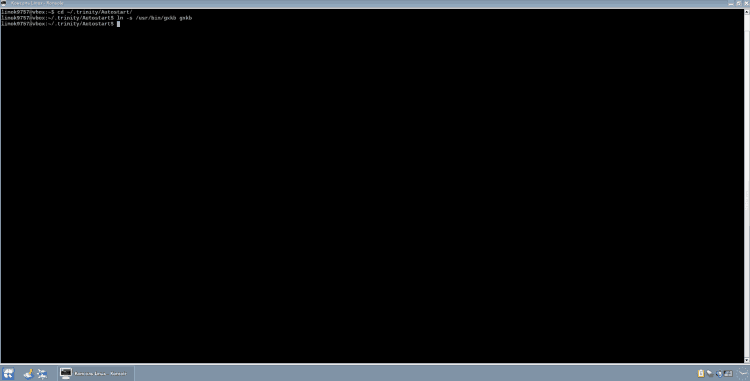
Teraz ponownie otwórz ustawienie układu klawiatury, jak opisano powyżej. W zakładce "Nośny" Usuń znak wyboru z elementu „Włącz przełączanie układów klawiatury”: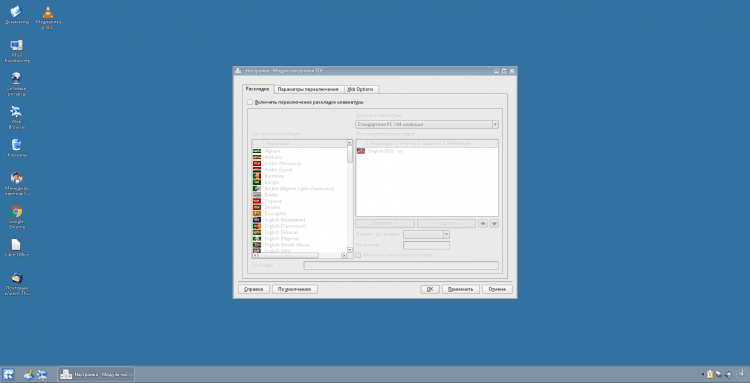
I na koniec przejdź do zakładki „Opcje XKB”. Tutaj umieść czeki w następujących punktach:
- „Użyj przełączników XKB”;
- W rozdziale „Przejście na inny układ” Umieść znacznik wyboru naprzeciwko kombinacji wskazanej w konfiguracji GXKB. W moim przypadku to „Ctrl+Shift”.
I zdejmij pudełko z elementu (jeśli stoisz) „Zignoruj parametry systemu”.
Teraz musisz kliknąć "Stosować" I "OK".
Po wykonaniu działań radzę ponownie uruchomić system, aby sprawdzić wydajność: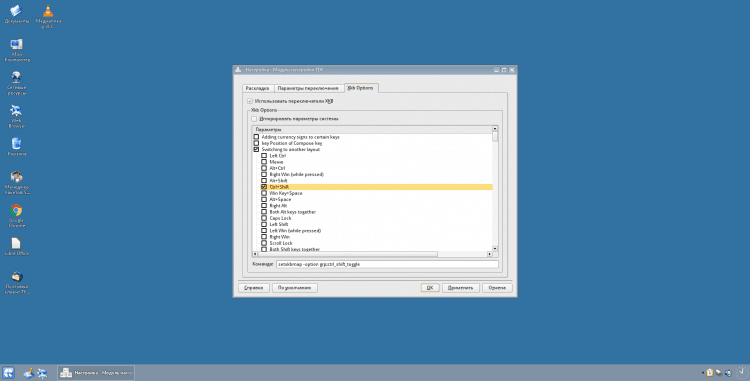
Krok 13.Instalowanie kodeków wideo
Aby ustawić kodeki wideo, wybierz odpowiedni element w oknie pozdrowienia (lub uruchom z menu głównego) (i tak, jak można zauważyć, GXKB jest już uruchomiony):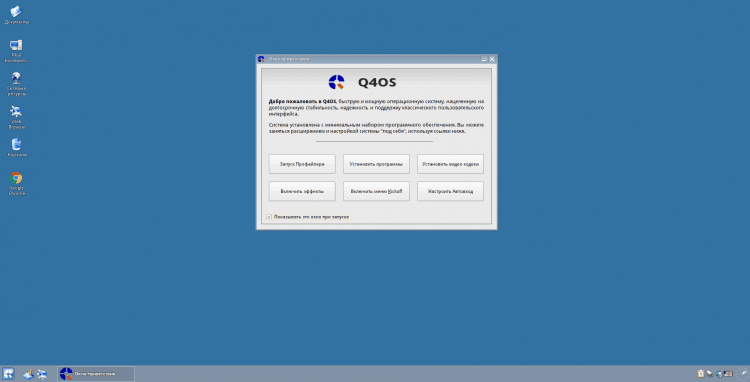
Instalator uruchomi się, kliknij „Dalej>”: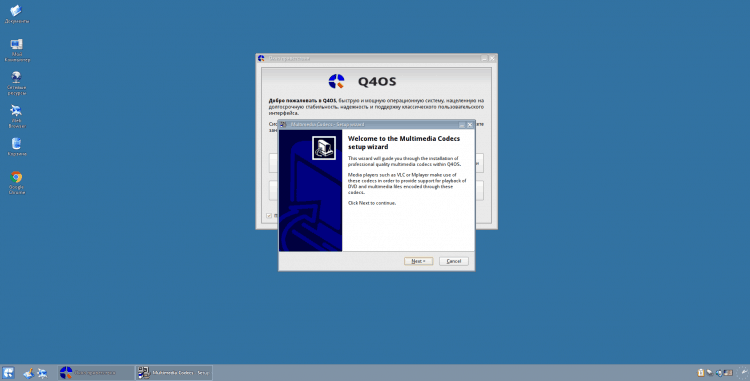
Poczekaj trochę, gdy system sprawdza i kliknij „Zainstaluj>”: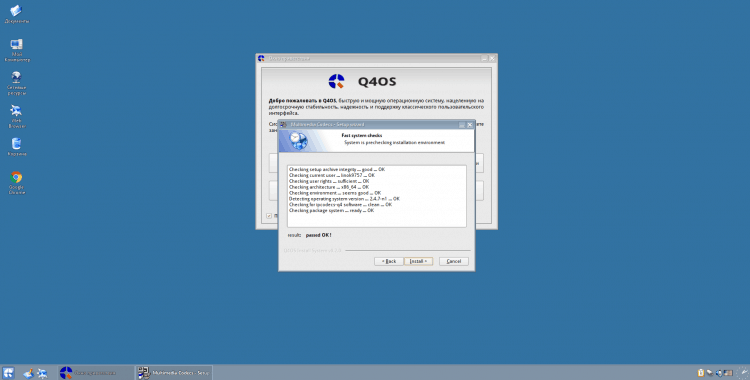
Poczekaj na koniec instalacji: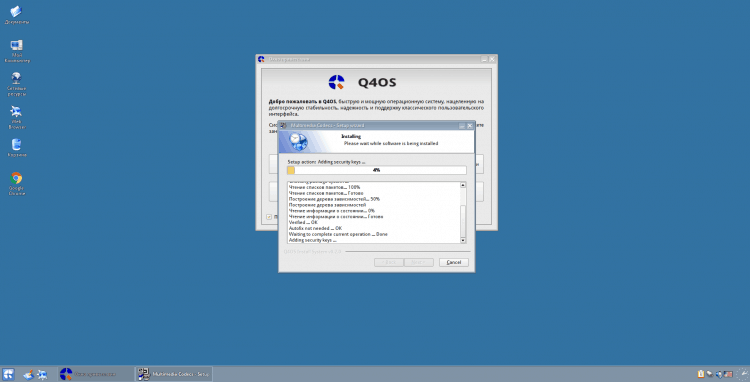
I naciśnij „Dalej>”: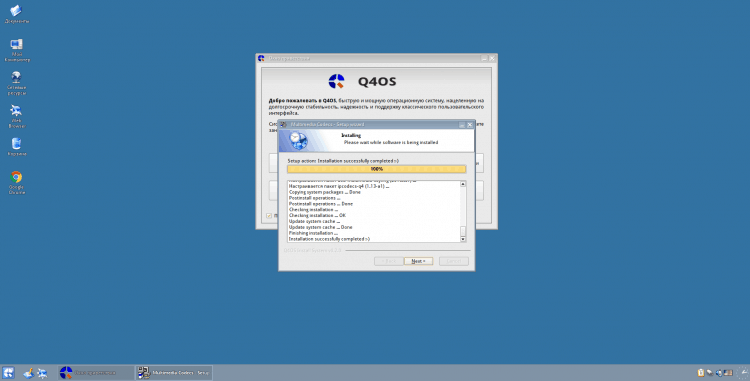
Aby zamknąć program instalacyjny, kliknij „Wykończenie>”: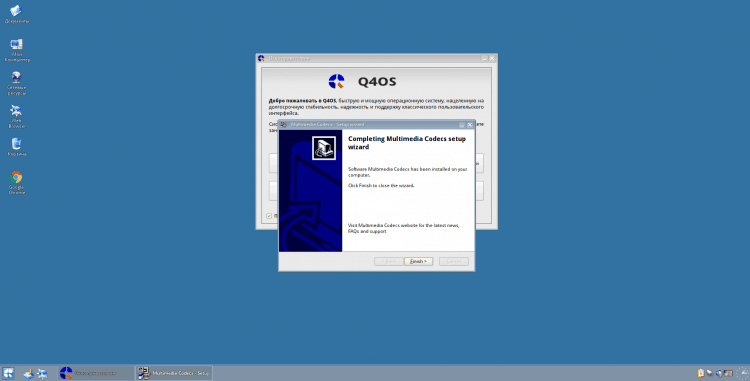
Wideo z procesem instalacji i ustawień
Wnioski
W tym artykule zbadaliśmy proces instalowania i początkowego dostrajania dystrybucji Q4OS. Jeśli masz pytania, zadaj komentarze!
Nawiasem mówiąc, tak wygląda pulpit w moim netbooka:
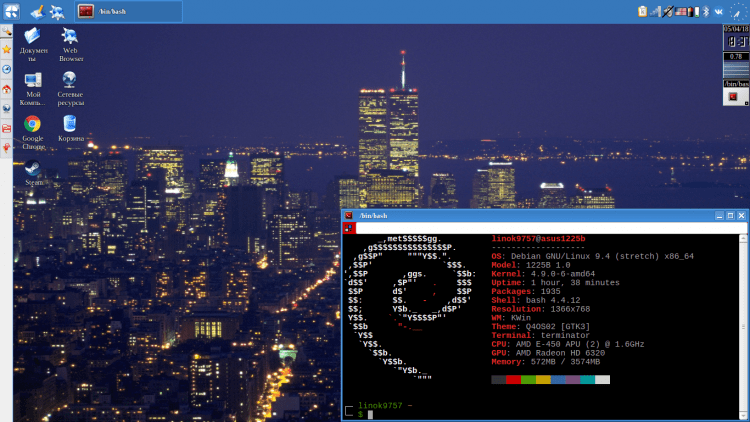
- « Najlepsze wzmacniacze Wi-Fi do ratingu domu 2019
- Jak zaktualizować go bezpłatnie do systemu Windows 10 »

