Instalacja programów Windows 8
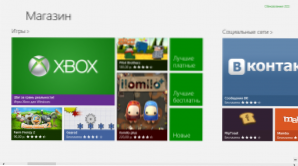
- 3318
- 850
- Pan Edmund Kubacki
To jest piąta seria artykułów o systemie Windows 8, zaprojektowana dla początkujących użytkowników komputerów.
Lekcje Windows 8 dla początkujących
- Pierwsze spojrzenie na Windows 8 (część 1)
- Przejście do systemu Windows 8 (część 2)
- Początek pracy (część 3)
- Zmiana konstrukcji Windows 8 (część 4)
- Instalacja programów, aktualizacja i usunięcie (część 5, ten artykuł)
- Jak zwrócić przycisk Start w systemie Windows 8
Sklep z aplikacjami w systemie Windows 8 Zaprojektowany do pobrania nowych programów interfejsu metra. Pomysł sklepu jest najprawdopodobniej zapoznany z produktami takimi jak Apple and Play Market dla urządzeń Apple i Google Android. W tym artykule porozmawia o tym, jak wyszukiwać, pobierać i instalować aplikacje, a także aktualizować je lub usuwać w razie potrzeby.
Aby otworzyć sklep w systemie Windows 8, po prostu kliknij odpowiednią ikonę na początkowym ekranie.
Wyszukaj w sklepie Windows 8
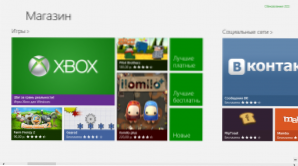
Aplikacje w sklepie Windows 8 (kliknij, aby zwiększyć)
Aplikacje w sklepie są sortowane według kategorii takich jak „gry”, „sieci społecznościowe”, „ważne” itp. Są również podzielone na kategorie: płatne, bezpłatne, nowe.
- Aby wyszukać aplikację w określonej kategorii, po prostu kliknij jej nazwę, znajdującą się nad grupą kafelkową.
- Pojawi się wybrana kategoria. Kliknij aplikację, aby otworzyć stronę z informacjami o niej.
- Aby wyszukać konkretną aplikację, przenieś wskaźnik myszy do jednego z odpowiednich zakątków i na otwarty panelu Charms, wybierz „Wyszukaj”.
Wyświetl informacje o aplikacji
Po wybraniu aplikacji znajdziesz się na stronie z informacjami o niej. Informacje te obejmują dane cenowe, recenzje użytkowników, niezbędne zezwolenia na korzystanie z aplikacji i inne.
Instalacja aplikacji metra
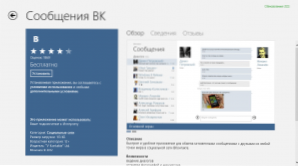
Vkontakte dla systemu Windows 8 (kliknij zdjęcie, aby zwiększyć)
W sklepie systemu Windows 8 jest mniej aplikacji niż w podobnych sklepach dla innych platform, jednak wybór jest bardzo obszerny. Wśród tych aplikacji jest wiele dystrybuowanych za darmo, a także w stosunkowo niskiej cenie. Wszystkie zakupione aplikacje będą powiązane z Twoim kontem Microsoft, co oznacza, że raz kupując dowolną grę, możesz użyć jej na wszystkich urządzeniach z systemem Windows 8.
Aby zainstalować aplikację:
- Wybierz w sklepie aplikację, którą zamierzasz zainstalować
- Pojawi się strona informacji o tej aplikacji. Jeśli aplikacja jest bezpłatna, po prostu kliknij „Zainstaluj”. Jeśli rozciąga się na opłatę, możesz kliknąć „Kup”, po czym zostaniesz zaproszony do wprowadzenia danych na karcie kredytowej, których zamierzasz używać do zakupu aplikacji w sklepie Windows 8 Store.
- Aplikacja zacznie się ładować i zostanie zainstalowana automatycznie. Po zainstalowaniu aplikacji pojawi się powiadomienie o tym. Ikona zainstalowanego programu pojawi się na początkowym ekranie systemu Windows 8
- Niektóre płatne programy umożliwiają bezpłatne pobieranie wersji demo - w tym przypadku, oprócz przycisku „Kup”, przycisk „spróbuj” również będzie
- Pewna liczba aplikacji w sklepie Windows 8 jest zaprojektowana do pracy na komputerze stacjonarnym, a nie na początkowym ekranie - w tym przypadku zostaniesz zaproszony do przejścia na stronę wydawcy i pobranie takiej aplikacji stamtąd. Tam znajdziesz instrukcje instalacyjne.

Pomyślna instalacja aplikacji
Jak usunąć system Windows 8
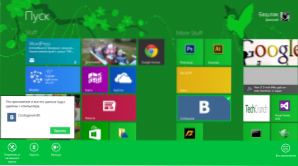
Usuń aplikację w Win 8 (kliknij, aby zwiększyć)
- Kliknij prawym przyciskiem myszy na kafelku aplikacji na początkowym ekranie
- W menu, które pojawia się na dole ekranu, wybierz przycisk „Usuń”
- W wyświetlonym oknie dialogowym Wybierz także „Usuń”
- Aplikacja zostanie usunięta z komputera.
Instalacja aktualizacji aplikacji
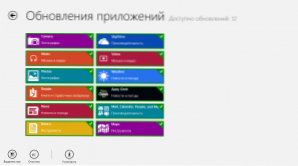
Aktualizacja aplikacji Metro (kliknij, aby zwiększyć)
Czasami na płytce sklepu Windows 8 będzie wyświetlane, co oznacza liczbę dostępnych aktualizacji programów zainstalowanych na komputerze. Również w samym sklepie w prawym górnym rogu może istnieć powiadomienie, że niektóre programy można aktualizować. Podczas klikania tego powiadomienia przejdziesz do strony wyświetlającej informacje o tym, które aplikacje można zaktualizować. Wybierz potrzebne programy i kliknij „Zainstaluj”. Po pewnym czasie aktualizacje zostaną załadowane i zainstalowane.

