Instalacja systemów operacyjnych na VirtualBox

- 1024
- 282
- Pan Sara Łapiński
VirtualBox to maszyna wirtualna z możliwością uruchamiania systemów operacyjnych różniących się od zainstalowanego na komputerze. Jest to zwykle wymagane do przetestowania systemu operacyjnego, uzyskania informacji o systemach i ich funkcjach. Instalując dowolny system operacyjny na VirtualBox, możesz wykonywać zadania, które nie są możliwe na głównej sali operacyjnej. Umieść na VirtualBox możliwe system Windows XP i inny system operacyjny: Linux, Ubuntu, Mac OS X, a nawet Android.

VirtualBox nie jest bardzo skomplikowanym programem. Jeśli wyraźnie postępujesz zgodnie z instrukcjami, odniesiesz sukces
System gości ustawiony przez VirtualBox w ramach dostępnych pomoże na przykład wykonać następujące zadania:
- Uruchom oprogramowanie niezgodne z głównym systemem operacyjnym;
- używać starych aplikacji;
- Uruchom stare gry, które nie działają w nowych wersjach sali operacyjnej;
- Zastosowania testowe potencjalnie niebezpieczne.
Instalacja VirtualBox
Aby utworzyć maszynę wirtualną, pobierz VirtualBox z oficjalnej witryny. Instalacja programu nie różni się od instalacji. Jeśli nagle system podaje ostrzeżenie, które nie jest testowane z tą wersją systemu operacyjnego, zignoruj go. Takie ostrzeżenie pojawia się kilka razy, kontynuuj instalację.
Interfejs VirtualBox podczas instalacji różnych systemów operacyjnych ma niewielkie różnice, ale nie są one tak znaczące. Zasada tworzenia systemu operacyjnego gości pozostaje taka sama dla obu wersji systemu Windows i, na przykład dla Ubuntu.
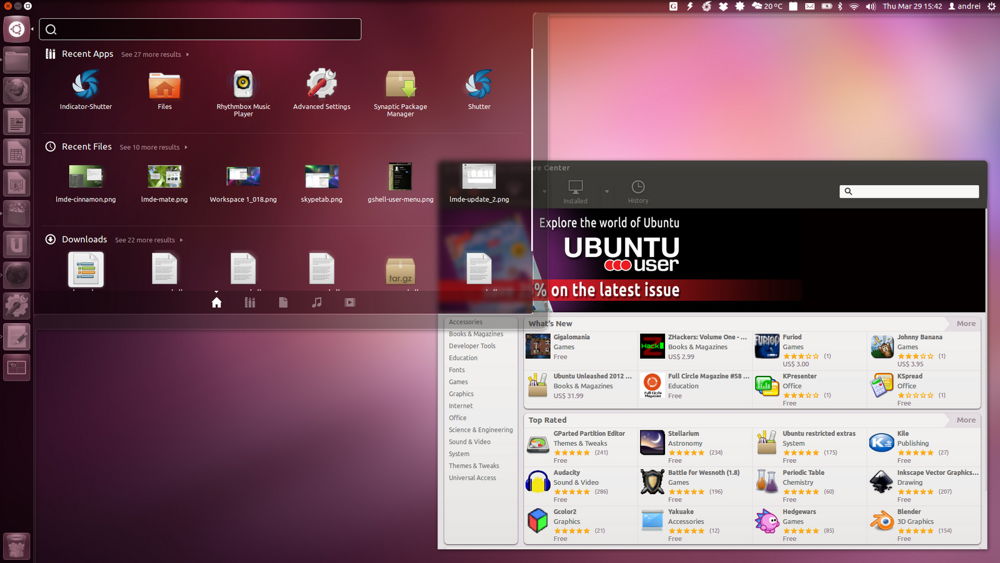
Po zainstalowaniu programu już tworzymy komputer. Aby to zrobić, postępuj zgodnie z algorytmem:
- Aktywuj przycisk „Utwórz”.
- W oknie, które otwiera się, wybierz system operacyjny, jego typ i wersję, ustaw swoją maszynę wirtualną dowolną nazwę. Ta nazwa niczego nie wpływa, po prostu odzwierciedla nagłówek okna.
- Następnie zostaniesz poproszony o wybranie dysku twardego dla systemu gości: Użyj istniejącego lub stwórz nowe. Tworzymy nowy.
- Następny parametr, o który zostaniesz poproszony o odłożenie, dotyczy rodzaju pliku, który określa format zastosowanego nowego dysku. Opuść VDI.
- W dodatkowych atrybutach możesz wybrać dysk dynamiczny lub stały. Ustalone działa szybciej, ale zajmuje całe miejsce na dysku twardym naraz. Dynamika przechwyci miejsce niezbędne dla systemu gości w systemie gości, automatycznie rozszerzy się przy dodatkach, instalując programy. Zaleca się wybrać ustaloną opcję dla prędkości.
- Zapytaj nazwę nowego twardego wirtualnego dysku, wskazuj miejsce folderu z plikami, ustaw jego rozmiar - rozmiar plików zapisanych na tym dysku. Na przykład w przypadku Windiws XP, według producentów, wystarczające jest 10 GB, dla Linux można domyślnie zostawić przydzieloną objętość.
- Wypełnij proces, klikając przycisk „Utwórz”.
Proces tworzenia potrwa około 7 minut. Nie zawracaj sobie głowy komputerem, zaangażowany jest procesor centralny. Po utworzeniu samochodu dostosuj parametry, klikając kartę „Konfiguruj”. Jednak domyślne rośliny wystarczą do uruchomienia systemu operacyjnego, funkcjonowania systemu gości.
Instalacja systemu operacyjnego
Tutaj powiemy, jak zainstalować system Windows XP na VirtualBox.
Umieść dysk instalacyjny z systemem Windows XP na dysku lub sprawdź obecność obrazu dysku w formacie .ISO w jednym z folderów.
W VirtualBox, na górnym panelu kart, kliknij „Uruchom”.
W oknie, które się otwiera, zostaną one zaoferowane do wyboru dysku rozruchowego Windows XP. Jeśli użyjesz dysku, kliknij „Kontynuuj”, jeśli obraz - kliknij ikonę folderu, znajdź obraz, kliknij go, a następnie kliknij „Kontynuuj”.
Windows XP, podobny do załadowanego na prawdziwy komputer, uruchomi się. Nie naciskaj przycisków podczas formatowania wirtualnego dysku twardego, kopiując pliki, uruchom ponownie.
Jeśli Virtualbox przechwycił kursor myszy, nie można wykonywać innych działań podczas instalacji, zwrócić kursor, kliknij prawą Ctrl, jednocześnie kliknij LKM. Kierownictwo powróci do Ciebie.
Po zainstalowaniu systemu pojawi się komputer stacjonarny, umieść dodatki do systemu gości, aby rozdzielczość ekranu stała się lepsza, sala operacyjna działała w pełni. Plik będzie musiał zostać pobrany, a następnie, jak oferuje maszyna, połączyć się z dyskem wirtualnym.
Załaduj ponownie po zainstalowaniu.
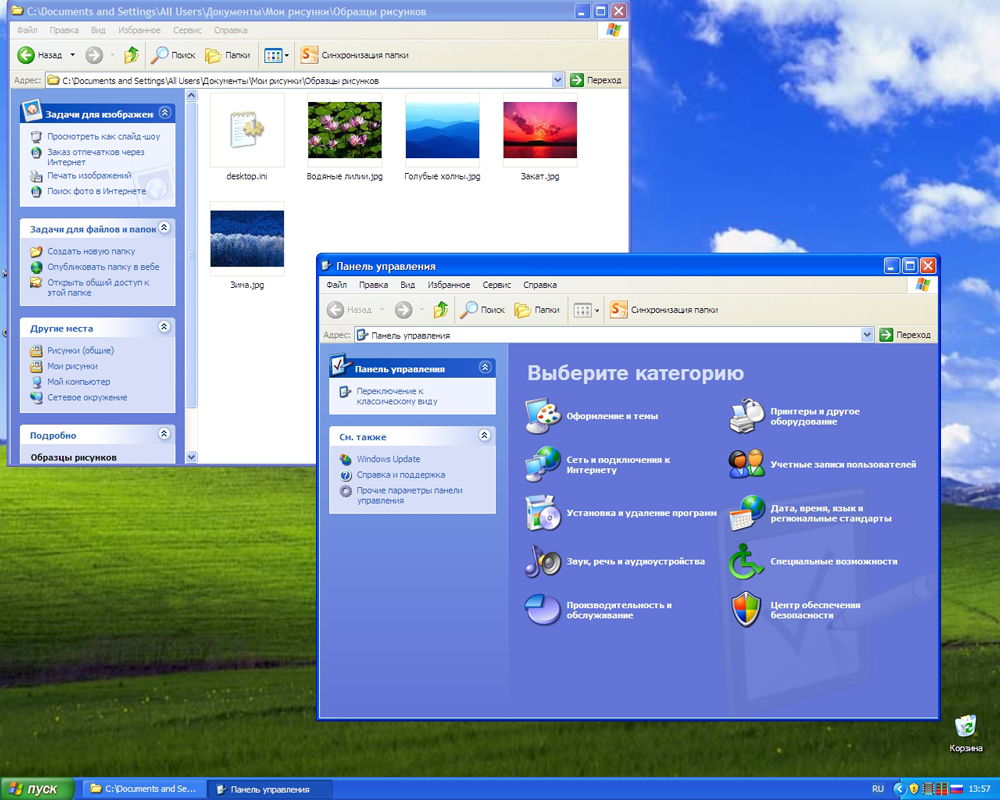
Tworzenie wspólnych folderów
Często wymagane jest tworzenie między głównym systemem operacyjnym a folderem gościa z całkowitym dostępem. To się dzieje.
Przejdź do karty VirtualBox na karcie do zakładki „Urządzenie”, wybierz link „Foldery ogólne” - „Konfiguruj”.
W oknie, które otwiera się po prawej stronie, kliknij przycisk, aby dodać ogólny folder. Zaoferują wskazanie ścieżki do żądanego folderu. Kliknij wybrany folder, zapisz.
W systemie gości otwórz wiersz poleceń, wprowadź listę netto Disc Letter: \\ vboxsvr \ Tytuł folderu; Potwierdź, naciskając Enter.
Wraz z prawidłowym wykonaniem mojego komputera powstaje dysk sieciowy, który ma dostęp do plików leżących w wybranym folderze znajdującym się w systemie gości.
Zatem instalując system Windows XP, możesz go używać równolegle z główną sala operacyjna za pomocą XP dla programów, które nie działają w wersjach 8-10.
Instalacja Mac OS
Pytanie, jak zainstalować Mac OS X na VirtualBox, jest rozwiązane po prostu. Proces jest podobny do opisanego powyżej. Będziesz potrzebować pliku instalacyjnego. Konwencjonalny obraz nie jest tutaj odpowiedni, możesz użyć systemu operacyjnego hakowania.
- Pobierz Hackboot 1 - Instalator, Hackboot 2, uruchamianie Mountain Lion, będzie również potrzebował Multibeast 4 podczas pracy z audio.
- Otwieranie VirtualBox, na karcie typu, kliknij już utworzoną maszynę wirtualną (jak ją utworzyć, poinformowano powyżej), w sekcji systemowej, określ mac OS x 64 bit.
- W przypadku pamięci RAM na Mac OS wystarczy umieścić 2 GB.
- Utwórz nowy dysk VDI.
- Po utworzeniu dysku w menu głównym kliknij wirtualną maszynę PKM, wybierz „Skonfiguruj”. Na karcie „System” usuń pole w funkcji „Włącz EFI”.
- W sekcji „Przewoźnicy” przejdź do znaku CD-Disk podpisany „pusty”, a następnie na ikonie dysku po prawej stronie, przejdź do „Wybierz obraz dysku”. Tutaj wybierz hackboot 1.
- Wciśnij OK. W obecności obrazu Lwa górskiego zaczynamy ładować Mac OS.
- W VirtualBox wybierz pobrany Mac OS X, naciśnij „Uruchom”.
- Na ekranie hackboot na poniższym, znajdź ikonę CD, wybierz pobrany obraz Lion.
- Wróć do ekranu pobierania, aktualizuj, wybierz system DVD instalacji OS X, który pojawił się.
- Wybierz język, zgadzam się z warunkami użytkowania. Twoja sala operacyjna zaczyna szukać dysku twardego. Przejdź do „narzędzi” - „narzędzia disco”.
Sformatuj dysk i opuść narzędzie, kontynuuj instaluj system.
Dalsza instalacja odbywa się jako konwencjonalna instalacja Mac OS, zajmuje około 25 minut. Na końcu pojawi się okno, które zgłasza udaną instalację.
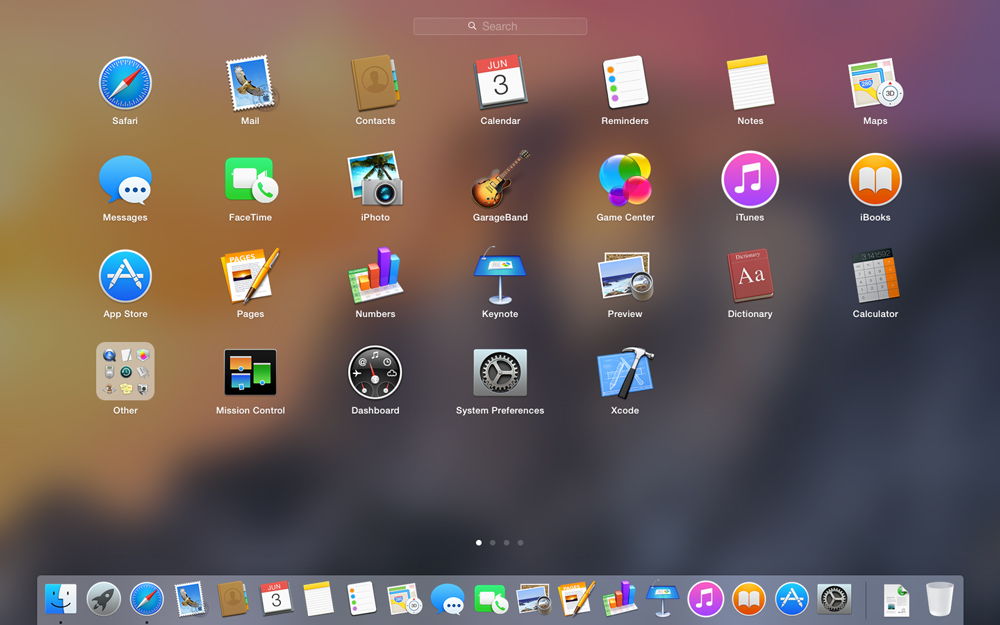
Instalacja Linux i Ubuntu
Jeśli już pracowałeś z maszynami wirtualnymi, problem instalacji Linux na VirtualBox nie będzie dla Ciebie trudny.
Tworzenie maszyny wirtualnej, przy wyborze systemu operacyjnego w menu, kliknij „Linux”. W wierszu „Wersja” umieszczamy wybraną wersję, na przykład Linux 2.6. Kliknij Dalej, a następnie wykonaj kroki opisane powyżej w sekcjach poświęconych instalacji innego systemu operacyjnego.
W ten sam sposób działamy, jeśli zdecydujesz, jak zainstalować Ubuntu na VirtualBox, w sekcji „Wersja” znajdziemy Ubuntu, wybieramy go i instalujemy.
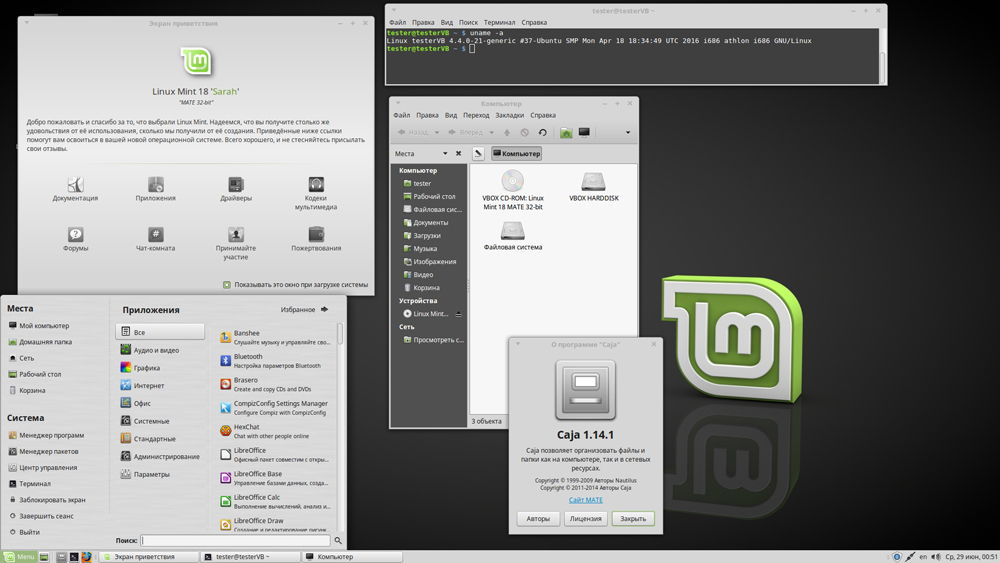
Instalacja Androida na VirtualBox
Dlaczego i jak zainstalować Android na VirtualBox - odpowiadamy na pytania w tej sekcji.
Po co? Do testowania programów. Nie zatkaj telefonu ani tabletu za pomocą niepotrzebnego oprogramowania, jeśli nie jesteś pewien jego pracy i funkcjonalności. Możesz najpierw sprawdzić wszystko na komputerze, tworząc maszynę wirtualną. Instalacja/usuwanie programów na komputerze nie wpłynie na wydajność, w przeciwieństwie do smartfonów mających małą pamięć.
Aby zainstalować Android, pobierz żądany pakiet na stronie VirtualBox. Podczas tworzenia maszyny wirtualnej wystarczy odróżnić RAM 512 MB. Zamontować obraz z Androidem i rozpocznij instalację. Zaleca się wybrać instalację na dysku twardym, wówczas możliwe będzie pełne umieszczenie programów, zapisać je po ponownym uruchomieniu. Tutaj musisz występować w ten sposób:
- Gdy pojawi się zdanie, utwórz/zmodyfikuj dysk, naciśnij OK - ENTER.
- Wybierz element podstawowy, naciśnij Enter kilka razy, aż zostanie utworzony nowy dysk.
- Załaduj go, naciskając
- Następnie kliknij napisz i po utworzeniu dysku pozostaw narzędzie rezygnacji.
- Okno instalacji zostało otwarte, wybierz dysk, system plików - upewnij się, że FAT 32 (w przeciwnym razie aplikacje nie zostaną zainstalowane).
- Po zabiegu otrzymasz Android na maszynie wirtualnej. Należy pamiętać, że przycisk „Wstecz” zastępuje PKM. W ustawieniach zainstaluj język rosyjski i konto w com.
Należy pamiętać, że podczas instalowania Androida na maszynie wirtualnej Internet jest połączony automatycznie, ale w wersji Android 4 nie ma połączenia.
VirtualBox pomaga przetestować różne systemy operacyjne, a ich instalacja nie zajmie dużo czasu. Postępuj zgodnie z instrukcjami uważnie, krok po kroku, wykonaj działania algorytmów i możesz uruchomić dowolny system operacyjny: Windows XP, Linux, Ubuntu, Mac OS X i Android na maszynie wirtualnej.
- « Zwiększ prędkość ładowania w utorrent
- Odblokowanie zablokowanego komputera za pomocą wymuszenia wirusa »

