Instalacja nowego tematu w systemie Windows

- 4463
- 1409
- Pani Patrycjusz Sokołowski
Skąd pochodzi ten temat z „tematami”?
Więc przed ustawieniem tematu w systemie Windows 7, 8 lub 10, zanurzmy się trochę w historię. Jakoś dawno temu Microsoft wprowadził szeroką publiczność pełnoprawnego komputera stacjonarnego z dużymi możliwościami w tym czasie. Od tego czasu wiele się zmieniło: technika doszła do tego stopnia, że dzisiaj możesz zapłacić za zakup w sklepie za pomocą telefonu. Nic dziwnego, że możesz również zmienić temat w systemie Windows.

Nawet początkujący poradzi sobie z wymianą lub instalacją nowych tematów, jeśli postępuje zgodnie z wszystkimi instrukcjami
Po raz pierwszy pojawiła się taka okazja wraz z wydaniem systemu Windows XP, kiedy uwaga użytkownika otrzymała trzy piękne opcje projektowania komputera stacjonarnego. Ale prawdopodobnie widziałeś, że niektórzy z twoich przyjaciół, znajomych lub krewnych mają jakieś „nie takie” okna. Mieli inne ikony, kolejny pasek narzędzi wraz z przyciskiem Start, inny typ dialogów. A być może zacząłeś myśleć o tym, jak włożyć sobie to piękno.
To piękno jest niczym więcej niż tematem. I tutaj już mówimy nie tylko o systemie Windows XP, ale także o późniejszych wersjach tego systemu operacyjnego, w których wygląd przestrzeni roboczej jest znacznie wyższy niż jego młodszego brata. Teraz użytkownicy posunęli się tak daleko, że dostarczają sobie nawzajem narzędzia do tworzenia własnych stylów projektowych! Czy to nie jest w porządku, kiedy możesz usiąść i wymyślić własny projekt? Ogólnie rzecz biorąc, jest gdzie chodzić. A jeśli już trochę z nami wprowadziłeś ten „temat”, omówmy dziś główne pytanie: jak zmienić lub umieścić temat w systemie Windows?
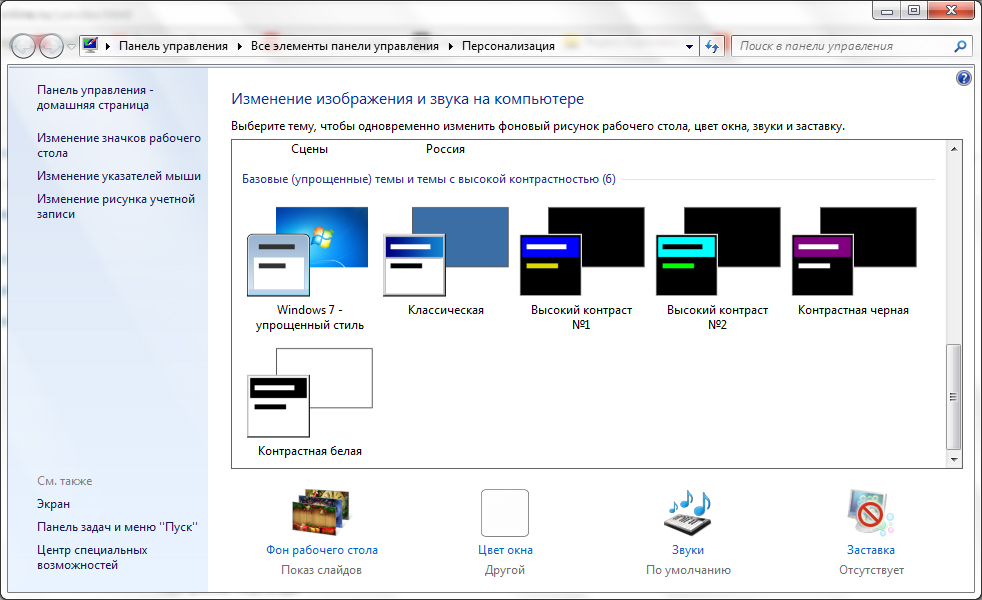
Standardowe tematy
Windows 7 i 8
Początkowo, bez punktacji głów, omówimy, jak zmienić standardowy temat dla systemu Windows 7 lub 8. Oczywiście nie będziemy w stanie umieścić niczego nadprzyrodzonego, jednak niektórzy mają dość takiej zmiany w projektowaniu obszaru roboczego. Na początek pamiętaj, że możesz zmienić tematy tylko w standardowych metodach w wersjach systemu Windows 7 niż Home Basic i inicjał. To znaczy, jeśli masz jedną z tych wersji, możesz natychmiast przejść do następnego bloku. Ponieważ Microsoft usunęł możliwość zmiany tematu projektowego w młodszych wersjach siedmiu. Użytkownicy innych wersji systemu Windows mogą zostać i wykonywać następujące działania:
- Przejdź do pracy i tabeli i kliknij puste miejsce za pomocą odpowiedniego przycisku myszy. W wyświetlonym menu wybierz element „personalizacji”.
- Tak więc w taki prosty sposób dostosowałeś się do strony edycji strony i projektowania na swoim komputerze. Przedstawiono dla Ciebie dwa bloki tematów: Aero i tematy o wysokim kontrastu. Kliknij dowolne, co lubisz, a automatycznie zainstaluje na komputerze lub laptopie.
Niesamowita rzecz - możesz całkowicie skonfigurować ten temat. W głównym menu personalizacji, w którym wybrałeś styl projektu, u dołu strony znajduje się pasek narzędzi. Istnieje tło komputera stacjonarnego, kolor okna, dźwięki i ekran ekranu. Zostaniemy wszystko w porządku.
- Tło komputerów stacjonarnych. Mamy nadzieję, że nie musisz tutaj szczegółowo wyjaśniać: Zmieniasz obraz tła na komputerze stacjonarnym. Korzystając ze standardowych narzędzi, wybierz bibliotekę zdjęć, z których już wyglądamy i stawiamy dla Ciebie najbardziej atrakcyjne. Możesz także zainstalować ciągły kolor na pulpicie (rodzaj minimalizmu).
- Kolor okna. Kolor dialogów i niższy pasek narzędzi narzędzi są tutaj regulowane. W razie potrzeby możesz włączyć przezroczystość, skonfigurować intensywność kolorów. Za pomocą przycisku „Pokaż ustawienia kwiatów”, możesz wybrać własny odcień za pomocą kontrolera bez skupienia się na standardowej palecie w tym samym oknie. Oraz dodatkowe parametry projektowe pomagają edytować czcionkę, jej kolor, rozmiar i inne małe parametry pod względem projektowania dialogów.
- Dźwięki i ekran ekranu. Również tutaj wyjaśnienie nie jest wymagane: możesz zmienić zarówno schemat dźwięku, jak i poszczególne dźwięki, umieścić ekran na komputery stacjonarnym po określonym czasie i innym.
Windows 10
Porozmawiajmy teraz o tym, jak zmienić temat w systemie Windows 10. Aby przejść do ustawień personalizacji, powtórz pierwszy punkt z poprzedniego opisu. Ponadto rozbieżności będą bardzo nieistotne, więc nie będziesz się zdezorientować. Rozważ wszystkie parametry personalizacji:
- Blokowanie tła i ekranu. Tutaj możesz zmienić obraz tła pulpitu lub ekranu blokady. Wybór zarówno standardowej galerii Windows, jak i możliwości korzystania z obrazu jest dostarczany do wyboru.
- Kolory i start pomogą Ci bardziej szczegółowo dostosować kolorystykę.
- Tematy. Tutaj możesz zmienić pełny projekt. Jeśli przejdziesz do elementu „Parametry tematu”, będziesz mieć to samo okno z personalizacją jak w drugim akapicie poprzednich instrukcji dla użytkowników Windows 7 i 8.
- Możesz pobrać Microsoft z oficjalnej strony internetowej (http: // Windows.Microsoft.Com/ru-ru/Windows/motywy?Ocid = w8_client_themes) Każdy temat, który lubisz, po pobraniu należy uruchomić i zainstalować w menu personalizacyjnym, w którym przechowywany jest standardowy pakiet.
Tematy Fortera
System Windows 7
Teraz powiemy zasadę instalacji tematów trzeciej części, które można pobrać z Internetu. Należy pamiętać, że istnieje ryzyko wejścia do komputera lub laptopa lub nieprzewidziany awarie systemu systemu. Dlatego pamiętaj, że za wykonanie poniższych działań tylko ty jesteś odpowiedzialny:
- Najpierw zainstaluj łatkę dla komputera, aby tematy zostały odczytane. Program nazywa się Universal Motyw Patcher i jest dostarczany w bezpłatnym i bezpłatnym dostępie. Pobierz wersję dla swojego systemu-64-bitowego lub 32-bitowego.
- Zainstaluj go na komputerze lub laptopie. Następnie uruchom go, aby wprowadzić zmiany.
- Gratulacje! Teraz możesz łatwo zmienić temat na swoim urządzeniu na dowolne pobrane z Internetu. Należy pamiętać, że instrukcje ich instalacji są napisane przez autora tematu, więc uważnie go przeczytaj, aby nie było żadnych pytań później.
- Jeśli chodzi o użytkowników systemu Windows 7 Home Basic i inicjał? Musisz pobrać narzędzie pseudonimowe, które doda przycisk personalizacji i wszystkie jego funkcje, jak w innych wersjach systemu operacyjnego z Microsoft. To znaczy możesz zmienić tematy, jakby w standardowym menu systemu operacyjnego.
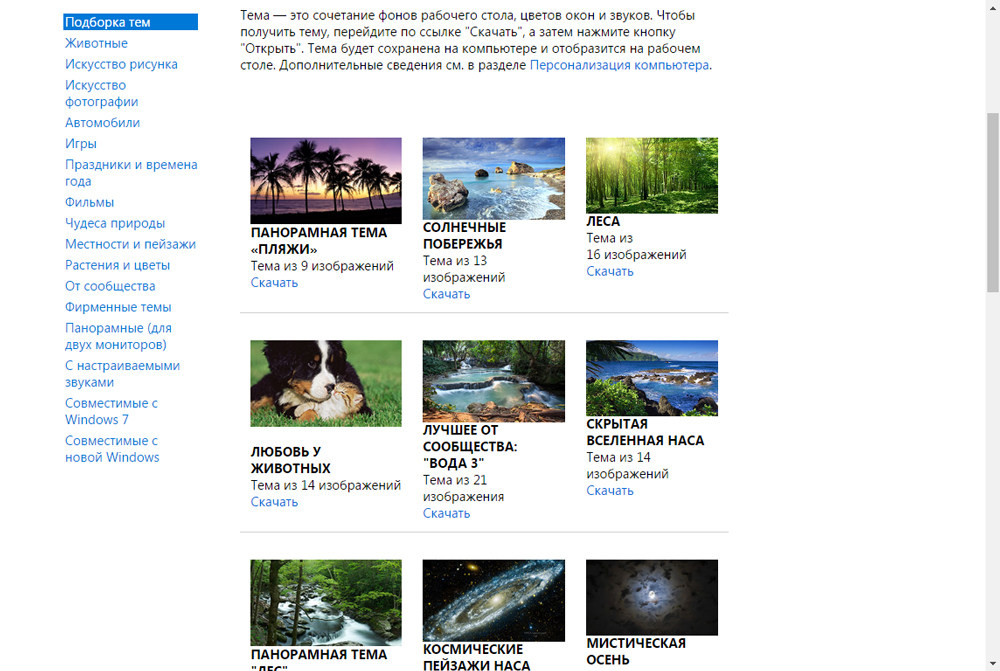
Windows 8
- Aby rozpocząć, zainstaluj specjalny program na urządzeniu o nazwie Motyw Zasób.
- Następnie zainstaluj UltrauxThemepatcher. Należy pamiętać, że po instalacji tych narzędzi może być wymagane ponowne uruchomienie komputera lub laptopa.
- Teraz możesz pobrać dowolny temat, który lubisz z sieci. Następnie przenieś dokumentację tego tematu do folderu Windows \ Resources \ Themes \. Powinien mieć sam plik motywu, a także folder o swojej nazwie.
- Jeśli zrobiłeś wszystko dobrze, wówczas załadowane tematy pojawią się w ustawieniach personalizacji wraz ze standardowymi stylami projektowymi.
Windows 10
- Pobierz i zainstaluj specjalne oprogramowanie UXStyle na swoim urządzeniu.
- Teraz możesz pobrać dowolny temat, który lubisz z sieci. Następnie przenieś wszystkie pliki tego tematu do folderu Windows \ Resources \ Themes \. Powinien to być temat samego tematu, a także folder z jego nazwą.
- Przejdź do Ustawienia personalizacji, rozpocznij kartę „Temat”, przejdź do elementu „Parametry tematu” i wybierz uprzednio utrzymany styl projektowy.
- Gotowy! Teraz masz trzeci pakiet personalizacji partii.
Podsumujemy
Więc przyjaciele, dziś nauczyliśmy się zmienić lub umieścić temat w systemie Windows 7, 8 lub 10. Można to zrobić zarówno za pomocą standardowych środków, jak i za pomocą narzędzi trzeciej części, instalując różne oprogramowanie. Oczywiście ostatnia metoda nie jest zalecana do użycia, ponieważ takie prace muszą zastąpić niektóre pliki systemowe, co może zaszkodzić działaniu komputera lub laptopa. Nie dotyczy to sprawy po pobraniu tematów z oficjalnej witryny Microsoft dla systemu Windows 10. Mamy nadzieję, że ci się udało i nie ma żadnych pytań. Udostępniamy w komentarzach, jaki temat lubisz najbardziej.

