Instalacja Linux Mint 18.3 cynamon

- 2266
- 438
- Hilarion Jarosz
W tym artykule rozważymy proces instalowania mennicy Linux. Jest to dystrybucja Linuksa opracowana przez społeczność, oparta na Ubuntu. Ale jest też redaktorzy oparty na Debian (LMDE).

Głównym celem jest zapewnienie użytkownikowi „nowoczesnego, eleganckiego i wygodnego systemu operacyjnego, który jest jednocześnie potężny i łatwy w użyciu”. Linux Mint zapewnia pełne wsparcie dla różnych formatów multimedialnych, zawiera niektóre zastrzeżone programy i jest wyposażony w obszerny zestaw aplikacji typu open source.
Założycielem projektu jest Lefevr Clement, zespół programistów i społeczność użytkowników są również aktywnie zaangażowane w rozwój.
Przeczytaj artykuły artystyczne:
Część 1: Kodeksy i sterowniki
Część 2: Chrome, Firefox, papier, deska, zastosowania konsolowe
Treść
- Przygotowanie do instalacji
- Krok 1. Pobierz obraz
- Krok 2. Zapis obrazu
- Krok 3. Ustawienie BIOS
- Linux Mint 18 Proces instalacji.3
- Krok 4. Ładowanie
- Krok 5. Uruchomienie instalatora
- Krok 6. Pozdrowienia i język systemu
- Krok 7. Instalacja dodatkowego oprogramowania
- Krok 8. Złamany z dysku twardego
- Krok 9. Określenie lokalizacji
- Krok 10. Układ klawiatury
- Krok 11. Tworzenie użytkownika
- Krok 12. Proces instalacji
- Krok 13. Ukończenie i ponowne uruchomienie
- Krok 14. Zaloguj sie
- Wideo z procesem instalacji:
- Wnioski
Przygotowanie do instalacji
Krok 1. Pobierz obraz
Możesz pobrać dystrybucję na oficjalnej stronie internetowej. Wybierz biuro redakcyjne odpowiednie dla Ciebie i pobierz. W tych instrukcjach użyję Linux Mint Cinnamon
Krok 2. Zapis obrazu
Teraz musimy utworzyć urządzenie ładujące. Jako takie urządzenie, zalecam korzystanie z dysku flash USB. Możesz zrobić taki dysk flash w systemie Linux za pomocą programu uNetbootin lub używam polecenia Dd:
$ Sudo dd if = ~/linuxmint-18.3-Cinnamon-64bit.ISO o =/dev/sdx1
Gdzie "SDX„ - Twój dysk flash i”1„ - Pierwsza sekcja na ten temat.
Aby utworzyć rozruchowy dysk flash dla systemu Windows, zalecam korzystanie z programu RUFUS.
Krok 3. Ustawienie BIOS
Na tym etapie nie zatrzymam się szczegółowo, ponieważ instrukcje w Internecie są pełne (na przykład u nas). Po prostu uruchom ponownie komputer. Wprowadź menu BIOS i najpierw ustaw dysk flash na liście.
Linux Mint 18 Proces instalacji.3
Krok 4. Ładowanie
Poniżej znajdują się zrzuty ekranu podczas ładowania z BIOS i UEFI. W obu przypadkach wybierz pierwszy element.
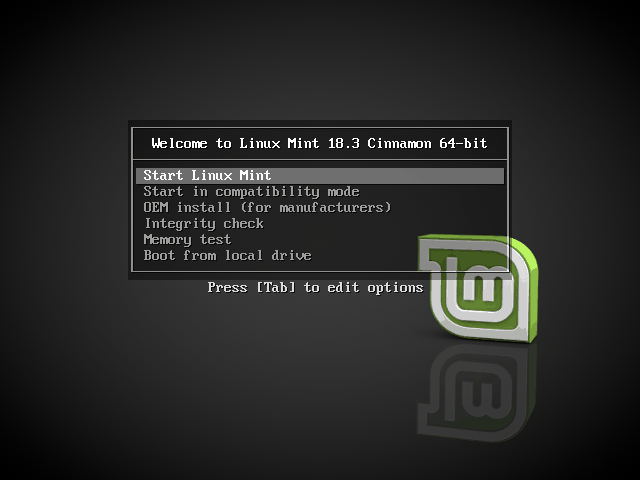
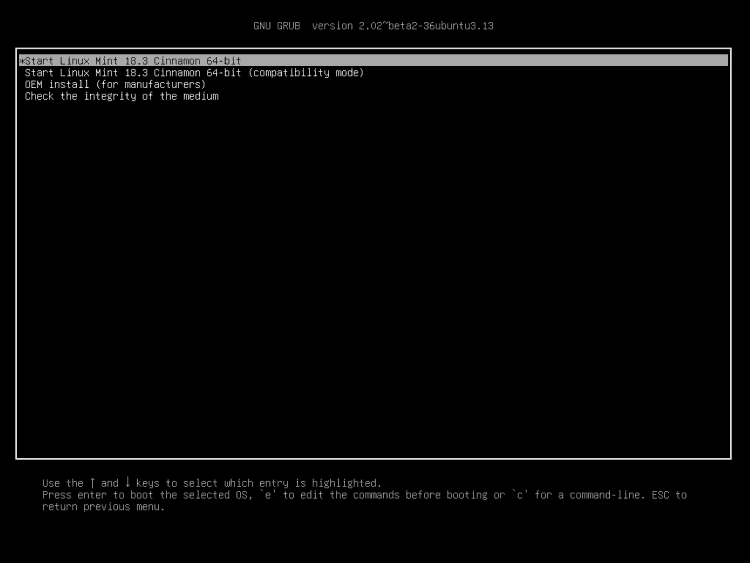
Krok 5. Uruchomienie instalatora
Po załadowaniu pulpitu znajdź na nim ikonę ”Zainstaluj Linux Mint„I kliknij na to 2 razy.
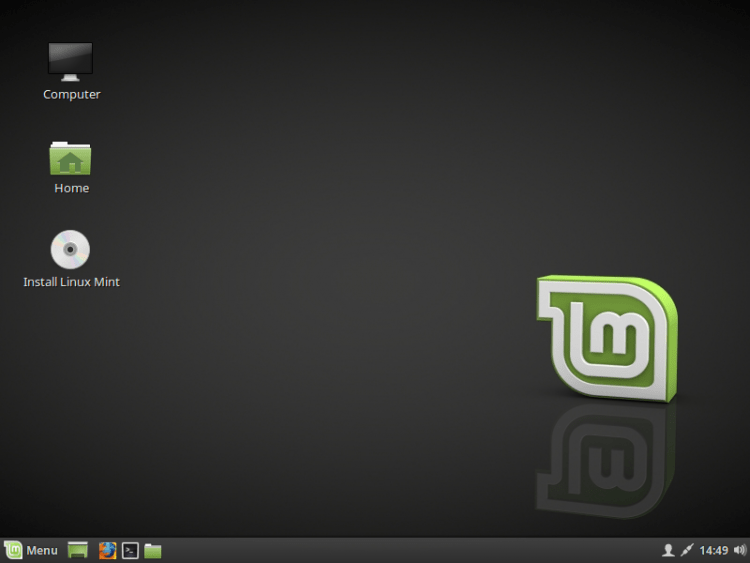
Krok 6. Pozdrowienia i język systemu
Po uruchomieniu instalatora we właściwym menu musisz wybrać język, który będzie używany podczas instalacji, a następnie w samym systemie. Aby przejść do następnego kroku, kliknij ”Kontynuować"
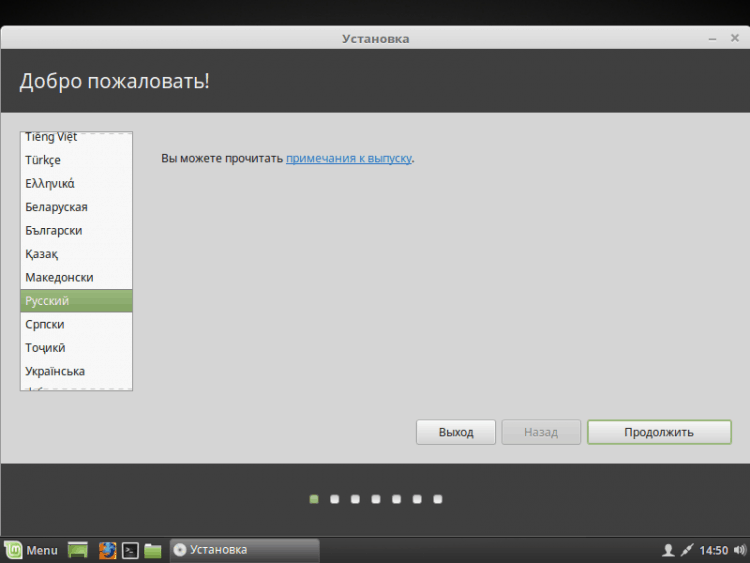
Krok 7. Instalacja dodatkowego oprogramowania
Tutaj jesteś zaproszony do zainstalowania różnych dodatkowych oprogramowania, takich jak sterowniki, Flash i inne programy. Niektóre oprogramowanie jest zastrzeżone. Odłożyć według własnego uznania. Osobiście zwykle odmawiam, a potem wkładam ręce tylko to, czego potrzebuję.
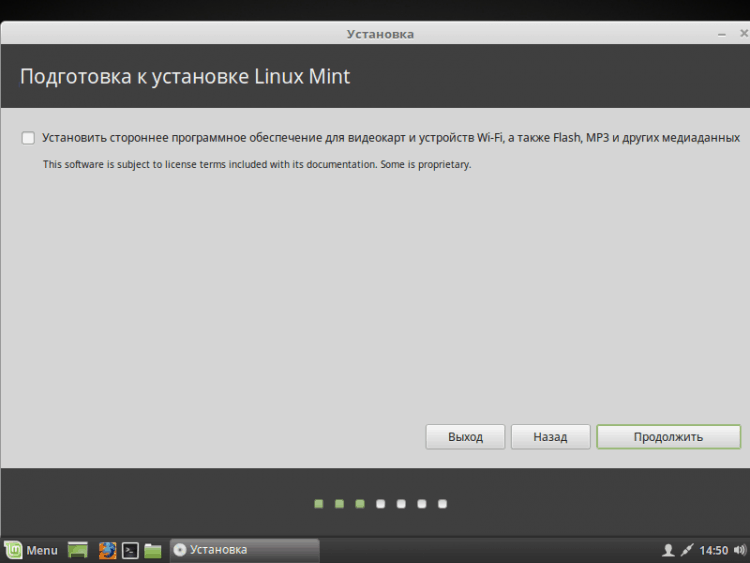
Krok 8. Złamany z dysku twardego
Tutaj musisz wybrać metodę instalacji. Ale złamię dysk rękami, więc wybrałem ”Kolejny wariant".
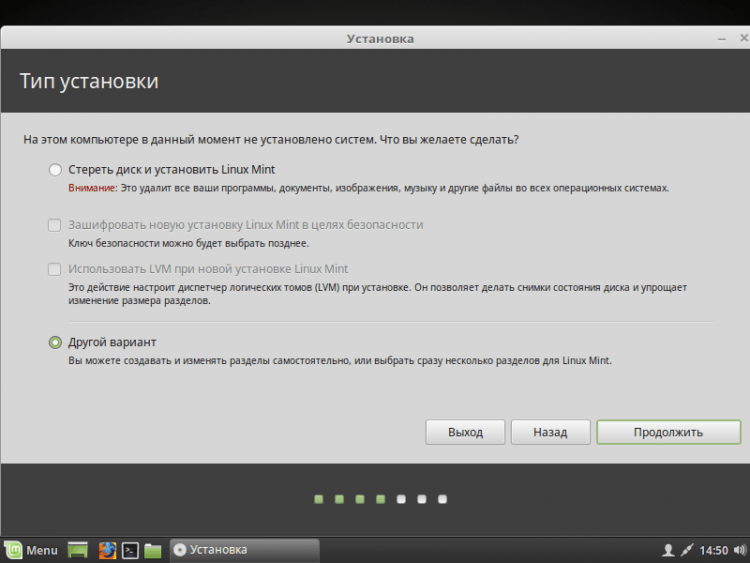
Przed tobą pojawi się okno. Na początek musimy utworzyć nową tabelę sekcji, jeśli całkowicie zainstalujemy Linux (jeśli umieścisz go obok systemu Windows, przegap ten element). Aby utworzyć czystą tabelę, kliknij ”Nowa sekcja sekcji .. ".
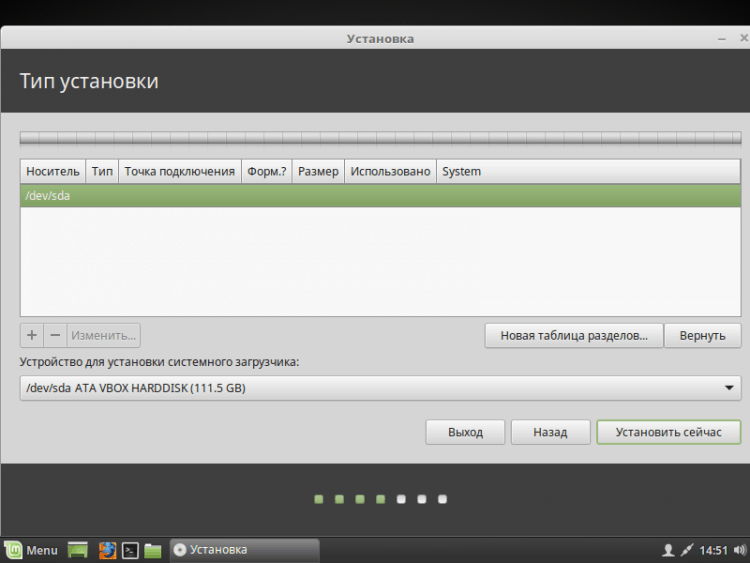
Zostaniesz powiadomiony, że wszystkie sekcje na dysku twardym zostaną zniszczone. Jeśli się zgadzasz, kliknij ”Kontynuować".
Aby utworzyć nową sekcję, kliknij ”+„W lewym dolnym rogu.
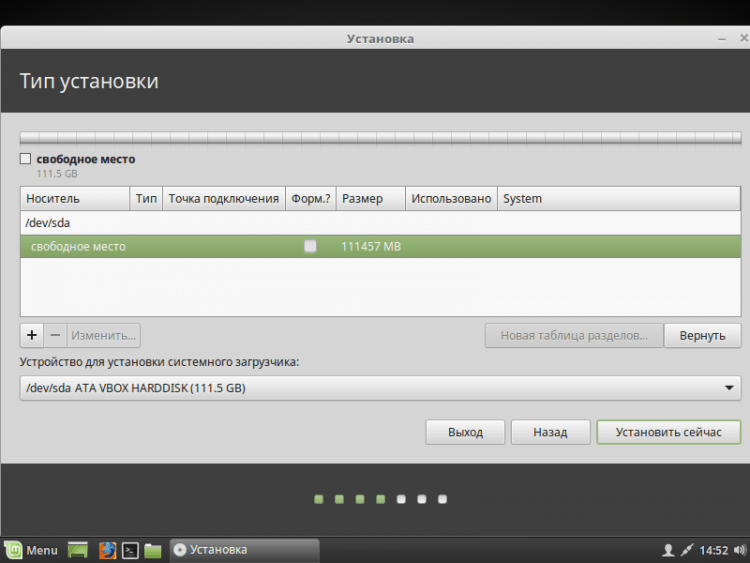
Jeśli zainstalujesz Linux na komputerach z UEFI, musisz utworzyć sekcję ESP. Jak to skonfigurować, pokazane na zrzucie ekranu poniżej.
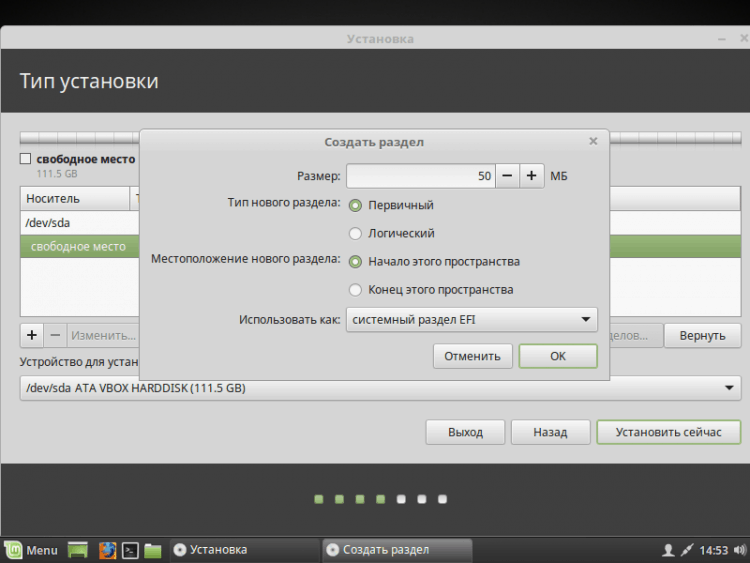
Zalecam również utworzenie osobnej sekcji pod "/Uruchomić".
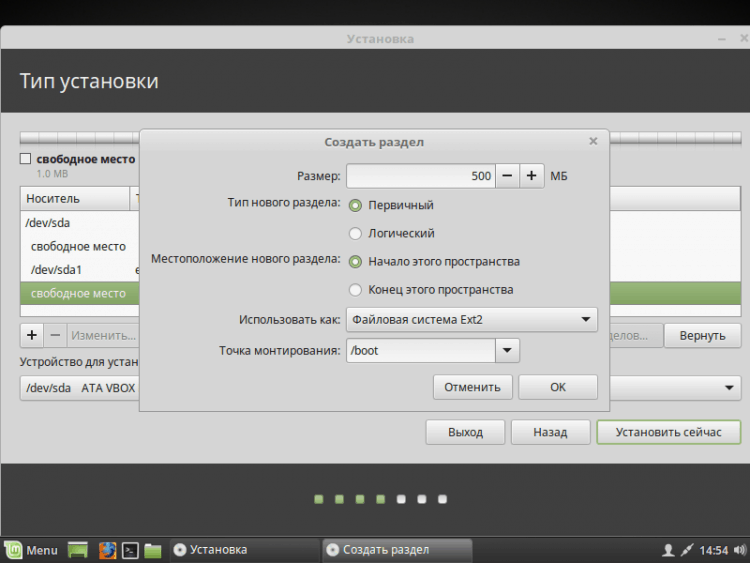
Możesz także utworzyć sekcję swap. Odbywa się to w taki sam sposób jak reszta, ale w punkcie "Użyj jak"Wskazać"Sekcja separacji". Jest potrzebny do bąk, jest również używany do braku pamięci RAM. Rozmiar może wskazywać, co chcesz. Chwyciłem 2 GB głową. Teraz używam pliku zamiany, jeśli interesujące, napiszę o tym artykule. Więc użyj SEKCJA SWAP lub nie zdecyduj samodzielnie. Natychmiast przeszedłem do utworzenia sekcji korzeniowej. Sam system zostanie na nim zainstalowany.
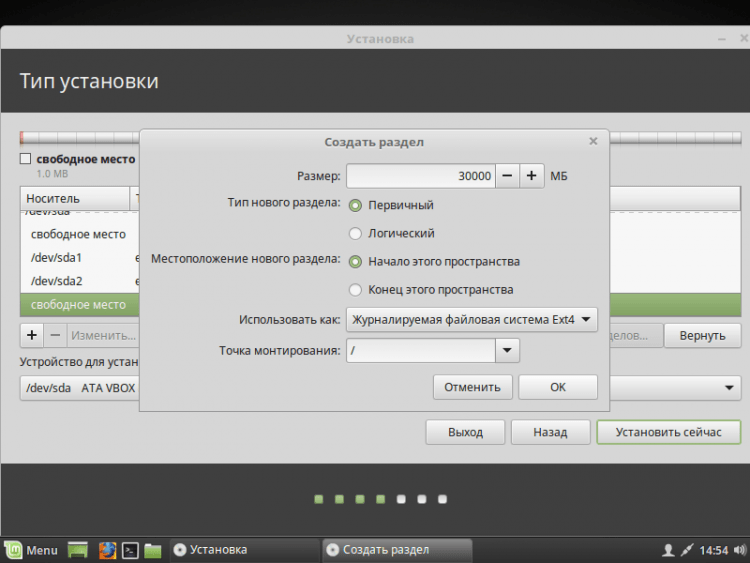
Możesz także utworzyć sekcję domową, a następnie w przypadku ponownej instalacji systemu operacyjnego, wszystkie dane będą pozostały. Jeśli nadal zdecydujesz się na to, polecam podkreślenie najwięcej pamięci, ponieważ dotyczy to wszystkich danych osobowych, które będą tam przechowywane.
Tak wygląda mój schemat łamania dysku (przypominam ci, szczególnie (efi) sekcja jest tworzona tylko podczas instalowania systemu operacyjnego w trybie UEFI).
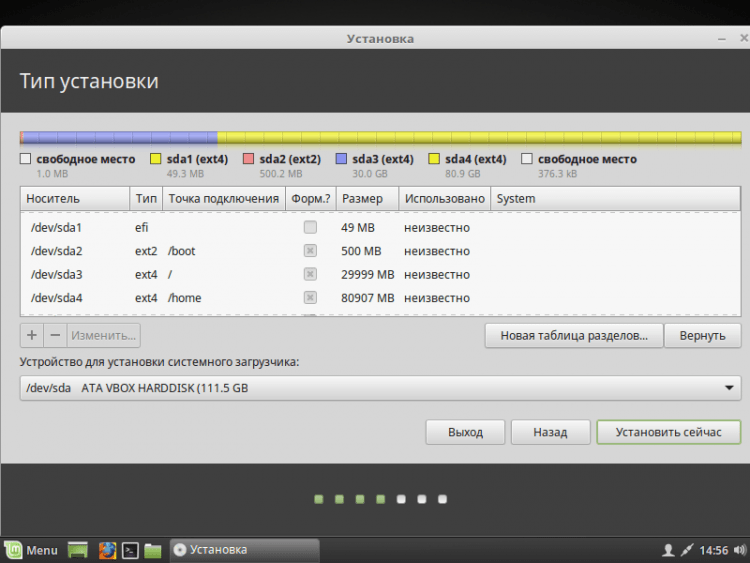
Jeśli nadal nie utworzyłeś sekcji wymiany, zostaniesz o tym powiadomiony, a oni zostaną one zaoferowani wrócić i przenieść na dysku. Jeśli jesteś pewien, że go nie potrzebujesz, po prostu kliknij ”Kontynuować".
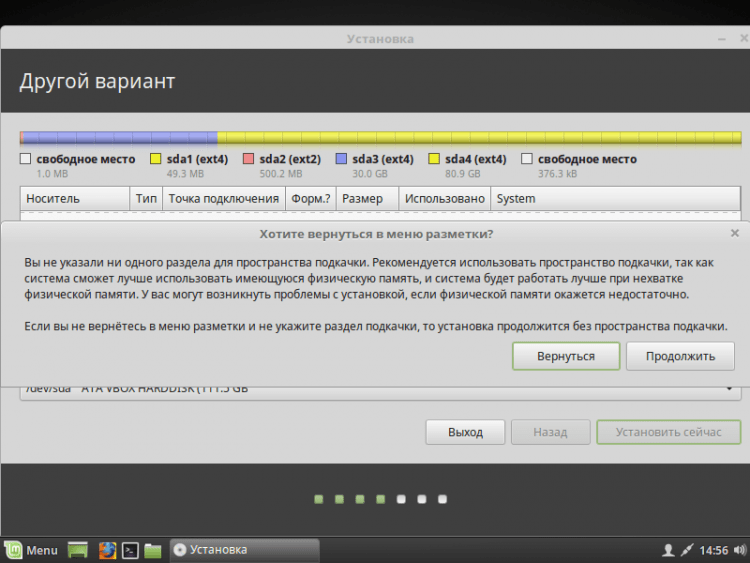
Teraz wszystkie wprowadzone zmiany zostaną pokazane. Jeśli wszystko Cię odpowiada, kliknij ”Kontynuować".
Jeśli zainstalujesz system w trybie UEFI, a w trybie kombinacyjnym jest zainstalowany inny system operacyjny z systemem BIOS, instalator ostrzeże Cię o tym. Jeśli będziesz kontynuować, stracisz możliwość uruchamiania systemu operacyjnego zainstalowanego w trybie łączności z BIOS. Jeśli masz inny system operacyjny, powinieneś przestać instalować i poradzić sobie z problemem. Jeśli nie ma innego systemu operacyjnego, możesz nacisnąć ”Kontynuować".
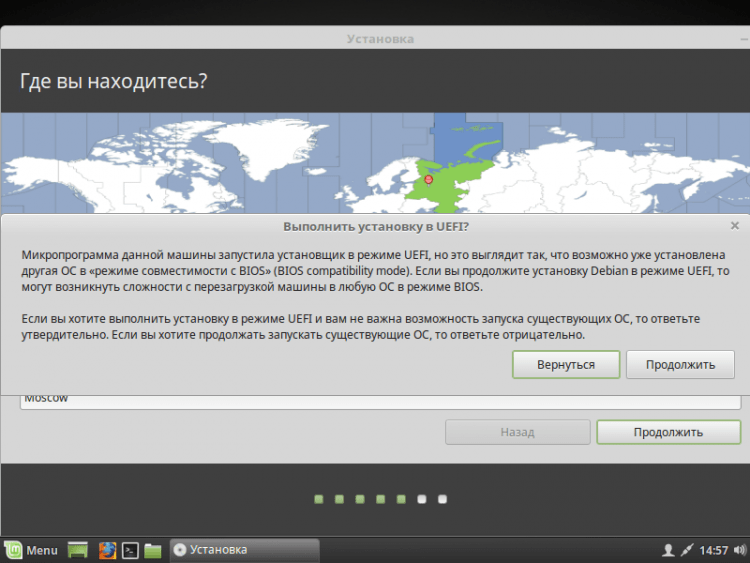
Krok 9. Określenie lokalizacji
Następnie będziesz musiał wskazać swoją lokalizację na mapie świata, aby określić strefę czasową. Kliknij we właściwym miejscu i idź dalej.
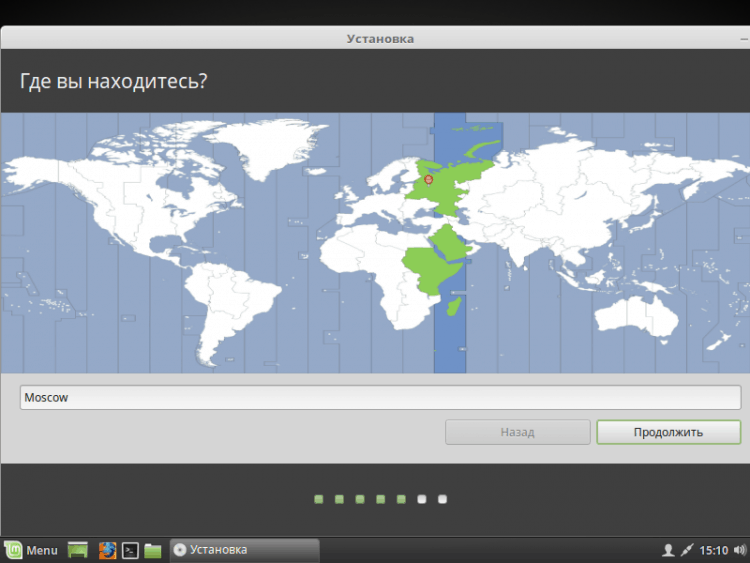
Krok 10. Układ klawiatury
Teraz musisz wybrać z listy, potrzebny układ klawiatury. Możesz zostawić to, co jest wskazane przez standard. Lub możesz spróbować go określić, klikając przycisk ”Określ układ klawiatury".
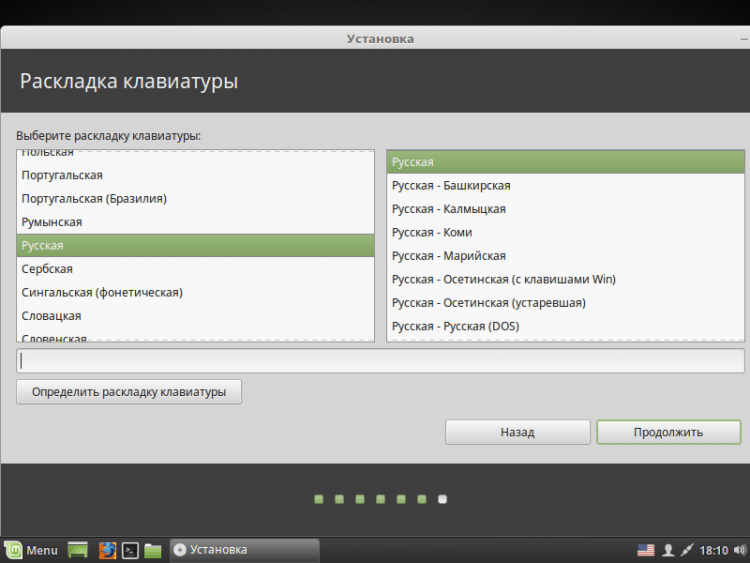
Krok 11. Tworzenie użytkownika
W tym oknie musisz określić swoje imię i nazwisko i nazwę, które będą używane dla użytkownika (możesz określić to samo), nazwę komputera (możesz określić, co chcesz). Musisz także ustawić hasło dla swojego użytkownika. Pamiętaj o tym! Jeśli nie chcesz wprowadzić hasła po każdym ładowaniu, kliknij ”Wprowadź system automatycznie". Jeśli używasz hasła, możesz zainstalować szyfrowanie w folderze domowym. Zrób to według własnego uznania.
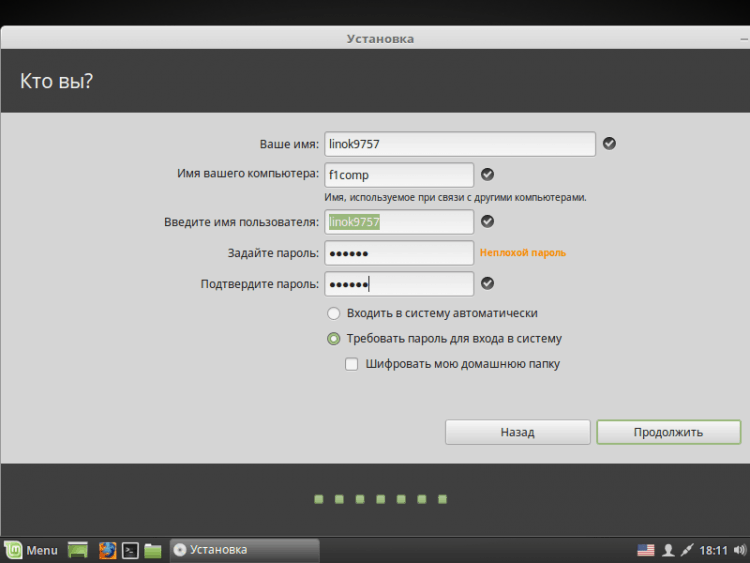
Krok 12. Proces instalacji
Teraz musisz poczekać na koniec procesu instalacji swojego systemu operacyjnego.
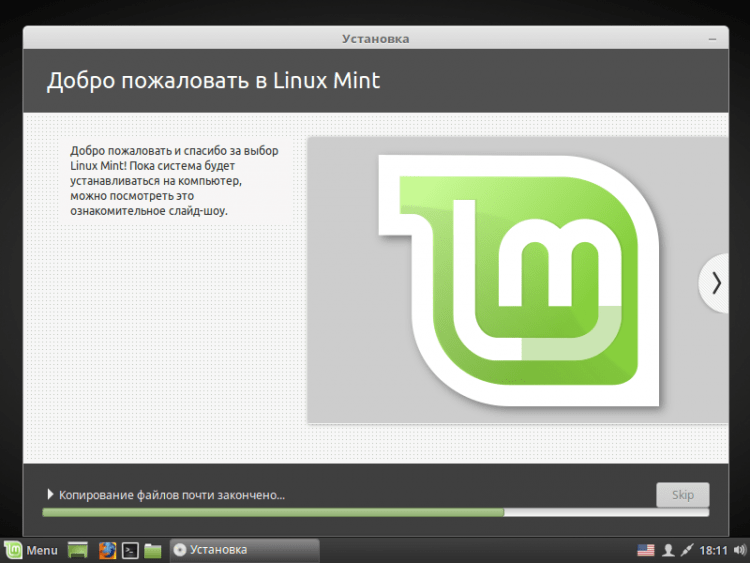
Krok 13. Ukończenie i ponowne uruchomienie
Po zakończeniu procesu możesz albo kontynuować pracę w trybie na żywo, klikając ”Kontynuuj znajomość". Jeśli chcesz rozpocząć pracę w zainstalowanym systemie operacyjnym, po prostu kliknij ”Przeładować". Nie zapomnij wyodrębnić dysku flash!
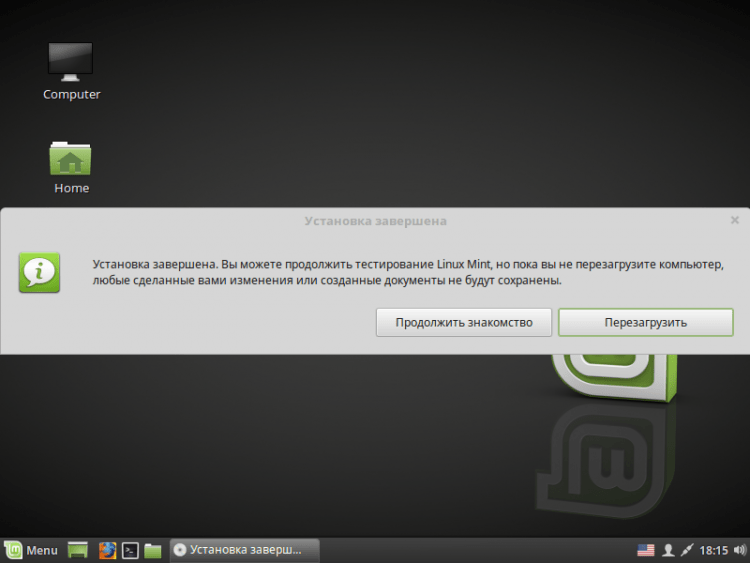
Krok 14. Zaloguj sie
Po ponownym uruchomieniu, jeśli nie wybrałeś punktu ”Wprowadź system automatycznie„Wtedy będziesz musiał wprowadzić hasło.
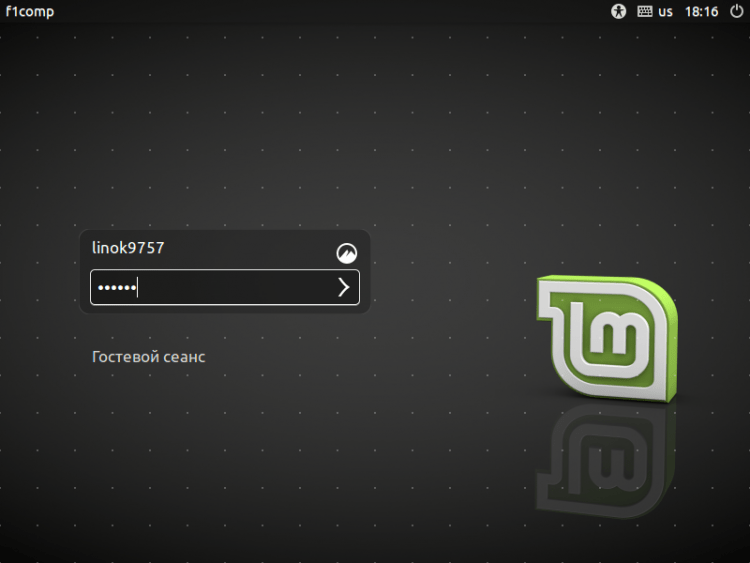
Wideo z procesem instalacji:
Wnioski
W tym artykule szczegółowo zbadaliśmy proces instalowania rozkładu Linux Mint 18.3. W razie potrzeby po zakończeniu instalacji możesz skonfigurować system dla samego. Jeśli są jakieś pytania, zadaj komentarze!
- « Błąd nie znajduje plik skryptu C/Windows/Uruchom.VBS
- Jak obejść hasło administratora systemu Windows, aby uwzględnić zablokowane funkcje »

