Instalacja libreOffice w Ubuntu

- 1371
- 120
- Pan Ludwik Żak
LibreOffice to bezpłatny pakiet rozszerzenia, który pojawił się w 2010 roku z projektu OpenOffice, ale niezależny od Oracle. Z wersji Ubuntu 11.04 jest instalowany w domyślnym systemie zamiast wcześniej rozproszonej otwartej. Dlatego jeśli masz późniejsze wersje, instalacja LibreOffice w Ubuntu nie jest wymagana. Z wyjątkiem tego, że sam usuń to oprogramowanie i chcesz wrócić. Możliwe jest również powrót do OpenOffice po usunięciu Libre.

Ubuntu to system operacyjny oparty na Linux, a proces instalacji różni się od Windows użytkownika. Nie ma zwykłego pliku EXE i kreatora instalacji. Ale pod wieloma względami zasada i narzędzia są podobne.
Instalacja
Instalacja LibreOffice może być wykonana z repozytorium lub pobranych plików Deb. Pierwsza metoda jest preferowana, ponieważ wyklucza błędy i pozwala automatycznie aktualizować i integrować się ze środowiskiem pracy.
Zainstaluj LibreOffice w Ubuntu z repozytorium za pomocą następujących środków:
- Za pośrednictwem interfejsu graficznego:
- Przejdź do centrum aplikacji.
- Przejdź do menu „Edytuj”, a następnie „źródła”.
- Kliknij „Dodaj”.
- Wpisz PPA: LibreOffice/PPA.
- W otwartym oknie kliknij „Aktualizacja”.
- Wyszukaj przez LibreOffice w centrum aplikacji.
- Kliknij „Zainstaluj”.
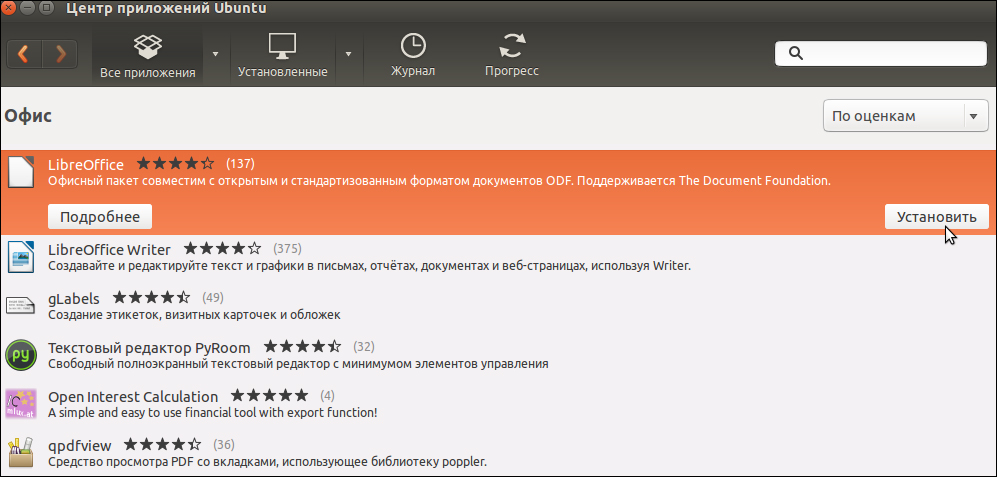
Centrum aplikacji w Ubuntu
- Przez terminal:
- Otwórz terminal z menu „Dodatek”, „Standard”.
- Wprowadź sudo add-apt-repozytorium, a następnie powyższe źródło i natychmiastowe wyrażenie aktualizacji pakietów && sudo apt-get aktualizacja. W ten sposób podłączyłeś źródło i zaktualizowałeś pakiety.
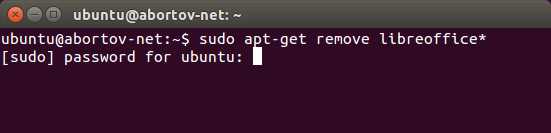
Instalacja libreoficce za pośrednictwem terminalu w Ubuntu
- Teraz możesz bezpośrednio rozpocząć instalację przez sudo apt-get Command LibreOffice.
- Możesz nie umieścić całego pakietu, ale tylko indywidualne aplikacje, na przykład LibreOffice-Writer zainstaluje tylko edytor tekstu. Inne aplikacje są ustalane podobnie, wprowadzając ich nazwę do zespołu.
- Następnie ustanowiony integracja z systemem: Sudo apt-get instalacja libreoffice-unome.
Ponadto możesz również umieścić rozszerzenia pakietu biurowego:
- Help -ru - certyfikat;
- L10n -ru - Rosyfikacja;
- PDFIMPORT - do importowania plików PDF;
- Prezentacja -minimizer - kompresja prezentacji;
- Mozilla -LibreOffice - moduł Mozel;
- Lo -menubar - globalne menu ergonomiczne zamiast własnego libreoffice.
- Język-wsparcie-writing-ru-support w sprawie sprawdzania pisowni, słowników i transferów dla języka rosyjskiego. Ten sam zespół dodaje wsparcie angielskie, zamiast RU, musisz wejść do EN.
Zastanów się, jak zainstalować LibreOffice w Ubuntu z plików Deb. Metoda nie jest zalecana i jest używana w przypadkach, w których chcesz zainstalować wersję nieobecną w repozytoriach lub przy braku połączenia internetowego:
- Pobierz wymagane pliki Deb na komputer.
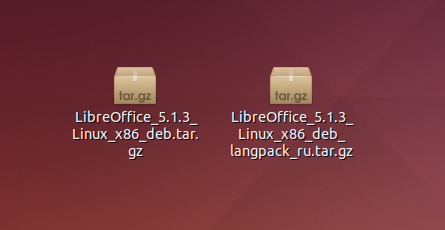
- Za pośrednictwem menedżera plików przejdź do folderu, wywołaj właściwości pliku z prawym przyciskiem myszy;
- Znak „Zezwalaj na wykonanie jako program”.
- Wyjdź z właściwości i uruchom plik.
- Kliknij „Wykonaj”.
Podczas instalowania w ten sposób aktualizacje nie będą dostępne w najnowszych wersjach.
Aktualizacja
Możesz zaktualizować LibreOffice za pośrednictwem menedżera aktualizacji. Lub użyj terminala do zainstalowania LibreOffice 5:
- Zaktualizuj listę dostępnych pakietów aktualizacji sudo apt-get.
- Następnie zaktualizuj system Dist-Upgrade Sudo Apt-Get.
Obecnie istotna jest wersja 5.3. Jego główne różnice od poprzednich to:
- Nowy interfejs paska, który nie jest domyślnie włączony. Aby to podłączyć:
- Przejdź do „Service” i wybierz „Parametry”.
- Przejdź do „Rozszerzonych możliwości”.
- Włącz możliwości eksperymentalne, ustawiając odpowiedni marker.
- Potwierdź zmiany.
- Przejdź do menu „Wyświetl”, Sekcja „Oznaczanie panelu” i wybierz „Lenta”.
- Zmiany w pisarzu:
- Możliwość szybkiego przejścia na stronę.
- Zaawansowane i uzupełnione stylami stołowymi.
- Dodano paletę „Strzały”.
- Poprawiona kompatybilność z innymi programami.
- Nawigator został ulepszony.
- Calc Table Editor:
- Dodano także paletę „Strzały”.
- Dodano nowe funkcje.
- Formaty liczby są rozszerzone.
- Nowe i ulepszone style komórkowe.
- Niektóre istniejące funkcje zostały rozszerzone, dodano nowe ustawienia.
- Dodano nowe narzędzia i możliwości wrażenia i losowania.
- Ulepszanie pakietu biurowego w ogóle. Ulepszono poprawa, błędy są ustalone, palety kolorów zostały rozszerzone, filtry są ulepszone, dodano tryb awaryjny.
Usuwanie
Jeśli nie podoba Ci się pakiet LibreOffice, możesz go usunąć i przełączyć, aby użyć w Ubuntu OpenOffice. Instrukcje dotyczące szybkiego usunięcia:
- Przejdź do „systemu”, „administracji”.
- Uruchom menedżera pakietów synaptycznych.
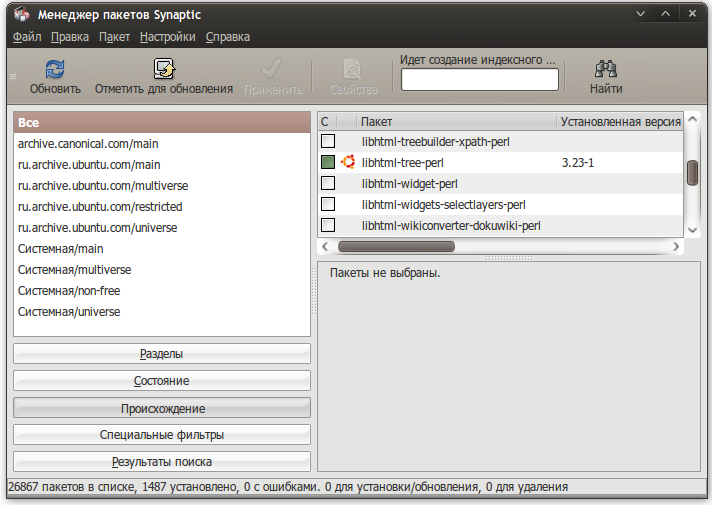
Menedżer pakietów synaptyczny
- Kliknij „Aktualizacja”.
- Wyszukaj OpenOffice.Org.
- Zaznacz niezbędne pakiety.
- Kliknij „Zastosuj” i zgadzam się na usunięcie LibreOffice.
- Usuń źródło libreOffice, usuwając odpowiedni znak w synaptyce.
Aby całkowicie usunąć LibreOffice Ubuntu:
- Śledź akapity 1-3 poprzedniej instrukcji.
- W poszukiwaniu, wybierz libreoffice.
- Podświetl wszystkie pakiety, zaznacz je do usuwania.
- Kliknij „Zastosuj”.
- Usuń źródło libreOffice, usuwając odpowiedni znak w synaptyce.
- Kliknij „Aktualizacja”.
- Wyszukaj OpenOffice.Org.
- Zaznacz niezbędne pakiety, które chcesz zainstalować.
- Kliknij „Zastosuj”.
To jest instalacja instalacji i aktualizacji najnowszej wersji LibreOffice dla Ubuntu. Jeśli nie podoba ci się ten pakiet, możesz go łatwo usunąć i wrócić do zwykłego otwartego. Nie spiesz się jednak, aby to zrobić bez zapoznania się z siebie i bez testowania wszystkich funkcjonalności i nowych możliwości libre. Aktualizacja LibreOffice jest wydawana raz na kilka miesięcy. Postępuj zgodnie z instrukcjami aktualizacji, aby korzystać z najnowocześniejszych osiągnięć wśród bezpłatnych aplikacji biurowych.

