Instalacja i usunięcie sklepu Windows Store

- 2767
- 851
- Pan Sara Łapiński
Windows Store odnosi się do opcjonalnych aplikacji dla większości użytkowników. Jest to istotne z różnych powodów. Nie każdy chce płacić za programy, gdy w sieci jest wiele bezpłatnych analogów. Ponadto sklep jest bardzo nietypowy dla użytkowników, którzy przeszli na system Windows 10 z klasycznym „Seven”. Rzeczywiście, niewiele osób widzi zalety w takich.

Sklep zużywa cenną przestrzeń na dysku twardym. Jest ściśle zintegrowany z systemem, ale nic nie przeszkadza w jego odłączeniu. Aby to zrobić, możesz użyć skryptów PowerShell. Możesz także użyć podobnych rozwiązań do czyszczenia systemu operacyjnego z takich programów z interfejsu metra.
Jak usunąć sklep?
Usuń aplikację? Sklep jest w standardowym sposobie. I większość programów trzecich stron nie pomoże w tym - więc używamy powłoki funkcjonalnej PowerShell. Podczas korzystania z PowerShel będziemy musieli uzyskać niektóre z aplikacji, które mają zostać usunięte. W systemie Windows 10 początkowo instalowane są wszystkie niezbędne narzędzia. Upewnij się, że jesteś zarejestrowany w systemie jako właściciel komputera. Dopiero potem możesz zacząć.
- Otwórz PowerShell w imieniu administratora. Możesz go znaleźć w menu „Start”.
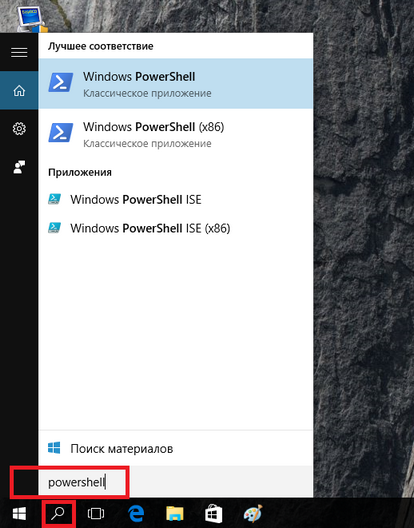
Uruchomienie PowerShell Utility
- Postępuj zgodnie z instrukcją w programie otwartym:
Get -AppxPackage -name*
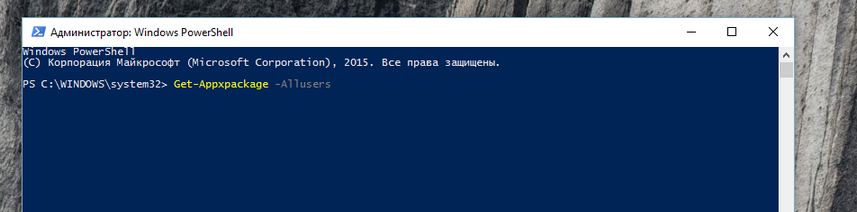
Zespół Get-Appspackage
Tutaj, po nazwie*, musisz określić nazwę aplikacji, którą zamierzasz usunąć.
W przypadku aplikacji sklepowej to polecenie będzie wyglądało tak:
Get-appxpackage *WindowsStore *
- Wskazane jest skopiowanie listy wszystkich zainstalowanych programów do osobnego pliku:
Get-appxpackage> c: \ appDetails.tekst
W przyszłości ten dokument można znaleźć w katalogu głównym dysku systemowego.
- Po wykonaniu tych poleceń PowerShell wyświetli wszystkie niezbędne dane ze szczegółami. Zobaczysz pełne informacje o programie, który zamierzasz usunąć. Znajdź linię, w której będzie pełna nazwa usuniętego pakietu. Może mieć taki sam wygląd:
Windows Communication Sapps_17.6017.42001.0_X86_8WYBYB3D8BBWE
- Musisz skopiować informacje z wiersza danych pakietfullName i wprowadzić polecenie:
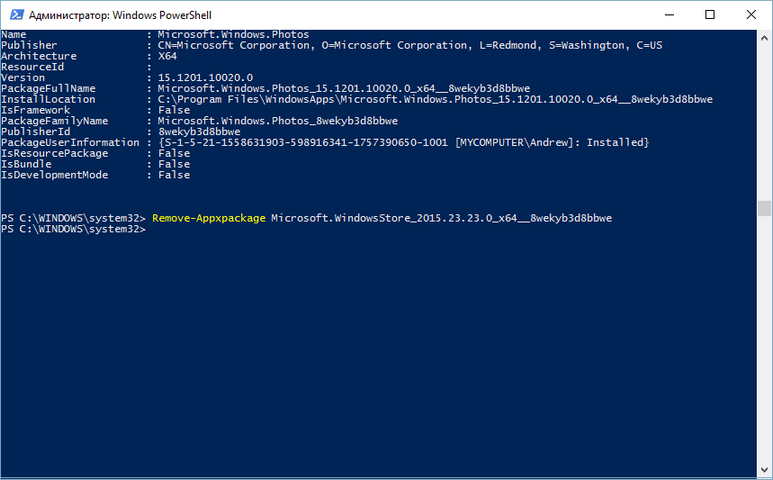
Zespół resuch -appxpackage -package
Usuń -AppxPackage -Package
- Dodaj skopiowaną wartość do zespołu, aby nabył ten typ:
AppXPackage -Package WindowsCommunications_17.6017.42001.0_X86_8WYBYB3D8BBWE
- Potwierdź działania, po czym czekaj na zakończenie bieżących operacji.
Polecenia te pomagają usunąć dowolną aplikację ze standardowego dostawy Windows 10 niepotrzebne. Z tej samej zasady możesz usunąć alarm, kalkulator, „aparat”, „początek pracy” i inne oprogramowanie z systemu, w którym nie ma potrzeby.
Jak ponownie zainstalować sklep
Aplikacja była ponownie wymagana po usunięciu? Uruchom PowerShell w systemie Windows 10 i wprowadź polecenie:
Get -AppxPackage * WindowsStore * -Allusers | Foreach add -appxpackage -DisableDevelopmentMode -rigister $ ($ _.Instalacja) \ appxManifest.Xml "
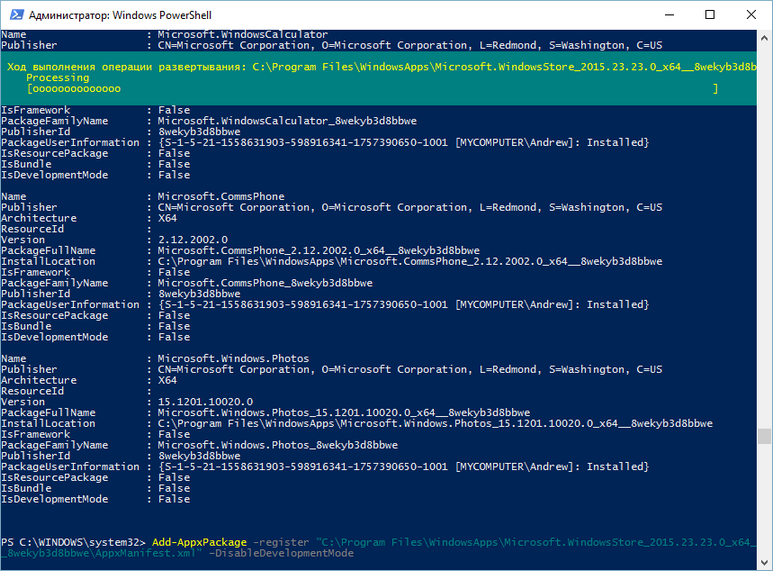
Przechowuj instalację za pomocą PowerShell
Następnie naciśnij klawisz Enter. Jeśli wszystko poszło dobrze, łatwo znajdziesz aplikację w menu „Start”.
Odłącz sklep z systemem Windows
Zasada, w której możesz wyłączyć nieużywane oprogramowanie, nieco inna. Tutaj możesz użyć SO -Called Editor of Group Politions Windows 10.
- Będziesz musiał „wykonać” linię. Uruchom go za pomocą kombinacji „Win + R” lub użyj menu „Start”.
- Wprowadź linię:
Gpedit.MSC
- Redaktor lokalnych (lokalnych) zasad grupowych powinien się rozpocząć. Wybierz niezbędną sekcję w menu po lewej stronie. Jego nazwa zależy od grupy, którą chcesz wyłączyć sklep z systemem Windows - dla całego komputera lub tylko dla poszczególnych użytkowników. W związku z tym nazwy sekcji to „Konfiguracja komputera” i „Konfiguracja użytkownika”.
- Przejdź dalej do sekcji: „Szablony administracyjne” - „Komponenty Windows”, a następnie „Kup”. Zastosuj parametr „Wyłącz dodatek” w głównym oknie nawigacji. Aby to zrobić, otwórz parametr za pomocą podwójnego kliknięcia i ustaw wartość „włączającą” ”. To nie jest takie, nie „niepełnosprawne” ani żadne inne.
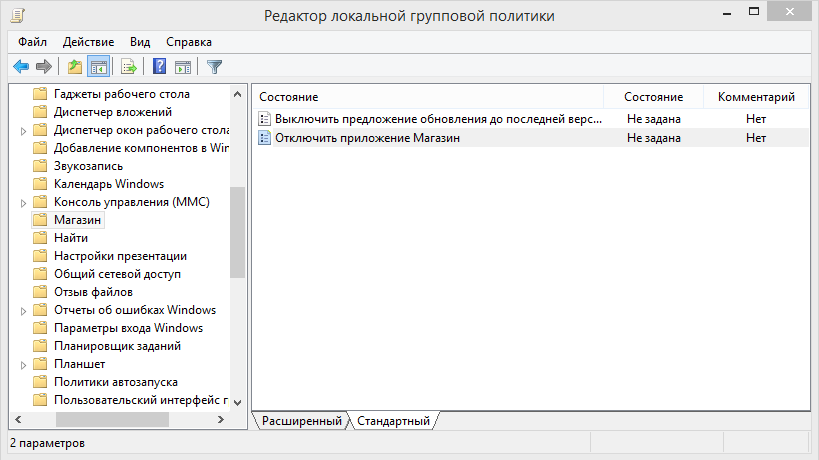
Windows Store Odłączenie w edytorze LGP
- Uruchom ponownie komputer, aby zastosować zmiany.
Aby wyłączyć niepotrzebne, możesz użyć innej metody, działając analogią do Windows 8 i 8.1.
WAŻNY. Ta metoda jest szybsza i bardziej niezawodna, ale może być niebezpieczna. Jeśli nie wiesz, czym jest „rejestr” i nigdy z nim nie pracował - użyj innego podejścia.- Utwórz punkt odzyskiwania systemu. Przyda się, jeśli coś pójdzie nie tak.
- Uruchomić w standardowym sposób „spełnionych”, z prawami administratora.
- Śledź polecenie, aby uruchomić redaktor rejestru:
Regedit
- Grive katalogi w następującej sekwencji:
HKCU \ Software \ polityki \ Microsoft
- Naciśnij mysz (prawy przycisk) w bieżącej sekcji i wybierz „Utwórz” - „sekcję”. Daj mu nazwę Windows Store.
- Utwórz w nowej sekcji parametr DWORD, który ma nazwę usuńWindowSstore w nowej sekcji. Przypisz mu wartość „1”.
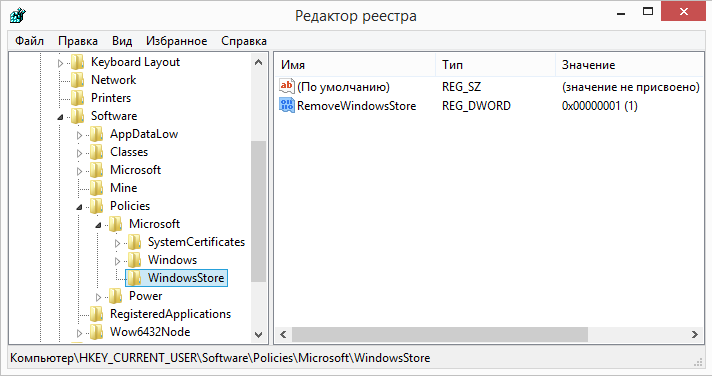
Windows Store Odłączenie
- Upewnij się, że wszystkie zmiany zostały zapisane. Aby to zrobić, zostaw redaktor rejestru i przejdź przez wymagane katalogi, rozpoczynając od nowa.
- Załaduj ponownie komputer.
Ustawienia przechowywania w „Dziesięciu”
Sam sklep „dziesiątki” nie jest bogaty w wiele ustawień. Ale używając parametrów systemu, możesz wpływać na niektóre cechy jego pracy. Załóżmy, że zmieni się miejsce przechowywania programów sklepowych w następujący sposób:
- Otwórz ustawienia aplikacji (w nowym panelu sterowania). Można go również wykonać za pomocą klawiszy „Win + I”.
- Wybierz opcję „System” (jest to pierwsze na liście).
- Po lewej stronie możesz zobaczyć element „przechowywanie”. Kliknij na to.
- Użyj przewijania, aby przejść do punktu „Zachowanie lokalizacji”. Tutaj - wszystkie dane dotyczące miejsca przechowywania tradycyjnych elementów systemu.
- Wybierz element menu „Nowe aplikacje” z proponowanego.
- To wszystko. Teraz nowe programy, narzędzia i gry mogą być zapisane na innym medium.
Wnioski
Wymyśliliśmy problemy sklepu z systemem Windows 10 i nauczyliśmy się je eliminować. Teraz możesz łatwo usunąć lub wyłączyć dowolny niepotrzebny program, nawet jeśli jest on szczelnie „zszyty” w systemie Windows 10. A kiedy jest to wymagane, jego instalacja nie spowoduje problemów.
Masz jakieś pytania i chcesz je omówić? Napisz w komentarzach! A także postępuj zgodnie z nowymi materiałami naszej witryny. Obiecujemy, że znajdziesz wiele interesujących rzeczy.

