Instalowanie i usuwanie komponentów ze sklepu Windows 10

- 4299
- 765
- Klara Kopeć
Z pewnością każdy użytkownik komputera w systemie operacyjnym napotkał taki komponent jak „sklep” (alias Microsoft Store), szczególnie istotny dla użytkowników, którzy przełączyli się na najnowszą wersję systemu operacyjnego systemu Windows 10.

Ale nie wszyscy używają wszelkiej możliwej funkcjonalności „sklepu”, jeśli ogólnie korzysta z tej aplikacji.
Jak instalować aplikacje
Uruchom wspomniany komponent systemu operacyjnego, znajduje się w menu Start, ponieważ sortowanie alfabetyczne jest używane w OC „Win 10”, nie będzie trudno go znaleźć.
Otworzy się okno, w którym do wyboru zostaną zaoferowane trzy zakładki: „Strona główna”, „Apps” i „Games”.
Warto zauważyć, że aplikacje i gry są tutaj łączone nie tylko dla systemu operacyjnego Windows 10, ale także dla mobilnego „WP”, którego można zapobiec i zdezorientować podczas wyszukiwania, ale warto po prostu zwrócić uwagę na „obsługiwane urządzenia. . ".
Po wybraniu żądanej pozycji znajduje się podświetlony niebieski przycisk „Get”, który należy nacisnąć, aby rozpocząć pobieranie i instalowanie (przechodzi w trybie automatycznym) na komputer.
Po instalacji plik stanie się dostępny do użytku i nie będzie trudno go znaleźć, wszystko nowe zostanie wyświetlone w „Start” w bloku „Niedawno dodane” lub możesz użyć powyższego sortowania alfabetycznego.
Gdzie one są i gdzie są zainstalowane
Domyślnie wszystko pobrane w sklepie jest przechowywane w folderze ukrytym „aplikacje Windows” w „Plikach programowych” na dysku „C”.
Aby wyświetlić ukryte elementy, otwórz kartę Widok i pokaż lub zamknij w bloku, ustaw kontrolę naprzeciwko elementu „Ukryte elementy”.
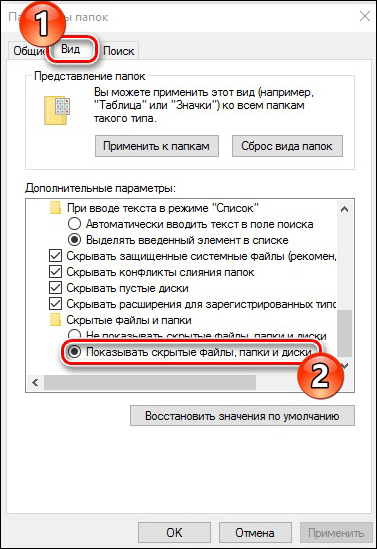
W zależności od ustawień zasad bezpieczeństwa wymagane jest zezwolenie na wyświetlenie zawartości folderu. Jeśli konto, z którym przyjdziesz, jest obdarzone prawami administratora, kliknij „Kontynuuj”.
Jeśli w odpowiedzi na próbę otwarcia folderu wydano powiadomienie, które wskazuje: „Odmówiono ci dostępu do tego folderu”, kliknij „Przejdź do zakładki bezpieczeństwa, a następnie„ Dodatkowo ” -„ Kontynuuj ”.
W oknie, które otwiera się, w wierszu „właściciela” kliknij „Zmień” i w bloku „Wprowadź nazwy wybranych obiektów„ Wskaż swoje konto, dostęp do którego musisz otworzyć, i kliknij OK ”.
Po przeprowadzeniu tych działań powyższy folder, w którym pliki ze sklepu są pobierane, będą dostępne do odczytu i zmian, ale nie próbuj usuwać folderów ręcznie.
Jak usunąć gry i aplikacje
Deinstal (t. mi. Po prostu usuń) Zainstalowane gry są możliwe na kilka sposobów:
- Usunięcie za pomocą sekcji „Program i komponenty”. Możesz go również otworzyć na kilka sposobów:
- Kliknij ikonę „Start” w lewym dolnym rogu i pierwszej linii, a będzie „programy i komponenty”.
- Otwórz folder „Start”, wybierz folder „Service”, a następnie - „Panel sterowania”, a w otwartym oknie wybierz „Programy i komponenty”.
- Kliknij tabelę prawego przycisku myszy od scata, a na liście wybierz „Personalizacja”. Następnie otwórz sekcję „Tematy” oraz w „Powiązanych parametrach” blok Wybierz parametry ikon stacjonarnych ”. Umieść znak wybuchowy obok „Panelu sterowania” i kliknij „OK”. Teraz na komputerze będzie panel sterowania, a dzięki nim możesz przejść do „programów i komponentów”. Możesz usunąć ikonę w ten sam sposób, po prostu zdejmując znak wyboru.
- Na liście znajdź odpowiednią aplikację, którą należy usunąć, podświetl ją kliknięciem myszy i kliknij przycisk „Usuń / zmień”.
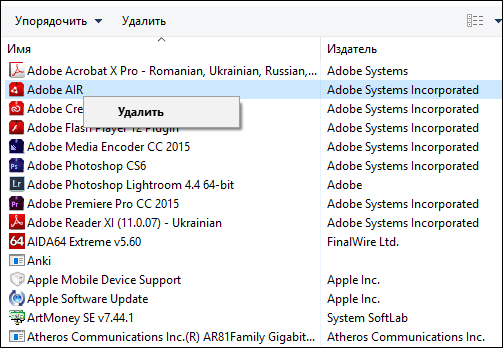
Usuwanie aplikacji za pomocą „programów i komponentów”
- Użyj sekcji „Parametry” parametrów systemu Windows 10 ”.
Aby to zrobić, otwórz menu „Start”, wybierz „Parametry” i otwórz sekcję „Aplikacje i możliwości”. W otwartym oknie lista zainstalowanych gier zostanie zaprezentowana w celu usunięcia, kliknięcia i kliknięcia przycisku „Usuń”.
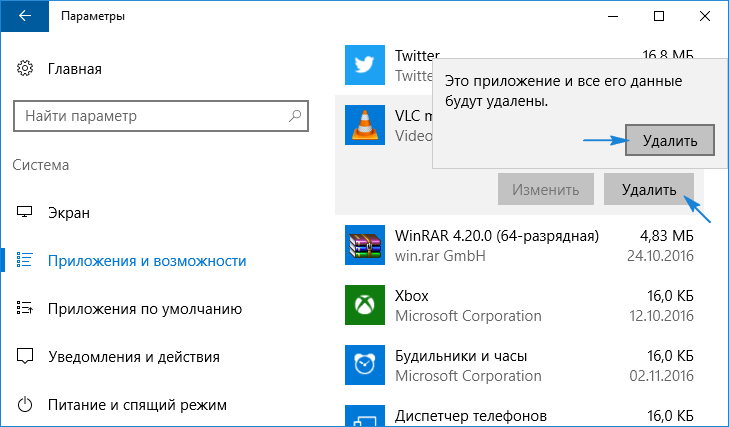
- Możliwe jest usuwanie aplikacji bezpośrednio za pośrednictwem samego sklepu Microsoft, będzie to wymagało:
- Posilaj swoje konto na koncie „Microsoft”, jeśli nie zrobiłeś tego wcześniej, to w samym sklepie kliknij ikonę użytkownika i wybierz „Enter”, wprowadź logowanie i hasło i kliknij „OK”.
- Po odcięciu sekcji „wszystkie aplikacje” i na liście wybierz pozycję, którą należy usunąć.
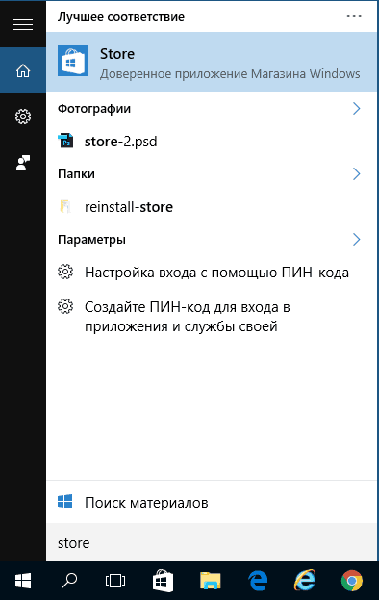
Windows Store Dodatek Wejście
Ta opcja jest odpowiednia tylko wtedy, gdy jest pobierana i zainstalowana za pośrednictwem „Microsoft Store”.
https: // www.Youtube.Com/Watch?V = 86czy5rdbo
Co zrobić, jeśli aplikacje nie są zainstalowane
Dość często użytkownicy mają do czynienia z błędami (0x80072EE2, 0x80072efd i t. D.) Podczas pobierania asortymentu sklepu jako rozwiązania należy użyć następujących działań:
- Zamknij program, kliknij „wygraj” + „r” i wprowadź polecenie „WSRESET”, które zostało zaprojektowane do zresetowania pamięci podręcznej „Windows Store”.
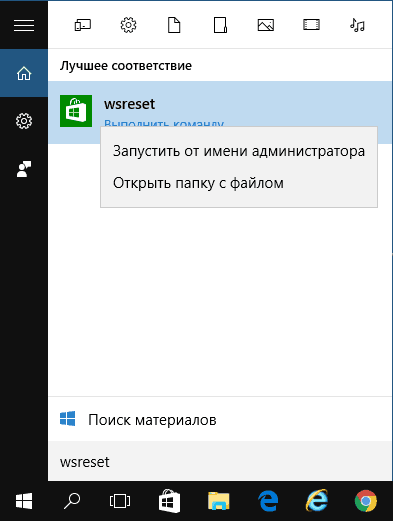
Uruchomienie WSRESET w systemie Windows 10
- Po zakończeniu „sklepu” czyszczącego rozpocznie się automatycznie.
- Jeśli ta metoda nie pomogła, zostaw swoje konto, zamknij program, uruchom i ponownie w nim w.
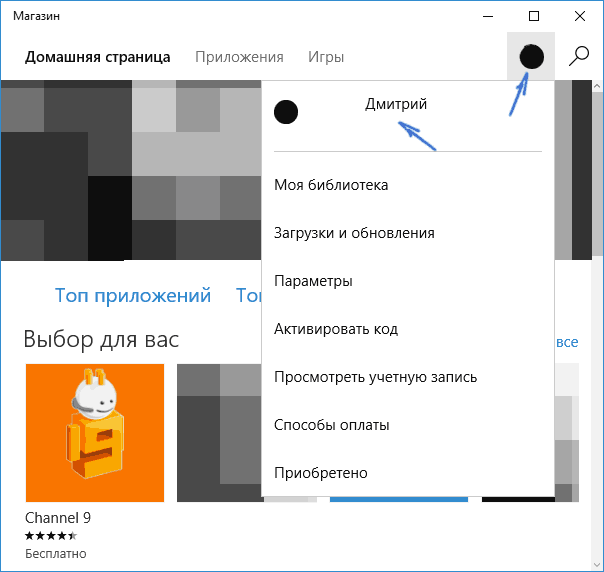
Wyjdź z konta sklepu Windows
- Użyj narzędzia Utility wbudowanego, znajduje się w panelu sterowania. Po otwarciu po lewej stronie okna w kolumnie z sekcjami, wybierz „Wyświetl wszystkie kategorie”, otworzysz listę, w której musisz wybrać „Aplikacje ze sklepu z systemem Windows”, sprawdź Centrum aktualizacji systemu Windows 10, aby uzyskać dodanie.
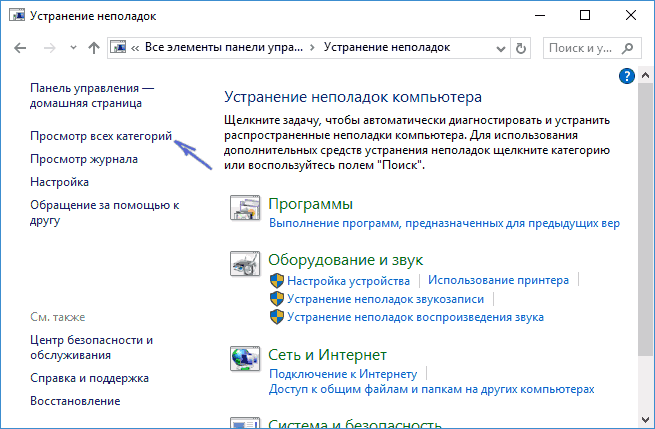
Zrozumienie użyteczności w systemie Windows 10
Co zrobić, jeśli aplikacje nie są usunięte
Wiele aplikacji, które można zobaczyć w menu „Start” nie można usunąć w zwykły sposób, są to wstępnie zainstalowane komponenty systemu operacyjnego Win 10 - kalendarz, poczta, mapa, finanse, wiadomości itp. D.
W tym przypadku konsola PowerShell przychodzi na ratunek:
- Uruchom konsolę za pośrednictwem menu Start w imieniu administratora.
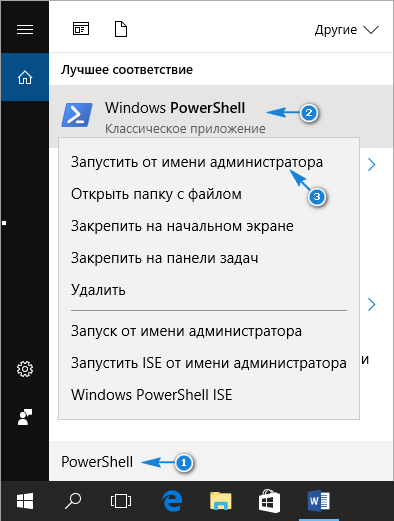
PowerShell uruchomienie z prawami administratora
- Wprowadź polecenie get-appxpackage *, gdzie po symbolu * wskazuje nazwę aplikacji nieco. Poniżej tabeli z zespołami, które będą musiały tylko kopiować do konsoli i nacisnąć „Enter”.
| Zespół | Zastosowanie zdalne |
| Get-AppxPackage * Bingweather * | Usuń-appxpackage | Pogoda |
| Get-AppxPackage * SoundRecorder * | Usuń-appxpackage | Nagrywanie głosu |
| Get-AppxPackage * Bingsports * | Usuń-appxpackage | Sport |
| Get-AppxPackage * Zdjęcia * | Usuń-appxpackage | Zdjęcia |
| Get-AppxPackage * Windowsphone * | Usuń-appxpackage | Dyspozytor telefonu |
| Get-AppxPackage * ludzie * | Usuń-appxpackage | Ludzie |
| Get-AppxPackage * OneNote * | Usuń-appxpackage | Jedna uwaga |
| Get-AppxPackage * Bingnews * | Usuń-appxpackage | Aktualności |
| Get-Appxpackage * Znevideo * | Usuń-appxpackage | Kino i telewizja |
| Get-Appxpackage * bingfinance * | Usuń-appxpackage | Finanse |
| Get-AppxPackage * SolitaireCollection * | Usuń-appxpackage | Kolekcja Microsoft Solitaire |
| Get-AppxPackage * WindowsMaps * | Usuń-appxpackage | Karty |
| Get-AppxPackage * ZUMUMUSIC * | Usuń-appxpackage | Muzyka groove |
| Get-AppxPackage * GetStarted * | Usuń-appxpackage | Początek pracy |
| Get-AppxPackage * SkyPeapp * | Usuń-appxpackage | Zdobądź Skype |
| Get-AppxPackage * OfficeHub * | Usuń-appxpackage | Zdobądź urząd |
| Get-AppxPackage * Windowscamera * | Usuń-appxpackage | Kamera |
| Get-AppxPackage * WindowsCommunications * | Usuń-appxpackage | Kalendarz i poczta |
| Get-AppxPackage * Windowscalculator * | Usuń-appxpackage | Kalkulator |
| Get-AppxPackage * Windowsalarms * | Usuń-appxpackage | Alarm |
| Get-AppxPackage * 3dBuilder * | Usuń-appxpackage | 3D Builder |
Podsumowując, warto zauważyć, że „Microsoft Store” dla „Win 10” złożył daleko w porównaniu z wersją dla systemu operacyjnego 8/8.1, duży asortyment sklepu (który staje się coraz bardziej każdego dnia) i nie tak dawno ogłosił platformę krzyżową, być może wkrótce będzie mógł konkurować z gigantami, takimi jak pochodzenie i pary.
- « Waluta na koncie Steam i jego wymianie
- Tworzenie bloku w autokadach - proste rozwiązania z dostępnymi słowami »

