Instalacja i ustawianie własności

- 3578
- 705
- Janusz Baranowski
Technologie chmurowe stopniowo zyskują coraz większą popularność, w wyniku czego stają się coraz bardziej rozpowszechnione. Być może większość użytkowników słyszała o popularnych usługach, takich jak Google Disc, OneDrive, iCloud, Dropbox, poczta.Ru Disc i Yandex.Dysk.

OwnCloud jest bardzo wygodnym i łatwym w użyciu przechowywania w chmurze
Oprócz tych powyższych usług jest jeszcze jeden, bardziej wyspecjalizowany, który zdecydowanie jest wart twojej uwagi, nazywa się to OwnCloud. W tym artykule dowiemy się, co to jest, co jest dobre, a także rozważymy, jak zainstalować i skonfigurować własne. Iść!
OwnCloud to otwarta aplikacja internetowa, która umożliwia synchronizację danych i ogolenie plików przechowywanych zdalnie. Ponadto ma kilka interesujących możliwości, a mianowicie:
- Przechowuj pliki przy użyciu zarówno zwykłych struktur, jak i WebDAV;
- Zapewnić ochronę kryptograficzną;
- Wykonać synchronizację z różnymi systemami operacyjnymi;
- Ma kalendarz, planer problemu, książkę adresową, galerię, przeglądarkę ODF i pliki PDF;
- Pozwala użytkownikom i grupom administrować za pomocą OpenID lub LDAP;
- Ma edytor tekstu pracujący w trybie online, a także moduł rejestrowania.
Jak widać, istnieje wiele różnych przydatnych opcji.
Cały proces instalacji i ustawień zostanie rozważony dla systemu operacyjnego Windows.
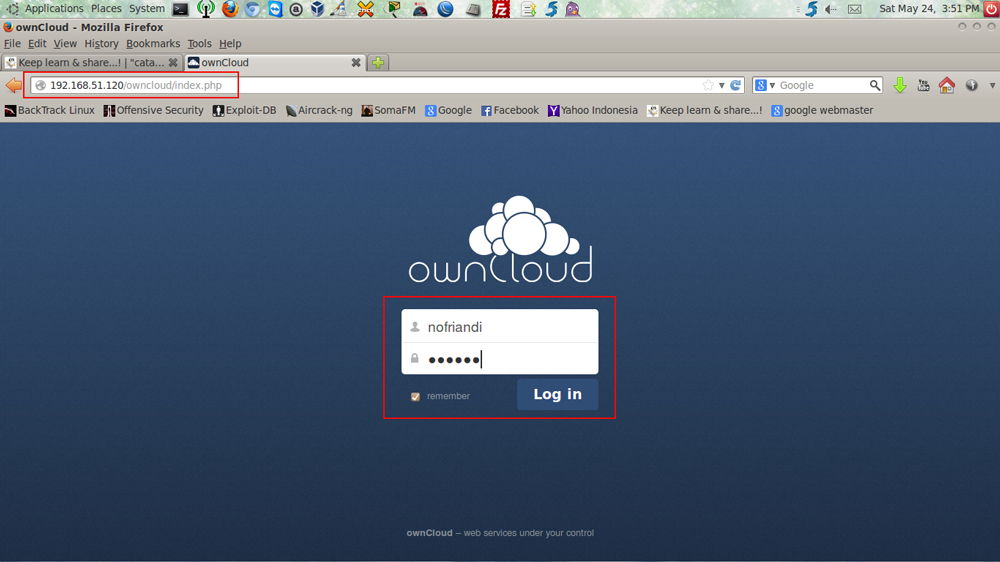
Możesz nieznacznie uprościć proces instalacji własnej, pobierając gotowy dystrybucję ze zintegrowanym Apache i PHP.
Po uruchomieniu instalatora pojawi się okno z życzeniami. Naciśnij dalej by kontynuować. Następnie musisz określić folder, w którym zostanie zainstalowany OwnClod. Następnym krokiem jest utworzenie konta administratora. Wprowadź wszystkie niezbędne informacje w odpowiednich polach i kliknij „Dalej”.
Teraz musisz wpisać nazwę hosta, zamiast tego możesz określić adres IP. Następnie poczta jest konfigurowana. Ten etap można pominąć i skonfigurować później. Wszystko. Gotowy. Pozostaje kliknięcie „Dalej” i poczekaj na zakończenie instalacji.
Możesz uruchomić własne. Przed tobą pojawi się okno, w którym musisz wprowadzić login i hasło. Wskazałeś te dane na etapie instalacji. Gotowy. Cała usługa OwnCloud jest w Twojej usłudze.
Teraz musisz wykonać niezbędne ustawienia. Otwórz menu znajdujące się w lewym górnym rogu i wybierz element „Aplikacje”. Na liście po lewej stronie kliknij wiersz „Użytkownik LDAP i backend grupy” i kliknij przycisk „Włącz”. Następnie przejdź do sekcji „Administracyjna” i rozlaj się do sekcji LDAP. Zobaczysz wiadomość, że moduł LDAP dla PHP nie został zainstalowany. Następnie włącz rozszerzenie linii = php_ldap.DLL do pliku PHP.ini. Aby zastosować wprowadzone zmiany, musisz przejść do karty Serwerów Zarządzania i ponownie uruchomić serwery.
Aby skonfigurować integrację OwnClod i LDAP, przejdź do konta administratora w menu administracyjnym. Przewiń okno w dół, aw sekcji „kontakty” zaznacz element „Włącz backend LDAP”. Następnie musisz wrócić do sekcji LDAP i wypełnić ją (karta „serwer”). Na karcie logowania zainstaluj atrybut dla wejścia. Może to być nazwa LDAP użytkownika. Następnie wskaż parametry połączenia w oknie „Dodatkowo”.
Następnie musisz wypełnić ustawienia katalogu i specjalne atrybuty. Pamiętaj, że jeśli chcesz użyć powiadomień pocztą, pamiętaj o określaniu e -maila. Po zakończeniu ustawień zapisz wprowadzone zmiany.
Następnym krokiem jest skonfigurowanie powiadomień postu. Ponownie przejdź do sekcji menu „Administracyjna” oraz w sekcji „Ogólny dostęp”, zaznacz następujące punkty za pomocą kleszczy:
- „Pozwól aplikacjom korzystać z API ogólnego dostępu”;
- „Pozwól użytkownikom publikacji za pośrednictwem linków”;
- „Zezwalaj na otwarte obciążenia”;
- „Domyślnie ustawiaj datę zakończenia”;
- „Zezwalaj na zmniejszenie całkowitego dostępu”;
- „Pozwól użytkownikowi powiadomić pocztą o przesuniętych plikach”.
Następnie określ adres e -mail w osobistych ustawieniach administratora. Następnie przejdź do sekcji „Serwer poczty” i zainstaluj „SMTP” w punkcie „Wyślij wiadomość” i „Bez wiadomości” w punkcie „Crystalization”. Wprowadź adres nadawcy i adres serwera w odpowiednich polach. Metoda testowania autentyczności ustawia „Brak wiadomości”. Jeśli ustawienie zostało wykonane poprawnie, list testowy pojawi się e -mail administratora administratora.
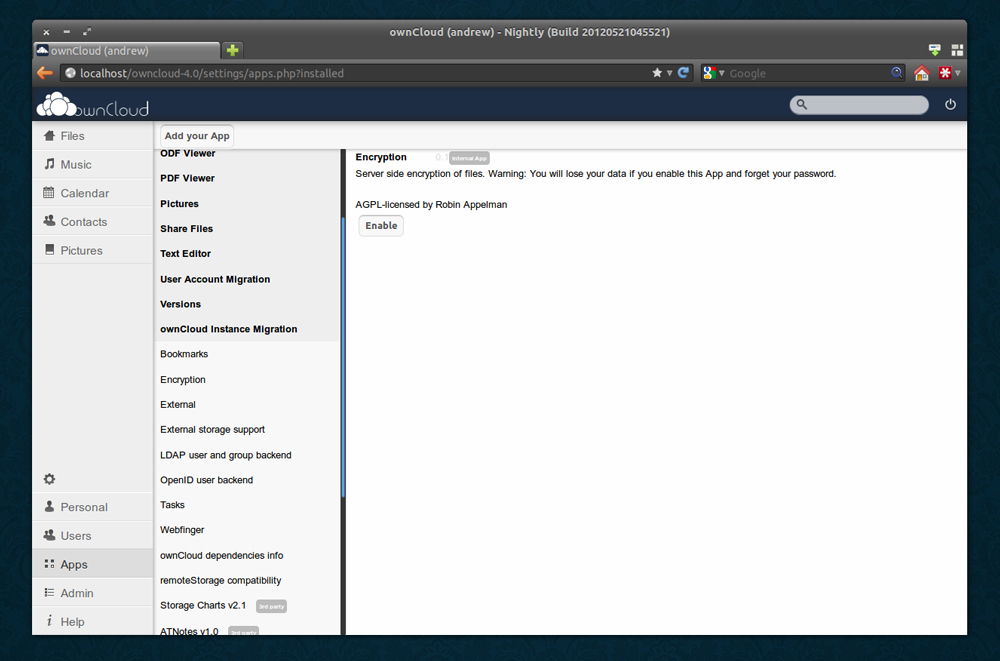
Teraz wybierz użytkownika, do którego chcesz wysłać plik, i zaznacz ptaka „Powiadomieniem pocztą”.
W ten sposób aplikacja internetowa OwnClod jest instalowana i konfigurowana dla systemu operacyjnego Windows. Napisz w komentarzach, czy ten artykuł pomógł ci zrozumieć, podziel się swoimi doświadczeniami z innymi użytkownikami z usługą OwnClod i zadaj wszelkie pytania dotyczące rozważanego tematu.

