Instalowanie i konfigurowanie podstawowego rozkładu systemu operacyjnego

- 1384
- 267
- Klara Kopeć
W tym artykule rozważę proces instalacji i konfigurowania elementarnego systemu operacyjnego. To piękna dystrybucja Linuksa, opracowana przez zespół projektantów. Głównym celem jego twórców jest stworzenie przyjaznych dla użytkowników dystrybucji.

Skład OS obejmuje dość dużą liczbę programów utworzonych przez tych samych programistów. Elementary OS stara się być jak OS X. Jednak pomimo pięknego wyglądu, sporo uwagi zwraca się na bezpieczeństwo użytkownika. Ta dystrybucja jest idealna dla początkujących i osób, które potrzebują tylko przeglądarki i kilku osobistych programów.
Treść
- Przygotowanie do instalacji
- Krok 1. Pobierz obraz
- Krok 2. Obraz obrazu na urządzeniu rozruchowym
- Instalacja podstawowa system operacyjny
- Krok 3. Pozdrowienia
- Krok 4. Aktualizacje i trzecia -partia
- Krok 5. Dysk jest zepsuty
- Krok 6. Określenie lokalizacji
- Krok 7. Układ klawiatury
- Krok 8. Tworzenie użytkownika
- Krok 9. Ponowne uruchomienie
- Ustawienia podstawowe system OS
- Krok 10. Lokalizacja systemu
- Krok 11. Aktualizacja systemu
- Krok 12. Instalacja sterowników
- Krok 13. Instalacja różnych programów
- Krok 14. Ustawienie deski
- Krok 15. Podstawowe narzędzie do poprawki
- Krok 16. Instalacja Firefox i Thunderbird
- Krok 17. Instalacja synaptyczna
- Krok 18. Instalacja kodeków multimedialnych
- Krok 19. Instalacja DCONF i konfiguracja komputera stacjonarnego
- Krok 20. Usuwanie sesji gościa
- Wideo z procesem instalacji i ustawień
- Wnioski
Przygotowanie do instalacji
Krok 1. Pobierz obraz
Najpierw musisz pobrać obraz instalacji systemu. Aby to zrobić, przejdź na oficjalną stronę internetową. Aby pobrać podstawowy system operacyjny, kliknij przycisk „Kolejna kwota” I wejdź „0”. Następnie pojawi się okno z 2 metodami pobierania. Jeśli chcesz pobrać za pośrednictwem Torrent (Magnet Dumplings), kliknij ikonę magnesu. Jeśli chcesz pobrać bezpośrednio przez przeglądarkę, po prostu kliknij "Pobierać":

Krok 2. Obraz obrazu na urządzeniu rozruchowym
Po pobraniu obrazu ISO musisz napisać go na urządzeniu ładującym. Takie urządzenie może być zwykłym napędem flash USB. Pamiętaj, że rozmiar obrazu wynosi ~ 1.5 GB. Możesz użyć narzędzia UNETBOOTIN do rejestrowania obrazu pod Linux lub polecenia:
$ Sudo dd if = ~/ścieżka_d_papaki/s_ image/elderearyos.ISO =/dev/sdx
Należy pamiętać, że SDX to Twój dysk flash. Ale możesz również napisać obraz do pierwszej sekcji, na przykład /dev /sdx1. Proces kopiowania zajmie trochę czasu. Będzie musiał poczekać.
Możesz użyć Rufus, Ultraiso, Yumi i innych do nagrania obrazu w systemie Windows OS.
Instalacja podstawowa system operacyjny
Teraz zaczniemy bezpośrednio od samej instalacji. Powiedz, jak ustalić priorytet w BIOS, nie będę. Od razu przejdźmy do biznesu.
Krok 3. Pozdrowienia
Po zakończeniu obciążenia zobaczymy okno powitania. Na lewej liście wybierz potrzebny język. Następnie kliknij „Zainstaluj elementarne”:
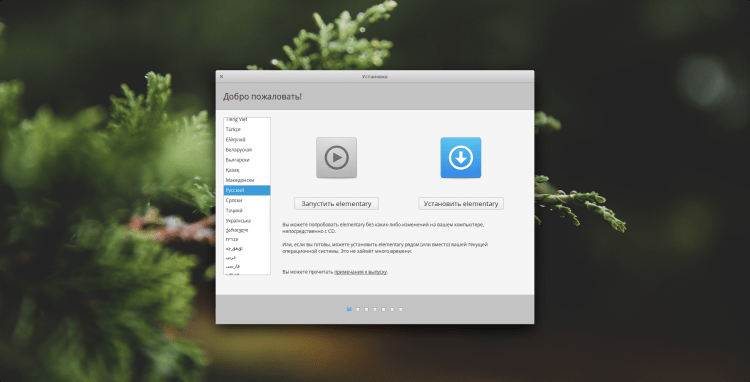
Krok 4. Aktualizacje i trzecia -partia
Następny krok będziemy zaoferować natychmiastowe zainstalowanie aktualizacji i zainstalować oprócz. Zrobię to później, ale jeśli chcesz, możesz umieścić czeki. Aby przejść dalej, kliknij "Kontynuować":
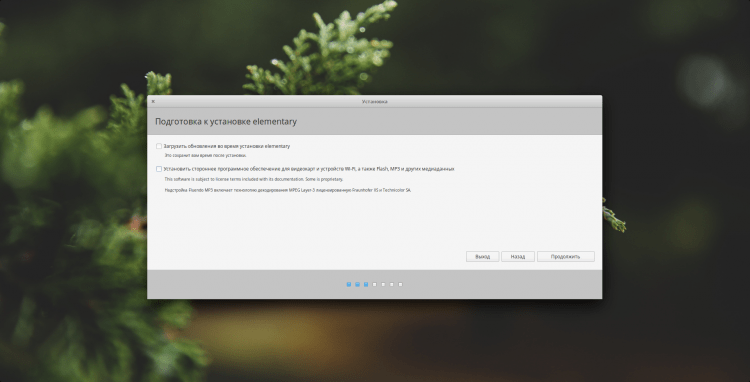
Krok 5. Dysk jest zepsuty
Teraz czekamy na rozpad dysku. Oferujemy 2 opcje do wyboru:
- W pełni usuń dysk i zainstaluj elementarne na całej pustej przestrzeni;
- Zerwij dysk rękami.
Użyję drugiej metody. Jeśli użyjesz pierwszej metody, pamiętaj, że możesz natychmiast zainstalować szyfrowanie i użyć LVM, umieszczając odpowiednie cechy kontrolne:
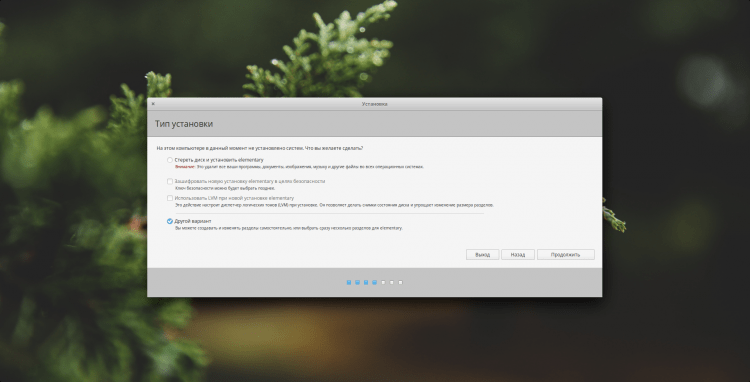
Jeśli instalacja jest przeprowadzana na czystym dysku lub chcesz ją wyczyścić, kliknij „Nowa tabela sekcji ...”. Wszystkie dane na dysku twardym zostaną zniszczone.
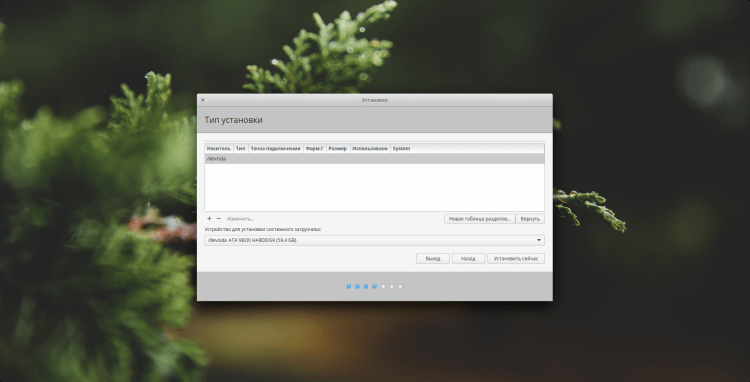
Ostrzega nas, że zostanie utworzona nowa sekcja sekcji. Kliknij "Kontynuować":
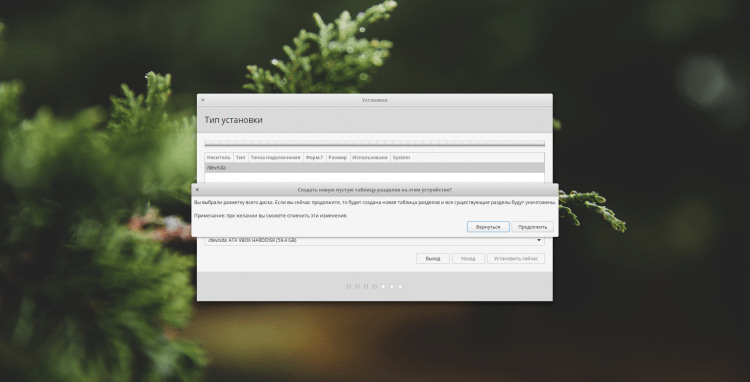
Teraz, aby utworzyć nową sekcję, zaznacz element „Darmowe miejsce”, Kliknij go za pomocą lewego przycisku i kliknij „+”:
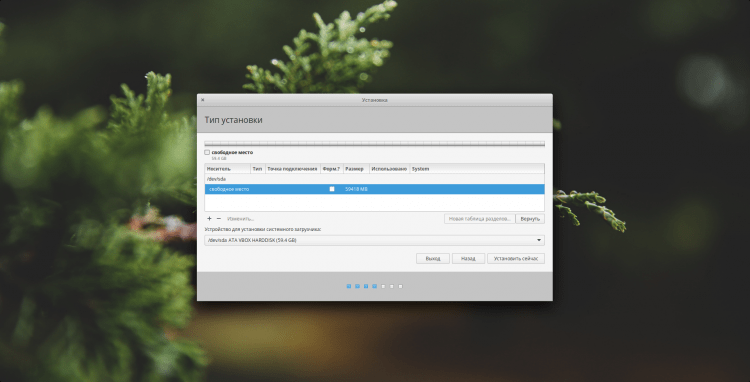
Najpierw utworzę sekcję rozruchu. Dla niego przeznaczę 500 MB . O rodzaju sekcji, jeśli używasz MBR, możesz utworzyć nie więcej niż 4 główne sekcje. W takim przypadku użyj rodzaju sekcji "Logiczny", lub jeśli chcesz, możesz uczynić wszystkie sekcje podstawowe, ale nie zapomnij o ograniczeniu. Wskażę rodzaj sekcji wszędzie jako "Podstawowy". Jako system plików dla bootloadera zalecam użycie ext2 i wskazuję punkt montażowy "/Uruchomić":
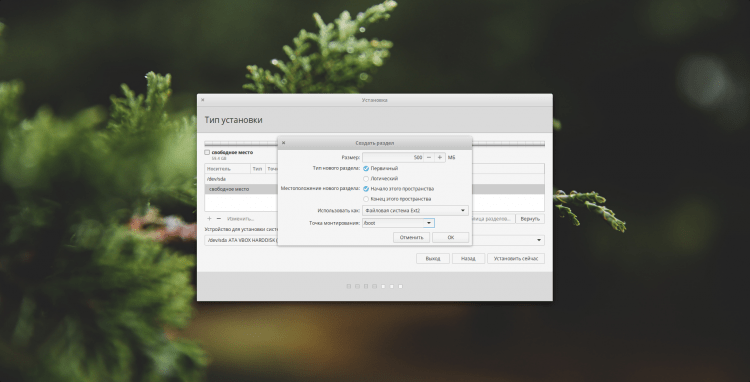
Reszta sekcji zostanie utworzona przez analogię z ładowaniem. Wskażę tylko główne punkty. Sekcja wymiany można dodać do woli. Jest używany z powodu braku pamięci RAM i gibernacji. Wskaż jego rozmiar w zależności od twoich potrzeb. Umieszczę 1 GB. W punkcie „Użyj jak” Wskazać „Sekcja pływania”:
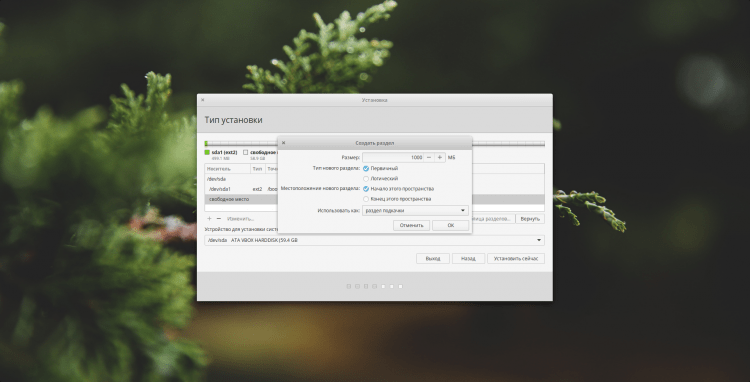
Dla głównego sekcji 20 GB powinno wystarczyć więcej niż. Ale znowu według własnego uznania. Radzę korzystać z systemu plików „Ext4”, Ale jeśli istnieje pragnienie, możesz na przykład umieścić BTRFS lub dowolne inne. Zamontować punkt mocowania "/":
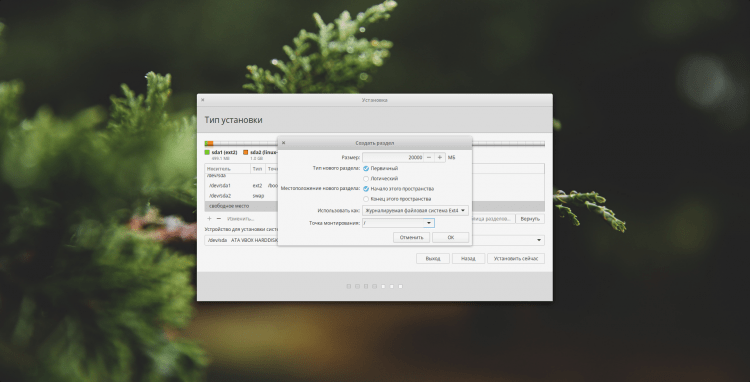
Cóż i katalog domowy. Zasadniczo nie możesz go utworzyć, tworząc tylko sekcję root. Ale myślę, że to nie jest praktyczne. A podczas ponownej instalacji systemu operacyjnego dane zostaną zapisane, jeśli umieścisz je w osobnej sekcji. Jeśli, podobnie jak ja, zrobisz to, podkreśl więcej miejsca pod nim, ponieważ to w nim wszystkie twoje informacje będą przechowywane. System plików, jak poprzednio, radzę „Ext4”. Ale wskaż punkt montażowy "/Dom":

To właśnie zrobiłem. Jeśli również zakończyłeś rozpad dysku, aby rozpocząć instalację systemu, kliknij "Zainstaluj teraz":
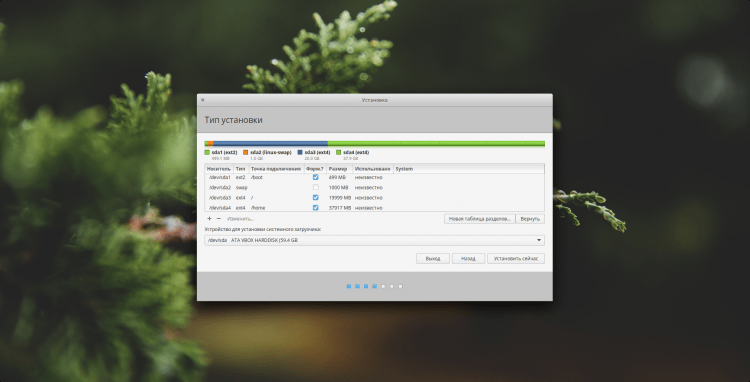
Zostaniesz ostrzeżony przed zmianami wprowadzonymi na dysku. Kliknij "Kontynuować", Aby rozpocząć instalację:
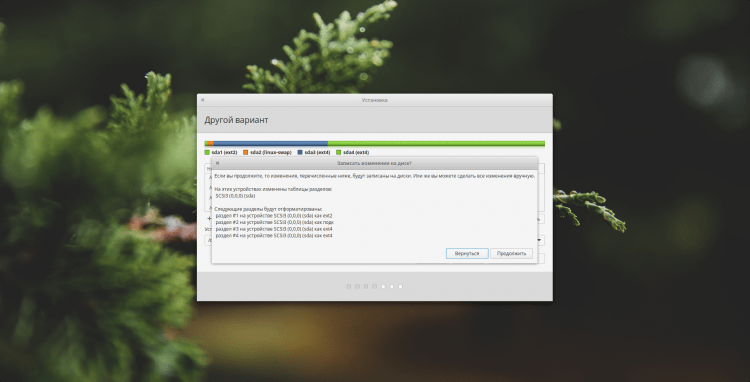
Krok 6. Określenie lokalizacji
Teraz musisz wskazać swoją lokalizację. Jest to konieczne do ustalenia paska zegara. Po prostu kliknij właściwe miejsce na mapie:
Krok 7. Układ klawiatury
Tutaj musisz wskazać, którego układu klawiatury używasz oprócz angielskiego: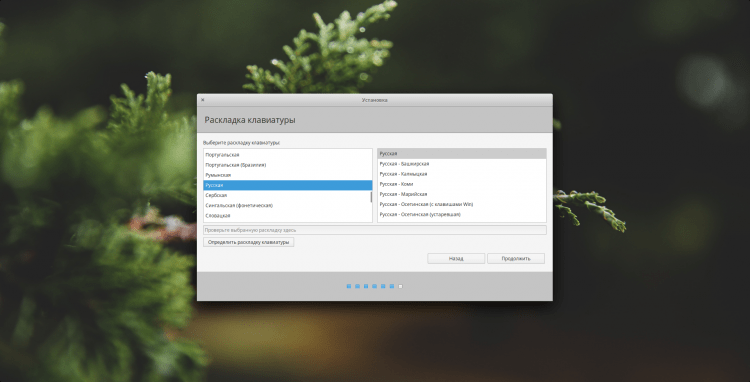
Krok 8. Tworzenie użytkownika
Teraz dodamy Twojego użytkownika. Twoje imię i nazwisko i nazwa użytkownika mogą użyć tego samego. Ustaw nazwę komputera na woli. Musisz także ustawić hasło dla użytkownika. Jeśli nie chcesz wprowadzić go po każdym załadowaniu systemu, zainstaluj czek „Wprowadź system automatycznie”. Jeśli pozostawiasz hasło podczas włączania, nadal możesz zaszyfrować folder domowy, ale jest to opcjonalne: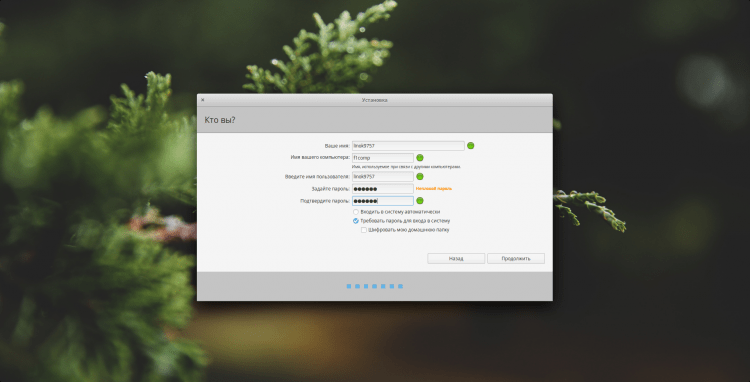
Krok 9. Ponowne uruchomienie
Wystarczy trochę poczekać, gdy system zakończy instalację. Po zakończeniu otrzymasz natychmiastowe zaoferowanie ponownego uruchomienia. Zrób to. Nie zapomnij usunąć urządzenia ładującego!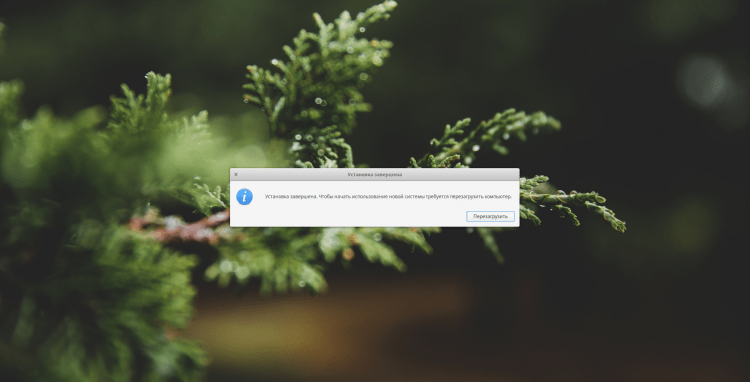
Ustawienia podstawowe system OS
Teraz przejdziemy do ustawienia systemu. Myślę, że możesz się zalogować =), więc przegapię ten krok.
Krok 10. Lokalizacja systemu
Pomimo faktu, że podczas instalacji wskazaliśmy język rosyjski, system nadal będzie w języku angielskim. Aby to naprawić, otwórz panel ustawień (druga ikona po prawej stronie paneli dokujących). Tutaj musisz otworzyć sekcję „Język i region”:
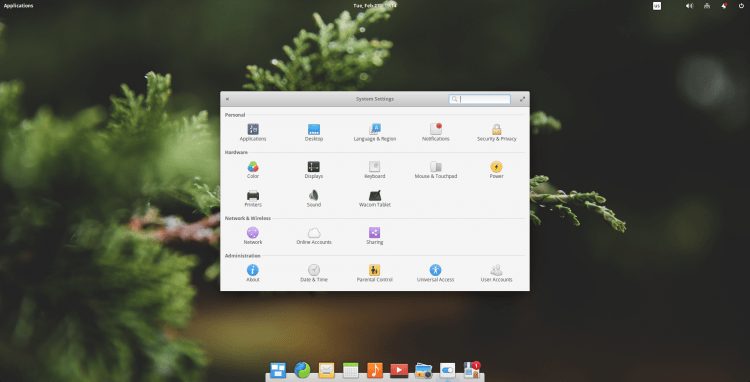
Musisz znaleźć pożądany język w lewej kolumnie i wybrać go. Na liście Dow -Down „Formaty” Konieczne jest wskazanie formatu daty i godziny potrzebnej. Po tych wszystkich działaniach kliknij "Ustaw język":
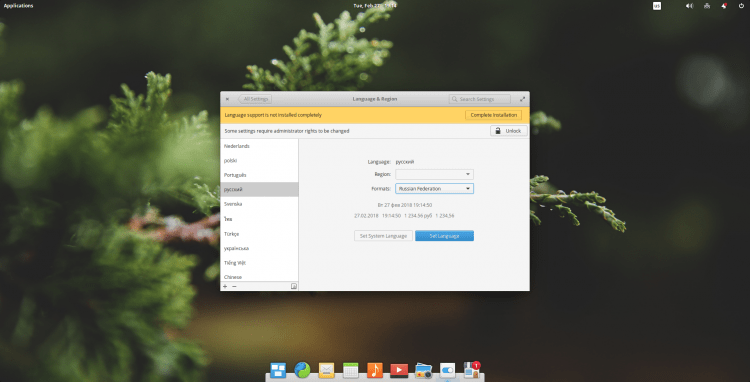
Aby zmiany w życie weszły, musisz wyjść z systemu i ponownie wejść. Aby to zrobić, kliknij ikonę wyłączania w prawym górnym rogu i wybierz "Wyloguj ...":
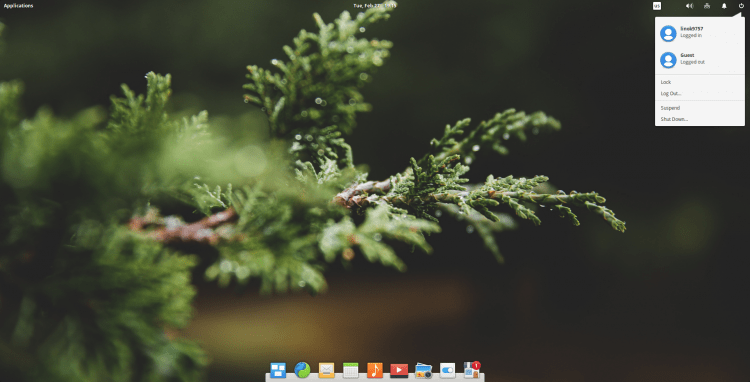
Po powtarzanym logowaniu system będzie już w wybranym języku. Po wejściu zostaniesz natychmiast zaoferowany, aby zmienić nazwę folderów w katalogu domowym w zależności od wybranego języka (pobieranie ~> pobierania). Pamiętaj, że jeśli się zgodzisz, wówczas zawartość folderów zostanie usunięta, ale jeśli system zostanie zainstalowany, nie ma nic do stracenia. Ale lokalizacja nie została ukończona. Otwórz ponownie panel ustawień i przejdź do ustawień elementu i regionu. W górnym żółtym pasku pojawi się powiadomienie, że wsparcie języka nie jest w pełni ustalone. Kliknij „Wypełnij instalację”:
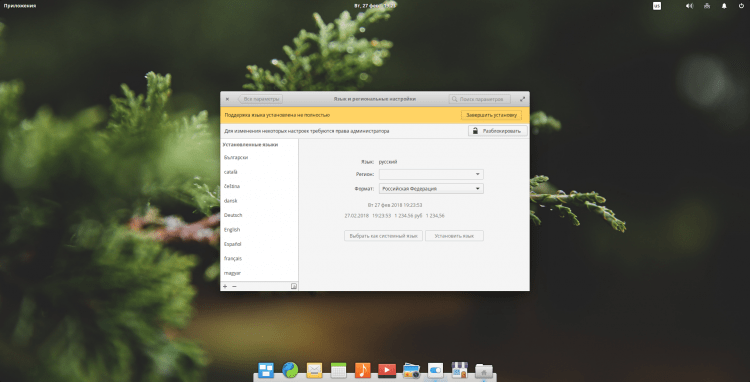
Zostaniesz poproszony o określenie hasła użytkownika. Zrób to i kliknij "Uwierzytelnianie":

Poczekaj na zakończenie instalacji, po czym możesz zamknąć ustawienia. Lokalizacja jest zakończona w tej sprawie:
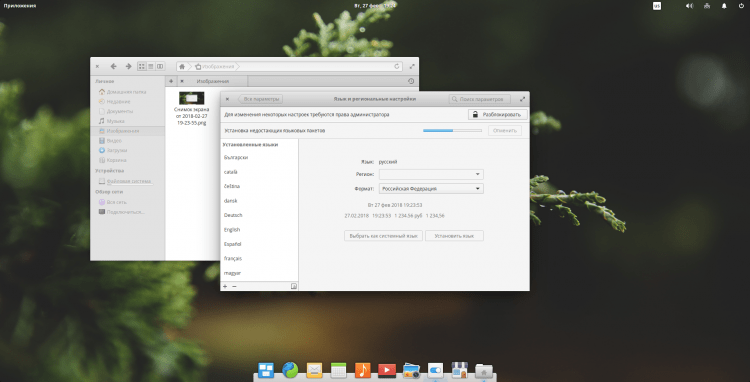
Krok 11. Aktualizacja systemu
Teraz zaktualizujemy system. Aby to zrobić, otwórz Centrum App (aplikacja z ikoną stoiska, po prawej stronie panelu Dock). W otwartej aplikacji przejdź do zakładki „Aktualizacje” i naciśnij „Zaktualizuj wszystko”:
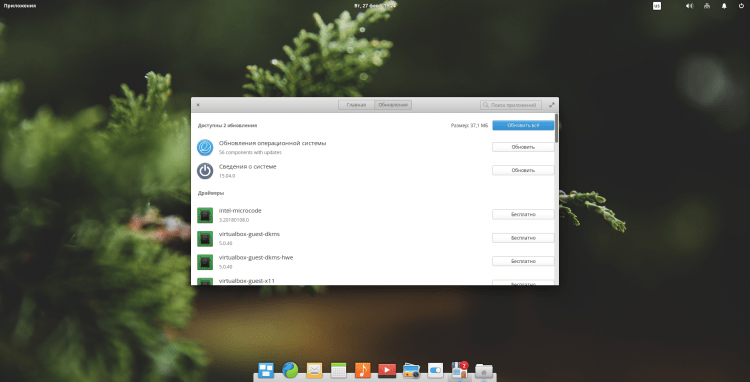
Musisz wprowadzić hasło użytkownika:
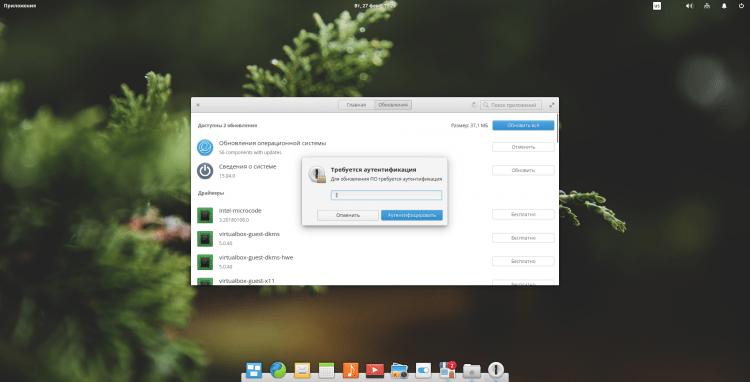
Następnie po prostu poczekaj na zakończenie aktualizacji:

Krok 12. Instalacja sterowników
Lista dostępnych sterowników znajduje się tuż poniżej aktualizacji, przewiń stronę. Wybierz sterownik, który musisz zainstalować i kliknij przycisk "Za darmo":
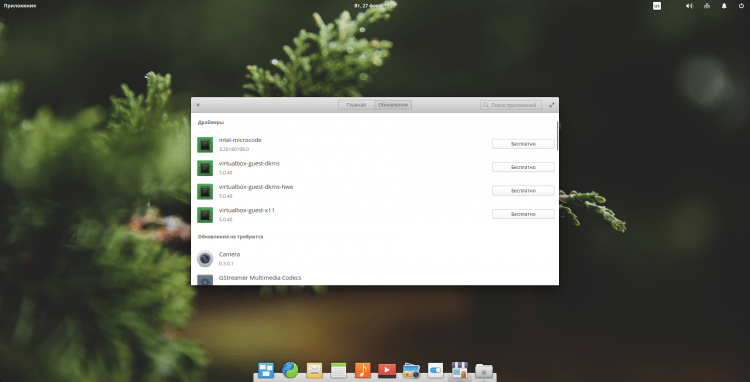
Zostaniesz poproszony o ponowne wprowadzenie hasła:
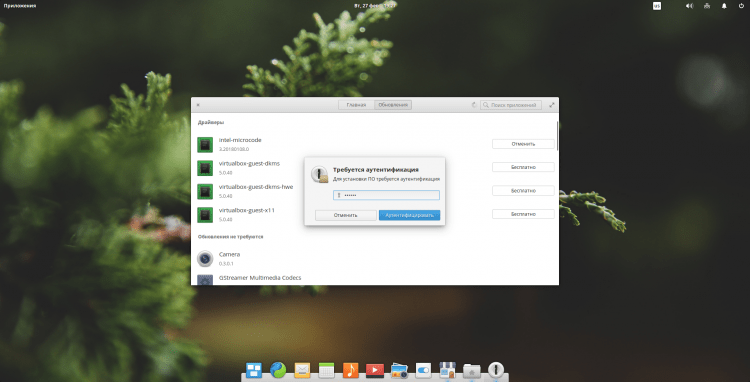
I pozostaje tylko poczekać na zakończenie procesu instalacji:
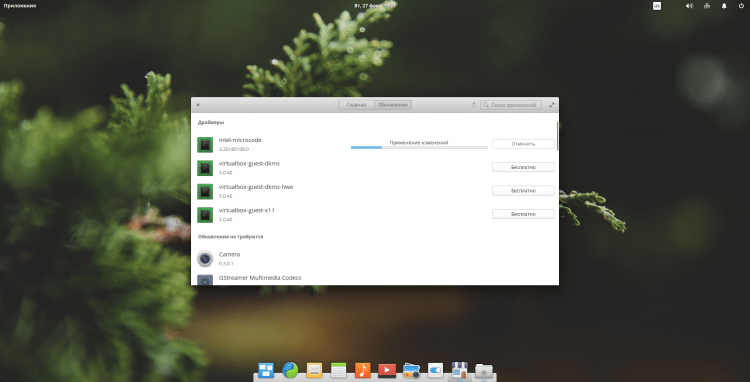
Krok 13. Instalacja różnych programów
Teraz zainstaluję pakiet programów, które uważam za konieczne, a często używam:
$ Sudo apt Zainstaluj Terminator GPM HTOP MC GDEBI Software-Properties-Common
- Terminator - emulator terminali, który umożliwia utworzenie kilku terminali w jednym oknie;
- GPM - mysz w wirtualnych konsolach;
- HTOP - wyświetla listę zaawansowanych procesów i informacji o nich w terminalu;
- MC - Menedżer plików konsoli;
- GDEBI - Light Installer *.Pakiety Deb;
- Oprogramowanie-properties-common-IS musiało pracować z repozytoriami.
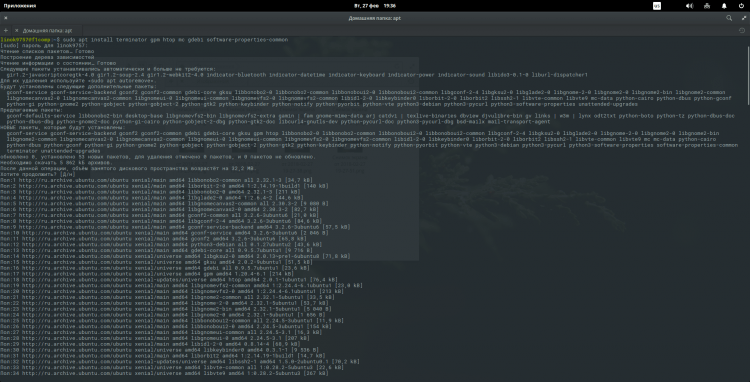
Aby uzyskać wygodę, dodaj GPM do polecenia Autostart:
$ Sudo systemCtl Włącz GPM
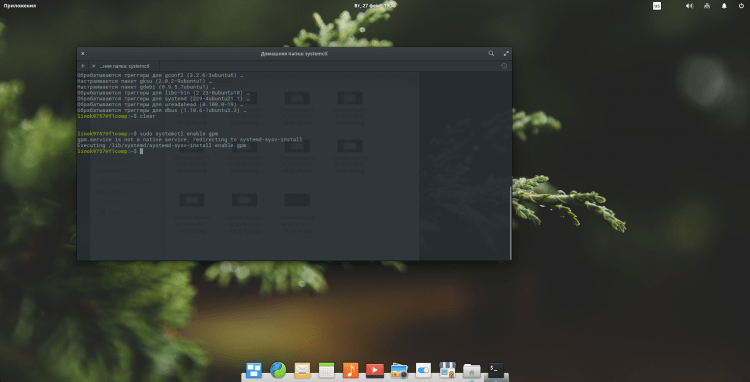
Teraz skonfiguruj klawiaturę. Aby to zrobić, otwórz panel ustawień i otwórz parametr "Klawiatura". W pierwszym oknie możesz zmienić sposób zmiany układu. Aby to zrobić, otwórz listę „Zmiana układu” I wybierz odpowiednią kombinację:
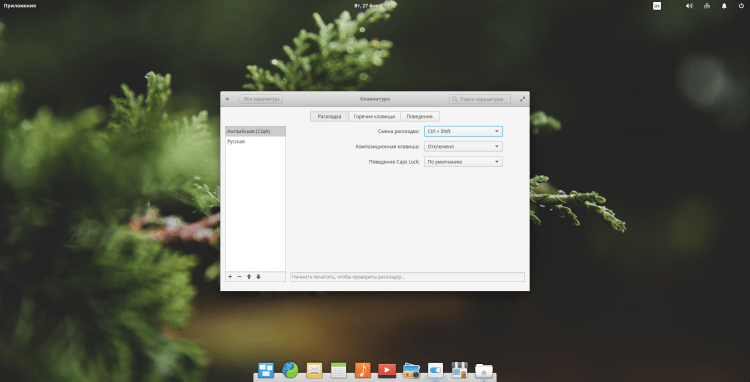
Dla wygody dodam otwarcie Terminatora do naciśnięcia określonej kombinacji kluczy. Aby to zrobić, otwórz kartę „Hotkeys” Kliknij element "Użytkownik" i w lewym dolnym rogu „+”. Następnie pojawi się linia, gdzie po prawej stronie musisz wprowadzić żądane polecenie do wykonania (w tym przypadku „Terminator”), a na lewym polu ustaw kombinację kluczy. Użyję zwykłego ctrl+alt+t. Następnie możesz nacisnąć określoną kombinację w celu weryfikacji, a jeśli wszystko działa, zamknij postępowanie:
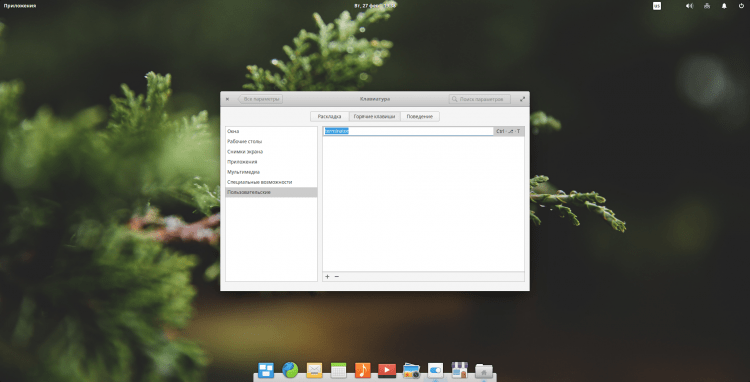
Krok 14. Ustawienie deski
Jeśli chcesz dodać efekt zoomu dla ikon na panelach dokach, musisz wykonać następujące działania. Najpierw dodaj repozytorium:
$ Sudo add-apt-repozytory PPA: Ricotz/Docky
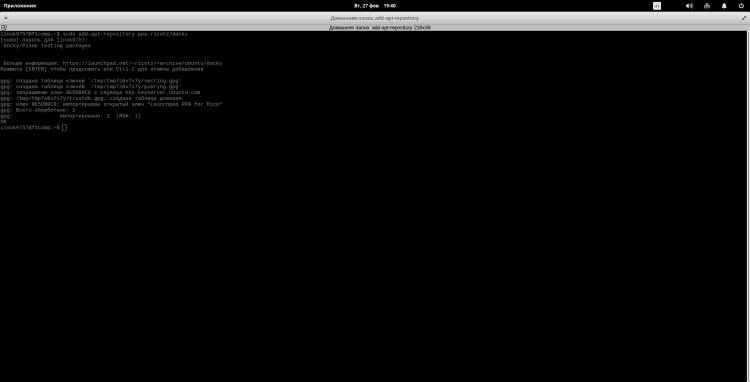
Teraz konieczne jest aktualizacja wskaźników pakietu:
Aktualizacja $ sudo apt
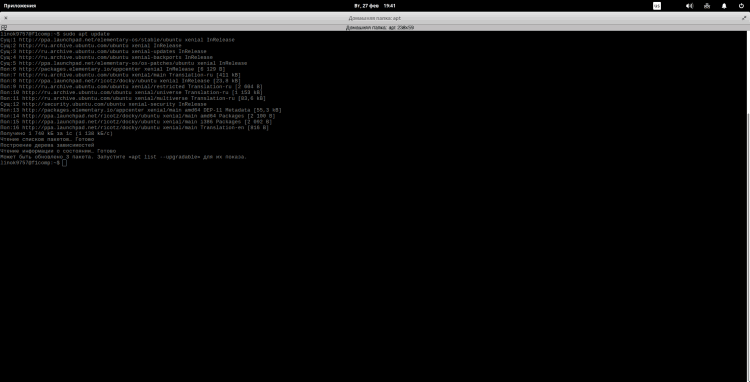
A teraz ponownie zainstalujemy deskę, aby ustalono wersję z dodanego repozytorium:
$ Sudo apt instal -deinstall deska
Teraz konieczne jest ukończenie wszystkich procesów związanych z deską. Aby to zrobić, wykonaj:
$ Sudo zabójcy
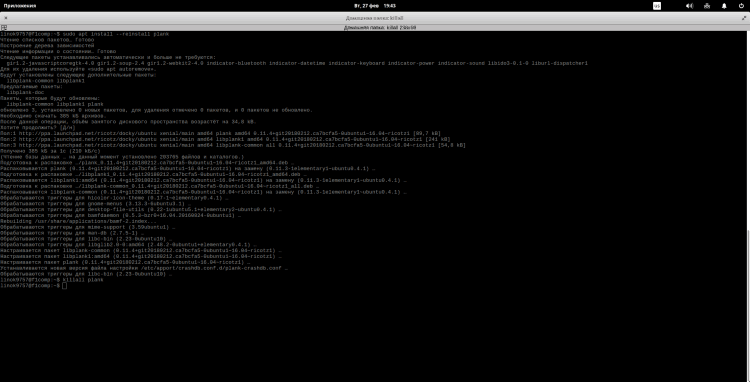
Aby otworzyć okno Ustawienia, wpisz:
$ Plank -Preferencje
Tutaj możesz zmienić ustawienia na swoje upodobanie, ale zamieszkam na 2 punkty. Po pierwsze, aby włączyć powiększenie, aktywuj element „Zwiększ ikony”, Klikając przełącznik i wskazuj pożądany stopień wzrostu:
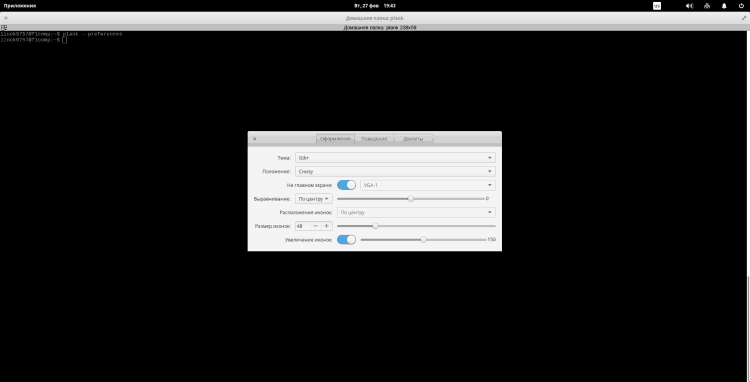
Następnie przejdź do zakładki "Zachowanie". Tutaj, w trybie ukrywania panelu, radzę wskazać „Intelektualny ukryty”. Ale to znowu smakuje:
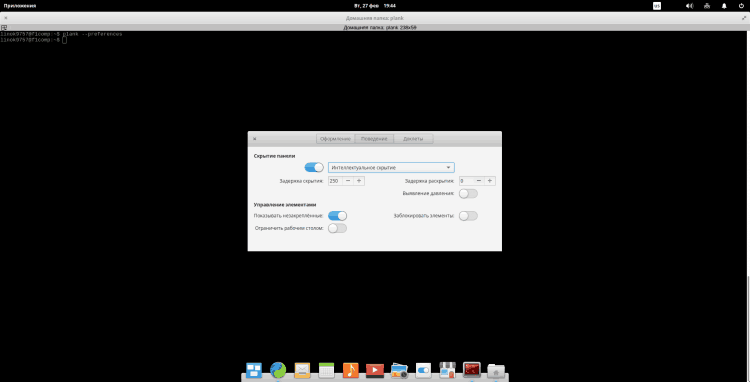
Krok 15. Podstawowe narzędzie do poprawki
Teraz zainstalujemy zestaw poprawek, z którymi możesz zmienić temat projektowy, zestaw ikon i t.D. Post instalacyjny będzie dostępny z panelu Ustawienia. Do instalacji wykonaj sekwencyjnie następujące polecenia:
$ Sudo add-apt-repozytory PPA: Philip.Scott/Elementary-Tweak
Aktualizacja $ sudo apt
$ Sudo apt Zainstaluj elementarne tweaks
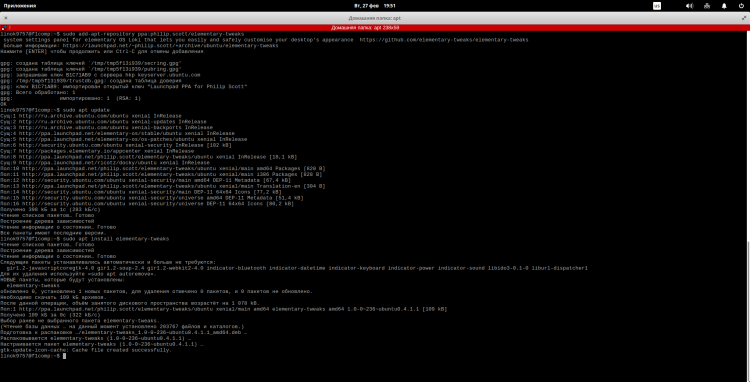
Krok 16. Instalacja Firefox i Thunderbird
Ponieważ nie podoba mi się standardowy klient przeglądarki i poczty, umieszczę moich bliskich z Mozilli:
$ Sudo apt Zainstaluj Firefox Thunderbird
Możesz natychmiast umieścić rosyjską lokalizację (są to tylko pakiety lokalizacyjne, a nie same programy!):
$ Sudo apt Zainstaluj Firefox-Locale-Ru Thunderbird-Locale-do-Do
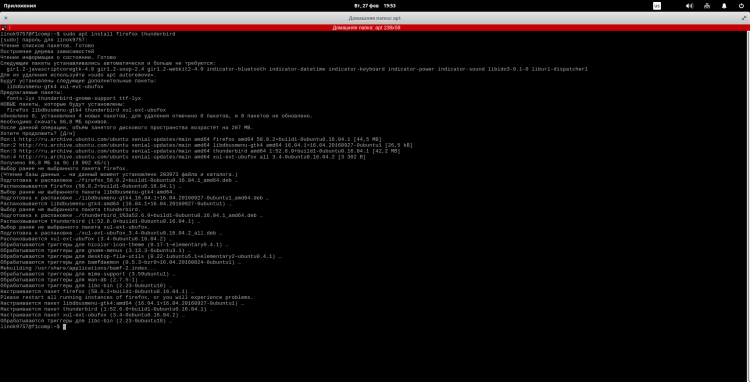
Krok 17. Instalacja synaptyczna
Niektórzy ludzie nie są zadowoleni ze sklepu, który jest uwzględniony i chcą synaptyki. Cóż, to nic skomplikowanego:
$ Sudo apt instint synaptyczne
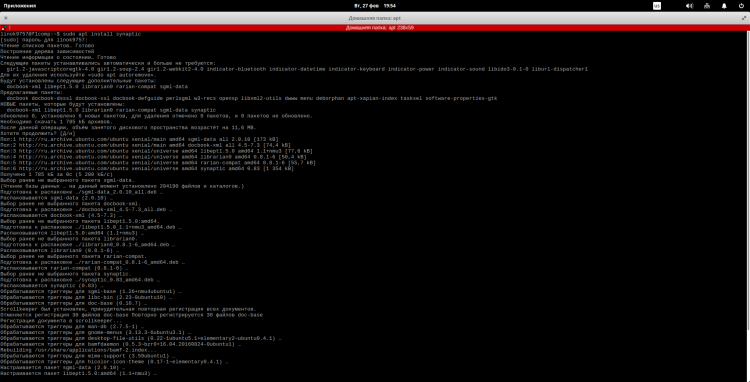
Następnie możesz uruchomić go z menu głównego lub poprzez wpisanie odpowiedniego zespołu w terminalu:
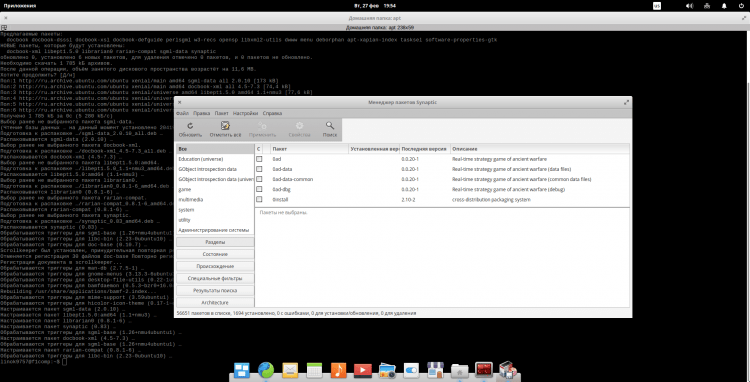
Krok 18. Instalacja kodeków multimedialnych
Domyślnie dystrybucja jest dostarczana bez multimediów kodeków, ponieważ problemy mogą powstać wraz z odtwarzaniem plików audio i wideo. Zainstaluj je:
$ Sudo apt Zainstaluj Ubuntu-ograniczony-extras libavcodec-extra ffmpeg vlc qmmp
Tak, dodałem również dwa z moich ulubionych programów:
- VLC - odtwarzacz wideo;
- QMMP - odtwarzacz muzyki.
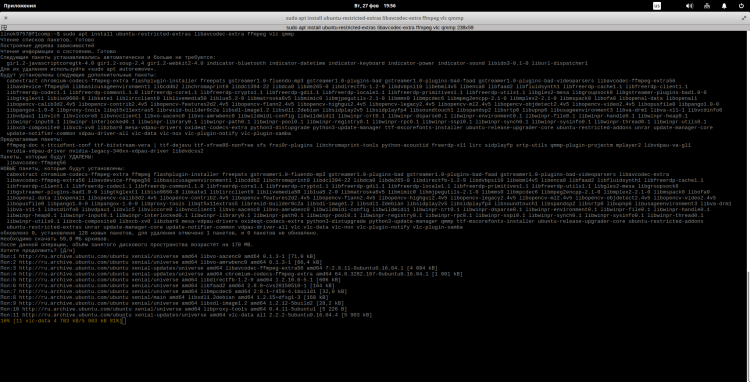
Podczas instalacji zostaniesz wyświetlona umowa licencyjna. Aby przejść dalej, kliknij "Patka", Aby podkreślić przycisk "OK" I "Wchodzić", kontynuować:
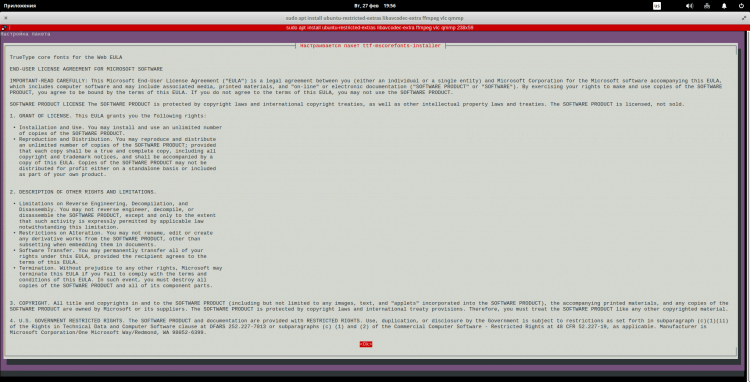
Następne okno pojawi się przed tobą. Zaakceptować umowę za pomocą klucza "Patka" Wybieraćprzycisk "Tak" i naciśnij "Wchodzić":
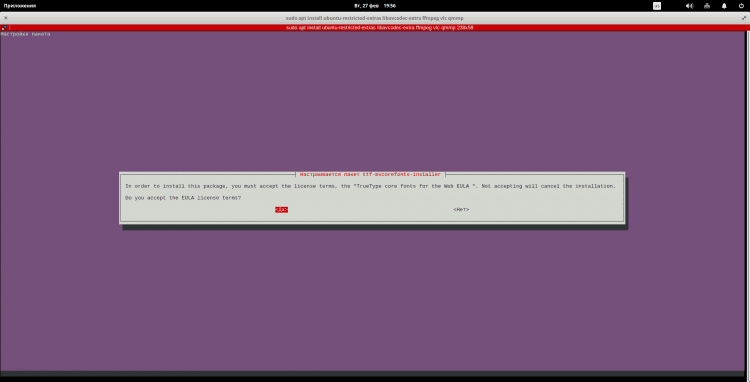
Krok 19. Instalacja DCONF i konfiguracja komputera stacjonarnego
Teraz instalujemy dconf-editor i nautilus, aby dodać odznaki do komputera stacjonarnego. Ponadto, przy pomocy edytora DCONF, możesz bardzo subtelnie skonfigurować inne parametry systemu, ale teraz nie chodzi o to. Na początek sam zainstalujemy DCONF:
$ Sudo apt instal dconf-editor
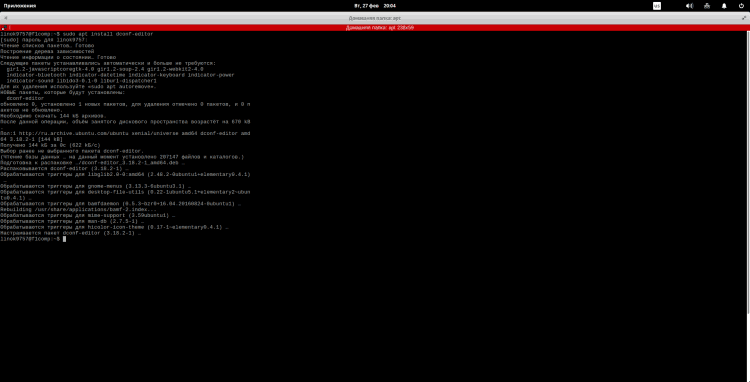
Teraz zainstalujemy Nautilus (tak, wiem, że te punkty mogą być zjednoczone, ale myślę, że będzie lepiej):
$ Sudo apt instal nautilus
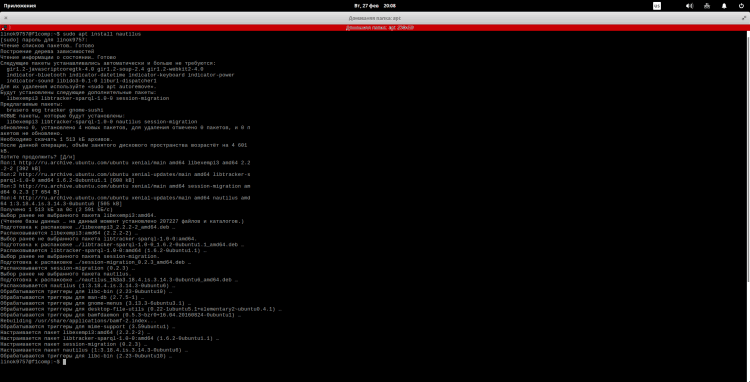
Następnie od menu głównego uruchom dconf-editor i przejdź do niego w następujących punktach "Org ~> gnome ~> Desktop ~> tło". Tutaj musisz rzucić czek z przeciwnego "Pokaż ikony pulpitu"(Ikony nie mogą być wyświetlane natychmiast! Może być konieczne ponowne uruchomienie lub uruchomienie Nautilus):
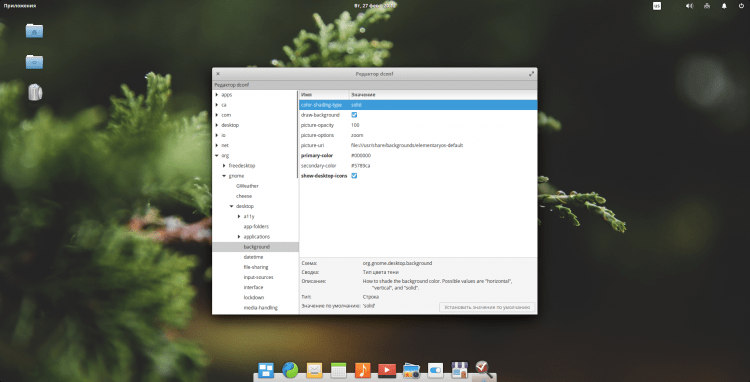
Teraz musisz przekroczyć następującą ścieżkę "Org ~> gnome ~> nautilus ~> tło". Tutaj możesz skonfigurować parametry wyświetlanych ikon:
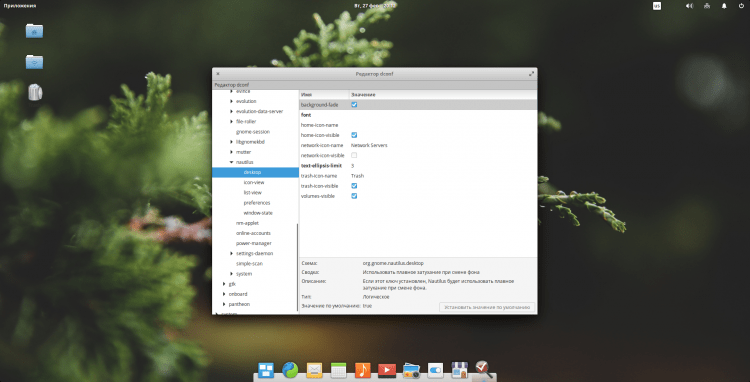
Krok 20. Usuwanie sesji gościa
Domyślnie w systemie jest sesja "Gość". Możesz go wyłączyć z zespołem:
$ Sudo sh -c "echo 'zezwolenie -guest = false >>/usr/share/lightdm/lightdm.Conf.D/40-Pantheon-wetier.Konf ”
Aby użytkownik zniknął, będziesz potrzebować ponownego uruchomienia!
Wideo z procesem instalacji i ustawień
Wnioski
W tym artykule szczegółowo zbadaliśmy proces instalacji i konfigurowania rozkładu elementarnego OS 0.4.1. Jeśli są jakieś pytania, zadaj komentarze!

