Instalacja Androida na komputerze lub laptopie
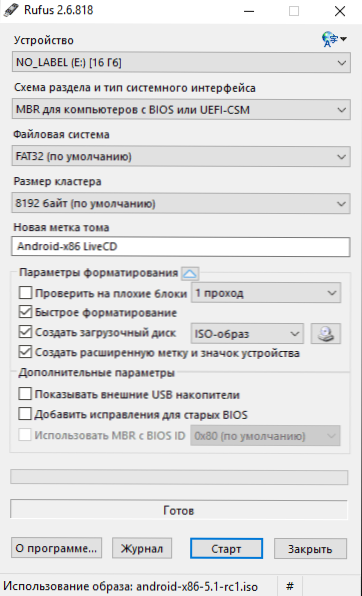
- 5040
- 1420
- Janusz Baranowski
W niniejszych instrukcjach, jak uruchomić Android na komputerze lub laptopie, a także zainstalować go jako system operacyjny (podstawowy lub dodatkowy), jeśli taka potrzeba nagle pojawi się. Dlaczego może się przydać? Tylko w przypadku eksperymentów lub, na przykład, na starym netbooku, Android może działać stosunkowo szybko, pomimo słabości żelaza.
Wcześniej pisałem o emulatorach z Androidem dla systemu Windows - jeśli nie musisz instalować Androida na komputerze, a zadaniem jest uruchamianie aplikacji i gier z Androida w systemie operacyjnym (t.mi. Uruchom Androida w oknie jako zwykły program), lepiej jest użyć programów emulatora opisanych w określonym artykule. Cm. Również: Primos - Android, przystosowany do słabych laptopów i komputerów.
Używamy Android X86 do uruchomienia na komputerze
Android x86 to dobrze znany otwarty projekt do przeniesienia systemu systemu Android dla komputerów, laptopów i tabletów z procesorami x86 i x64. W momencie pisania tego artykułu bieżąca wersja dostępna do pobrania - Android 8.1.
Ładowanie dysków flash USB Android
Możesz pobrać Android X86 na oficjalnej stronie internetowej https: // www.Android-X86.Org/Download, gdzie dostępne są obrazy ISO i IMG do ładowania, zarówno dostrojone do niektórych modeli netbooków i tabletów, jak i uniwersalne (znajdują się na górze listy).
Aby użyć obrazu, po załadowaniu, napisz go na dysku lub dysku USB. Zrobiłem załadujący dysk flash z Androidem z obrazu ISO za pomocą narzędzia Rufus, przy użyciu następujących ustawień (jednocześnie, sądząc po wynikowej strukturze na dysku flash, powinien on z powodzeniem ładować nie tylko w trybie CSM, ale także w trybie CSM, ale także w Uefi). Żądając trybu nagrywania w Rufus (ISO lub DD), wybierz pierwszą opcję.
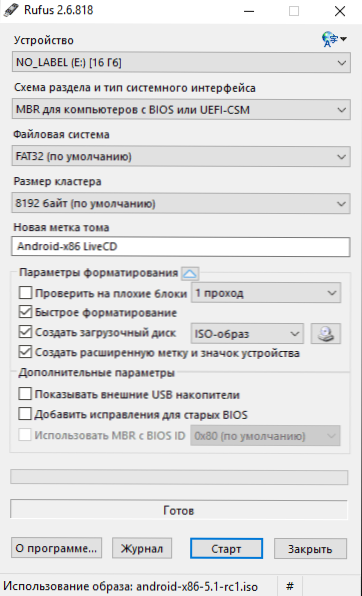
Możesz użyć bezpłatnego programu Imager Win32 do rejestrowania obrazu IMG (który jest określony do ładowania EFI).
Uruchomienie Androida X86 na komputerze bez instalacji
Ładowanie z wcześniej utworzonego napędu Flash z Androidem (jak wystawić z dysku flash na BIOS), zobaczysz menu, w którym zostanie ono zaproponowane do zainstalowania Androida X86 na komputerze lub uruchomienie systemu operacyjnego bez dotykania Dane na komputerze. Wybór pierwszej opcji - uruchom w trybie CD na żywo.
 Po krótkim procesie ładowania zobaczysz okno wyboru okna, a następnie początkowe ustawienia Androida, moja klawiatura, mysz i touchpad na laptopie. Nie możesz niczego skonfigurować, ale naciśnij „dalej” (to samo, ustawienia nie zostaną zachowane po ponownym uruchomieniu).
Po krótkim procesie ładowania zobaczysz okno wyboru okna, a następnie początkowe ustawienia Androida, moja klawiatura, mysz i touchpad na laptopie. Nie możesz niczego skonfigurować, ale naciśnij „dalej” (to samo, ustawienia nie zostaną zachowane po ponownym uruchomieniu).
W rezultacie dochodzimy do ekranu głównego Androida 5.1.1 (użyłem tej wersji, dziś jest dostępna wersja 8.1). W moim teście na stosunkowo starym laptopie (Ivy Bridge x64) natychmiast pracowali: Wi-Fi, sieć lokalna (i nie jest to wyświetlane przez żadne ikony, oceniane tylko przez otwieranie stron w przeglądarce z Wi-Fi, Sound, Sound, Sound, Urządzenia wejściowe), zostały ustawione sterowniki dla filmu (nie ma go na zrzucie ekranu, jest pobierany z maszyny wirtualnej).

Ogólnie rzecz biorąc, wszystko działa dobrze, chociaż sprawdziłem pojemność pracy Androida na komputerze i nie jestem zbyt trudny. Podczas audytu napotkałem jedno wiszące, otwierając witrynę w zbudowanej przeglądarce, która była w stanie „wyleczyć” tylko ponowne uruchomienie. Zauważam również, że usługi Google Play w Android x86 nie są domyślnie ustawione.
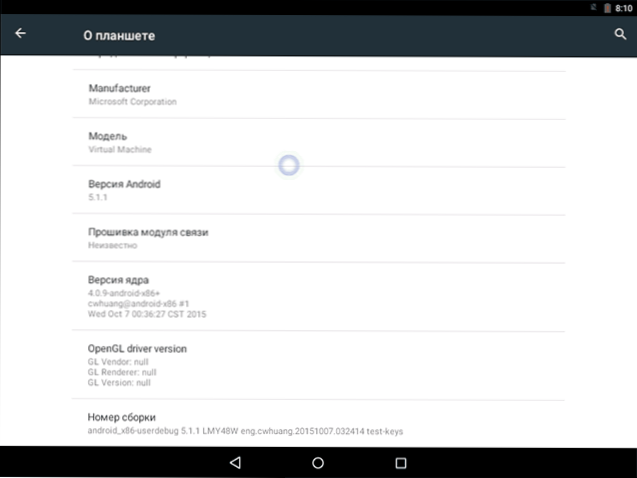
Instalacja Androida X86
Wybierając ostatni element menu podczas ładowania z dysku flash (zainstaluj Android x86 na dysku twardym), możesz zainstalować Android na komputerze jako główny system.
Jeśli zdecydujesz się na to, polecam go najpierw (w systemie Windows lub ładowanie z dysku z narzędziami do pracy z sekcjami, patrz. Jak rozbić dysk twardy na sekcje) Podświetl osobną sekcję do instalacji (patrz. Jak rozbić dysk na sekcje). Faktem jest, że praca z narzędziem wbudowanym w program instalacyjny w celu oddzielenia dysku twardego może być trudna do zrozumienia.
Następnie podaję tylko proces instalacji dla komputera z dwoma płytami MBR (ładowanie, a nie UEFI) w NTFS. W przypadku instalacji parametry te mogą się różnić (mogą również pojawić się dodatkowe etapy instalacji). Polecam również nie zostawiać sekcji na Androida w NTFS.
- Na pierwszym ekranie zostaniesz zaproszony do wybrania sekcji do instalacji. Wybierz ten, który został do tego przygotowany z wyprzedzeniem. Mam cały ten osobny dysk (choć wirtualny).

- Na drugim etapie zostaniesz zaoferowany w celu sformatowania sekcji (lub nie zrobić tego). Jeśli poważnie zamierzasz używać Androida na swoim urządzeniu, polecam EXT4 (w tym przypadku będziesz dostępny do użycia całego miejsca na dysku, takich jak pamięć wewnętrzna). Jeśli go nie sformatujesz (na przykład, zostaw NTFS), to na końcu instalacji zostaniesz zaproszony do przydzielenia miejsca dla danych użytkownika (lepiej jest użyć maksymalnej wartości 2047 MB).
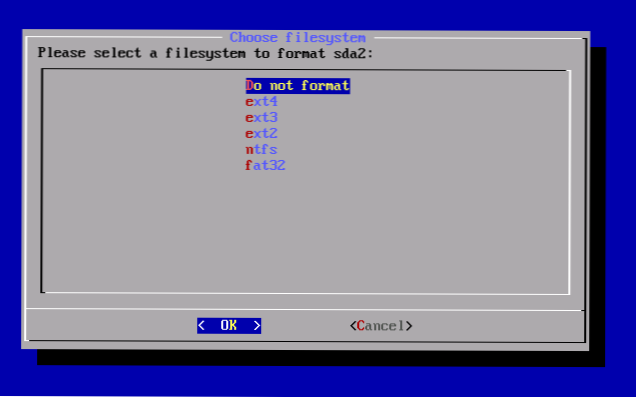
- Następnym krokiem jest propozycja zainstalowania bootloadera Grub4Dos. Odpowiedź tak, jeśli masz nie tylko Android na komputerze (na przykład system Windows został już zainstalowany).
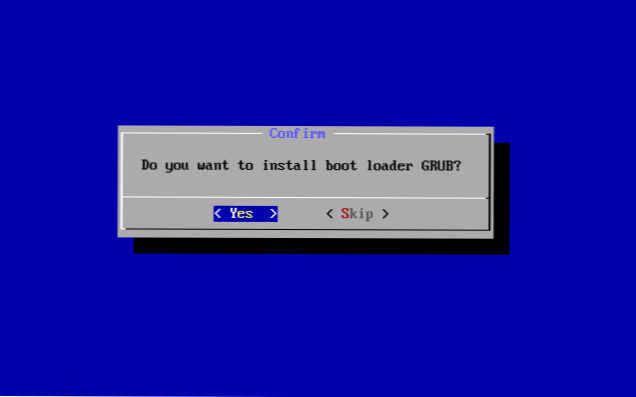
- Jeśli instalator znajdzie inny system operacyjny na komputerze, zostanie to zaproponowane, aby dodać je do menu pobierania. Zrób to.
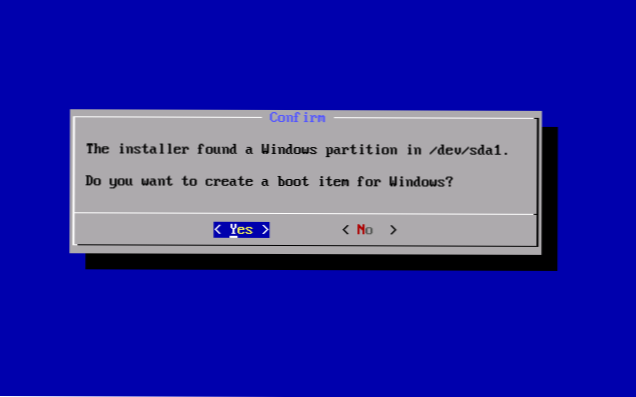
- Jeśli używasz ładowania UEFI, potwierdź nagrywanie bootloader EFI Grub4dos, w przeciwnym razie kliknij „Pomiń” (Pomiń).
- Rozpocznie się instalacja Androida X86, a po nim możesz natychmiast uruchomić zainstalowany system lub ponownie uruchomić komputer i wybrać odpowiedni system operacyjny z menu pobierania.
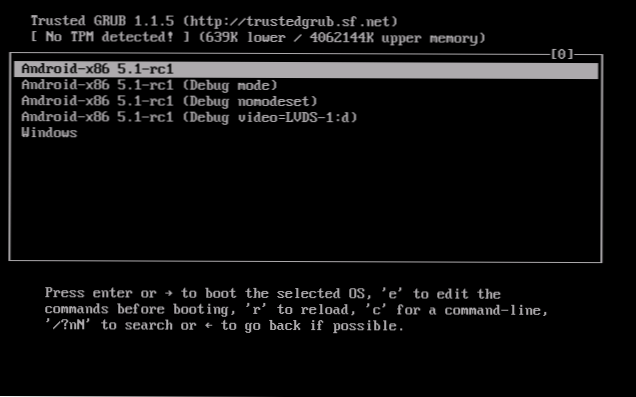
Gotowy, nabyłeś Androida na swoim komputerze - choć sporny system operacyjny dla takiej aplikacji, ale przynajmniej interesujący.
Istnieją osobne systemy operacyjne oparte na Androidzie, które w przeciwieństwie do czystego Androida X86 są optymalizowane specjalnie do instalacji na komputerze lub laptopie (t.mi. wygodniejsze w użyciu). Jeden z tych systemów jest opisany w osobnym materiale w oddzielnym materiale, instalacja Phoenix OS, ustawienia i użycie, około drugiego - poniżej.
Korzystanie z systemu operacyjnego Remix na PC na podstawie Androida X86
W dniu 14 stycznia 2016 r. Opublikowano remiks systemu operacyjnego PC, zbudowanego na podstawie Androida X86 (podczas gdy w Alpha), ale oferuje znaczną poprawę interfejsu użytkownika na komputerze na komputerze.

Wśród tych ulepszeń:
- Pełny zróżnicowany interfejs wielozadaniowy (z możliwością ograniczenia okna, rozszerzenia na pełnym ekranie itp.D.).
- Analog panelu zadań i menu początkowego, a także pole powiadomień podobnych do tych obecnych w systemie Windows
- Pulpior z skrótami, ustawieniami interfejsu, biorąc pod uwagę użycie na zwykłym komputerze.
Oprócz Android X86, Remix OS można uruchomić w trybie LiveCD (tryb gościa) lub zainstalować na dysku twardym.
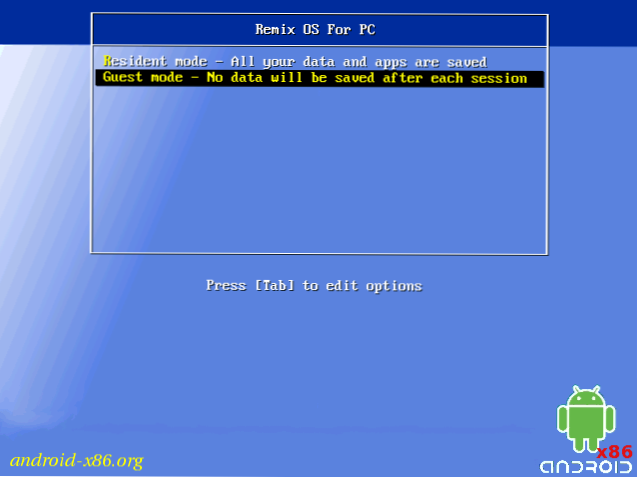
Pobierz remix system systemu starszych i uefi, zanim był to możliwe z oficjalnej strony internetowej JIDE.Jednak do tej pory system operacyjny jest dostępny tylko w witrynach trzecich.
Nawiasem mówiąc, że pierwsza, że druga opcja może zostać uruchomiona w maszynie wirtualnej na komputerze - działania będą podobne (choć nie wszystko może działać, na przykład remiks system operacyjny w Hyper -v nie mógł uruchomić).
Dwa bardziej podobne, dostosowane do użytku na komputerach i laptopach wersji Androida - Phoenix OS i Bliss OS.

