Instalacja, konfiguracja i usuwanie Windows Media Center

- 901
- 115
- Pan Ludwik Żak
Do wygodnej pracy w systemie Windows użytkownicy mają ogromną liczbę narzędzi wbudowanych w system i usługi przeznaczone do różnych celów. Z wstępnie zainstalowanych produktów siedmiu, wielu zwróciło uwagę na usługę Media Center, która jest kombiną medialną z wieloma możliwościami. Integracja tego narzędzia pozwala reprodukować pliki multimedialne i organizować kolekcje, podczas gdy komfort pracy z programem zależy nie tylko od wdrożenia oprogramowania przez programistów, ale także od ustawień, które pozwalają w pełni korzystać z funkcji. Oczywiście nie wszyscy użytkownicy mają usługę według własnego uznania, wielu używa podobnych produktów trzeciej lub stara się zwiększyć wydajność poprzez odłączenie niektórych usług Windows, nie licząc niektórych narzędzi dla siebie interesujących. Program nieustannie siedzi w procesach systemowych, konsumuje pamięć i dla właścicieli słabych urządzeń, którzy są tym bardziej niepotrzebnie „centrum medialne”, ten moment komfortu nie dodaje. Pytanie można łatwo rozwiązać poprzez usunięcie/wyłączenie usługi, po czym wzrośnie wydajność.

Windows Media Center: jaki to program
Wbudowane w Windows (niektóre wersje XP, Vista, 7) Usługa Media Center łączy wiele sposobów pracy z plikami multimedialnymi, w rzeczywistości jest to zestaw narzędzi, które pozwalają odtwarzać zdjęcia, filmy, audio, w tym oglądanie telewizji. Tak więc bez żadnego dodatkowego użyteczności możesz wyświetlić nagrane programy telewizyjne w powietrzu, IPTV, ale w tym celu musisz wykonać kilka ustawień. Program może stracić treść z dowolnych dysków (wewnętrznych lub zewnętrznych), a także z sieci, sortuje pliki według daty, nazwy, tagów itp. Korzystając z centrum multimediów, otrzymasz wiele możliwości zebranych w jednym miejscu. W systemie Windows 8 profesjonalnej wersji Media Center możesz pobrać jako osobny komponent. W dziesięciu nie ma programu, ponieważ inne narzędzia, które wykonują te funkcje osobno, zostały wprowadzone osobno, ale w razie potrzeby możesz niezależnie zainstalować media-combine w systemie.
Podstawowe możliwości
Dzięki odpowiedniej konfiguracji Windows Media Center jest w stanie wiele zastępować wiele innych programów, które działają osobno. Wśród zalet oprogramowania są następujące możliwości:
- rzutowanie na monitor, z klawiaturą i myszą do kontroli;
- projekcja paneli telewizyjnych, kontrola za pomocą pilota;
- Zobacz zdjęcie (show slajd), wideo, słuchanie muzyki;
- Odtwarzanie i nagrywanie telewizji o wysokiej rozdzielczości, cyfrowej, satelitarnej telewizji lub sygnału przesyłanego za pomocą anteny, obsługa strumieniowego lub nagranego telewizji (możliwość jest dostępna podczas korzystania z tunera telewizyjnego), nagrywanie na dyskach;
- słuchanie radia (z obsługą formatu FM za pomocą tunera telewizyjnego);
- reprodukcja strumieniowych filmów z sieci (w obecności rozszerzeń);
- tworzenie własnych bibliotek treści medialnych (dowolnej treści);
- Synchronizacja z urządzeniami przenośnymi.
Jak zainstalować i skonfigurować program w systemie Windows
Aplikacja Media Center obejmuje Windows XP Media Center Edition, Windows Vista (w wersji wyrobu i maksymalnych domowych), Windows 7 (w wersji wyrobu domowej, profesjonalnej, korporacyjnej i maksymalnej). W przypadku „ośmiu” profesjonalnej wersji oprogramowania oprogramowanie jest ładowane osobno, a „dziesiątki” nie należą do komponentów „dziesiątek”, ale możesz niezależnie osadzić go w systemie (na przykład zainstaluj program „Seven” lub użyj Repaki). W drugim przypadku plik _Testrights jest uruchamiany z prawami administratora.CMD, po czym za pomocą instalatora.Instalacja CMD komponentów aplikacji.
Instalacja w systemie Windows 8
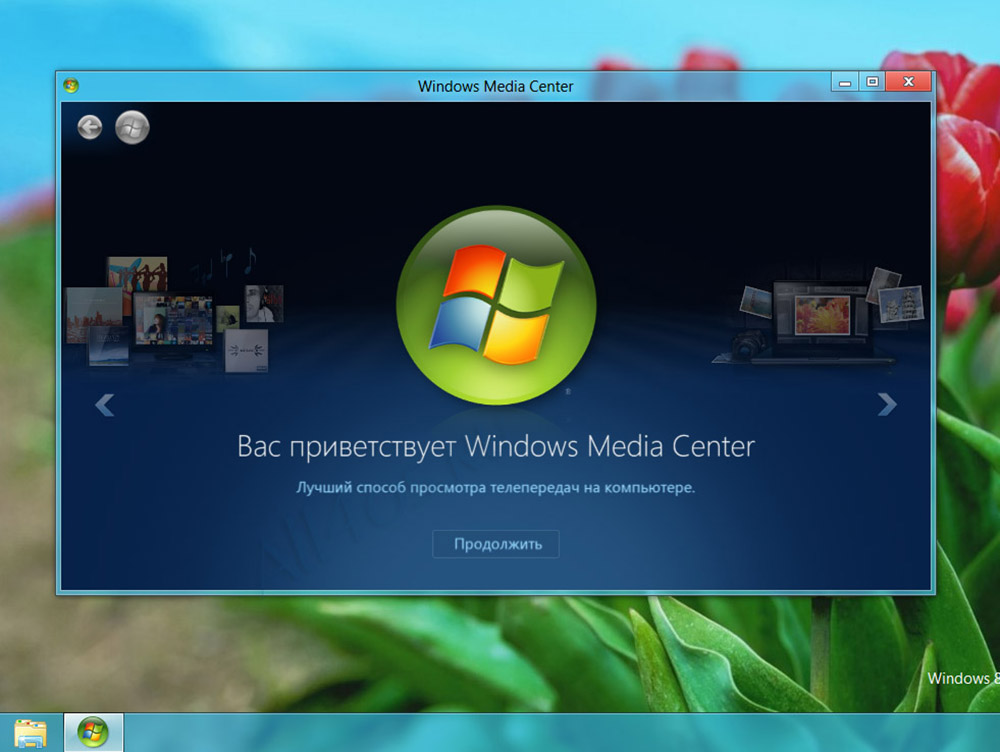
Media Center jest nieobecne w standardowym zestawie aplikacji dla systemu operacyjnego Windows 8. Ale użytkownicy mają możliwość dodania go dodatkowo. Należy zauważyć, że jest to możliwe tylko wtedy, gdy wersja systemu operacyjnego jest profesjonalistą. W przypadku RT nie będzie działać, aby uzyskać ten program.
Najpierw należy sprawdzić, która wersja systemu operacyjnego jest zainstalowana na komputerze lub laptopie. Jeśli nie jest to Windows 8 Professional, aby zainstalować Media Center, najpierw będziesz musiał zaktualizować system operacyjny.
Aby dokonać aktualizacji, potrzebujesz:
- zapewnić połączenie internetowe o wysokiej jakości;
- Na ekranie głównym wprowadź frazę „Dodaj komponenty”;
- Menu „Start” otworzy się i tam możesz wybrać menu „Dodaj komponenty” w wynikach wyszukiwania;
- Jeśli system wymaga pozwolenia, kliknij „Tak”.
Ponadto należy zauważyć, że istnieją 2 sposoby dodawania komponentów. Mianowicie - z kluczem produktu i bez klucza.
Jeśli nie ma klucza, musisz wykonać następujące czynności:
- W menu, które się otwiera, wybierz „Chcę kupić klucz produktu”;
- Następnie kliknij przycisk „Wybierz” „Under„ Update ””;
- W oknie wskazuj dane osobowe, a następnie kliknij „Dalej”;
- W „Informacje o płatności” wskaż dane konta;
- Przestudiuj warunki, zaakceptuj je i kliknij „Dalej”;
- Potwierdź poprawność wprowadzonych informacji i kliknij „Acquire”;
- Na ekranie pojawi się klawisz produktu, który jest lepszy do nagrania, a następnie naciśnij „Dalej”;
- Zaakceptuj warunki licencji;
- Kliknij „Dodaj komponenty”.
Wtedy rozpocznie się automatyczne pobieranie, a komputer uruchomi się ponownie. Wszystko, teraz na laptopie lub komputerze, zainstalowało profesjonalną wersję dla systemu Windows 8, a także komponenty oprogramowania, w tym Media Center.
Jeśli produkt jest już dostępny, to w oknie, które się otwiera, musisz wskazać, że istnieje klucz, a następnie skopiuj go, wstaw go do odpowiedniego pola i wykonaj aktualizację.
Jeśli masz niezbędną wersję systemu operacyjnego, możesz po prostu pobrać pakiet Media Center osobno. Do tego potrzebujesz:
- Jednocześnie naciśnij na Win i W;
- Otwarte parametry;
- Na pasku wyszukiwania wskazuj dodanie komponentów;
- Kliknij menu „Dodaj komponenty”;
- Pozwól wprowadzić zmiany;
- W zależności od dostępności lub braku klucza produktu wykonaj etap -bok -step ładowanie i instalacja aplikacji.
Po zakończeniu procedury ładowania programu wykonuje się automatyczny ponowne uruchomienie komputera.
Wszystko, Media Center jest zainstalowane. Możesz użyć wszystkich jego możliwości.
Instalacja w systemie Windows 10
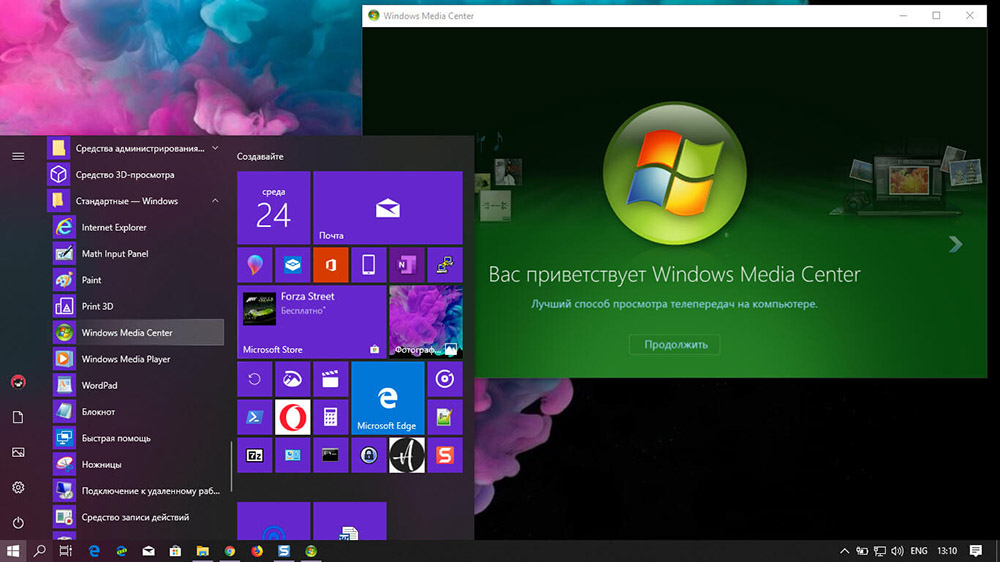
Media Center można również zainstalować na komputerach z systemem operacyjnym Windows 10. Aby to zrobić, musisz postępować zgodnie z następującymi instrukcjami:
- Przed -Utwórz punkt odzyskiwania, jeśli nagle chcesz wrócić do poprzednich ustawień;
- Otwórz link pakietu programów, w zależności od goryczy systemu operacyjnego na oficjalnej stronie internetowej;
- Załaduj archiwum, aktywuj go rozpakowując;
- Rezultatem jest folder, który zawiera kilka plików;
- W rabatach C lub tam, gdzie system operacyjny jest zainstalowany, utwórz folder o nazwie WMC;
- Skopiuj zawartość rozpakowanego archiwum;
- Naciśnij plik o nazwie prawa testu prawym przyciskiem;
- Wybierz opcję uruchomienia w imieniu administratora;
- Potwierdź zamiar, klikając przycisk Yes;
- Jeśli uruchomi się okno wiersza poleceń, a następnie nowe okno zamyka się i uruchamia, możesz przejść dalej;
- Jeśli okno nie otwiera się, spróbuj ponownie uruchomić komputer i powtórzyć wcześniej przekazane etapy;
- Naciśnij plik o nazwie instalator z prawym przyciskiem.CMD;
- Uruchom ten plik w imieniu administratora;
- Potwierdź instalację, klikając „Tak”.
Po zakończeniu instalacji nie jest konieczne ponowne uruchomienie komputera. Ale czasami dzieje się to automatycznie.
Aby sprawdzić, czy narzędzie zostało zainstalowane, otwórz menu Start, a następnie przejdź do „standardowego”, a Media Center powinno się tam pojawić.
Ustawienie centrum multimediów
Podczas spotkania z programem użytkownik będzie dostępny dwa ustawienia - szybkie i selektywne. W pierwszym przypadku możesz skonfigurować główne parametry i przejść do korzystania z oprogramowania (możesz powrócić do selektywnego później), druga opcja implikuje bardziej szczegółowe ustawienie. Zastanów się, co zrobić z ustawieniami, aby wykorzystać więcej możliwości programu:
- W zdalnym sterowaniu aplikacją kliknij przycisk „Start” Kolor zielony (lub otwórz za pośrednictwem „Start” - „Program”).
- Po pierwszym użyciu Media Center kliknij „Dalej” na stronie parametru i wybierz ustawienie selektywne.
- Zgadzamy się z propozycją wykorzystania wszystkich funkcji programu na następnej stronie. Media Center będzie teraz mógł ładować okładki dla bibliotek, dysków, programów i innych treści.
Konfigurowanie tunerów, telewizji i programów
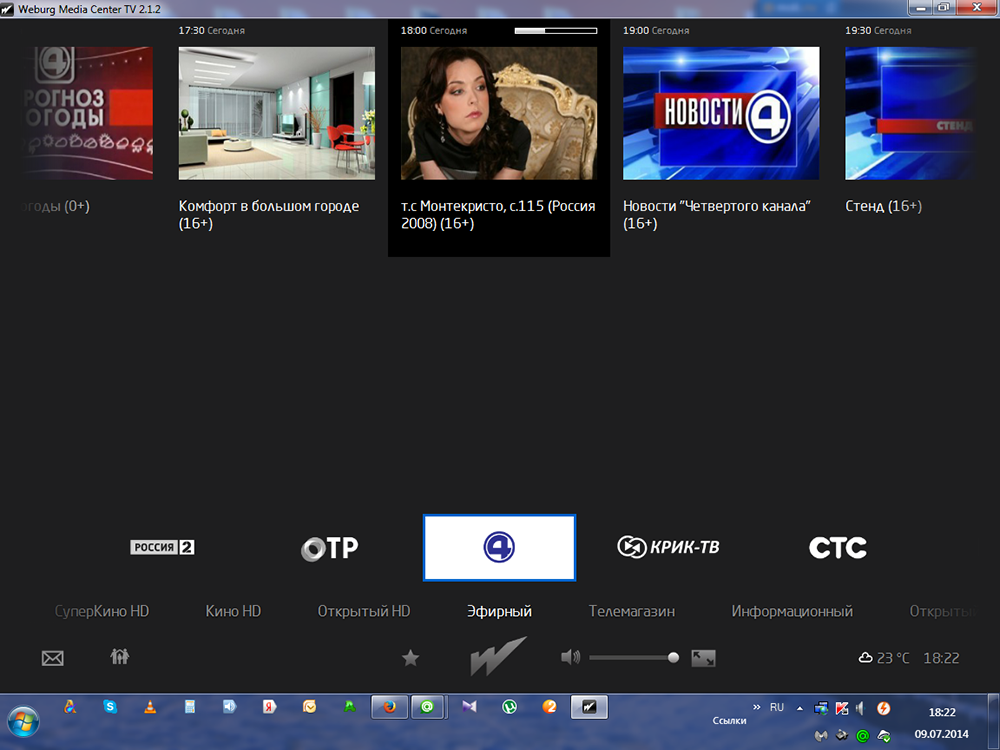
W menu dodatkowych ustawień (podczas podłączania kompatybilnego tunera i po wykryciu przez program) pojawi się nowa możliwość przeglądania i nagrywania programów telewizyjnych w Media Center. Zgadzamy się skonfigurować TV, gdy pojawia się strona wyników wykrywania sygnału. Wiele parametrów zostanie automatycznie skonfigurowanych, reszta pomoże skonfigurować główny. Konfigurując prefiks i postępując zgodnie z końcówkami na ekranie, możesz wykonać niezbędną procedurę kilka kroków, na jednym z etapów, aby wprowadzić klucz, który zostanie wyświetlony na ekranie telewizora. Master pomoże poprawnie ustawić wszystkie niezbędne parametry dla kanałów uwzględniających Twoją lokalizację. W razie potrzeby obecność urządzenia do użycia tej możliwości przeglądania i nagrywania telewizji jest warunkiem wstępnym. Bez tunera telewizja działa tylko w przypadku istniejącej funkcji w pakiecie usług dostawców, w niektórych sytuacjach może być konieczne zaktualizowanie przez Adobe Flash Player.
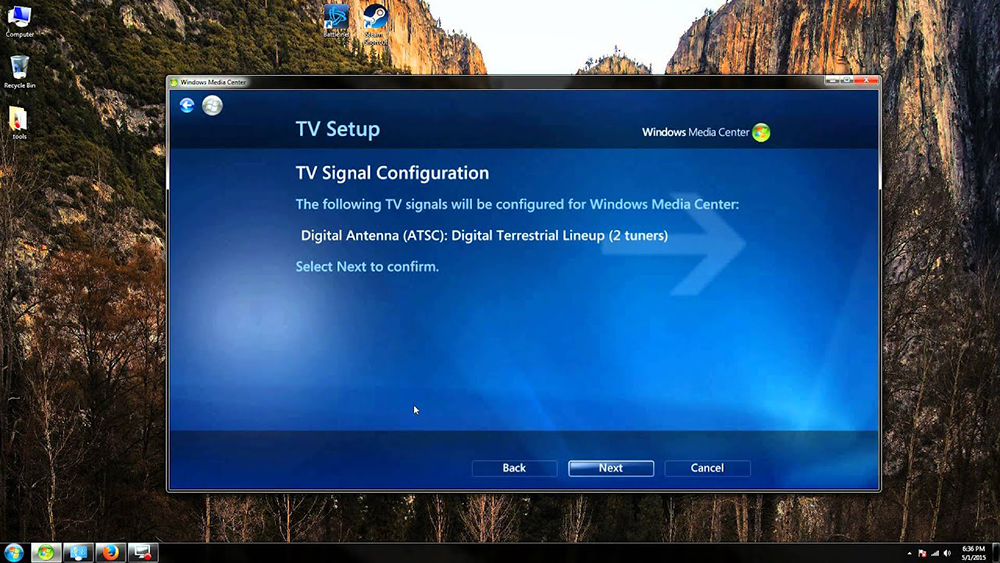
Inne ustawienia
Każdy początek programu obejmuje automatyczne skanowanie na komputerze obsługiwanym przez jej treść. W przypadku danych na temat napędów zewnętrznych i innych możesz je ręcznie dodać. W parametrach (dostajemy tutaj z sekcji „zadanie”) istnieje element „Biblioteka multimedia”, tutaj możesz wybrać typ, a następnie przejść przez przycisk „Następny” do następnego etapu, który obejmuje dodanie katalogów do biblioteki. Musisz wybrać „Dodaj foldery do biblioteki”, a następnie „na tym komputerze” (w tym podłączone koła sieciowe), a następnie kliknąć „Dalej”. Przejdźmy do folderu (do miejsca przechowywania obiektów), umieśćmy flagę w pobliżu i kliknij „Dalej”. Program znajdzie pliki kompatybilnego formatu, a na następnym uruchomieniu folder zostanie zachowany. Podobne działania są wykonywane podczas importowania elementów z katalogu na innym komputerze, dla którego należy wybrać odpowiedni punkt, gdy wskazuje ścieżkę.
W Windows Media Center możesz także skonfigurować wygląd na ekranie, przechodząc do sekcji „Zadania”, gdzie otwieramy „Parametry” - „ogólne” - „Instalacja Windows Media Center” - „Ustawienia telewizora lub monitora”. Możliwość kalibracji pozwala osiągnąć wysoką jakość obrazu na wyświetlaczu monitorowania lub telewizji. Odpowiadając na pytania, możesz łatwo wykonać niezbędne ustawienia za pomocą monitów, pomogą one określić rodzaj połączenia.
W tym samym podrozdziale (instalacja Windows Media Center) znajdziesz ustawienie głośników, co jest bardzo wygodne, gdy używany jest system dźwięku objętościowego. Tutaj musisz wybrać konfigurację głośników i przetestować dźwięk. Jeśli sygnał nie wprowadza głośników, sprawdź poprawność połączenia i woluminu, a jeśli połączysz się z telewizorem, możliwe jest, że adapter wideo, kabel nie obsługuje dźwięku (może być konieczne podłączenie bezpośrednio do Płatność dźwięku komputera). Ogólnie rzecz biorąc, interfejs programu jest dość wygodny i zrozumiały, a przy pomocy ustawiania mistrzów możesz łatwo spełnić niezbędne korekty dla bardziej komfortowych funkcjonujących mediów.
Typowe błędy podczas obsługi aplikacji
Podobnie jak w przypadku jakiegokolwiek oprogramowania, nieprawidłowe funkcje i błędy występują również w programie Media Center. Tak więc, jeśli próbując zainstalować oprogramowanie (po testowaniu z pierwszym plikiem), masz problem z problemem w konsoli poleceń, wystarczy ponownie uruchomić urządzenie i ponownie rozpocząć procedurę instalacji. Systemowe awarie oprogramowania są często rozwiązywane tak prostą metodą, ponieważ są one jednorazowe, a system jest w stanie poradzić sobie z zadaniem wyeliminowania takiego problemu, ponownego uruchomienia. Błędy po instalacji z reguły raportowanie o niemożności korzystania z oprogramowania można domyślnie naprawić, w odpowiedniej sekcji będziesz musiał aktywować linię środkową Windows Media i zaznaczyć element „Make A Managable Program”.
Jak wyłączyć lub usunąć Windows Media Center
Nie każdy użytkownik jest zachwycony usługą, a wielu zastanawia się nawet, jak usunąć zintegrowaną aplikację zintegrowaną Windows Media Center z systemu. W większości przypadków program nie jest konieczny do pełnego usunięcia programu, zwłaszcza że konsekwencje systemu z tym rozwojem zdarzeń mogą nie być bardzo przyjemne, ponieważ komponent jest systemowy. Tak więc, usuwając produkt z rejestru, musisz mieć umiejętności pracy z usługą, w przeciwnym razie możesz złamać pracę systemu operacyjnego. W każdym razie wskazane jest wykonanie kopii zapasowej systemu w przypadku siły MAJEURE przed jakichkolwiek działaniami z rejestrem systemu. Rozważ kilka rozwiązań odpowiednich w określonych sytuacjach.
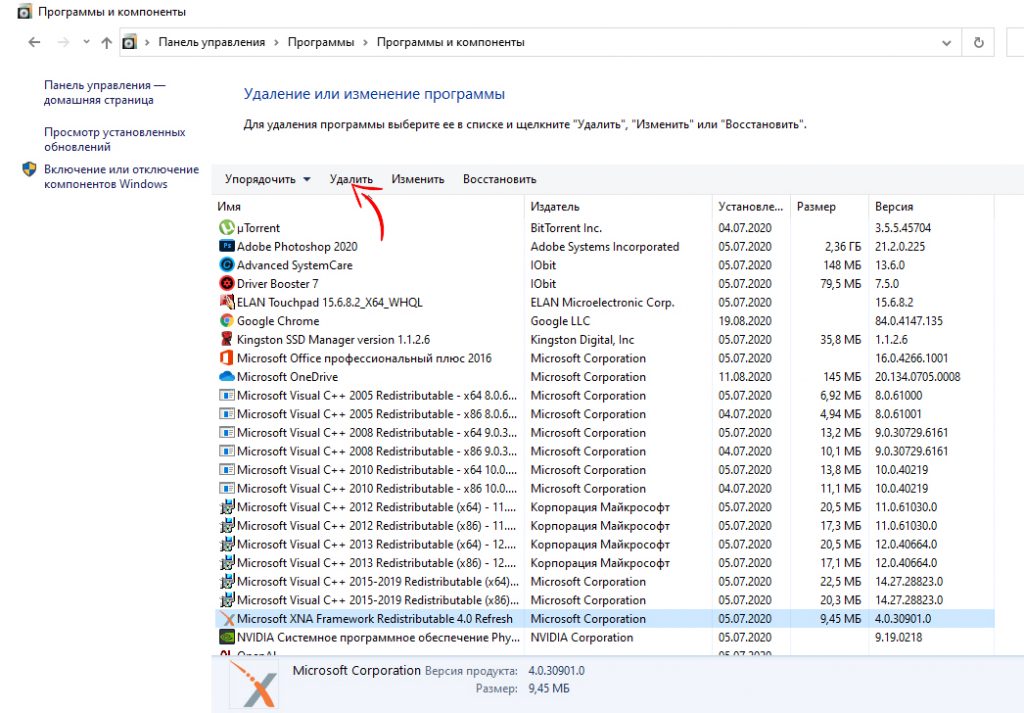
Jak usunąć Windows Media Center z automatycznego ładowania
Czasami jest to wystarczająco proste, aby sam program nie rozpoczął się na komputerze, a kiedy trzeba się z nim skontaktować, będzie dostępny. Aby to zrobić, po prostu wykonaj następujące czynności:
- Otwórz konsolę „Wykonaj” (Win+R), gdzie w wierszu przepisujemy polecenie msconfig;
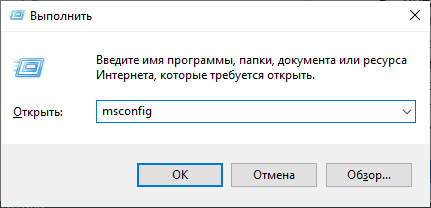
- W oknie konfiguracji na karcie automatycznej ankiety znajdujemy i usuwamy oprogramowanie, aby nie ładować się automatycznie;
- Teraz przechodzimy do zakładki „Service” i znajdujemy komponenty odpowiedzialne za rozpoczęcie środkowych mediów, podwójnie naciskając na możliwość wyboru uruchomienia aplikacji.
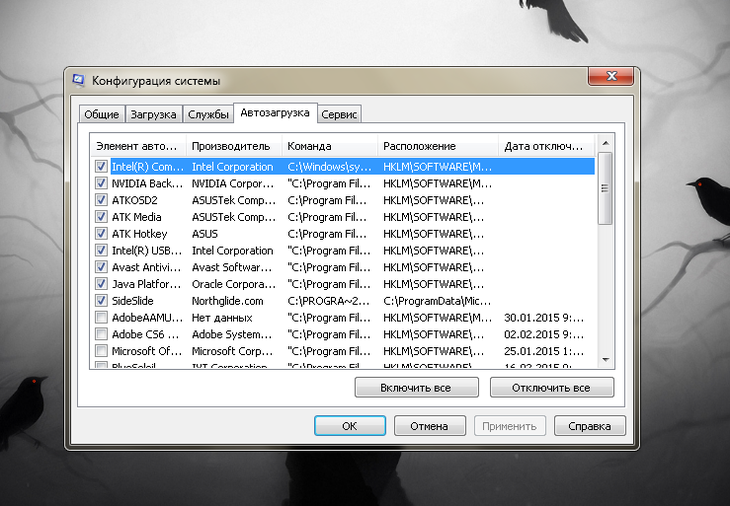
Druga metoda obejmuje zastosowanie trzeciego użyteczności CCLEATER, której możliwości sugerują również usunięcie z automatycznego obciążenia:
- Na karcie usługi zobaczysz sekcję „Automobile”, w której znajdziesz Media Center (jeśli jest aktywny), wyłącz;
- Tutaj przechodzimy również do zakładki „Planowane zadania”, w której musisz również wyczyścić elementy związane z tą aplikacją.
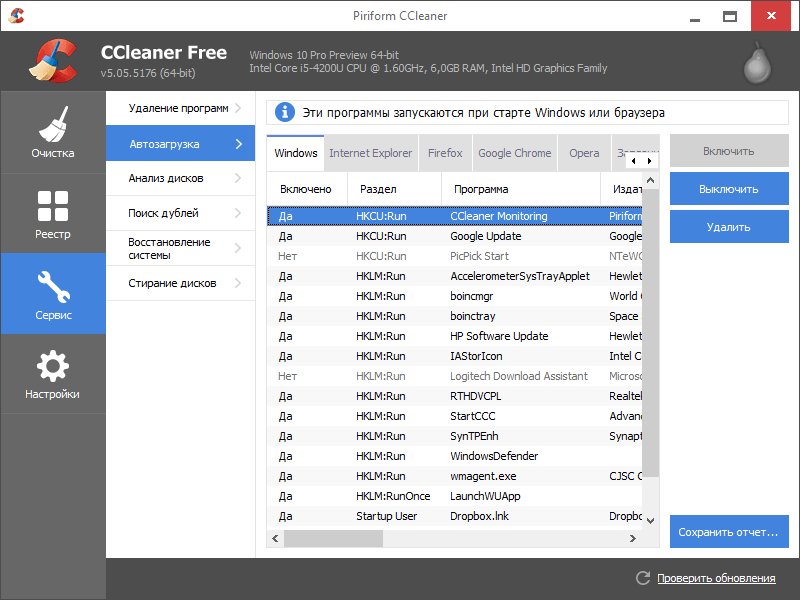
Niezależnie od tego, jak używasz, po wykonaniu manipulacji, istnieje ponowne uruchomienie urządzenia do wejścia w życie. Jednocześnie zawsze istnieje szansa, że jakiekolwiek procesy zostały wykonane w momencie procedury.
Jak wyłączyć Windows Media Center
Możesz dezaktywować program na kilka sposobów, które nie oznaczają całkowitego usunięcia. Możesz wyłączyć centrum multimediów w następujący sposób:
- Przechodzimy do „Panelu sterowania” - „programów i komponentów”;
- Wybierz „Włączanie i odłączenie komponentów”;
- Z listy znajdujemy folder „Komponenty do pracy z multimedią”, kliknij;
- Usuwamy wszystkie znaki i zgadzamy się z konsekwencjami zapobiegającymi systemowi systemu operacyjnego, używamy zmian;
- Załaduj ponownie urządzenie.
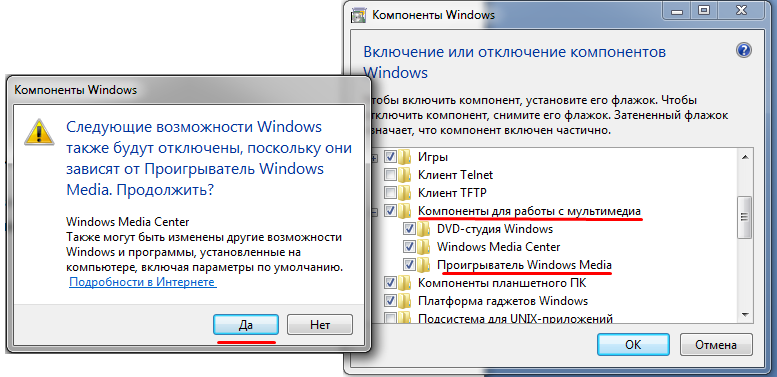
Kolejna skuteczna opcja:
- Otwórz konsolę „Wykonaj” (Win+R) i wprowadź polecenie usług.MSC;
- W oknie „usługi” zobaczysz ich znaczną listę, musisz znaleźć usługi związane z Media Center i zmienić typ uruchomienia, wyłączając aplikację.
Jak usunąć Windows Media Center
Odłącz oprogramowanie systemowe w systemie Windows 7 lub w innych wersjach systemu operacyjnego, w których jest ono wstępnie zainstalowane, nie jest trudne, ale przy całkowitym usunięciu rzeczy są inaczej. Ze względu na fakt, że centrum multimedialne jest ściśle zintegrowane z systemem, aby oderwać go stamtąd z korzeniami bez konsekwencji, jest trudniejsze. Jeśli nadal jesteś zdecydowanie skonfigurowany, standardowe fundusze systemu Windows nie będą dla Ciebie działać, będziesz musiał używać produktów od twórców trzecich, takich jak IOBIT odinstalator lub to. Musisz przejść do sekcji Windows Manager, wybierz menu oprogramowania Windows i zakończyć usunięcie. Po zabiegu będziesz musiał również usunąć elementy resztkowe.
Jeśli mówimy o systemie Windows 8, gdzie zestaw narzędzi jest dodatkowo instalowany, nie ma nic łatwiejszego niż usuwanie go w standardowy sposób przez panel sterowania. Z „dziesięć” jest również proste. Jeśli użyłeś przepakowania, to w dystrybucji pliku musi istnieć kolejny plik odinstalatora.CMD. Po uruchomieniu go w imieniu administratora możesz oderwać oprogramowanie.
Ale jeśli usuniesz centrum multimediów ze standardowymi narzędziami, po nim może pozostać duża ilość śmieci, różnych folderów i innych rzeczy. Dlatego właściwym rozwiązaniem dla pełnego deinstal będzie dodatkowe użycie narzędzi do czyszczenia rejestru systemu.
Możesz to zrobić ręcznie lub automatycznie zaimplementowane przy użyciu specjalnych sprawdzonych aplikacji. Tutaj wyraźnym przykładem skutecznego narzędzia jest CCLeaner. Ale użytkownik może wziąć dowolny analog. Najważniejsze jest to, że program nie symuluje czyszczenia, ale naprawdę usunął resztkowe pliki.
Najczęściej wirusy ukryte w centrum medialnym, a także resztkowe pliki narzędzi pozostają w rejestrze i przeglądarce.
Aby wykonać zadanie za pomocą CCleaner, potrzebujesz:
- Zainstaluj i uruchom program do czyszczenia śmieci;
- Na lewym panelu wybierz sekcję „Czyszczenie”;
- Uruchom skanowanie wszystkich sekcji systemowych;
- Następnie kliknij przycisk analizy;
- Po zakończeniu analizy kliknij kartę „Czyszczenie”;
- wykonaj ponownie tę samą procedurę.
Jeśli postępujesz zgodnie z instrukcjami i przestrzegasz określonej sekwencji, na pewno będziesz mógł nie tylko usunąć Windows Media Center, ale także pozbyć się wszystkich śladów tego programu. Albo możesz tymczasowo wyłączyć narzędzie, aż będzie to potrzebne.
- « Sprawdzanie telewizora ciekłokrystalicznego dla zepsutych pikseli
- Najlepsze programy, aby uzyskać zdalny dostęp do komputera »

