UsoCoreWorker.EXE i USOCLIENT.EXE - Jakie są te procesy w systemie Windows 10
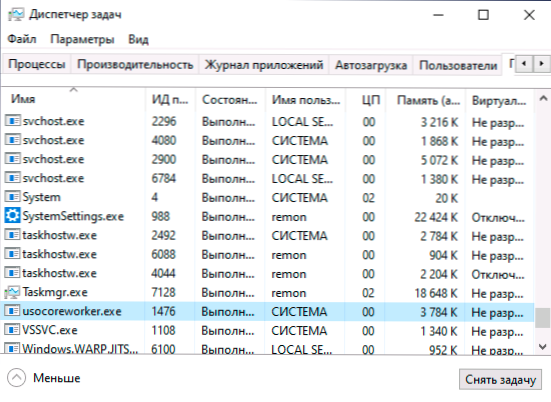
- 4643
- 947
- Janusz Baranowski
W menedżerze zadań systemu Windows 10, a także w raportach działalności sieciowej, możesz zobaczyć procesy z nazwami USClient.Exe i usokoreWorker.Exe. Czasami są w stanie spowodować wysokie obciążenie procesora, aw niektórych przypadkach po prostu ciekawość użytkownika sprawia, że zadajemy pytanie, jakie są procesy i czy są bezpieczne.
Ten materiał jest szczegółowo opisany na temat mianowania usokoreWorker.EXE i USOCLIENT.exe w systemie Windows 10, dla których są potrzebne i dodatkowe informacje, które mogą być przydatne. Uwaga: możesz nie zobaczyć takich procesów, nie zawsze działają. Ale jeśli przejdziesz do parametrów - aktualizacje i bezpieczeństwo - Windows, UsoCoreWorker Update Center.Exe natychmiast zacznie. AKTUALIZACJA: O procesie MousocoreWorker.Exe w nowych wersjach systemu Windows 11 i Windows 10
- Co jest usoklient.Exe i usokoreWorker.Exe
- Co zrobić, jeśli procesy te załadują procesor
- Używając Usoclient.Exe w wierszu poleceń
Co jest usoklient.Exe i usokoreWorker.Exe
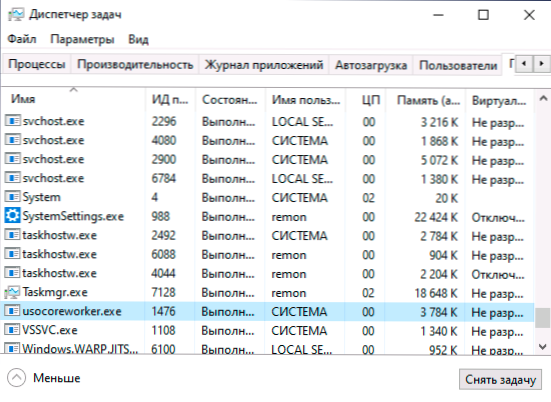
Usoklient.Exe i usokoreWorker.EXE zlokalizowane w folderze C: \ Windows \ System32 A procesy w zadaniach Dispatcher są komponentami systemowymi systemu Windows 10 i odnoszą się do Orkiestratora Sesji aktualizacji - usługa systemowa pracująca z aktualizacjami: ich wyszukiwanie, pobieranie i instalacja.
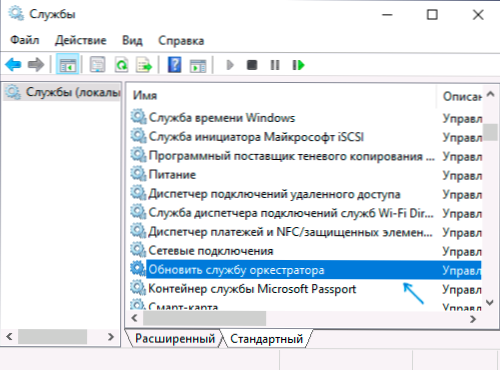
W rosyjskiej wersji systemu Windows 10 lista usług nazywa się „Aktualizuj usługę orkiestry” lub „Usługę aktualizacji”, nie wykluczam, że w przyszłości zostanie przemianowana: Teraz nazwa jest bardzo podobna do tłumaczenia maszynowego. W wersji angielskiej - „Update Orchestrator Service”.
Oprócz samej usługi uruchom procesy związane z pracą UsocoreWorker.EXE i USOCLIENT.EXE może znaleźć zadania, które można znaleźć w Plannerze zadań w sekcji „Biblioteka planistów zadań” - „Microsoft” - „Windows” - „Updateorchestrator”.
Co zrobić, jeśli procesy te załadują procesor i pamięć
Czasami możesz napotkać usoklient.Exe lub usokoreWorker.exe załaduj komputer lub procesor laptopa. W większości przypadków jest to normalna sytuacja, która od czasu do czasu powstaje, a mianowicie w tych okresach, w których system wykonuje pracę z aktualizacjami (w tym w tle).
Oznacza to, że nie warto się o to martwić, jeśli sytuacja nie jest stała, a ładunek nigdy nie spada. W tym drugim przypadku powinieneś dowiedzieć się, co zakłóca normalne działanie systemu z aktualizacjami. W przypadku odłączenia aktualizacji systemu Windows 10, spróbuj dodatkowo wyłączyć usługę „Zaktualizuj usługę orkiestry”, a następnie ponownie uruchomić komputer: Być może rozwiązuje to problem.
Używając Usoclient.Exe w wierszu poleceń
W razie potrzeby możesz użyć UsOclient.EXE ręcznie na wierszu poleceń z następującymi parametrami do pracy z aktualizacjami:
- usoklient.Exe URUCHOM PONOWNIE URZĄDZENIE - do ponownego uruchomienia i wypełniania instalacji aktualizacji. Nie może działać w niektórych wersjach systemu Windows 10.
- usoklient.Exe ResumeUpdate - Kontynuuj proces aktualizacji podczas ładowania.
- usoklient.Exe Scaninstallwait - pobieranie, ale nie instaluje aktualizacji. Przed wykonaniem polecenia nie można użyć następujących poleceń EXE.
- usoklient.Exe Rozpocznij pobieranie - Uruchom aktualizacje pobierania.
- usoklient.Exe Początek - Uruchom instalację aktualizacji, działa po skaninstallwait.
- usoklient.Exe StartIntraactivescan - Interaktywne wyszukiwanie aktualizacji (może wyświetlać dialogi z informacjami i żądaniami).
- usoklient.Exe Rozpocznij skanowanie - Uruchom wyszukiwanie aktualizacji.
Należy pamiętać, że wszelkie dodatkowe znaki (Slash, Hyphen) nie są używane do przesyłania parametrów, po prostu wprowadź parametr natychmiast po UsoClient.Exe.
- « Jak wyłączyć dźwięki powiadomień Windows 10
- Kiwix - Wikipedia offline na komputer, Android i iPhone »

