Urządzenie USB nie zostało uznane za przyczynę problemu i jak się go pozbyć w systemie Windows

- 3729
- 1214
- Pan Sara Łapiński
Czasami podłączając dysk flash USB lub inne urządzenie do komputera, użytkownik staje w obliczu raportu, że „urządzenie USB nie jest rozpoznawane”. Jednocześnie nie można użyć podłączonych gadżetów, ponieważ system operacyjny po prostu nie instaluje dla nich sterowników. Podobny błąd może wystąpić w przypadku prawie każdej wersji systemu operacyjnego, niezależnie od rodzaju portu (USB 3.0 lub USB 2.0).

Przyczyny problemów
Powody, dla których Windows nie rozpoznaje urządzeń USB, mogą być bardzo różne. W zależności od nich warto wybrać metodę rozwiązania problemu. Jednak użytkownik jest daleki od zawsze możliwy do jasnej identyfikacji, ponieważ urządzenia zewnętrzne nie są podłączone. W takim przypadku najskuteczniejsze podejście obejmuje spójne stosowanie wszystkich metod.
Najczęściej problem z niezidentyfikowanym urządzeniem jest powiązany z następującymi powodów:
- Nieprawidłowa praca określonego sterownika USB z powodu przeciążenia, uszkodzenia lub całkowitego braku bieżącej wersji.
- Brak ostatnich aktualizacji w systemie operacyjnym. Microsoft Corporation regularnie uwalnia aktualizacje i edytowanie, które unikną wszelkiego rodzaju konfliktów kierowców.
- Komputer nie ma zewnętrznych urządzeń oprogramowania i aktualizacji sprzętowych niezbędnych do prawidłowego działania właściwego działania.
- Fizyczne uszkodzenie samych kontrolerów USB.
- Urządzenie zewnętrzne lub napęd jest zawarty w schemacie selektywnego zawiesiny.
- Potrzebne są faktyczne aktualizacje sterowników na płycie głównej.
Metody rozwiązywania problemu
Jeśli użytkownik napotyka problemy urządzeń USB i niemożność użycia ich na komputerze, musi wykonać szereg operacji, aby zidentyfikować przyczyny błędu i naprawić. Rozważ najpopularniejsze podejścia.
Zamknięcie komputera z sieci
Najbardziej banalny sposób przywrócenia wielu problemów na komputerze. Czasami wystarczy po prostu wyłączyć i włączyć system, aby aktualizować konfigurację sprzętu i zrzucić wszystkie błędy. Czasami jednak ponowne uruchomienie nie wystarczy, więc musisz odnieść się do pełnej de -weryzacji komputera.
Podczas wyłączania gniazdka energia nie wejdzie do wszystkich elementów płyty głównej, w tym portów USB. Zatem będzie gwarantowane zresetowanie ich konfiguracji. Następnym razem system załaduje wszystkie niezbędne sterowniki i, prawdopodobnie, będzie działać w zwykłym trybie.

Po wyłączeniu komputera z gniazdka, powinieneś pozostawić go w tej formie na kilka minut, aby wszystkie kondensatory na płycie głównej zostały rozładowane. Następnie możesz ponownie podłączyć kabel do gniazdka.
Jeśli błąd był spowodowany losowym oprogramowaniem lub awarią sprzętu, problem zniknie. Jeśli tak się nie stanie, warto użyć innych metod.
Aktualizacja sterowników
Często problem z identyfikacją różnych rodzajów urządzeń zewnętrznych jest związany z brakiem niezbędnych kierowców. To samo dotyczy braku aktualnych aktualizacji. Aby zainstalować pożądane oprogramowanie, musisz przejść do menedżera urządzeń. Najłatwiejszym sposobem jest uczynienie tego polecenia Devmgmt.MSC, który jest wstawiany do okna „Wykonaj” po naciśnięciu przycisków Win+R.
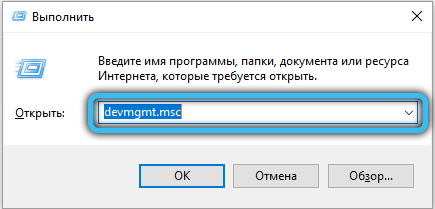
W menedżerze urządzeń musisz sprawdzić wszystkie podłączone elementy pod kątem obecności sterowników. Znak wykrzykowy w pobliżu dowolnego punktu wskazuje na brak oprogramowania. Musisz kliknąć to urządzenie za pomocą odpowiedniego przycisku myszy i wybrać „Zaktualizuj sterownik”.
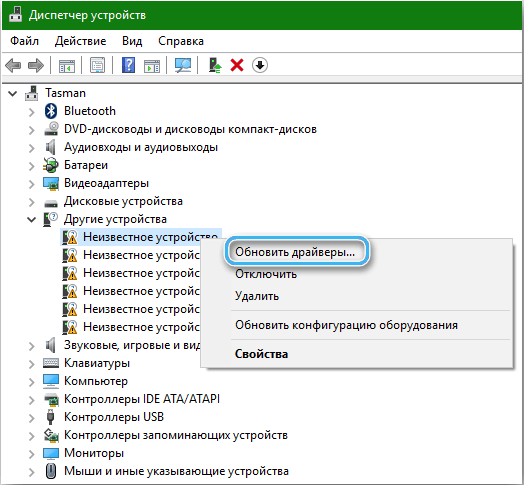
Okno aktualizacji powinno otworzyć się, które zaoferuje automatyczne znalezienie odpowiednich sterowników na serwerach firmy lub ręcznie na komputerze. Często jest wystarczająco pierwsza opcja, ponieważ korporacja Microsoft zawsze próbuje mieć najbardziej kompletną bazę oprogramowania dla wszystkich popularnych urządzeń.
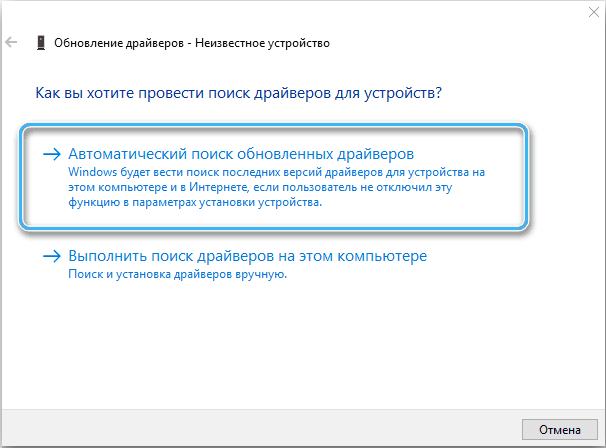
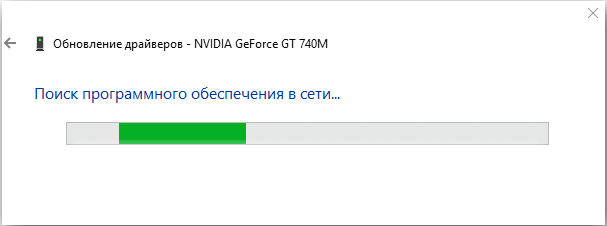
Warto zauważyć, że automatyczne wyszukiwanie sterowników jest możliwe tylko wtedy, gdy komputer ma stabilne połączenie sieciowe. System operacyjny załaduje bieżące wersje i zainstaluje je bez udziału użytkownika.
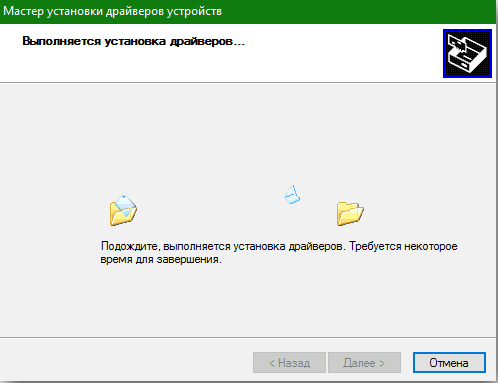
W niektórych przypadkach istnieje odwrotna sytuacja, gdy zaktualizowany sterownik zakłóca pracę urządzeń zewnętrznych i portów. Zazwyczaj problem przejawia się po aktualizacji pakietu oprogramowania lub systemu operacyjnego. Decyzja byłaby odmową kierowcy wcześniejszej wersji za pomocą zbudowanych środków. Musisz tylko otworzyć menedżera urządzeń, wybrać odpowiedni sprzęt i w menu kontekstowym z odpowiednim przyciskiem myszy Wybierz pozycję „Roll the Driver”. Następnie zaleca się kliknięcie przycisku „Konfiguracja sprzętu aktualizacji” i sprawdzenie, czy urządzenie pojawiło się na liście.
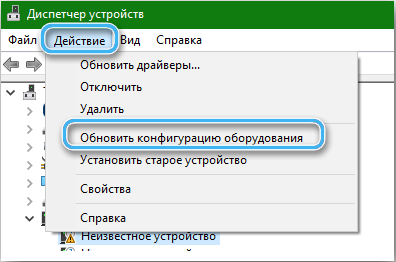
Usuwanie zewnętrznego dysku lub urządzenia, a następnie połączenie
Ta metoda będzie przydatna, jeśli sterownik zainstalowany na określonym urządzeniu ma uszkodzenie lub nie działa.
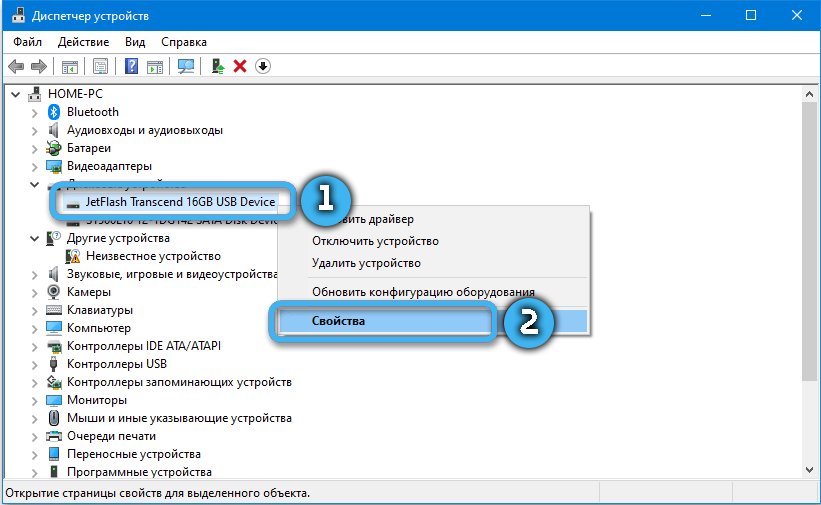
Sekwencjonowanie:
- Kliknij przycisk Start i w polu wyszukiwania wprowadź frazę „Menedżer urządzeń”.
- Otwórz aplikację i przestudiuj listę zainstalowanego sprzętu.
- Na liście znajdź kategorię „urządzenia dyskowe” lub określonego portu USB.
- Z prawym przyciskiem kliknij wybrany sprzęt i wybierz element „Usuń”.
- Wyodrębnij urządzenie z portu komputerowego i poczekaj około minuty.
- Ponownie zainstaluj sprzęt w złączu, a następnie poczekaj na automatyczną instalację niezbędnych sterowników.
- Sprawdź, czy urządzenie działa poprawnie.
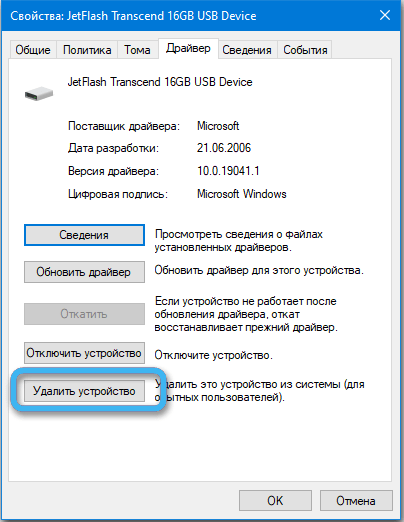
W niektórych przypadkach podłączony sprzęt wymaga dodatkowej mocy (niektóre dyski twarde), bez których nie może normalnie funkcjonować. Jeśli opisana metoda nie pomogła, warto przejść do innych metod.
Zmiana parametrów zamknięcia portu USB
Czasami niewłaściwe działanie podłączonego urządzenia wynika z faktu, że sterownik koncentratora w trybie automatycznym zawiesza działanie USB. Dość skutecznym rozwiązaniem tego problemu będzie zmiana tymczasowego parametru wyłączenia funkcji.
Algorytm:
- Kliknij ikonę Windows z prawym przyciskiem myszy i wybierz element „Power” z proponowanej listy.
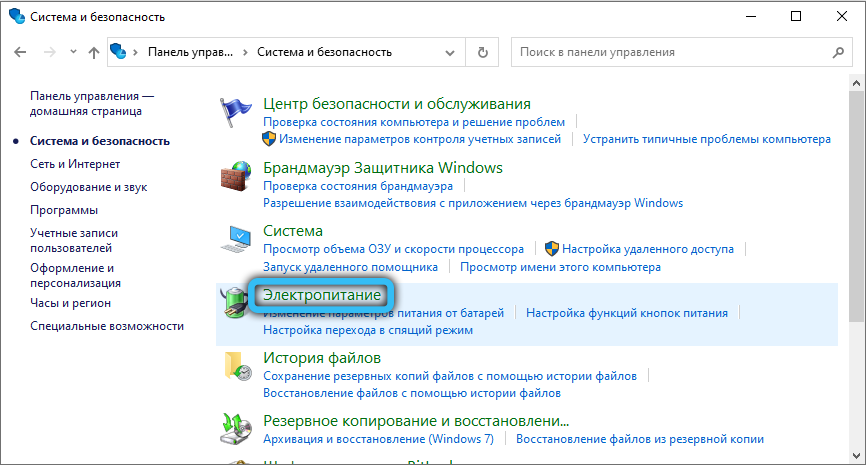
- Przejdź do okna „Wybór lub konfigurowanie obwodu sterowania mocy”.
- Kliknij element o nazwie „Konfiguracja zasilania”.
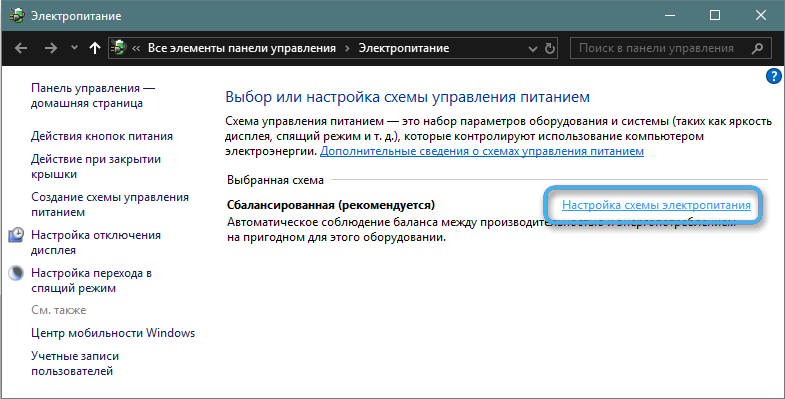
- W oknie „Zmiana parametrów schematu”, aby znaleźć pozycję „Zmień dodatkowe parametry mocy” i naciśnij ją za pomocą przycisku myszy z lewej strony.
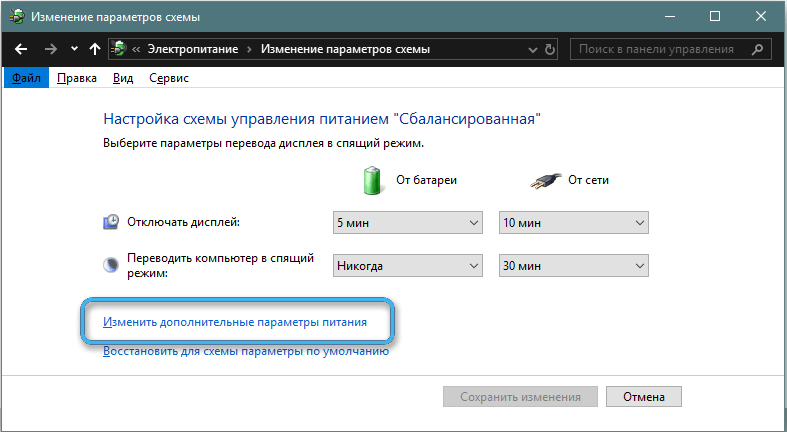
- Otwórz „Power Power Power Moc Paths” i znajdź element „Parametry USB”.
- Znajdź „tymczasowy parametr zamykania portu USB”, a następnie zabraniaj funkcji podczas zasilania z baterii lub sieci.
- Zastosuj ustawienia i zamknij okno.
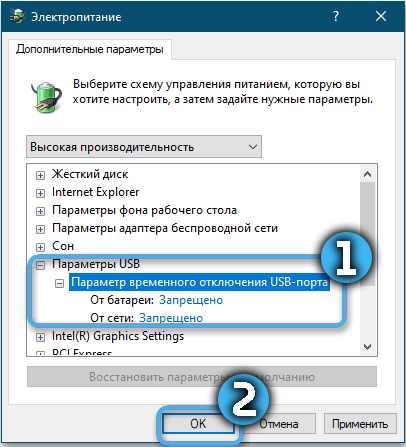
Teraz pozostaje po prostu sprawdzić działanie podłączonego sprzętu. W niektórych przypadkach może być wymagany ponowne uruchomienie, aby weszły w życie wszystkie zmiany.
Odłączyć szybki bieg
Jest prawdopodobne, że urządzenia USB mogą nie zostać rozpoznane przez system operacyjny ze względu na dołączoną funkcję szybkiego uruchomienia USB. Staje się to niezwykle nieprzyjemnym problemem, szczególnie jeśli użytkownik regularnie korzysta z pamięci masowej pamięci zewnętrznej.
Aby wyłączyć szybki start w systemie Windows 10, musisz wykonać następujące czynności:
- Kliknij przycisk „Uruchom” z prawym przyciskiem i wybierz pozycję „Parametry zasilania”.
- Otwórz sekcję „Tryb snu i snu”, a następnie przejdź do „dodatkowych parametrów mocy”.
- Znajdź link „Działanie przycisków mocy”, który znajduje się w górnej części okna.
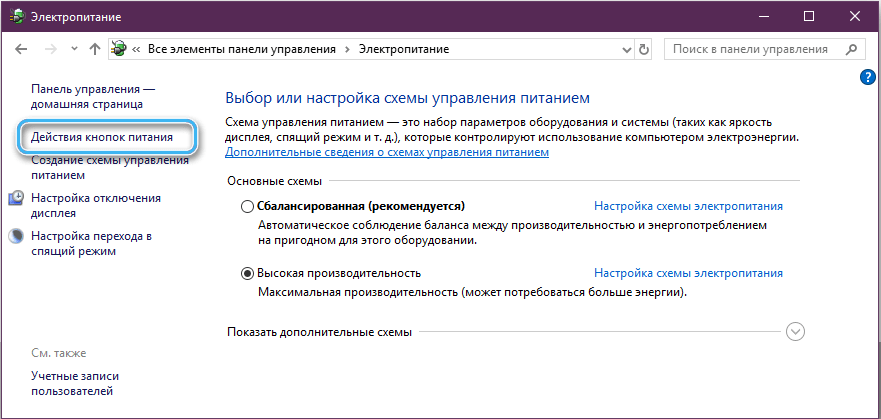
- Przejdź do „Ustawienia systemu” i wybierz „Zmień ustawienia, które są obecnie niedostępne”.
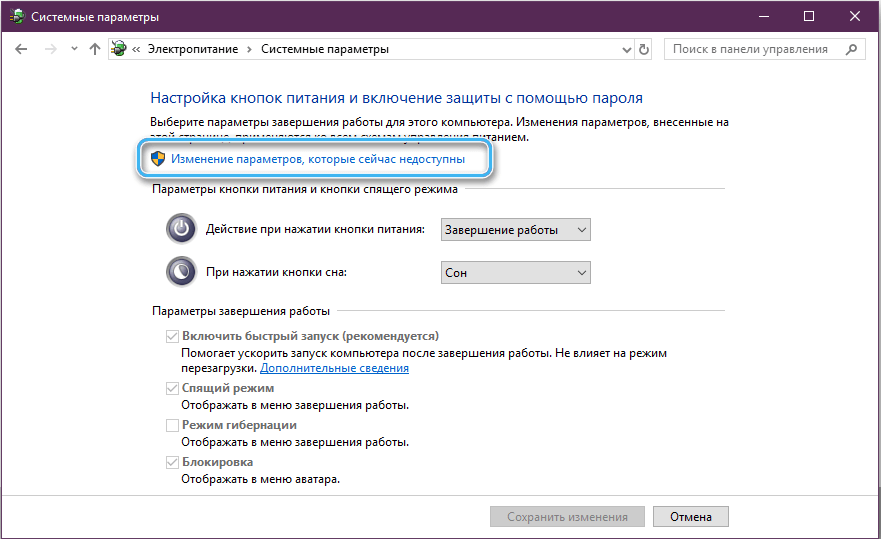
- Otwórz podsekcję „Ustawienia ustawień” i usuń znak przeciwny „Włącz szybkie uruchomienie (zalecane)”.
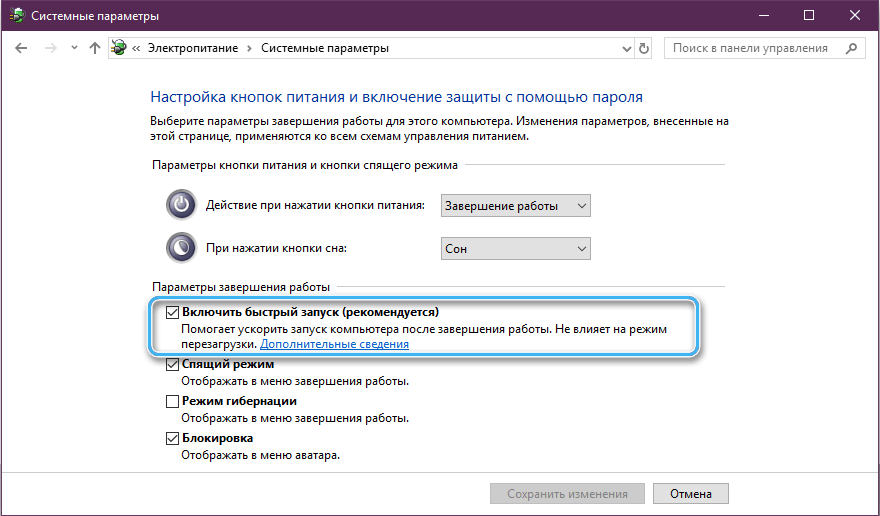
- Zachowaj zmiany i zamknij okno.
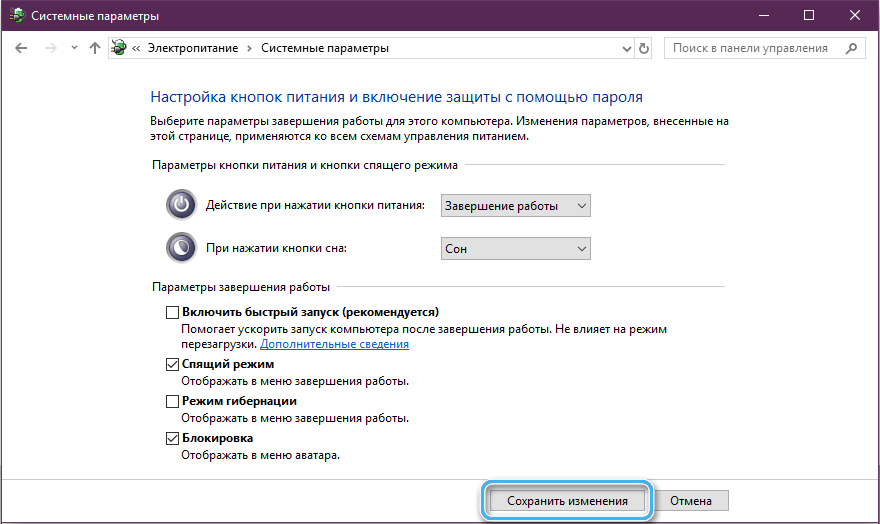
Aby zmiany działały, musisz ponownie uruchomić komputer. Jednocześnie włączenie po poprawkach może być dość powolne, ale urządzenia USB zawsze będą rozpoznawane.
Instalacja najnowszych aktualizacji systemu operacyjnego
Sprzęt komputerowy i gadżety zewnętrzne są stale ulepszane. Ponadto wymagają specjalnego oprogramowania, które jest dodawane do systemu operacyjnego tylko w ramach aktualizacji. Z tego powodu bardzo ważne jest, aby upewnić się, że wszystkie niezbędne aktualizacje są zainstalowane na komputerze.
Procedura instalowania aktualizacji:
- Naciśnij przycisk Start i wprowadź centrum aktualizacji Windows w wierszu wyszukiwania.
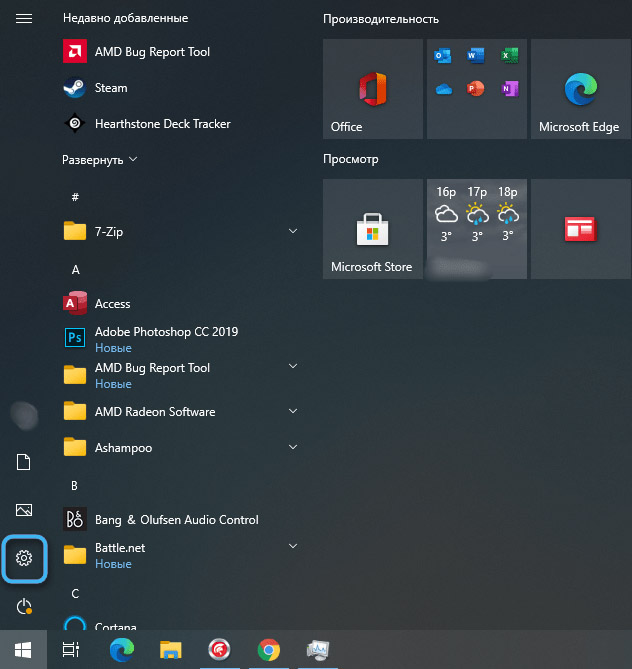
- Otwórz uznaną usługę.
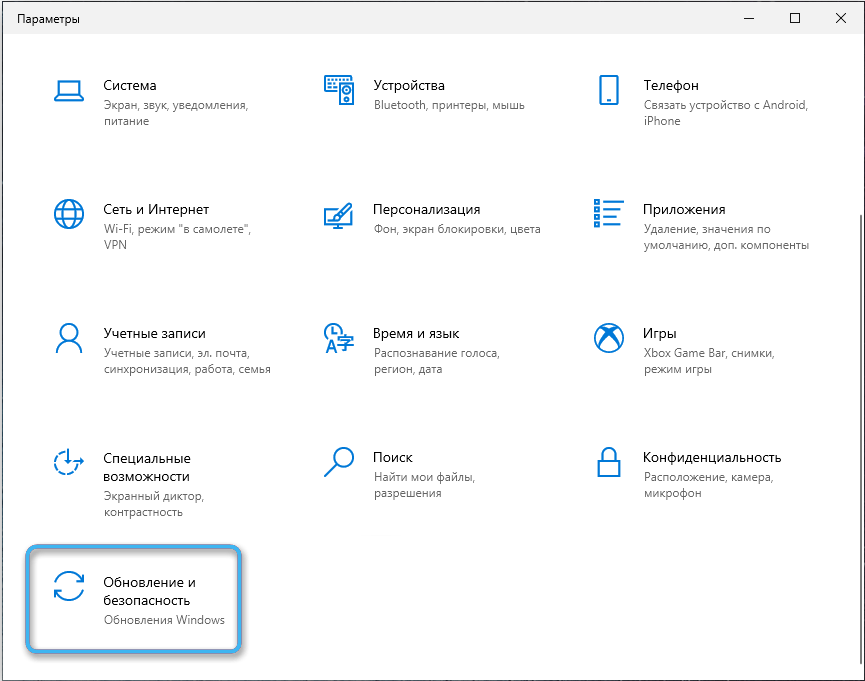
- Wybierz „Sprawdź dostępność aktualizacji” i poczekaj, aż system zakończy skanowanie.
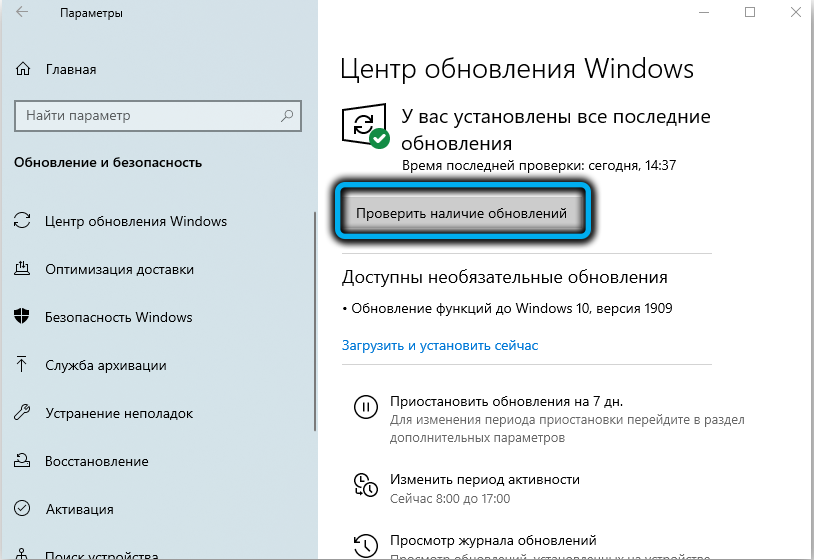
- Naciśnij przycisk „Wyświetl opcjonalne aktualizacje”.
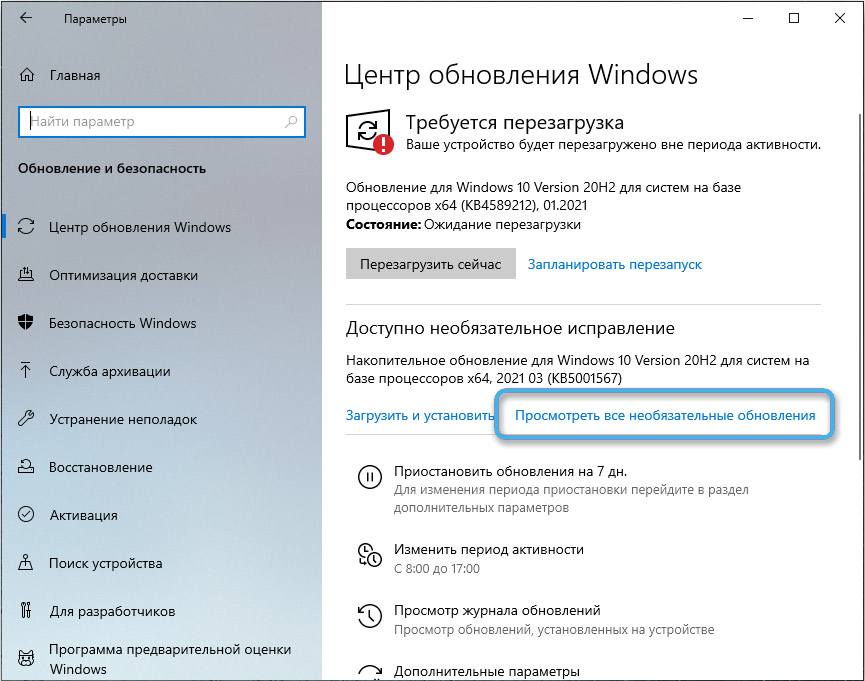
- Przestudiuj dostępne aktualizacje i instaluj flagi przeciwne do niezbędnych programów.
- Naciśnij przycisk „Zainstaluj”.
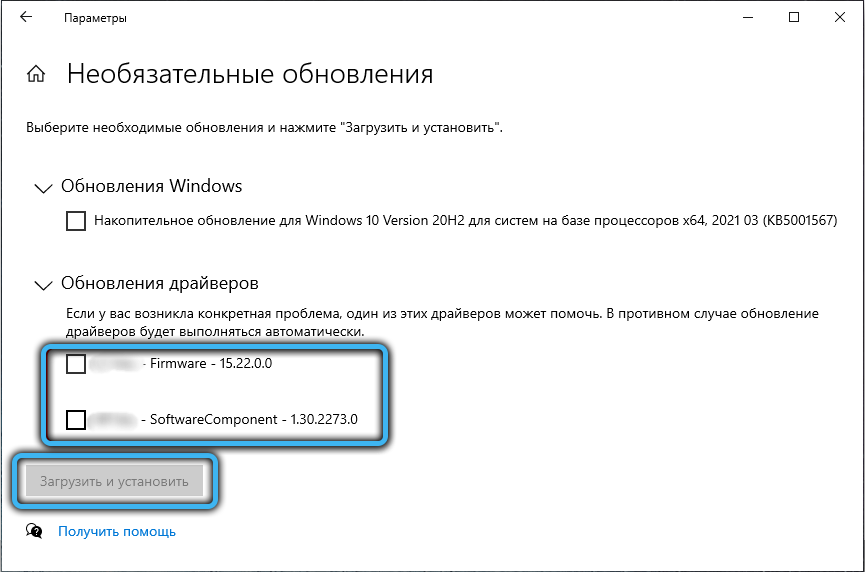
- Postępuj zgodnie z proponowanymi instrukcjami i zainstaluj oprogramowanie na komputerze.
W niektórych przypadkach, aby uzyskać właściwe działanie nowych narzędzi, konieczne jest ponowne uruchomienie systemu.
Jeśli żadna z proponowanych metod nie dała niezbędnych wyników, problemy z określonym zewnętrznym sprzętem USB są całkiem możliwe. Konieczne jest sprawdzenie jego wydajności na innym komputerze i, jeśli to konieczne, skontaktuj się z Master.
- « Nie ma pliku MFC140U.DLL Jaki jest powód błędu i jak go naprawić
- Skuteczne sposoby wyeliminowania błędu 0x80073712 w systemie Windows »

