Zarządzanie dyskami w systemie Windows 7 i 8 dla początkujących
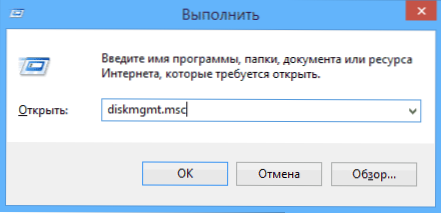
- 2312
- 351
- Hilarion Jarosz
Zbudowany -W systemie Windows Management Proces kontroli Uteum TomParation do wykonywania różnych operacji z podłączonymi dyskami twardy.
Pisałem o tym, jak podzielić napęd dysku, kontrolując (zmień strukturę sekcji) lub jak to za pomocą tego narzędzia może rozwiązać problemy z napędem flashowym, który nie jest określony. Ale jest to dalekie od wszystkich możliwości: możesz przekonwertować kółki między MBR i GPT, tworzyć kompozyt, naprzemiennie i lustrzane, przypisywać litery do dysków i urządzeń zdejmowanych, a nie tylko to.
Jak otworzyć zarządzanie dyskami
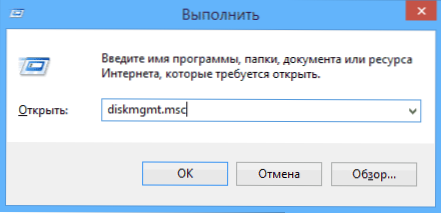
Aby uruchomić narzędzia administracyjne Windows, wolę używać okna „Wykonaj”. Po prostu naciśnij klawisze Win + R i wprowadź Diskmgmt.MSC (Działa w systemie Windows 7 i w systemie Windows 8). Innym sposobem, który działa we wszystkich ostatnich wersjach systemu operacyjnego, jest przejście do panelu sterowania - administracja - zarządzanie komputerami i na liście narzędzi po lewej stronie.
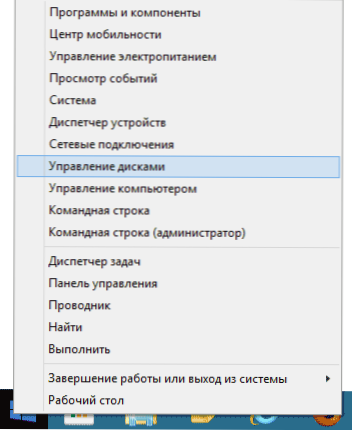
W systemie Windows 8.1 Możesz także kliknąć przycisk „Start” i wybrać „dyski” w menu.
Interfejs i dostęp do działania
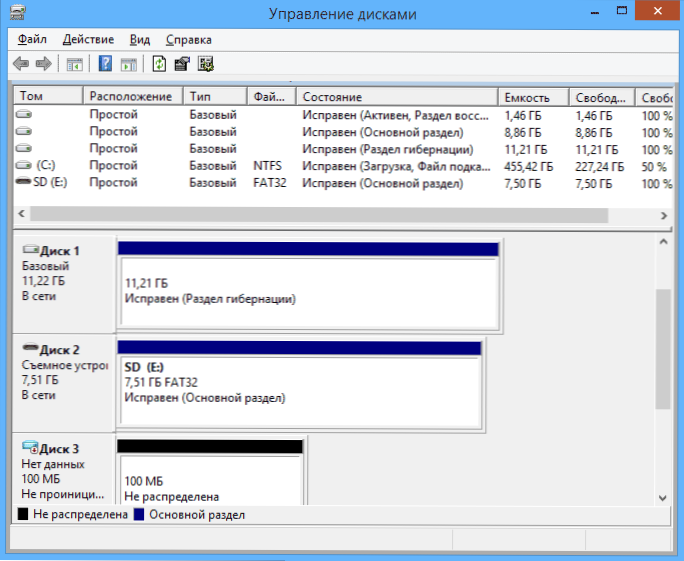
Interfejs dysków systemu Windows jest dość prosty i zrozumiały - w górnej części widać listę wszystkich tomów z informacjami o nich (jeden dysk twardy może zawierać i często zawierać kilka woluminów lub sekcji logicznych), w dolnych - podłączonych napędach i sekcjach zawartych na ich.
Dostęp do najważniejszych działań jest najszybszy, aby uzyskać albo klikając prawy przycisk myszy w sekcji, której należy podjąć, lub - w celu wyznaczenia samego dysku - w pierwszym przypadku menu z działaniami, które mogą zastosować się do konkretnej sekcji, w drugim - na dysku twardym lub ogólnie inny dysk w ogóle.
Niektóre zadania, takie jak tworzenie i przystąpienie dysku wirtualnego, są dostępne w punkcie „akcji” menu głównego.
Operacje na dyskach
W tym artykule nie będę dotknąć takich operacji, jak tworzenie, kompresja i rozszerzenie woluminu, możesz przeczytać o nich w artykule, jak przełamać dysk za pomocą środków w systemie Windows. Porozmawiamy o innych, małych nowicjuszach, operacjach na dyskach.
Konwertuj na GPT i MBR
Zarządzanie dyskami pozwala łatwo przekształcić dysk twardy z systemu sekcji MBR na GPT iz powrotem. Nie oznacza to, że obecny dysk systemowy MBR można przekształcić w GPT, ponieważ najpierw będziesz musiał usunąć wszystkie sekcje.
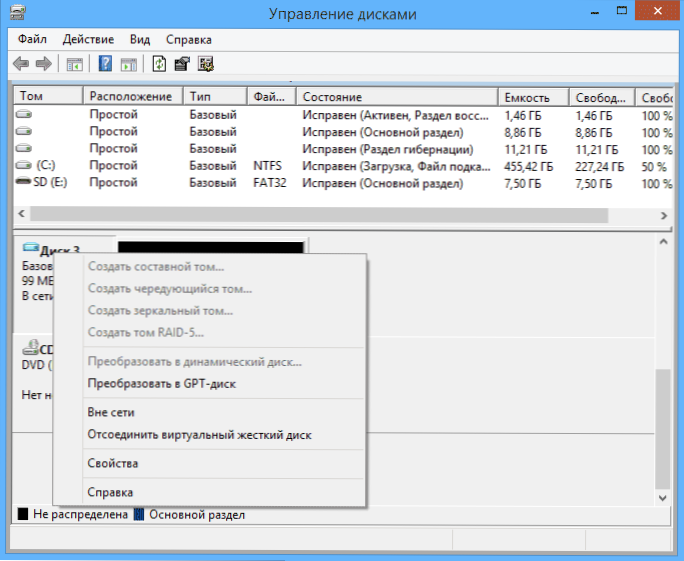
Ponadto, podłączając dysku bez istniejących sekcji, zostaniesz poproszony o zainicjowanie dysku i wybór - użyj głównego zapisu rozruchu MBR lub tabeli z sekcjami GUD (GPT). (Propozycja zainicjowania dysku może również pojawić się w przypadku wszelkich awarii, więc jeśli wiesz, że dysk nie jest pusty, nie używaj działań, ale zadbaj o przywrócenie utraconych sekcji na ten temat za pomocą odpowiednich programów).
Drives MBR „zobaczą” każdy komputer, ale struktura GPT jest zwykle używana na nowoczesnych komputerach z UEFI, jest to spowodowane przez niektóre ograniczenia MBR:
- Maksymalna wielkość objętości to 2 terabajty, które mogą nie wystarczyć dzisiaj;
- Obsługuj tylko cztery główne sekcje. Istnieje możliwość utworzenia i ich większej liczby poprzez przekształcenie czwartej głównej sekcji w rozszerzone i umieszczanie w niej logicznych sekcji, ale może to prowadzić do różnych problemów związanych z kompatybilnością.
Dysk GPT może mieć do 128 głównych sekcji, a wielkość każdego z nich jest ograniczona miliardem terabajtów.
Podstawowe i dynamiczne dyski, rodzaje objętości dla dysków dynamicznych
Windows mają dwie opcje konfiguracji dysku twardego - podstawowe i dynamiczne. Z reguły podstawowe dyski są używane na komputerach. Jednak po przekonwertowaniu dysku na dynamikę otrzymasz zaawansowane możliwości pracy z nim, zaimplementowane w systemie Window.
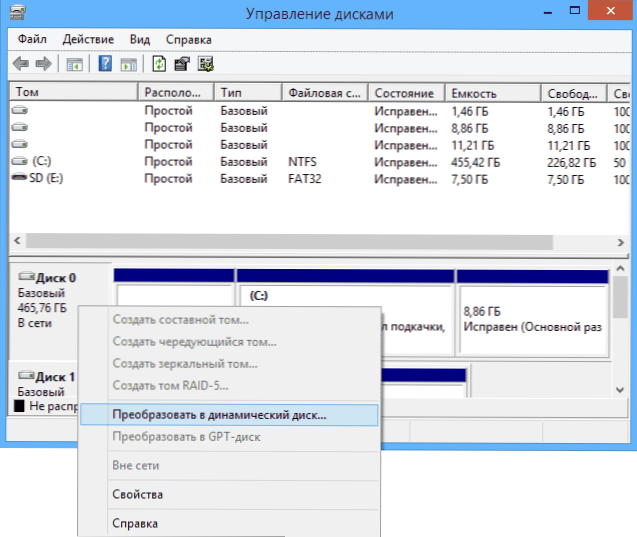
Jaki jest każdy rodzaj objętości:
- Podstawowa wolumin - standardowy rodzaj sekcji dla podstawowych dysków
- Objętość złożona - podczas korzystania z tego typu objętości dane są zachowane najpierw na jeden dysk, a następnie, gdy się wypełniają, idą do innej, to znaczy przestrzeń dysków jest zjednoczona.
- Objętość naprzemiennie - przestrzeń kilku dysków jest łączona, ale jednocześnie rejestracja nie występuje sekwencyjnie, jak w poprzednim przypadku, ale z rozkładem danych na wszystkich dyskach, aby zapewnić maksymalną szybkość dostępu do danych.
- Objętość lustra - wszystkie informacje są jednocześnie zapisywane na dwóch dyskach, więc gdy jeden z nich jest poza systemem, pozostanie na drugim. Jednocześnie w systemie objętość lustra będzie wyświetlana jako jeden dysk, a prędkość rejestrowania na nim może być niższa niż zwykle, ponieważ system Windows rejestruje dane na dwóch urządzeniach fizycznych jednocześnie.
Tworzenie woluminu RAID-5 w zarządzaniu dyskiem jest dostępne tylko dla wersji Windows Server. Dynamiczne woluminy nie są obsługiwane dla napędów zewnętrznych.
Tworzenie wirtualnego dysku twardego

Ponadto w narzędzia Disture Windows możesz tworzyć i zamontować wirtualny dysk twardy VHD (i VHDX w systemie Windows 8.1). Aby to zrobić, po prostu użyj elementu menu „Action” - „Utwórz wirtualny dysk twardy”. W rezultacie otrzymasz plik z rozszerzeniem .VHD Coś przypominającego plik obrazu dysku ISO, z tym wyjątkiem, że nie tylko czytanie operacji, ale także rekordy są dostępne dla zamontowanego obrazu dysku twardego.
- « Jak korzystać z oglądania systemu Windows do rozwiązywania problemów komputerowych
- Korzystanie z edytora rejestru Wow »

