Wiersz poleceń oswajanie Jak kopiować i wstawić do niego tekst. Jak zmienić projektowanie kolorów

- 4891
- 1457
- Wiara Kita
Jaki jest wiersz polecenia Windows? Wyjaśnię teraz. Jest to matowe czarne okno używane do niektórych działań na komputerze, których nie można wykonać, wystarczy kliknąć myszkę. Ogólnie rzecz biorąc, jest to artefakt od czasu MS-DOS, który z jakiegoś powodu zapomniał usunąć. Pozostawione dla programistów-Ghrads.

Oczywiście to żart. Wiersz poleceń jest ważną i niezbędną rzeczą. Nie możesz się bez tego obejść. Pamiętaj, że jest to wspomniane w prawie każdym artykule w systemie Windows. Ale dzisiaj nie będziemy mówić o przydatności tej aplikacji, ale o prostych technikach, które upraszczą jej użycie i sprawi, że praca z nim jest trochę bardziej zabawna. Nauczysz się, jak skopiować tekst do wiersza poleceń i wziąć z niego wynik, jak zmienić kolor tła okna konsoli i sprawić, by był przezroczysty.
Treść
- Kopiuj - wstaw
- Wstaw tekst do konsoli
- Kopiuj z konsoli
- Zmień kolor tła, liter i czcionki wiersza poleceń. Sprawiamy, że jest to przezroczyste
Kopiuj - wstaw
Wiersz poleceń jest najprostszym edytorem tekstu (jeśli mogę to powiedzieć), a wraz z wprowadzeniem do niego symboli, trudności zwykle nie powstają. Zaczynają, gdy użytkownik chce skopiować z niego część tekstu. Lub odwrotnie, wstaw go do konsoli z innego źródła. Standardowe kombinacje CRTL C i CRTL V CRTL nie działają domyślnie w środowisku konsolowym. Jest jednak wyjście i jest to bardzo proste.
Wstaw tekst do konsoli
Możesz wstawić tekst do wiersza poleceń na trzy sposoby:
- Za pośrednictwem menu kontekstowego obszaru roboczego okna, otwartego kliknięciem myszy prawym przyciskiem myszy.
- Za pomocą funkcji ”Szybka wstawka".
- Umożliwiając kombinację kluczy z kontrolą (tylko w systemie Windows 10).
Myślę, że pierwsza opcja jest jasna bez wyjaśnienia: klapujemy w wolnym polu odpowiedniego klucza myszy i wybieramy ”Wstawić".
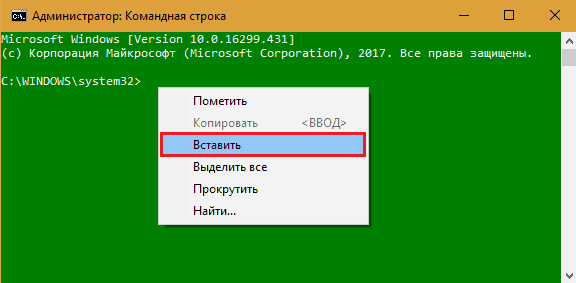
Druga opcja jest również prosta, ale wymaga określonego ustawienia.
- Klikamy górny panel okna konsoli i wybieramy "Nieruchomości".
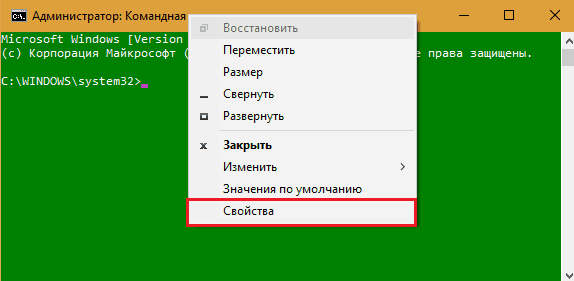
- Przejdźmy do zakładki ”Ustawienia„I w sekcji”Redagowanie„Zainstaluj flagi”Szybka wstawka" I "Izolacja myszy".
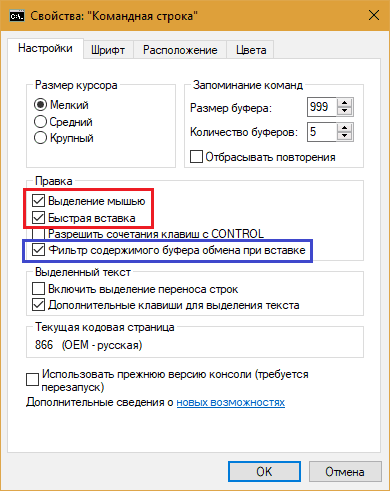
Po zachowaniu parametrów możesz wstawić tekst do wiersza poleceń za pomocą jednego kliknięcia prawego myszy.
Nawiasem mówiąc, jeśli chcesz, możesz włączyć filtrowanie zawartości bufora wymiany w celu automatycznego usuwania i wymiany znaków, które nie są używane w konsoli dowodzenia. Na przykład zmiany w cytatach („) dla cytat-varnishes („ ”).
Trzecia opcja wymaga również małych ustawień w tym samym oknie, co poprzedni, to pozwolenie na korzystanie z kombinacji klawiatury z kontrolą.
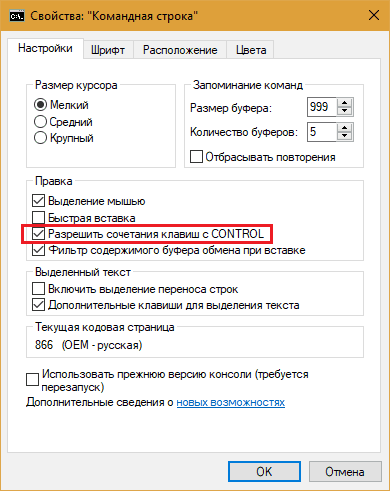
Instalowanie tej flagi pozwoli ci użyć zwykłych kombinacji CRTL C i CRTL V -VI w wierszu poleceń. Ale tylko w systemie Windows 10.
Kopiuj z konsoli
Istnieje również kilka sposobów kopiowania tekstu z okna konsoli:
- „Mark” tekstu (aby podkreślić pożądany fragment) i naciskanie Enter. Ten ostatni kopiuje go do bufora wymiany.
- Wybór myszy + naciśnięcie Enter.
- Rozdzielczość sterowania z kontrolą (aktywuje funkcję Ctrl V).
Zespół "Ocena„Dostępne z tego samego menu kontekstowego co”Wstawić".
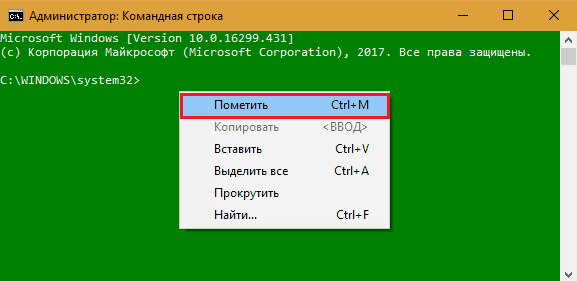
Po „znaku” możesz podkreślić linie mysz. I do kopiowania, jak już wspomniano, wystarczy nacisnąć Enter.
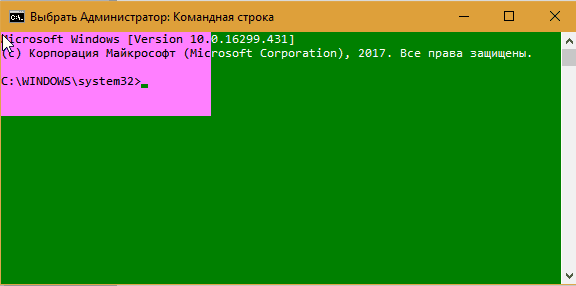
Tak, że podczas przechwytywania tekstu mysz nie musi „oznaczać” niczego, wystarczy włączyć tę funkcję raz w ustawieniach, które poznaliśmy powyżej. Istnieje również rozdzielczość kombinacji kluczowych z kontrolą.
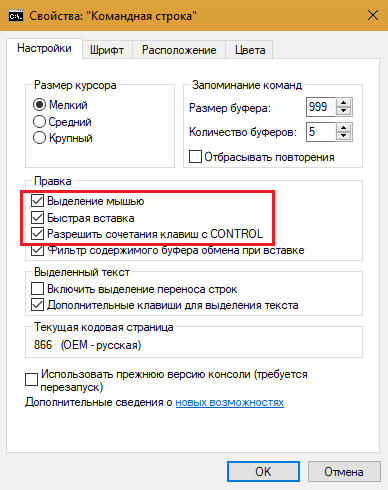
Zmień kolor tła, liter i czcionki wiersza poleceń. Sprawiamy, że jest to przezroczyste
Małe szare litery na czarnym tle okna konsoli, moim zdaniem, niezbyt atrakcyjne. Ale nie musimy się z tym pogodzić, ponieważ pozwala ci malować w dowolnym kolorze.
Jak „odmalować” wiersz poleceń:
- Iść do "Nieruchomości„I otwórz kartę”Zabarwienie". Po lewej stronie okna wybierz żądany element z listy - z tyłu ekranu, tekst na ekranie itp. D. Kliknij jeden z 16 kolorów przedstawionych w palecie poniżej. Aby skorygować wybrany kolor lub utworzyć nowy odcień, zwiększyć lub zmniejszyć wartości w polach „czerwony”, „zielony” i „niebieski” (kanały RGB).
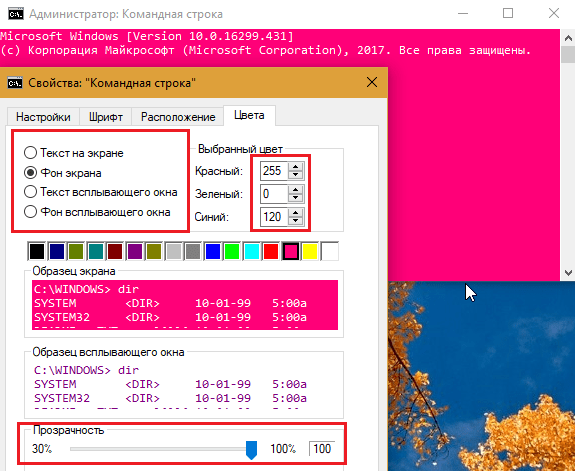
- Aby nadać przejrzystość konsoli (w zakresie od 0 do 70%), przesuń suwak o tej samej nazwie, który znajduje się na dole karty kolorów, po lewej stronie.
- Aby zmienić rodzaj czcionki i rozmiar wiersza poleceń, przejdź do zakładki ”Czcionka". Tutaj masz wybór jednego z 3-8 standardowych rysunków. Wymiary czcionek (z wyjątkiem punktu) zmieniają się w zakresie od 5 do 72 punktów. Wszystko, z wyjątkiem czcionek punktowych, może być tłuste.
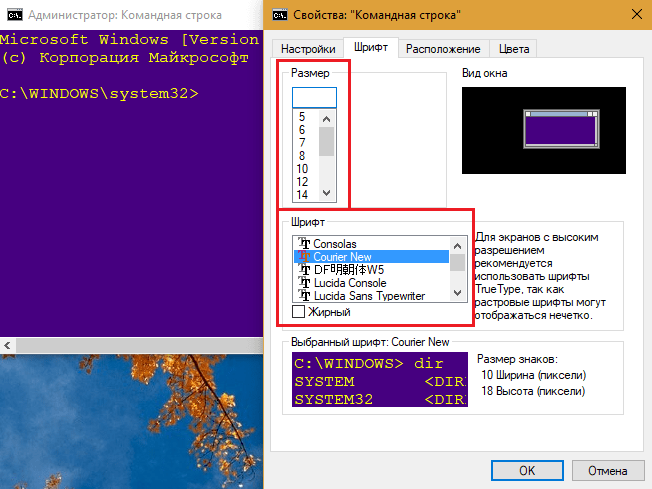
W dolnej części ustawień okna parametrów czcionki pokazano, jak konsola będzie opiekować się wszystkimi zmianami.
Aby przywrócić standardowe parametry wiersza poleceń, otwórz menu kontekstowe górnego panelu za pomocą kliknięcia prawym przyciskiem myszy i kliknij "Wartości domyślne". Następnie kliknij OK w oknie Ustawienia.
- « Jak nagrywać wideo z ekranu komputera z dźwiękiem za pomocą Camtasia Studio
- Jaki jest tryb incognito i jak go uwzględnić w różnych przeglądarkach »

