Ubuntu zdalny pulpit możliwe opcje połączenia

- 2046
- 579
- Pan Ludwik Żak
Nowoczesne technologie komputerowe umożliwiają dostęp do komputera z dowolnego miejsca na świecie z prawie każdego urządzenia. Ta funkcja nazywa się dostępem zdalnym. Może bardzo pomóc, jeśli potrzebujesz danych przechowywanych na komputerach pracujących w tym czasie, lub musisz pomóc swoim znajomym lub znajomość skonfigurowania czegoś na swoim sprzęcie bez potrzeby osobistej obecności. Niektórzy użytkownicy chcą uzyskać dostęp do filmu w filmie lub innych plikach przechowywanych na komputerze domowym podczas wakacji.

Zorganizowanie takiego dostępu nie jest trudne, wszystko, czego potrzebujesz, to kilka minut na konfigurację, a następnie Internet dla bezpośredniej organizacji dostępu. System operacyjny Ubuntu ma prosty, ale jednocześnie wygodna funkcjonalność zbudowana. Jeśli nie potrzebujesz żadnych zaawansowanych funkcji, a możliwości standardowych narzędzi będą wystarczające, możesz nawet zrobić bez dodatkowego oprogramowania.
W tym artykule proponujemy rozważenie kilku opcji, jak zorganizować połączenie ze zdalnym pulpitem w Ubuntu. Zapoznamy się z kilkoma możliwymi protokołami, za pomocą których możesz wykonać sesję komunikacyjną, a także przeprowadzić niewielki przegląd oprogramowania trzeciego.
Protokół VNC
Najpopularniejszą opcją jest użycie protokołu VNC. Pomimo faktu, że jest przestarzały, niebezpieczny, niestabilny i powolny, jest obsługiwany przez prawie każdy sprzęt i system operacyjny, więc praktycznie nie powinno być żadnych problemów z kompatybilnością ze zgodnością. Warto zauważyć, że wszystkie niezbędne narzędzia do tworzenia zdalnego dostępu do komputera są już wszyte w dystrybucję Ubuntu. Wystarczy je aktywować i poprawnie skonfigurować. Rozważ więc swoje działania krok po kroku.
- Uruchom menu początkowe Dash (analog menu Start w systemie Windows) i wprowadź menu wyszukiwania komputerów stacjonarnych, aby znaleźć narzędzie Vino.
- Jeśli nic nie jest, uruchom oprogramowanie z terminalu (analog linii poleceń Windows). Aby to zrobić, kliknij ikonę aplikacji w menu bocznym lub kliknij kombinac.
- Okno Ustawienia narzędzi zostanie otwarte, w nim będziesz musiał zwrócić uwagę na kilka parametrów: „Pozwól innym użytkownikom zobaczyć Twój pulpit” i „Zażądanie użytkownika wprowadzić następne hasło”. Umieść znacznik wyboru naprzeciwko każdego z nich, a także zapisz hasło, którego chcesz użyć podczas łączenia. W razie potrzeby możesz wybrać ustawienia wyświetlania ikon w dziedzinie powiadomień.
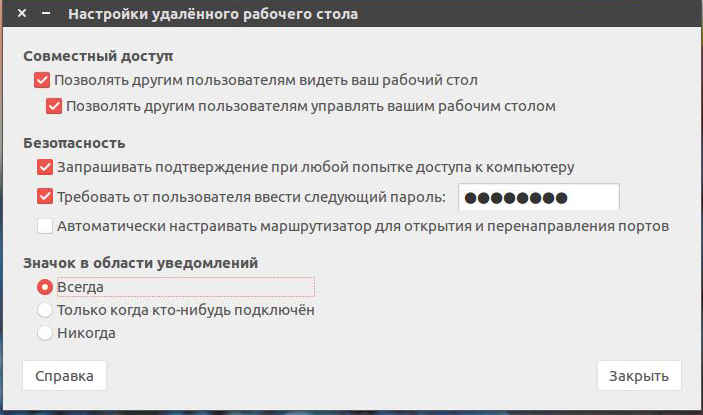
Teraz, gdy skonfigurowałeś pulpit zdalny Ubuntu, możesz spróbować połączyć się z nim z dowolnego innego komputera. Ale ze względu na fakt, że domyślne szyfrowanie jest aktywowane, problemy mogą pojawić się podczas korzystania z innych systemów operacyjnych. Aby tego uniknąć, siłą wyłącz to. Dla tego:
- Zainstaluj narzędzie DCONF-EDITOR za pomocą sudo apt instal instaluj dconf-editor.
- Po jego zainstalowaniu otwórz go i wyjmij pole z elementu Redire-Incryption w sekcji Parametry ORG.Gnom.pulpit.Zdalny ekran.
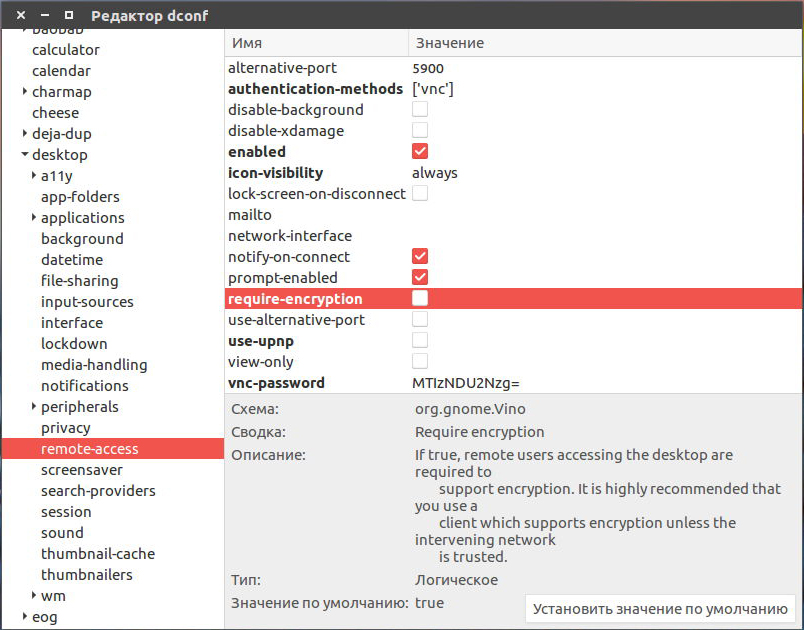
- Teraz, gdy system jest całkowicie gotowy do kontrolowania z zewnątrz, na innym komputerze pod kontrolą Linux, znajdź program Remmina, który jest jednym z najlepszych do zdalnego sterowania. Musisz znaleźć adres IP komputera, do którego chcesz się połączyć. Jeśli chcesz sprawdzić pracę na komputerze lokalnym, musisz wskazać adres lokalnego hosta.
- W głównym oknie naprzeciwko linii z adresem wybierz protokół komunikacyjny VNC, a także zapisz adres IP komputera lub lokalnego hosta podczas sprawdzania serwera lokalnego. Kliknij przycisk „Podłącz”.
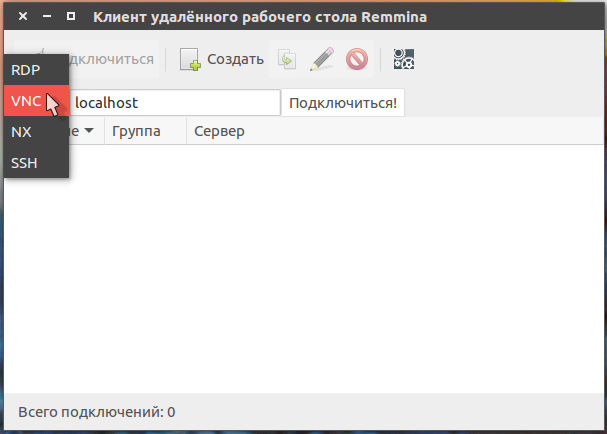
- Jeśli ustawisz hasło na poprzednim etapie, narzędzie zdecydowanie Cię zapyta. Wydrukuj i naciśnij przycisk OK lub ENTER na klawiaturze.
- Na komputerze, którym zamierzasz zarządzać zdalnie, musisz rozwiązać połączenie zewnętrzne. Aby to zrobić, naciśnij odpowiedni przycisk w oknie pop -Up. Powiedz swojemu współpracownikowi lub znajomemu, jak to zrobić lub zrób to sam podczas korzystania z serwera lokalnego.
Zrobiliśmy sytuację, gdy oba komputery prowadzą Ubuntu. Zgodnie z tą samą zasadą możesz użyć dowolnego innego programu do zdalnego sterowania komputera w dowolnym systemie operacyjnym, w tym systemie Windows, Mac OS, a nawet Androida. Wszystko, czego potrzebujesz, to znać adres i hasło do połączenia.
TeamViewer klienta
Większość użytkowników znajdzie najwygodniejszą opcję korzystania z klienta TeamViewer. Ogólnie rzecz biorąc, programiści oprogramowania ustawiły prawie standardowy standard zarządzania komputerami. Warto zauważyć, że dla celów bez organizacji, użyteczność jest całkowicie bezpłatna. Wystarczy pobrać i zainstalować program na obu komputerach, a wszystkie ustawienia zostaną wybrane automatycznie. W tym materiale porozmawiamy tylko o najbardziej podstawowych możliwościach i sposobach szybkiego zainstalowania i rozpoczęcia programu. W tym artykule bardziej szczegółowo opowiada o swoich możliwościach. Więc zejdźmy.
- Przejdź do oficjalnej strony internetowej programisty oprogramowania pod linkiem i wybierz pierwszy plik z listy zaprojektowanej dla Ubuntu i Debian.
- Przejdź do folderu, w którym przesłano plik instalacyjny, kliknij prawy przycisk myszy i wybierz „Otwórz” otwórz za pośrednictwem Ubuntu Software Center. W takim przypadku proces instalacji zostanie zautomatyzowany, a wszystkie komponenty niezbędne do pracy zostaną również zainstalowane automatycznie.
- Jeśli wolisz używać wiersza poleceń, uruchom terminal i postępuj zgodnie z następującymi poleceniami:
RADA. Jeśli przesłałeś plik do innego folderu, należy go dokładnie określić.CD ~/pobieranie/
Sudodpkg -Add -architektura i386
Aktualizacja apt-get
Sudodpkg -iteamviewer*
Apt -get -f instalacja
- Po zakończeniu instalacji aplikacja zostanie automatycznie uruchomiona. Zobaczysz, że okno zostanie podzielone na dwie części: „Zezwól na kontrolę” i „Kontroluj komputer”.
- W pierwszej części otrzymasz identyfikator i hasło do zdalnego dostępu. Zapytaj ich od tego, którego komputera będziesz kontrolować lub przekazać je temu, który połączy się z Twoim sprzętem.
- W kolumnie „Zarządzaj komputerem”, musisz utrzymać identyfikator partnera i zaznaczyć element „zdalnego zarządzania”, a następnie kliknij przycisk „Połącz się z partnerem”. Program natychmiast poprosi o hasło. Po jego wejściu możesz zobaczyć zdalny pulpit Ubuntu.
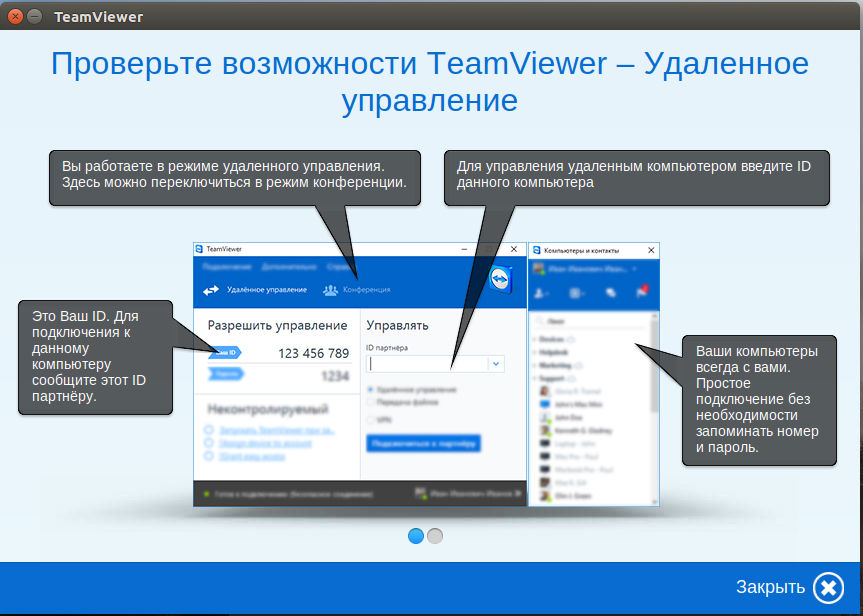
Warto zauważyć, że jeśli planujesz regularnie zarządzać niektórymi komputerami, możesz uniknąć ciągłego wejścia ich identyfikatorów po procedurze rejestracji.
- Po utworzeniu konta i wprowadzeniu systemu pod adresem e -mail i hasła wprowadź identyfikator innego komputera jako samego połączenia z nim. Tylko zamiast przycisku połączenia kliknij żółtą gwiazdę bezpośrednio w linii wejściowej liczby.
- W oknie, które się otwiera, możesz przepisać hasło, a także podać nazwę komputerowi i naciśnij przycisk OK, aby potwierdzić.
- Następnie wszystkie autoryzowane komputery będą wyświetlane w oknie „Komputery i kontakty”. Wszystko, co musisz zrobić, to dwukrotnie kliknąć nazwę i rozpocząć zarządzanie.
- Z kolei na kontrolowanym komputerze możesz skonfigurować niekontrolowany dostęp. Aby to zrobić, wybierz odpowiednią kartę w menu „Połączenie”, wymyśl nazwę komputera, ustaw hasło i potwierdź je.
- Teraz będzie możliwe połączenie w trybie automatycznym.
Wniosek
Jak widać, zdalne połączenie z Ubuntu nie jest czymś bardzo trudnym. W rzeczywistości wszystko jest dość proste. Jeśli nie chcesz korzystać z dodatkowego oprogramowania, użyj funkcji zbudowanej i zorganizuj zarządzanie protokołami VNC. Z inwestycji trzeciego, prawdopodobnie najlepszą opcją byłoby użycie TeamViewer. Nawiasem mówiąc, mamy osobny artykuł o tym programie. W komentarzach prosimy o poinformowanie Cię, która opcja zdalnej kontroli Ubuntu wybrałeś.
- « Właściwe połączenie modemu z radiem samochodowym z Androidem
- Oprogramowanie układowe systemu systemu Android za pośrednictwem dysku flash USB »

