Urządzenie zdalne lub zasób nie akceptuje połączenia z systemem Windows 10 i Windows 7. Jak naprawić?
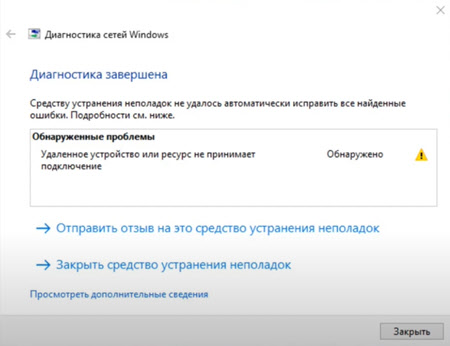
- 4662
- 668
- Klara Kopeć
Urządzenie zdalne lub zasób nie akceptuje połączenia z systemem Windows 10 i Windows 7. Jak naprawić?
W tym artykule pokażę kilka opcji rozwiązywania błędu „Urządzenie zdalne lub zasób nie akceptuje połączenia”, które można zobaczyć w diagnostyce okien innej niż w sieci i łączenia się z Internetem w systemie Windows 10, Windows, Windows, Windows 8 i Windows 7.
Jeśli występują pewne problemy z dostępem do Internetu na komputerze lub laptopach, strony nie otwierają się, programy nie działają, błąd pojawia się w przeglądarce itp. D., i uruchamianie środków diagnozowania problemów (klikając prawym przyciskiem do ikony połączenia w herbacie), widać, że błąd znajduje się na zrzucie ekranu poniżej - użyj rozwiązań z tego artykułu.
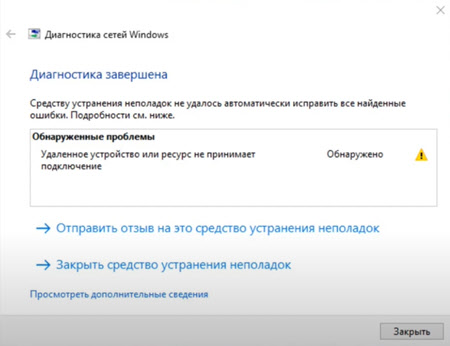 Aby spróbować naprawić błąd: „Urządzenie zdalne lub zasób nie akceptuje połączenia” łatwo i szybko, spróbuj po prostu Załaduj router i komputer. Wyłącz router z ujścia na chwilę i włącz go. Jeśli to nie pomogło, będziesz musiał zastosować bardziej złożone rozwiązania.
Aby spróbować naprawić błąd: „Urządzenie zdalne lub zasób nie akceptuje połączenia” łatwo i szybko, spróbuj po prostu Załaduj router i komputer. Wyłącz router z ujścia na chwilę i włącz go. Jeśli to nie pomogło, będziesz musiał zastosować bardziej złożone rozwiązania.
Zresetuj parametry przeglądarki
Sądząc po recenzjach, jest to najskuteczniejsze rozwiązanie. Wszystko jest zrobione bardzo proste.
- W oknie wyszukiwania (w systemie Windows 10 przycisk w pobliżu przycisku Start lub otwarcie menu Start) Wprowadź żądanie „Właściwości przeglądarki” i wybierz odpowiedni punkt w wynikach wyszukiwania.
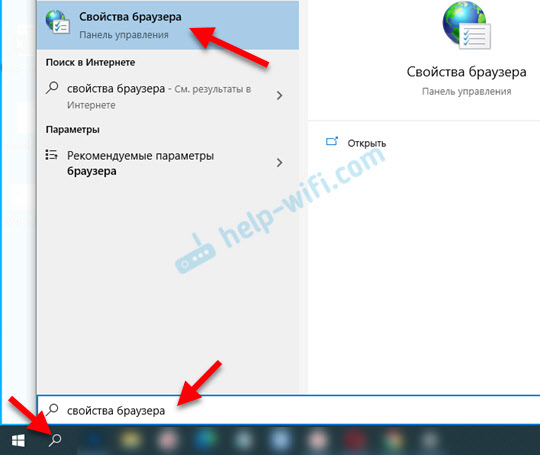 Na przykład w systemie Windows 7 możesz przejść do „Panelu sterowania” - „Sieć i Internetu” - „Właściwości przeglądarki” (lub „Observer”).
Na przykład w systemie Windows 7 możesz przejść do „Panelu sterowania” - „Sieć i Internetu” - „Właściwości przeglądarki” (lub „Observer”). - Przejdź do zakładki „Dodatkowo” i kliknij przycisk „Resetuj”. Następnie umieszczamy znak wyboru w pobliżu „Usuń parametry osobiste” i ponownie kliknij przycisk „Resetuj”.
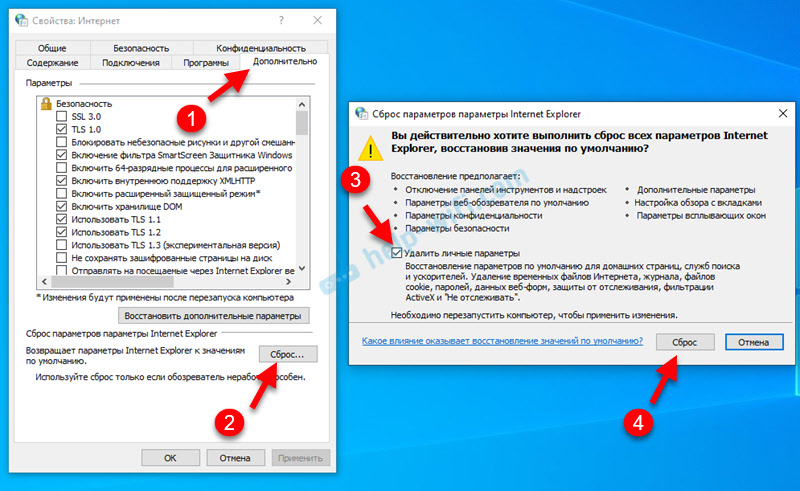
- Załaduj ponownie komputer.
Jeśli to nie pomogło, przejdź dalej.
Ustawienia proxy serwera
Być może jakiś program (na przykład VPN) lub złośliwe oprogramowanie zmieniło ustawienia serwera serwera. Jak wyłączyć serwer w systemie Windows 10, już napisałem.
W systemie Windows 10
- Przejdź do parametrów i otwórz sekcję „Sieć i Internet” - „serwer proxy”.
- Odłącz element „Użyj skryptu Ustawienia”.
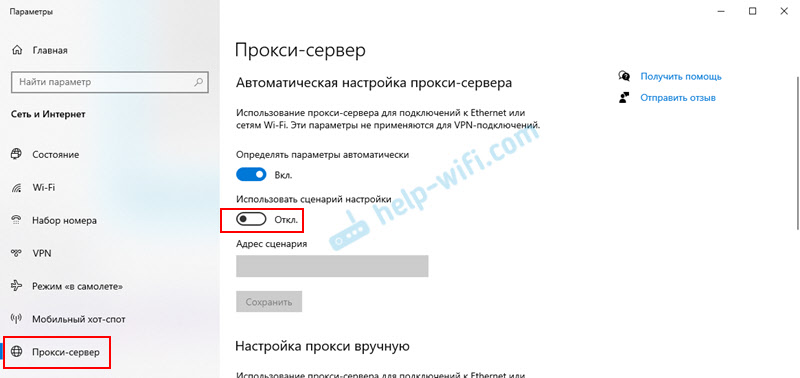
- Załaduj ponownie komputer. Jeśli nie pomożesz, możesz spróbować wyłączyć element „Automatycznie określ parametry”.
W systemie Windows 7 i Windows 8
- Jak w pierwszej decyzji, przechodzimy do „Panelu sterowania” - „Sieć i Internet” - „Właściwości przeglądarki” (lub „Observer”) lub znajdujemy tę sekcję za pośrednictwem wyszukiwania.
- Na karcie „Połączenie” kliknij przycisk „Ustawienie sieci” i usuń znak wyboru, jak pokazano na zrzucie ekranu poniżej.
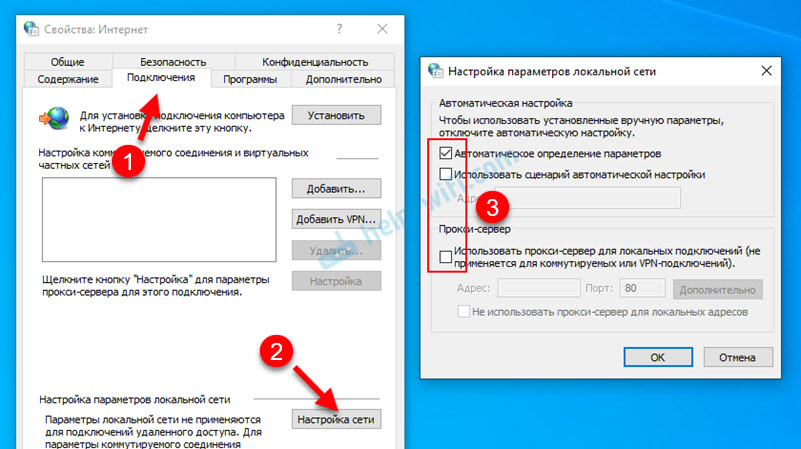
- Następnie wskazane jest przeładowanie.
Ze względu na niewłaściwe ustawienia proxy mogą być również następujące błędy: problem na serwerze proxy lub adres jest wskazany niepoprawnie, serwer proxy odmawia przyjęcia połączenia, Windows nie może automatycznie wykryć parametrów proxy tego sieciowego.
Zresetowanie ustawień sieciowych
W systemie Windows 10 reset można wykonać w parametrach. Po prostu naciśnij jeden przycisk. Windows 7 i 8 będą musiały wprowadzić (kopiować) polecenia do wiersza poleceń i wykonać je. Ale nie ma też nic skomplikowanego. W osobnych artykułach pokazałem już, jak to zrobić. Wszystko jest szczegółowo i z zrzutami ekranu:
- Resetowanie ustawień sieciowych w systemie Windows 10
- Ustawienia sieci TCP/IP i DNS w systemie Windows 7
Jeśli reset sieci nie rozwiązał problemu z błędem, powróć do tej strony i użyj innych rozwiązań.
Zwiększenie usług
Istnieje wiele usług w systemie Windows, bez których połączenie z Internetem nie może działać. A jeśli przynajmniej jedna z tych usług zacznie działać niepoprawnie, pojawiają się różne błędy. Włączenie „urządzenia zdalnego lub zasobu nie akceptuje połączenia”. Musimy ponownie uruchomić dwie usługi: „Klient DHCP” i „Klient DNS”.
- Otwórz wyszukiwanie (menu start), napisz „usługi” i uruchom tę aplikację.
- Następnie znajdziemy usługę „Klient DHCP”, kliknij ją za pomocą odpowiedniego przycisku myszy i wybierz „Uruchom ponownie”.
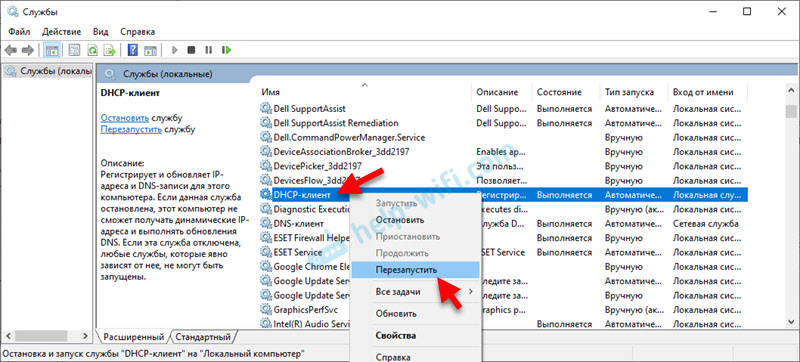 Znajdź obsługę klienta DNS i zrób to samo.
Znajdź obsługę klienta DNS i zrób to samo.
Dodatkowe rozwiązania
- Ręcznie napisz DNS we właściwościach adaptera, przez które połączony jest Twój Internet. Szczegółowe instrukcje: jak zastąpić DNS na publiczne DN Google.
- Odłącz Brandmauera wbudowanego w antywirus. Jeśli go zainstalowałeś. Możesz także spróbować wyłączyć zaporę ogniową Windows Defender dla sieci prywatnej i publicznej. Aby to zrobić, otwórz panel sterowania, wprowadź wyszukiwanie „BrandMower” i wybierz „Brandmauer of the Windows Defender”. Idź w lewo do sekcji „Turning and Disab End ...” ..
- W systemie Windows 10 możesz usunąć kartę sieciową lub adapter Wi-Fi (w zależności od połączenia Internetu) w dyspozytorze urządzenia i ponowne uruchomienie komputera. Można to zrobić w systemie Windows 7, ale może to być możliwe po tym, jak trzeba zainstalować sterownik ręczny.
Zostaw recenzje i podziel się swoimi decyzjami, z którymi udało ci się pozbyć tego błędu. Zadawać pytania!
- « Jak podłączyć słuchawki bezprzewodowe z telefonem?
- ROUTER WI-FI TP-Link Archer C64-Review, Connection and Stalive »

