Zdalny komputer stacjonarny w Zoho Assist
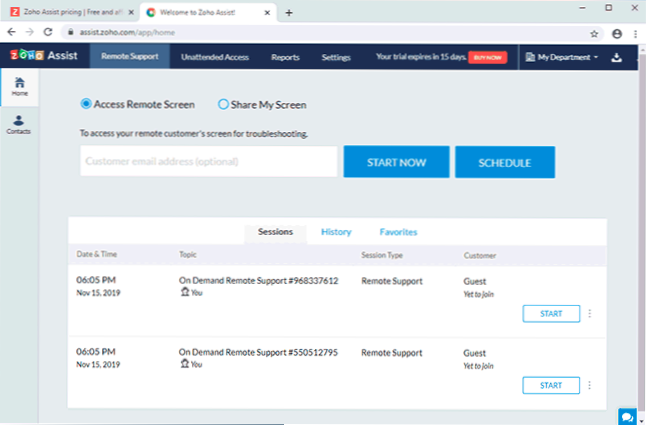
- 2784
- 453
- Hilarion Jarosz
Pewnego razu, w artykule o bezpłatnym biurze dla systemu Windows, wspomniałem o biurze Zoho. Ten sam programista ma inne produkty zorientowane głównie na organizacje, ale niektóre z nich są całkiem odpowiednie do użytku prywatnego. Jednym z tych produktów Zoho Assist jest zestaw środków do zdalnej obsługi użytkownika, które można również wykorzystać do prostego dostępu do zdalnego komputera komputerów przez Internet.
W tym krótkim przeglądzie na temat możliwości asystii Zoho, opcji zdalnego sterowania systemem Windows, Linux i Mac OS, możliwości łączenia się z urządzeniami mobilnymi z Androidem i iPhone'em oraz dodatkowe informacje. Zauważę z góry, że Zoho Assist nie ma języka rosyjskiego interfejsu, a jeśli ma to kluczowe znaczenie, możesz wypróbować inne programy na zdalny pulpit.
Korzystanie z pomocy Zoho w celu zdalnego dostępu do komputera lub laptopa
Zanim będziesz w stanie korzystać z zdalnego dostępu asystenta Zoho, musisz zostać zarejestrowany na oficjalnej stronie internetowej https: // www.Zoho.Com/assist/
Po rejestracji będziesz mieć konto osobiste, w którym wszystkie pobrane pliki i inne funkcje są dostępne. Uwaga: Domyślnie po rejestracji otrzymujesz pełny 15-dniowy okres próbny, ale po nim nie jest konieczne zakup planu komercyjnego, za darmo będziesz mieć dostęp do użytku osobistego i komercyjnego z następującymi ograniczeniami:
- Jedno jednoczesne połączenie (bez ograniczeń czasowych).
- Jeden „Specjalista ds. Wsparcia” (nie można utworzyć kilku kont, z których wykonuje się połączenie, połączysz się tylko w imieniu siebie).
- Tylko 5 komputerów, do których możliwy jest niekontrolowany dostęp (t.mi. Bez potwierdzenia z boku do komputera, do którego łączymy się w dowolnym momencie w Internecie, pod warunkiem, że komputer jest włączony lub konfigurowana opcja Wake-on-Lan).
Po wejściu do konta asystenta Zoho (https: // asystent.Zoho.Com/) Otrzymasz dostęp do strony z następującymi kartami i punktami:
- Wyświetlane są zdalne obsługę tej karty, wyświetlane są wcześniejsze sesje zdalnych połączeń, a także możliwe jest uruchomienie nowej sesji, klikając przycisk „Rozpocznij teraz” (nie musisz wprowadzać żadnego e-maila). Co więcej, nie jest konieczne pobieranie niczego (chociaż jest to możliwe), połączenie można w pełni wykonać w przeglądarce, wystarczy przenieść numer sesji lub link do niego (jest to lepsze, ponieważ zostanie on również zapytany Aby załadować niezbędny komponent, jest to koniecznie z jego strony).
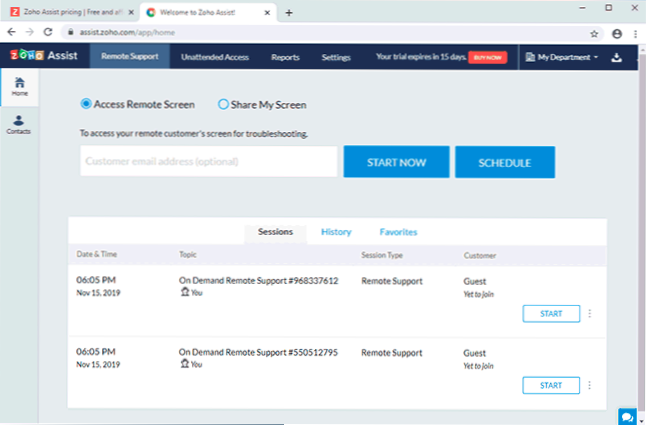
- Dostęp bez opieki - Oto lista komputerów, do których masz niekontrolowany dostęp i ich status w sieci. Tutaj, w podsekcji wdrażania, możesz wygenerować link do ładowania oprogramowania, który jest wymagany do instalacji na komputerze, który wymaga niekontrolowanego dostępu (pobrany plik jest unikalny i powiązany z konto Zoho Assist, połączenie będzie możliwe tylko w ramach twojego konto).
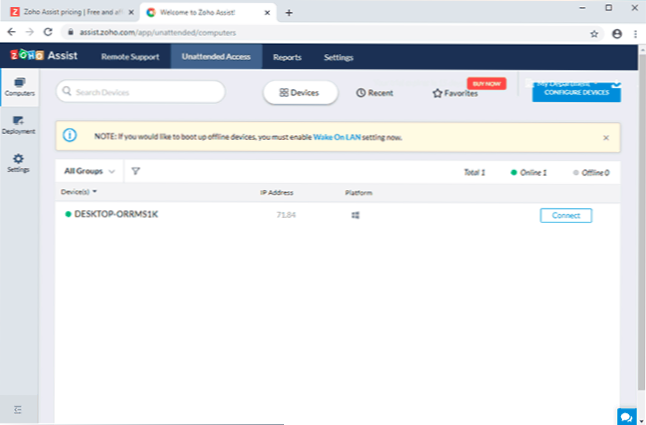
- Jeśli wolisz korzystać z zainstalowanych aplikacji, wówczas pełny zestaw przesłanych plików lub linków do oficjalnych sklepów z aplikacjami znajduje się na stronie pobierania (przycisk po lewej stronie ikony profilu po prawej). Aplikacje są podzielone na kategorie: dla technika - zainstalowane na komputerze lub smartfonie, z którego wykonywane jest połączenie, dla klienta (obsługa zdalna) - dla komputera zdalnego, z potrzebą potwierdzenia połączenia „po drugiej stronie”, dla klienta (Dostęp bez opieki) - dla komputera zdalnego) dla stałego niekontrolowanego dostępu bez potwierdzenia.
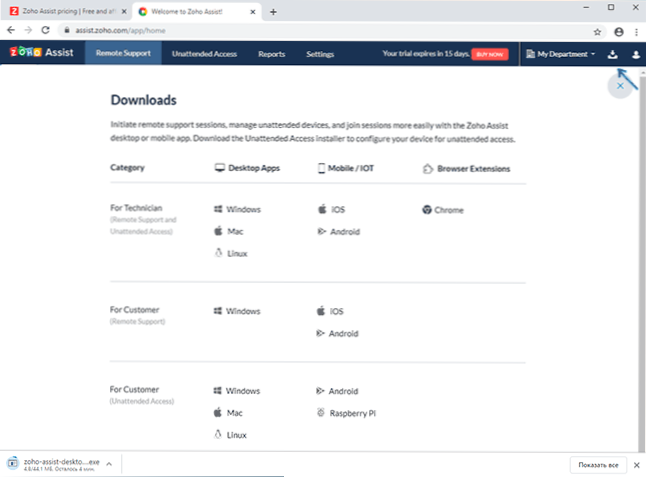
Połączenie ze zdalnym komputerem w Zoho Assist
Nietrudno jest ustalić połączenie ze zdalnym pulpitem:
- Na komputerze, z którego łączymy się lub klikamy już teraz na koncie w przeglądarce lub ustawić program Assist dla technika i kliknij w nim podobny przycisk. Przesyłamy wygenerowany kod do zdalnego użytkownika.
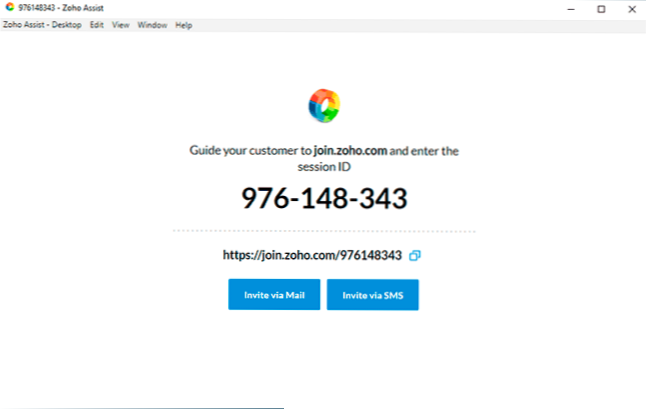
- Na zdalnym komputerze lub otwartym dołącz.Zoho.Com i wprowadź generowany kod, na tej samej stronie będzie link do pobrania komponentu niezbędnego do podłączenia. Albo zainstaluj zoho Assist w celu wcześniejszego wsparcia klienta i wprowadź kod połączenia, druga opcja na zrzucie ekranu.
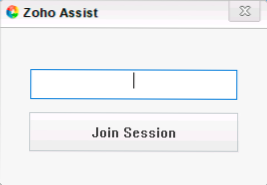
- Pracujemy ze zdalnym połączeniem w przeglądarce lub w programie Zoho Assist, w którym dostępne są różne funkcje: przesyłanie plików i czatu, szybkie otwarcie elementów i działań systemowych w celu wyłączenia, ponownego uruchomienia, wejścia do trybu awaryjnego (w trybie awaryjnym (w trybie awaryjnym (w Sekcja narzędzi), Parametry wyświetlania (wyświetlanie sekcji). Zdalny użytkownik, w razie potrzeby, może przerwać zdalne połączenie ze swojej strony.
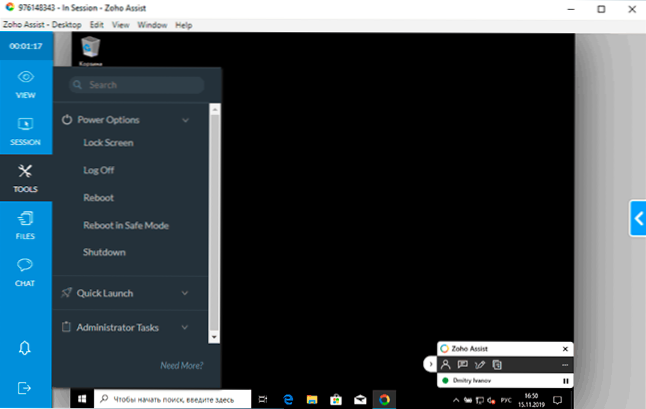
- Możliwe jest połączenie się z komputerami, na których usługa do niekonserwowanego dostępu jest instalowana w dowolnym momencie bez kodów z odpowiednią kartą w Twoim biurze osobistym.
Zoho Assist jest również dostępny na urządzenia mobilne z Androidem i iPhone/iPadem w oficjalnych aplikacjach. Ponadto, co jest bardzo interesujące, możliwe jest podłączenie nie tylko ze smartfona lub tabletu do komputera (który jest dostępny w większości programów na zdalny pulpit), ale także z odwrotnym połączeniem (co jest rzadkie). Na przykład w zrzucie ekranu poniżej - łączenie przez Internet z zdalnym ekranem telefonu z Androidem.
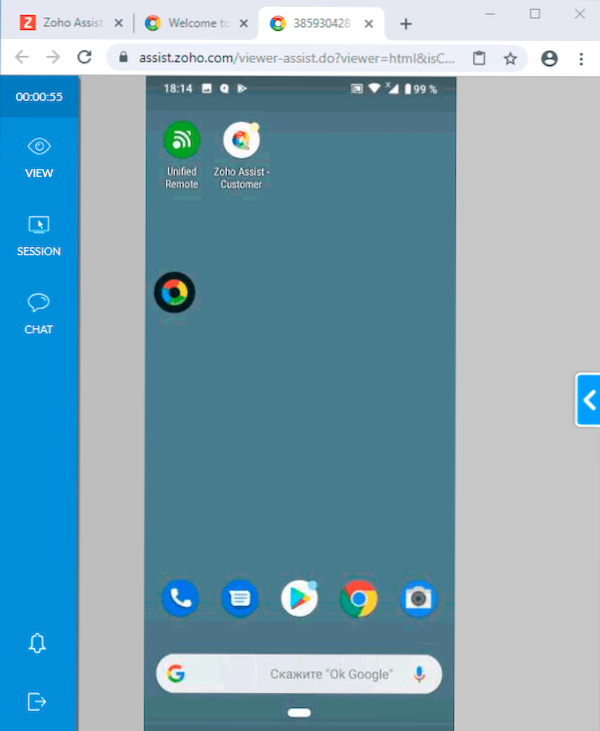
Niestety, w tym trybie nie można kontrolować zdalnego smartfona na komputerze (ograniczenia bezpieczeństwa mobilnego systemu operacyjnego), ale możesz korespondować z zdalnym użytkownikiem na czacie i zobaczyć jego ekran, udzielając instrukcji dotyczących niezbędnych działań.
Podsumowanie: funkcjonalnie i w wygodę użytkowania (nie liczenie braku rosyjskiego języka interfejsu) Zoho Assist jest dobrym rozwiązaniem do zdalnego zarządzania komputerami. Jeśli oficjalne informacje na temat bezpłatnego planu użytkowania niczego nie ukrywają i tak naprawdę nie ma żadnych ograniczeń, z wyjątkiem wskazanych na początku artykułu, to jest całkowicie doskonałe (nie mogłem tutaj zweryfikować, muszę czekać 15 dni).
- « Urządzenie jest nieosiągalne podczas kopiowania zdjęć i filmów za pomocą iPhone'a - jak to naprawić
- Jak wyłączyć dźwięki powiadomień Windows 10 »

