Google Chrome Remote Desktop

- 2330
- 106
- Pan Sara Łapiński
Treść
- Wymagania i instalacja
- Tworzenie związków
- Uzyskaj dostęp do innego użytkownika
- Konfigurowanie pozwolenia dla siebie (łączenie z drugiego urządzenia do tego komputera)
- Podłączanie urządzenia z czyimś komputerem
- Połączenie z komputerem
- Co zrobić, jeśli połączenie nie jest zainstalowane
Jak uzyskać dostęp do plików na komputerze domowym, gdy nie ma Cię w domu? Oto, co usłyszałem, kiedy zapytałem o to moich przyjaciół: „Proszę jednego z członków rodziny o przesłanie mi pożądanego pliku e-mailem”, „Trzymam dane w chmurze”, „Używam programów takich jak TeamViewer”. O najprostszej i najbardziej uniwersalnej metodzie - przy użyciu rozszerzenia Google Chrome, jak się okazało, nikt nie wie.

Chrome z pulpitu zdalnego udostępni komputer z prawie dowolnego urządzenia: iPhone, smartfon iPad i tablet na Androida lub komputer na podstawie systemu Windows, Linux i Mac OS. Powiem ci dalej o tym, jak zainstalować, skonfigurować i utworzyć połączenie. Wszystkie operacje zajmie Ci nie więcej niż 5-7 minut.
Wymagania i instalacja
Aby zacząć korzystać z „zdalnego pulpitu Chrome”, wystarczy trzy rzeczy:
- Przeglądarka Google Chrome z omawianym rozszerzeniem. Albo osobna aplikacja (ta ostatnia jest używana na mobilnych gadżetach i komputerach na podstawie Linux i OS X).
- konto Google. Najprawdopodobniej już to masz. Jeśli nie, weź to w tej wiosce.
- Dostęp do sieci World Wide Web.
Zainstaluj rozszerzenie (aplikacja) „zdalny chromowany tabela biurka” na obu urządzeniach - ten, do którego będziesz się podłączyć, i za pośrednictwem którego będziesz kontrolować.
Aby zainstalować rozszerzenie w przeglądarce Google Chrome, przejdź do tej strony sklepu Chrome i kliknij ”zainstalować". Za minutę lub dwie.
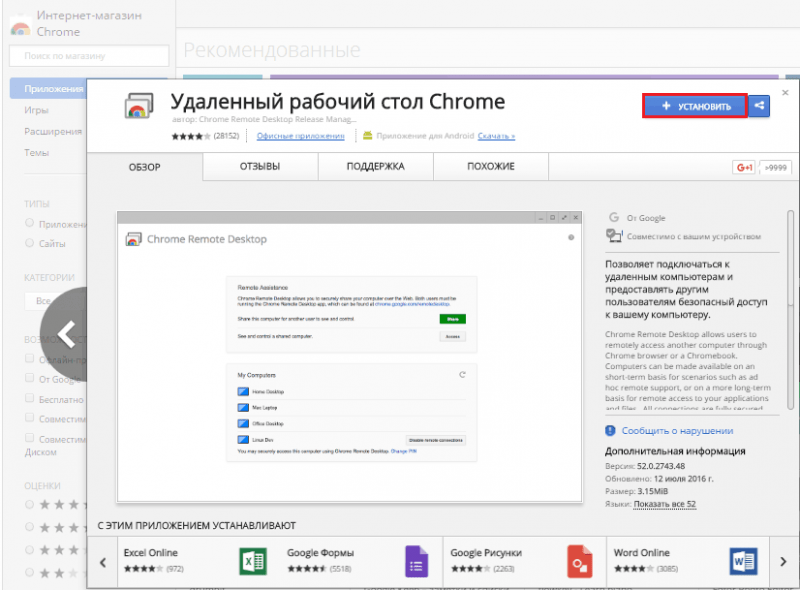
Aby rozpocząć, otwórz sekcję aplikacji w przeglądarce i kliknij etykietę "Zdalny ekran".
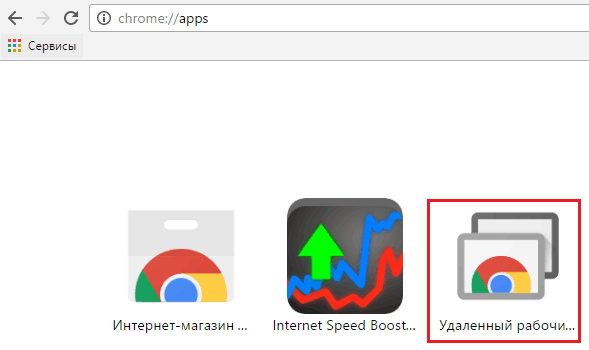
Następnie program poprosi Cię o wprowadzenie konta Google i zapewni zgodę na dostęp do danych.
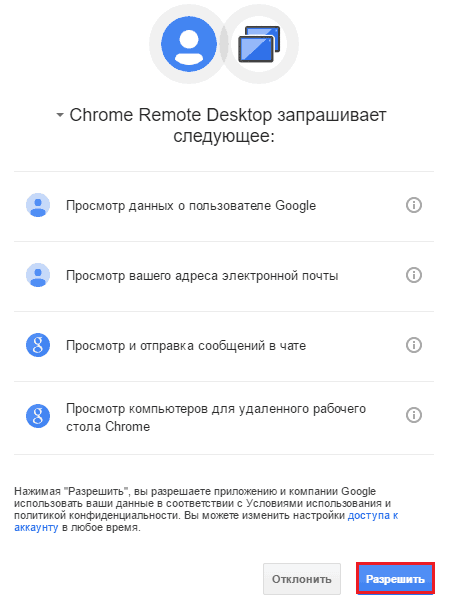
Po naciśnięciu "Umożliwić„Otworzy się główne okno:
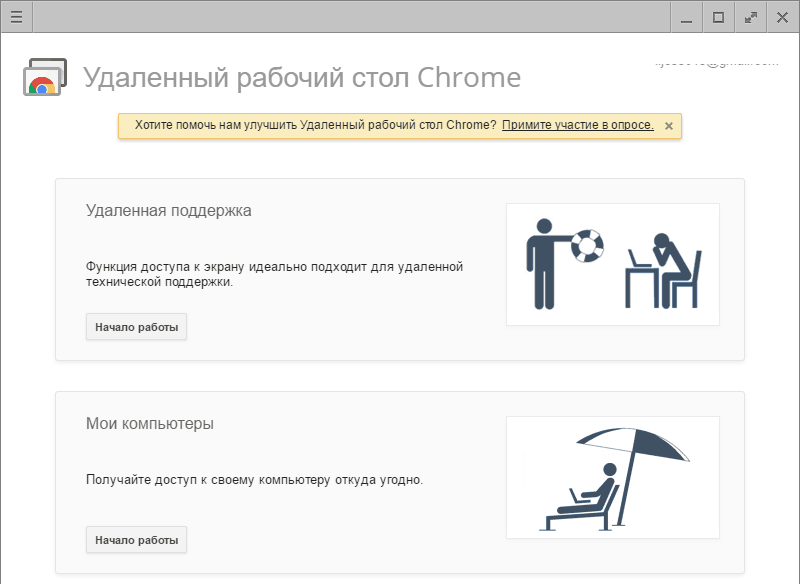
Ma dwie sekcje:
- "Zdalne wsparcie", gdzie gromadzone są funkcje zapewniania zewnętrznego dostępu do tego komputera i połączenia z innym.
- "Moje komputery", który pokazuje listę urządzeń, do których możesz się połączyć.
Tworzenie związków
Uzyskaj dostęp do innego użytkownika
Aby pozwolić innym użytkownikowi dla siebie (na ten komputer), kliknij przycisk ”Udział"(1 - na zrzucie ekranu poniżej).
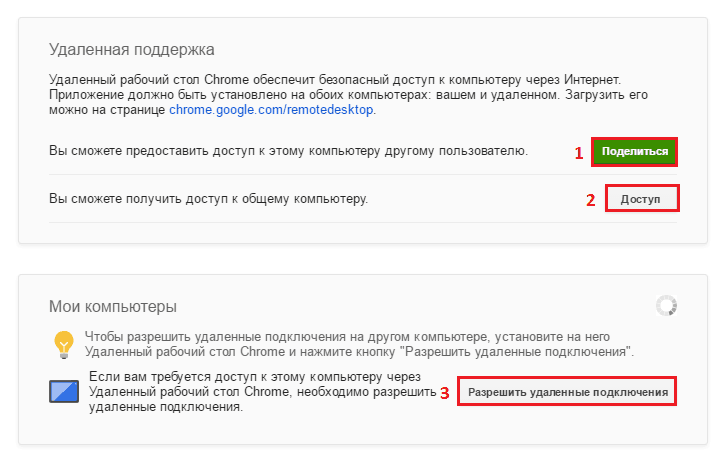
Program pobiera i ustawia dodatek - host dla zdalnego pulpitu. Zajmie to około 2-3 minut.
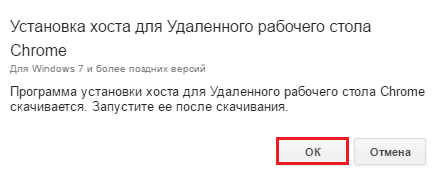
Po reakcji dodatku otworzy się okno z 12-cyfrowym kodem numerycznym. Poinformuj ten kod użytkownikowi, aby mógł nawiązać połączenie z komputerem. Kod jest tworzony tylko dla jednej sesji.
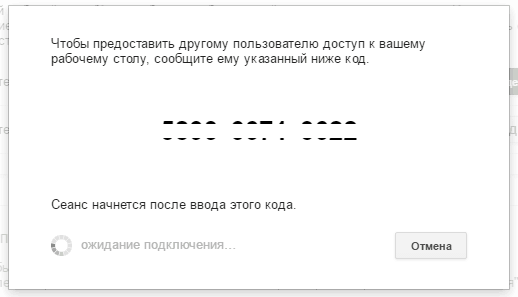
Konfigurowanie pozwolenia dla siebie (łączenie z drugiego urządzenia do tego komputera)
W rozdziale "Moje komputery"Kliknij"Zezwalaj na zdalne połączenia„(oznaczony numerem 3 na zrzucie ekranu powyżej). W oknie, które pojawi się później, ustaw kod PIN, aby chronić system przed nieautoryzowanym wejściem.
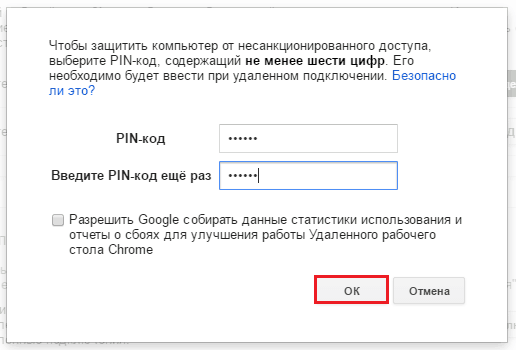
Następnie aplikacja powiadomi Cię, że połączenie z tym komputerem jest dozwolone.
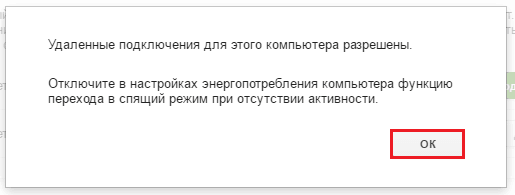
Abyś mógł instalować połączenia bez pomocy innych osób, przejść do ustawień zasilacza i wyłączyć przejście do trybu uśpienia, gdy nie ma czynności.
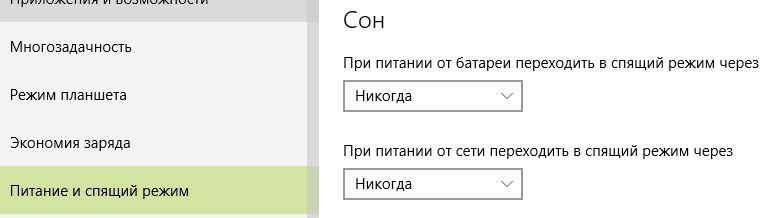
Podłączanie urządzenia z czyimś komputerem
Rozwiń sekcję "Zdalne wsparcie„I naciśnij”Dostęp". Napędzać kod otrzymany od użytkownika samochodu, którym zamierzasz zarządzać. Kliknij "Łączyć".
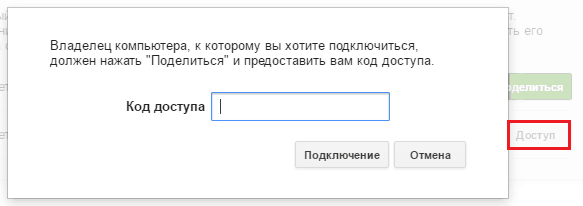
Zdalny ekran komputera będzie wyświetlany w oddzielnym skalowalnym oknie.
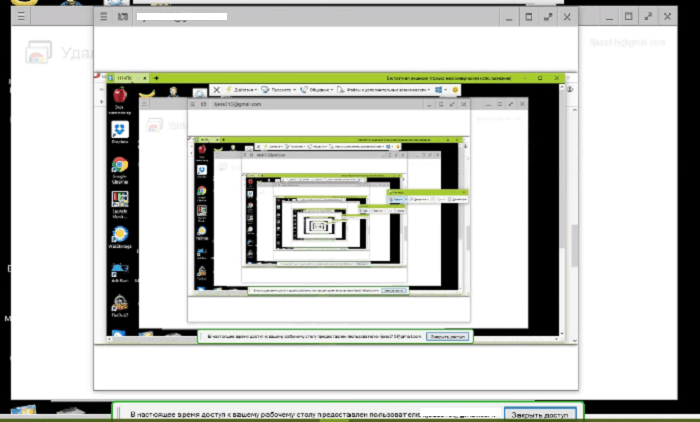
Aby zrestartować sesję, kliknij przycisk „Hambergera” (3 poziome paski) na górnym panelu po lewej i wybierz ”Nowe okno".
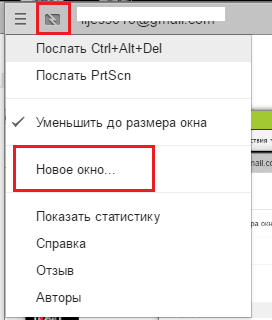
Aby przełamać połączenie, naciśnij przycisk obok „hamburgera”. Jest podświetlony na zrzucie ekranu powyżej.
Połączenie z komputerem
W rozdziale "Moje komputery„Wyświetlana jest lista komputerów, do której konfigurujesz uprawnienie do dostępu zewnętrznego. Aby nawiązać połączenie z dowolnym z nich, kliknij nazwą samochodu na liście i wprowadź z góry określony kod PIN. Kliknij "Łączyć".
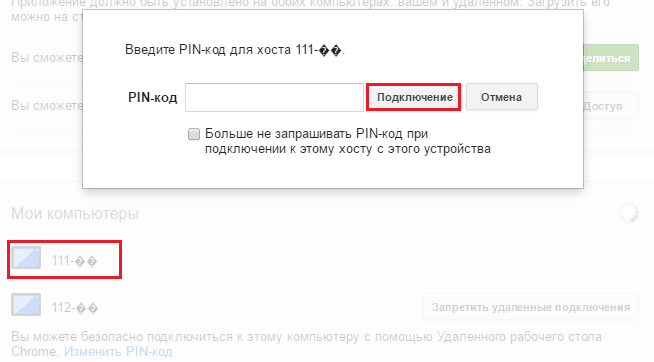
Maszyny, które nie mają dostępu do Internetu lub są wyłączone, są wyświetlane w sekcji „moje komputery” szary.
Co zrobić, jeśli połączenie nie jest zainstalowane
Powody, dla których istnieją problemy z ustanowieniem komunikacji, nie ma ich tak wiele. Najczęściej winne są niewłaściwe ustawienia zapory ogniowej (zapora). Upewnij się, że jest dozwolone w wychodzących i wychodzących połączeniach UDP, a 443 i 5222 porty TCP nie są zablokowane.
Jeśli wszystko jest w kolejności w parametrach Fayervol, spróbuj zaktualizować przeglądarkę Google Chrome na obu urządzeniach (kontrolowanych i kontrolowanych), których pole jest ponownie zainstalowane przez „zdalny pulpit”. To z reguły wystarczy, aby wyeliminować problem 80% przypadków. Pozostałe 20% spadają na problemy na linii komunikacji, błędy układu operacyjnego i infekcja wirusowa. Będą musieli sobie z nimi poradzić osobno.
- « Jak przywrócić kontakty na Androidzie
- Gdzie są pieniądze, zin? Trzy bezpłatne programy do księgowości domowej »

