Remote Desktop Chrome - Jak pobrać i używać

- 1596
- 27
- Pan Ludwik Żak
Na tej stronie można znaleźć kilka popularnych narzędzi do zdalnego zarządzania komputerami w systemie Windows lub Mac OS (patrz. Najlepsze programy do zdalnego dostępu i kontroli komputera), jeden z nich, który jest wydany między innymi, jest zdalny chrom z tabeli roboczej (Chrome zdalny pulpit), który pozwala również podłączyć się do komputerów zdalnych z innego komputera (na innym systemie operacyjnym) , laptop, z telefonu (Android, iPhone) lub tablet.
W tych instrukcjach - szczegółowo, jak pobrać zdalny pulpit Chrome na komputer i urządzenia mobilne i użyj tego narzędzia do zarządzania komputerem - własnym lub innym użytkownikiem. A także sposób usunięcia aplikacji w razie potrzeby.
- Jak pobrać zdalny pulpit Chrome na komputerze, Androida lub iPhonie
- Za pomocą zdalnego chromu komputerowego
- Instrukcja wideo
- Jak usunąć zdalny pulpit Chrome
Jak pobrać i zainstalować zdalny pulpit Chrome na komputerze
Zanim przejdziesz do instalacji pulpitu zdalnego Chrome na komputerze, weź pod uwagę następujący ważny punkt: możliwość pełnej pracy z nim, powinieneś wprowadzić swoje konto Google w przeglądarce: bez niego możesz użyć Tylko usunięta funkcja wsparcia, która jest dalej w artykule.
Rozszerzenie „Zdalnego Chrome Desktop” jest prezentowane w oficjalnym magazynie aplikacji Google Chrome, ale wygodniej będzie używać następujących kroków do instalacji i strojenia (na komputerze, do którego dostęp) będzie wygodniejsze:
- W przeglądarce Google Chrome przejdź do strony HTTPS: // Remotedesktop.Google.Com/Access i w elemencie „Refregnined Acces.

- Google Chrome Extension Store otwiera się, pobierz rozszerzenie Chrome Remote Desktop.
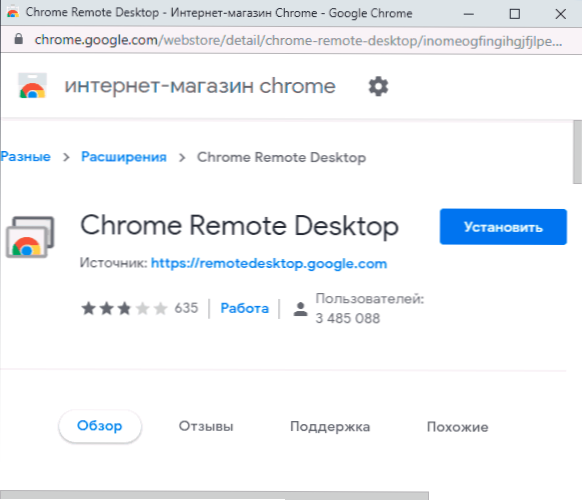
- Po zainstalowaniu i uruchomieniu rozszerzenia zostaniesz również zaoferowany do pobrania i zainstalowania dodatkowego komponentu, który umożliwia podłączenie do komputera w celu zdalnego sterowania.
- Następnym krokiem jest ustawienie nazwy komputera. Obecny komputer jest dorozumiany podczas łączenia się z innych komputerów, laptopów i urządzeń mobilnych za pomocą konta Google, zostanie wyświetlony pod tą nazwą.
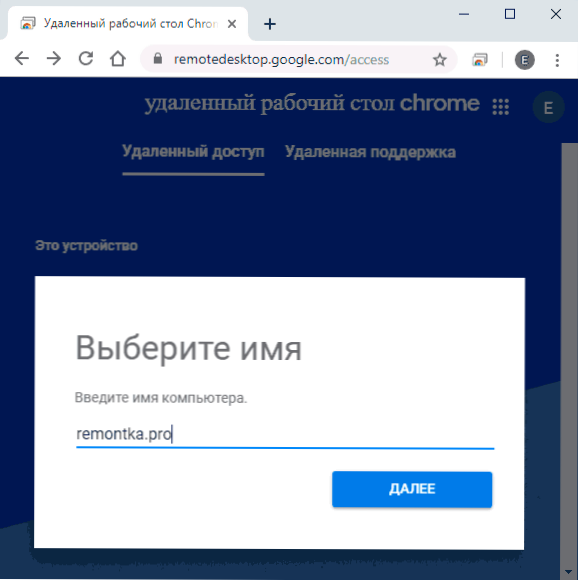
- Ustaw kod PIN składający się z co najmniej 6 cyfr, aby podłączyć się do bieżącego komputera.
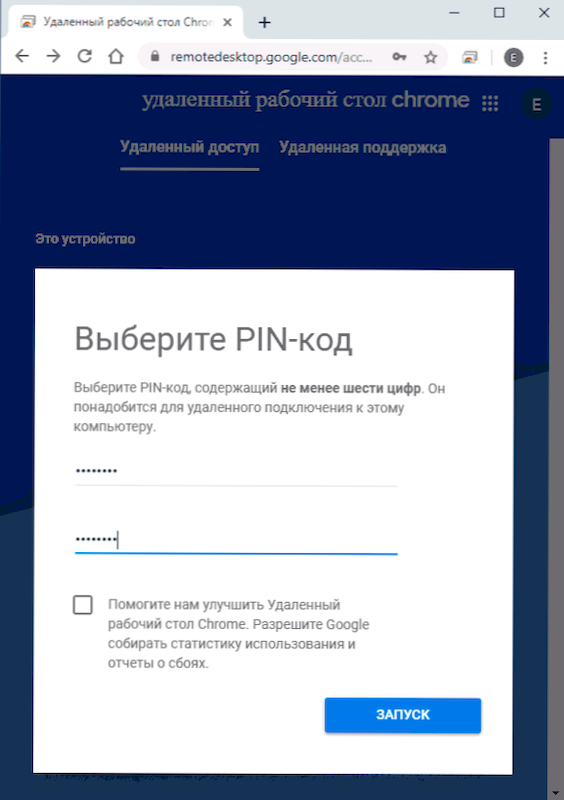
- Po krótkim czasie (potwierdzenie kontroli rachunków będzie wymagane, jeśli ustawienie zostanie przeprowadzone w systemie Windows 10, 8.1 lub Windows 7) Twój komputer będzie zawierać dostęp zdalny z innych urządzeń.
Wymagania dotyczące urządzeń, z których wykonano połączenie z komputerem:
- W przypadku komputerów - wystarczy mieć zainstalowaną przeglądarkę Google Chrome, w której wprowadziłeś to samo konto, które zostało użyte do konfiguracji komputera, które należy kontrolować zdalnie.
- W przypadku urządzeń mobilnych Android i iPhone (iPad) - powinieneś zainstalować „zdalny pulpit Chrome” z rynku Play: https: // odtwarzanie.Google.Com/sklep/aplikacje/szczegóły?Id = com.Google.ChromeRemotedesktop lub App Store, a także wprowadź swoje konto Google (takie samo jak w konfiguracji Chrome pulpitu zdalnego).
Jak połączyć i używać zdalnego pulpitu Chrome
Remote Desktop Chrome oferuje dwa tryby pracy:
- Dostęp zdalny - Zdalne sterowanie komputerami z innych urządzeń z Twoim konto Google.
- Zdalne wsparcie - Tryb pracy, w którym możesz otrzymać wsparcie od innej osoby lub samodzielnie ją podać.
Połączenie w pierwszym przypadku składa się z następujących kroków:
- Jeśli dostęp jest wykonany z komputera: przejdź do strony https: // remotedesktop.Google.Com/dostęp Lub kliknij ikonę rozszerzenia „Zdalny komputer klatki piersiowej”.
- Wybierz niedrogi komputer zdalny - należy go włączyć, skonfigurować, jak w pierwszej części instrukcji, podłączony do Internetu. Zaniedbany Google Chrome na zdalnym komputerze nie jest wymagany.
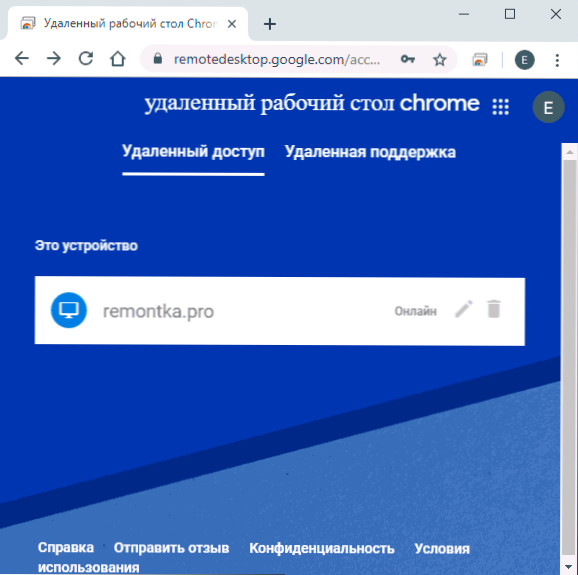
- Wprowadź kod PIN (żądanie kodu PIN można wyłączyć). Poczekaj na połączenie i zacznij używać.
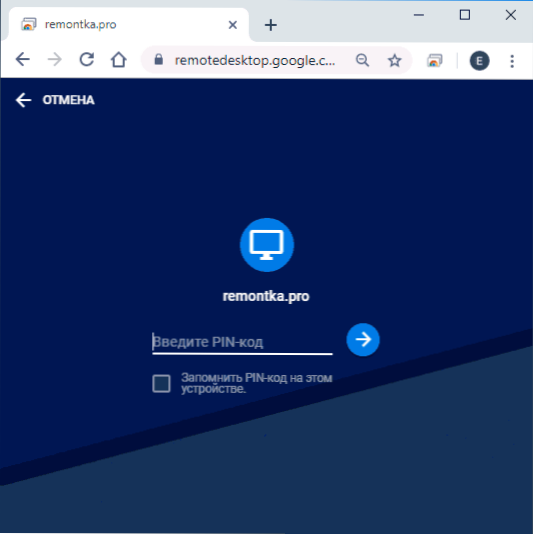
- Na urządzeniu mobilnym należy uruchomić aplikację „zdalny Chrome”, wybrać komputer zdalny, wprowadź kod PIN i uruchomić zdalne sterowanie.
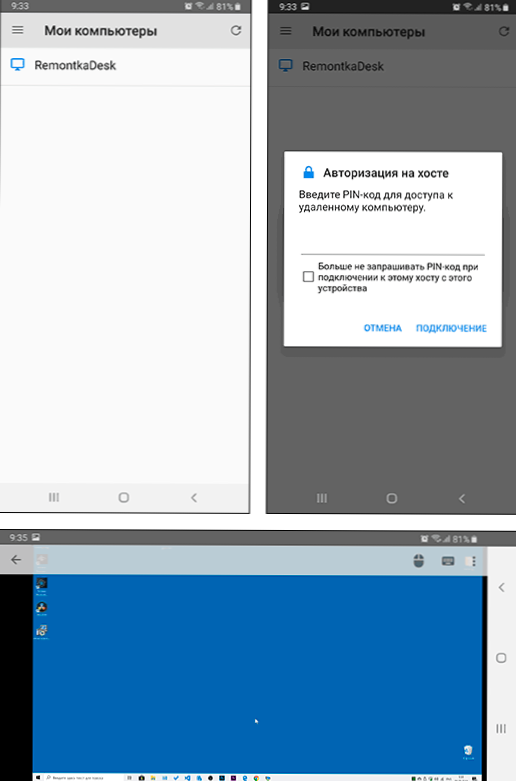
Połączenie w trybie „zdalnego wsparcia” również nie jest trudne:
- Użytkownik, komponenty komponentów pulpitu zdalnego Chrome muszą być zainstalowane na komputerze, wchodzi w tę samą stronę (lub naciska ikonę rozszerzenia) i przechodzi do zakładki „zdalne obsługę”.
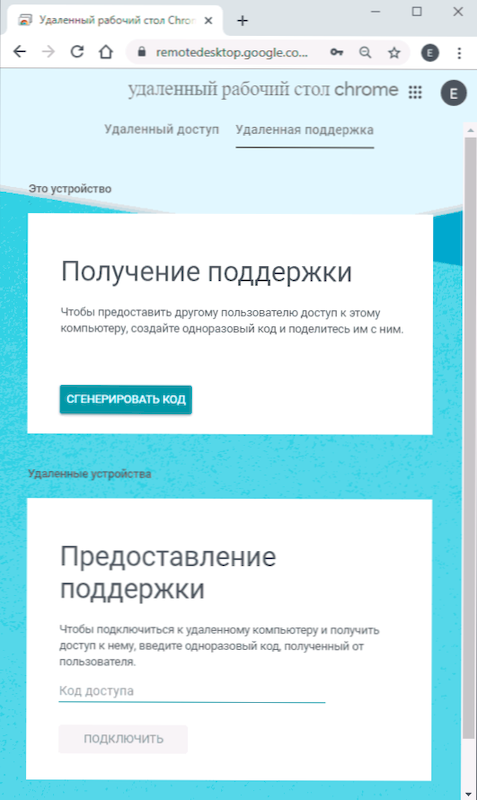
- Na tej karcie w sekcji „Uzyskaj obsługę”, kliknij kod ”i przenieś kod do osoby, która się połączy.
- Użytkownik, który wykonuje zdalne połączenie, wprowadza na stronę zdalnego dostępu i wprowadza kod na karcie „Obsługa zdalne” w „Utwórz obsługi”.
- W tym samym czasie pierwszy użytkownik wyświetli wiadomość, którą jego komputer jest przeprowadzony - może mu pozwolić lub zabrać.
Ponadto praca odbywa się tak zwykle, jak zdalny dostęp do komputera.
Dalsze użycie zdalnego dostępu nie powinno być trudne: kontrolujesz zdalny komputer za pomocą klawiatury i myszy, jak zwykle, ale w oknie przeglądarki Google Chrome lub w aplikacji mobilnej.
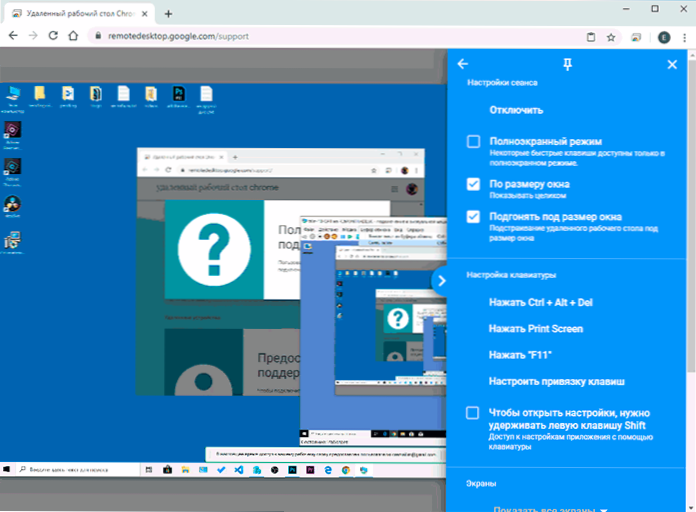
Po prawej stronie jest menu z ustawieniami i możliwością włączenia trybu pełnego ekranu, zmieniać tryb działania z kilkoma monitorami, przesyłać kombinacje systemowe klawiszy, a także włączyć użycie ogólnego bufora wymiany (transmisja transmisji (transmisja Pliki z nim nie będą działać, tylko dane tekstowe i graficzne).
Ogólnie rzecz biorąc, pomimo pewnych ograniczeń w porównaniu z podobnymi produktami komercyjnymi, zdalny pulpit Chrome jest doskonałą opcją, która działa bez niepowodzenia (pod warunkiem, że nie ma problemów z siecią), bezpieczny, łatwy w konfiguracji i użyciu. Dlatego jeśli potrzebujesz tylko dostępu do zdalnego pulpitu bez dodatkowych funkcji przesyłania plików, nagrywania ekranu, tajnego użycia - mogę bezpiecznie polecić.
Nawiasem mówiąc, jeśli jesteś użytkownikiem systemu Windows 10, możesz nie wiedzieć, że system zawiera aplikację „szybkiej pomocy”, która pozwala szybko i bez instalowania dodatkowych komponentów w celu podłączenia do zdalnego komputera innej osoby W trybie obsługi zdalnej. Aby uzyskać pełny dostęp, możesz użyć zdalnego komputera Microsoft (Microsoft Remote Desktop).
Instrukcja wideo
Jak usunąć Chrome zdalny pulpit
Jeśli potrzebujesz usunąć zdalny pulpit Chrome z komputera z systemem Windows (na urządzeniach mobilnych, a także jakąkolwiek inną aplikację), postępuj zgodnie z następującymi prostymi krokami:
- W przeglądarce Google Chrome przejdź do strony „Usługi” - Chrome: // Apps/
- Kliknij prawym przyciskiem myszy na ikonie „Zdalny chromowany tabela biurka” i wybierz „Usuń z Chrome”. Możesz także po prostu naciśnij przycisk myszy na ikonie rozszerzenia po prawej stronie linii adresowej i usunąć go.

- Przejdź do panelu sterowania (w systemie Windows 10 w celu wprowadzenia panelu sterowania można użyć wyszukiwania na pasku zadań) - programy i komponenty i usuń „Chrome zdalny host stacjonarny”.
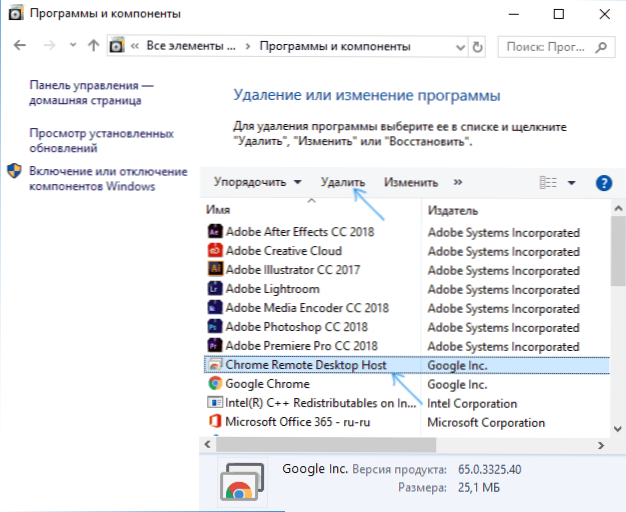
W tej sprawie usunięcie wniosku zostanie zakończone.

