Usuwanie plików tymczasowych w systemie Windows

- 729
- 28
- Pan Edmund Kubacki
Podczas pracy wiele programów tworzy pliki tymczasowe, które są przechowywane w specjalnych folderach. Z różnymi nieprawidłami i błędami niektóre aplikacje nie są w stanie „śmieci” w postaci tych plików tymczasowych. Mogą również zostać, jeśli aplikacja jest nieprawidłowa. W tym artykule znajdziemy niezbędne foldery i dowiemy się, jak usunąć pliki tymczasowe w systemie Windows. Dowiemy się, jak czyścić na dwa sposoby: niezależnie (ręcznie) i korzystanie z funkcji Windows wbudowanych.

Tymczasowe przechowywanie plików jest niezbędną praktyką w każdym oknach, ale musisz regularnie usuwać te pliki, w przeciwnym razie istnieje duże prawdopodobieństwo zatkania dysku twardego, problem ten jest szczególnie istotny dla właścicieli dysków twardych z małymi rezerwatami pamięci. Są chwile, kiedy użytkownicy gromadzą 50, 70 lub więcej gigabajtów plików tymczasowych, być może jesteś jednym z tych użytkowników.
Ręczny sposób wyczyszczenia pożądanych folderów
Po pierwsze, interesuje nas dwa foldery „temp” o tej samej nazwie, które są w różnych katalogach i można je osiągnąć na różne sposoby. Iść!
C:/Windows/Temp
Tak więc, gdzie przechowywane są pliki tymczasowe w systemie Windows 7? Nie powinniśmy mieć żadnych specjalnych problemów z pierwszym folderem, otwieramy „mój komputer” („ten komputer”, aby usunąć pliki tymczasowe Windows 10), przechodzimy na dysku systemowy, zwykle jest to dysk (C :). Otwórz „Windows” i poszukaj „Temp”. Przed usunięciem zawartości możesz sprawdzić, ile zgromadziłeś śmieci tutaj. Kliknij prawy przycisk na folderze i wybierz element „Właściwości”, w jednym z punktów objętość zawartości zostanie wskazana. Jesteśmy zaskoczeni Zinięciami, jeśli taki jest, i usuwamy wszystko, co jest w środku. Niektóre pliki nie będą chciały usuwać, ponieważ są teraz używane do pracy jednego z programów, nie dotykaj takich plików. W drodze do folderu możesz poprosić o prawa administracyjne o wprowadzenie ich na konto administratora, jeśli już go jesteś, po prostu naciśnij „kontynuuj” lub „pozwól”.
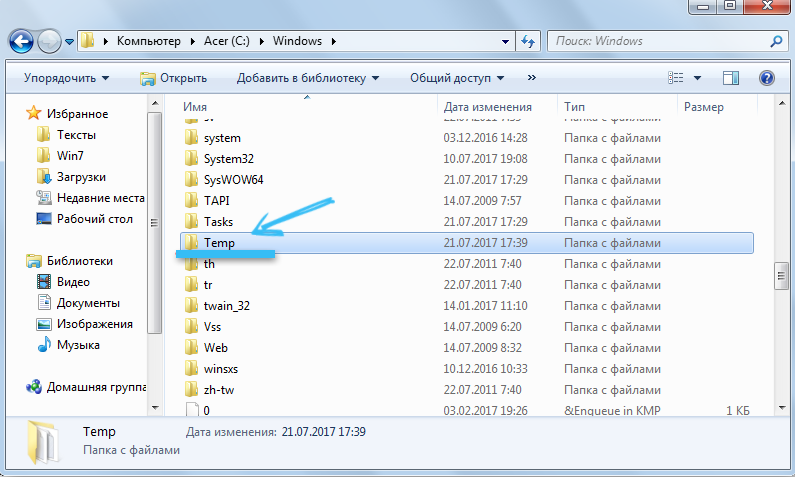
C:/Użytkownicy/nasz użytkownik/appData/local/temp
Wymyśliliśmy pierwszy folder, czas, aby przejść do drugiego, który jest ukryty. Co to znaczy ukryte? Ale to jest ukryty element, po prostu nie przejmuj się. Mamy dwie opcje: wprowadź folder przez „Wykonaj” lub włącz wykrywanie ukrytych folderów. Rozważ obie metody.
Otwórz „Start”, a w wierszu wyszukiwania wyniki „wykonujemy”, jedna aplikacja pojawi się w wynikach, uruchom ją. Możesz również nazwać to kombinacją klawiszy Win+R. Przycisk wygranej jest zwykle znajdujący się między lewym CTRL i ALT i wygląda jak cztery okna, stąd nazwa Windows. W wyświetlonym oknie piszemy zdanie „%temp%” bez cytatów. Kliknij „OK” i przenosi nas do żądanego folderu, jesteśmy w środku. Możesz także zmierzyć objętość zawartości, wznosząc się do poziomu i wywołując menu kontekstowe kliknij prawym przyciskiem myszy w naszym folderze, wybierz „Właściwości” i obserwuj stopień zatkania. Działamy z wnętrzami w taki sam sposób, jak ostatni raz, usuwamy wszystko, co może.
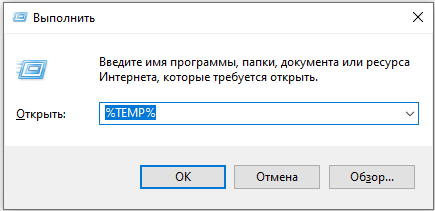
Teraz rozważ drugą opcję wejścia do folderu, jest to trochę mądrzejsze. Musimy włączyć wyświetlanie ukrytych folderów i plików. Postępujemy w ten sposób Parametry Start/Management/Design and Personaliation/FAND. W oknie, które się otwiera, musimy przejść do zakładki „Widok” i przewijać suwak na samym dno, gdzie zmieniać układ radiowy do stanu „Pokaż ukryte pliki, foldery i dyski”. Teraz widzimy wszystkie ukryte obiekty i możemy iść w drogę. Otwieramy nasz dysk systemowy, a następnie „Użytkownicy”, „nasz użytkownik” (to nazwa użytkownika tego konta), „AppData”, „lokalny”, zanim nie uwzględniliśmy wykrywania ukrytych obiektów, po prostu nie mogliśmy iść W tych dziczych, teraz jest dla nas dostępny. Szukamy cennego folderu „Temp”, a przy zwykłych ruchach czyścimy go z śmieci.
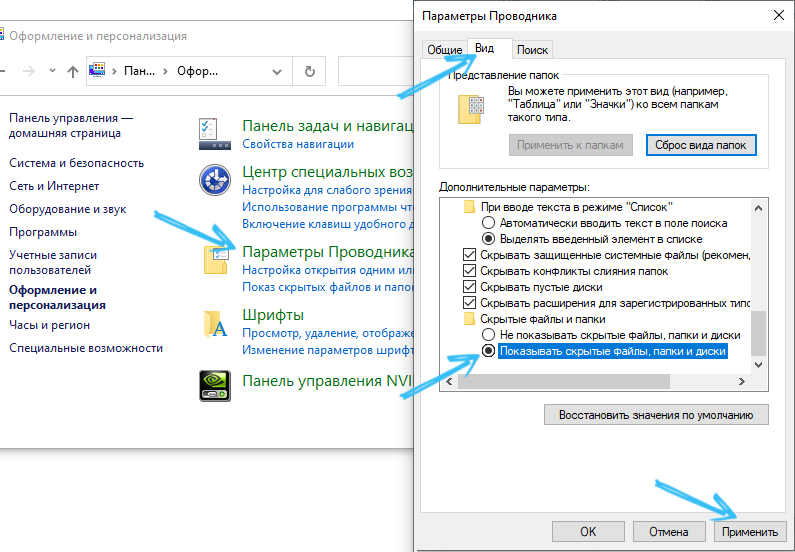
Wyczyściliśmy pliki tymczasowe Windows 7 w trybie „ręcznym”, ale to nie wszystko, co można zrobić. Windows zapewnia specjalne narzędzia, które skuteczniej poradzą sobie z naszym zadaniem, zrozummy.
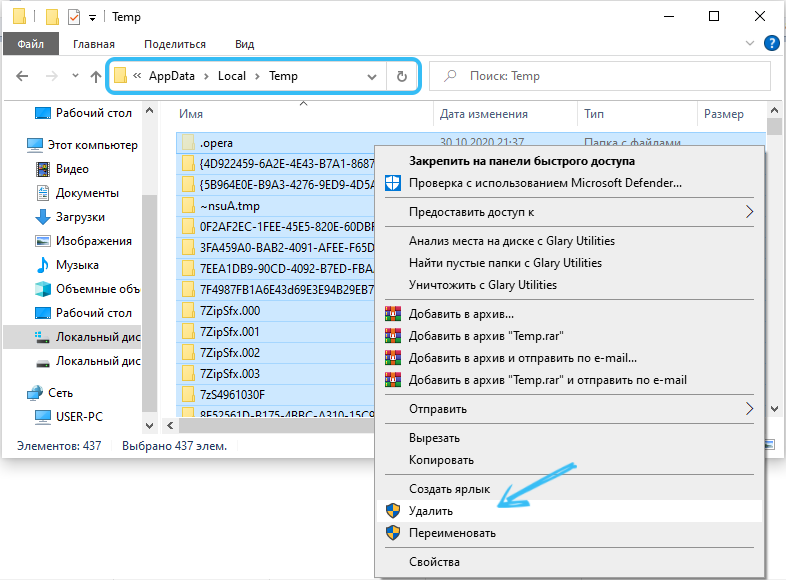
Czyszczenie za pomocą wbudowanych funkcji systemu Windows
W interfejsie naszego systemu operacyjnego znajduje się funkcja czyszczenia dysku, potrzebujemy. Tak więc poradzimy sobie z usunięciem plików tymczasowych w systemie Windows 7. Kliknij prawy przycisk na naszym dysku systemowym, pojawia się menu kontekstowe, w którym musimy wybrać element „Właściwości”. Pojawi się nowe okno, w którym musimy znaleźć przycisk „Czyszczenie dysku”.
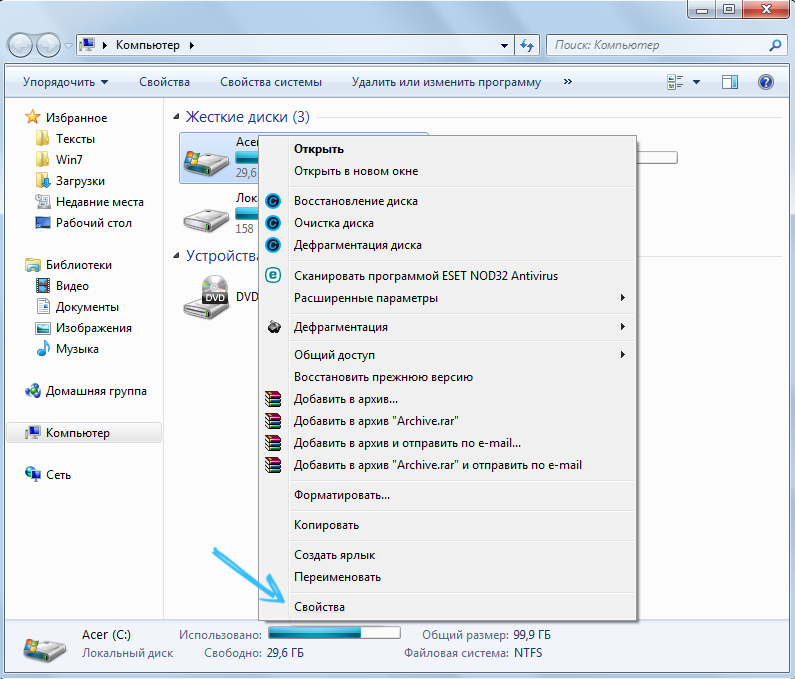
Niektórzy, aby bać się tego przycisku, podobno usuwa całą zawartość dysku, wcale nie jest to tylko usuwane foldery śmieci o tymczasowej zawartości, w tym kosz, w żadnym wypadku nie wpłynie to na niezbędne pliki. Wystarczy kliknąć ten przycisk i rozpoczyna się ocena objętości miejsca, które można zwolnić. Następnie pojawia się nowe okno, w którym zaoferowano nam wybór określonych sektorów do usuwania. W ogólnym przypadku możesz umieścić cechy kontrolne w każdym punkcie, ale jeśli na przykład musisz pozostawić kosza nietknięte, nie umieszczaj znaczenia kontrolnego w odpowiednim polu wyboru. Jeśli nie przeprowadziłeś takiej procedury wcześniej, może ona ciągnąć się przez pewien czas, ale kilkanaście gigabajtów może zwolnić.
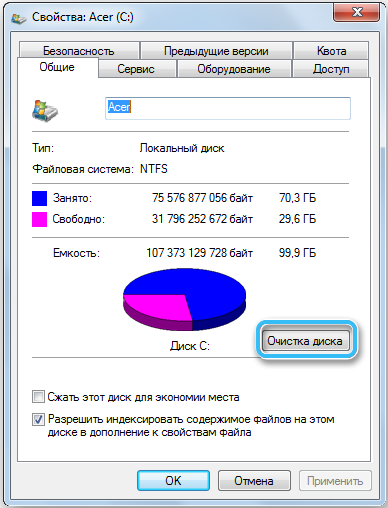
Po zakończeniu czyszczenia możesz wyjść (artykuł o plikach tymczasowych), ale jesteśmy zaawansowanymi użytkownikami, więc natychmiast kliknij przycisk „Czyste pliki systemowe”, pozwoli nam to pozbyć się plików instalacyjnych aktualizacji, stare aktualizacje i inne śmieci. Nie ma dodatkowego miejsca? Po oczyszczeniu byłoby miło dokonać defragmentacji, rozdzielą dane dotyczące sektorów, po czym system będzie działał szybciej z powodu szybszego uzyskiwania i przetwarzania danych.
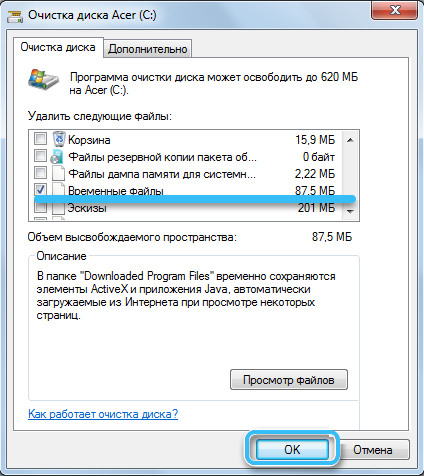
Metody usuwania w systemie Windows 10
Podobnie jak w przypadku innych systemów operacyjnych, podczas pracy z systemem Windows 10 podczas uruchamiania programów komputerowych, aktualizacji systemu operacyjnego, na komputerze tworzona jest duża liczba plików tymczasowych. Ale tylko niektóre z nich są usuwane automatycznie.
Dlatego każdy użytkownik, który chce utrzymać dużą prędkość komputera lub laptopa, a także zaoszczędzić wystarczającą ilość wolnego miejsca na dysku twardym, jest zobowiązany do dowiedzenia się o funkcjach procedury usuwania plików tymczasowych.
Ważne jest, aby skupić się na fakcie, że są to usunięte pliki tymczasowe. Niepotrzebne dane można również zebrać na komputerze, ale inne metody czyszczenia są już używane tutaj.
Kolejne metody są bezpieczne dla systemu operacyjnego. Dlatego możesz ich używać bez żadnych obaw. Najważniejsze jest działanie zgodnie z instrukcjami.
Poprzez parametry
W systemie operacyjnym Windows 10 programiści dodali nowe specjalne narzędzie. Analizuje zawartość dysków twardych na komputerach i laptopach, a także pomaga w czyszczeniu ze śmieci.
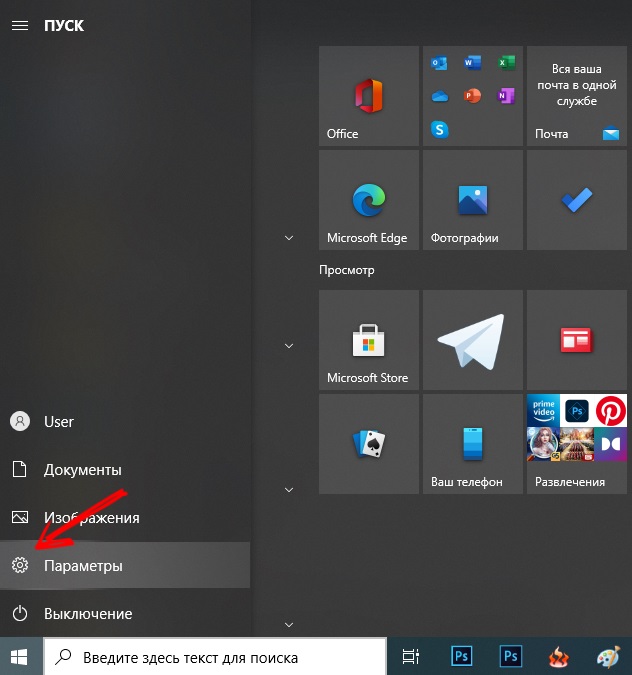
Aby znaleźć to narzędzie, musisz otworzyć menu Start lub nacisnąć przyciski Win i I, tym samym wpadając w „parametry”. Następnie wybierz element „System” i przejdź od niego do „pamięci”.
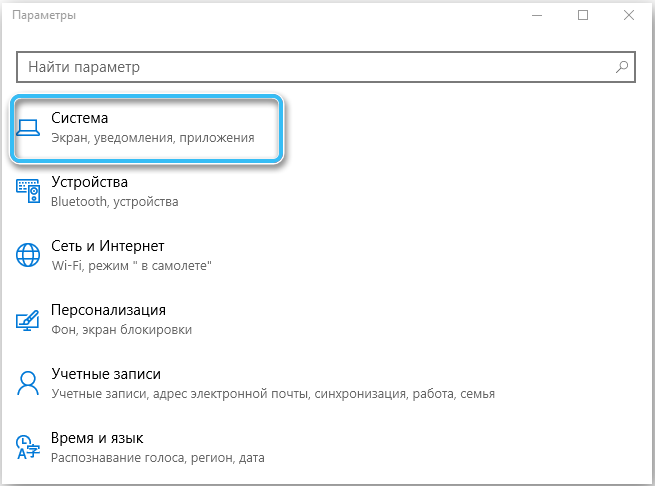
Tutaj wyświetlane są wszystkie dyski twarde i solidne napędy w stanie, które są podłączone do urządzenia komputerowego. A dokładniej ich sekcje.
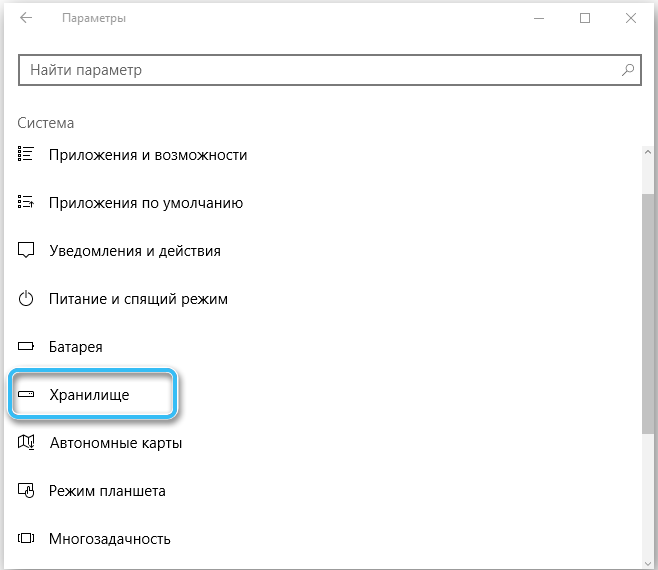
Wybierając którykolwiek z dysków, możesz sprawdzić, co dokładnie jest tam przechowywane i na jakich plikach jest wolna przestrzeń.
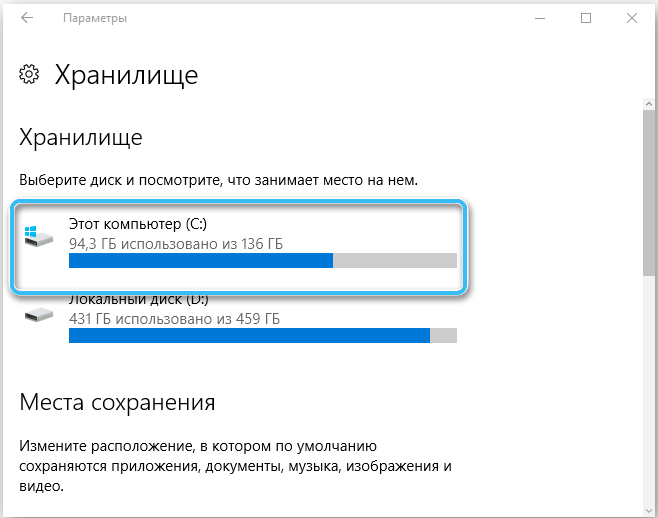
Ponieważ większość plików tymczasowych znajduje się na dysku systemowym C, musisz z nim pracować. Kliknij dysk systemowy i przewiń w dół menu. Tutaj zobaczysz element „Pliki tymczasowe” wskazujące, ile miejsca na dysku twardym zajmują. Kliknij tę sekcję, po czym otworzy się następne okno. Pliki tymczasowe, pliki do pobrania, a także koszyk są już osobno napisane tutaj. Narzędzie pozwala szczegółowo dowiedzieć się o każdym punkcie, aby zbadać, co to jest miejsce i gdzie znajdują się te pliki.
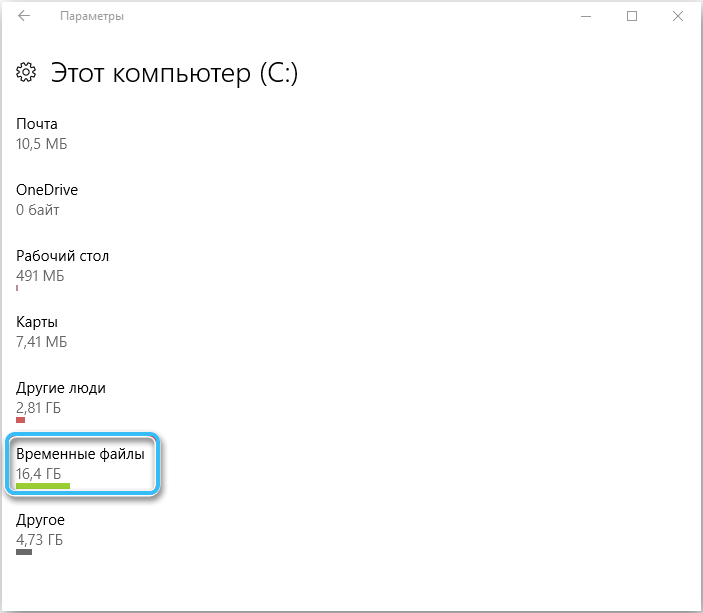
Kliknięcie przycisku „Czyste”, rozpocznie się procedura usuwania. Ponieważ są to pliki tymczasowe, nie reprezentują żadnej wartości dla systemu operacyjnego. Możesz bezpiecznie usunąć. Potem nic się nie stanie. Komputer nadal działa jako tryb zwykły. A jeśli było dużo śmieci, praca systemu operacyjnego stanie się szybsza.
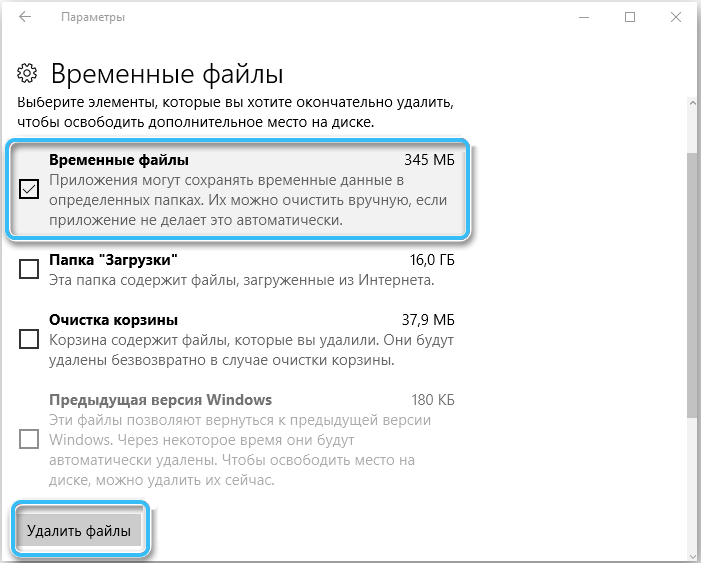
Когда процедура завершится, зайдите в «хранилище» щё раз и проверьте, деййтвительно ли та т пстоо пubli, деййтвитеkonku. Otwórz osobno dysk systemowy i zobacz, ile miejsca pozostało po operacji.
Zbudowany narzędzie
Windows 10 oferuje również funkcjonalne narzędzie w postaci narzędzia zbudowanego, które nazywa się „czyszczeniem dysku”. W poprzednich wersjach systemu Windows jest również obecny. Chociaż niektórzy twierdzą, że dziesięć aplikacji działa bardziej wydajnie.
Zaletą tej metody jest to, że dzięki jej pomocy wszystkich dostępnych plików wyświetlanych w „pamięci” są usunięte, a inne dane są dodatkowo oczyszczone. To znaczy ta metoda jest naprawdę lepsza. Mogą być używane w kompleksie.
Aby uruchomić i korzystać z narzędzia wbudowanego, nie będziesz musiał robić nic skomplikowanego. Instrukcje można przesłać w tym formularzu:
- Kliknij kombinację przycisków Win i R, a w otwartym oknie zapisz polecenie CleanMgr;
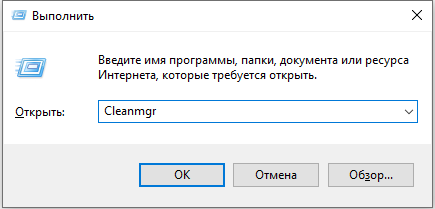
- Lub po prostu otwórz pasek wyszukiwania i zacznij wprowadzać „czyszczenie dysku”;
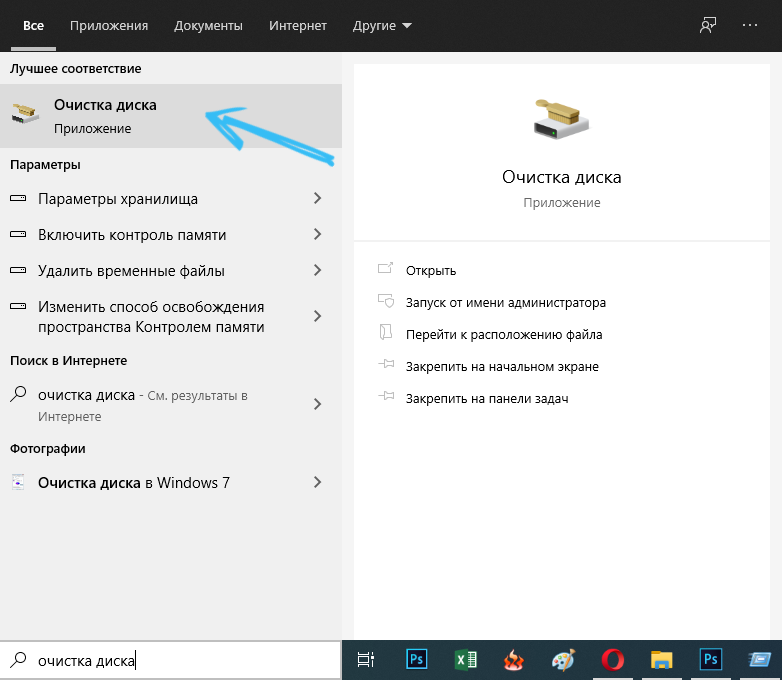
- Uruchom odpowiednią aplikację zbudowaną;
- Wybierz dysk, na którym musisz sprawdzić i zwolnić ze wszystkiego zbędnego;
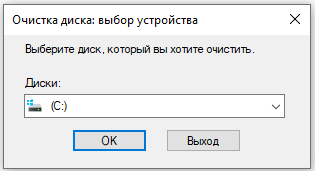
- Ponadto będzie to wymagane, aby zaznaczyć punkty, które chcesz wyczyścić;
- Idź na wszystkie punkty i zobacz, co zajmuje najwięcej miejsca;
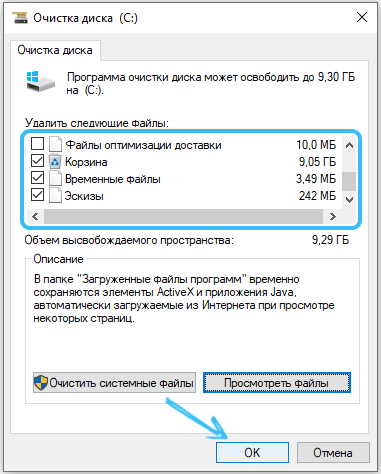
- Tam, gdzie kosztuje wartość 0 bajtów, nie możesz zaznaczyć znacznikiem wyboru;
- Potwierdź swoje intencje „OK”.
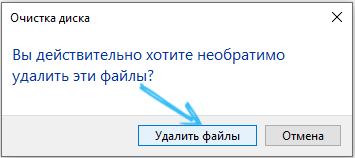
Proces się rozpocznie. Ile czasu zajmie pełne wyczyszczenie systemu Windows 10 z plików tymczasowych, zależy od kilku czynników. Jest to ilość usuniętych danych, prędkość komputera itp.
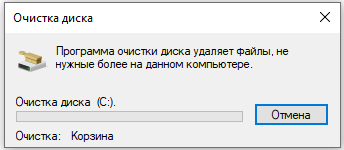
Ręczne usuwanie
Alternatywnym rozwiązaniem będzie ręczna interwencja w tym, co się dzieje. Aby usunąć te pliki, których system nie potrzebuje, a sam użytkownik nie potrzebuje, musisz wiedzieć, gdzie się znajdują.
Zwykle istnieją 2 katalogi, w których mogą być:
- Dysk systemowy, następnie folder Windows, a następnie do katalogu temp;
- Dysk systemowy, a następnie w folderze użytkowników, nazwa użytkownika, a następnie folder AppData/Local/Temp.
Pamiętaj, że domyślnie folder AppData jest w stanie ukrytym. Będzie musiał go najpierw wyświetlić.
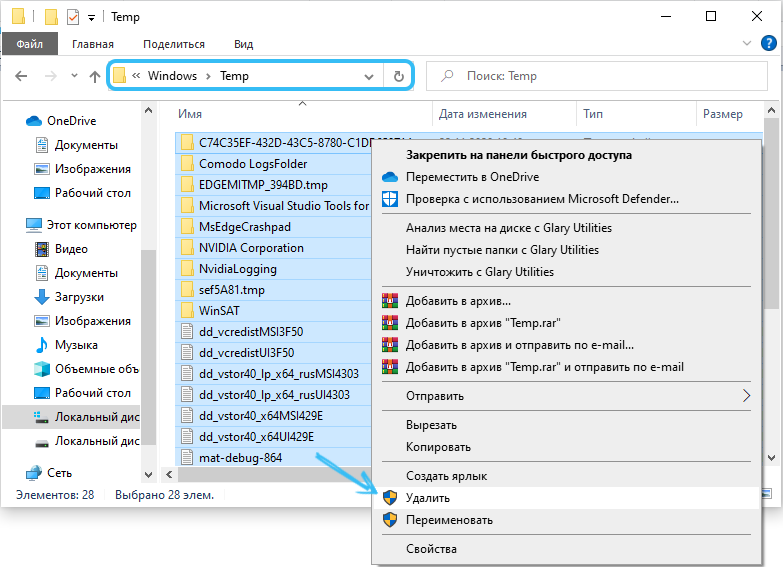
To jest krok -custep, ale wygodne instrukcje dla początkujących. Nie są potrzebne nadprzyrodzone wysiłki mające na celu usunięcie plików tymczasowych.
Są tu niuanse. Ale nawet początkujący może to wszystko zrobić doskonale z tym wszystkim.
W przypadku plików tymczasowych korzystanie z oprogramowania trzeciego punktu nie jest wcale konieczne.
Wniosek
Wymyśliliśmy, jak usunąć pliki tymczasowe na komputerze z systemem Windows 7 lub 10. Działania wydają się nie skomplikowane, ale niewielu zwykłych użytkowników je produkuje, zwłaszcza niewiele osób robi to regularnie. Ale po prostu konieczne jest wyczyszczenie dysków śmieci, przyjąć to zasadę. Nie poruszyliśmy czyszczenia za pomocą specjalistycznych programów, ale jest to temat oddzielnego artykułu.
Jeśli masz pytania, zapytaj je w komentarzach!

