Konto gości w systemie Windows 10

- 3325
- 696
- Pani Patrycjusz Sokołowski
Konto gości w systemie Windows umożliwia zapewnienie użytkownikom tymczasowego dostępu do komputera bez możliwości instalowania i usuwania programów, zmiany ustawień, instalacji sprzętu i otwierania aplikacji z systemu Windows 10 Store. Ponadto, dzięki dostępu do gościa użytkownik nie będzie mógł wyświetlać plików i folderów znajdujących się w folderach użytkownika (dokumenty, obrazy, muzyka, pobieranie, komputer stacjonarny) innych użytkowników lub usuwać pliki z folderów systemowych i folderów plików programowych.
W tych instrukcjach opisano dwa proste sposoby włączenia gościa w systemie Windows 10, biorąc pod uwagę fakt, że niedawno zbudowany użytkownik „gości” w systemie Windows 10 przestał działać (zaczynając od Montaży 10159).
Uwaga: Aby ograniczyć użytkownika jedyną aplikacją, użyj trybu Windows 10 Kiosk.
Użytkownik jest włączony gościa systemu Windows 10 za pomocą wiersza poleceń
Jak wspomniano powyżej, nieaktywne konto „gości” jest obecne w systemie Windows 10, ale nie działa tak, jak w poprzednich wersjach systemu.
Można go włączyć na kilka sposobów, na przykład gpedit.MSC, „lokalni użytkownicy i grupy” lub zespół Gość użytkownika netto /aktywny: tak - Jednocześnie nie pojawi się na ekranie wejściowym systemu, ale będzie obecny w zmianie użytkowników menu uruchomienia innych użytkowników (bez możliwości wejścia do gościa, gdy próbujesz to zrobić, wrócisz do ekran wejścia do systemu).

Niemniej jednak lokalna grupa „goście” została zachowana w systemie Windows 10 i działa w taki sposób, aby uwzględnić konto z dostępem do gościa (choć nie będzie działać, aby nazwać ją „gościem”, ponieważ ta nazwa jest zajęta dla Wspomniane budowane -w koncie) będziesz potrzebować utworzenia nowego użytkownika i dodać go do grupy gości.
Najłatwiejszym sposobem na to jest użycie wiersza poleceń. Kroki włączenia wpisu będą wyglądać tak:
- Uruchom wiersz poleceń w imieniu administratora (patrz. Jak uruchomić wiersz poleceń w imieniu administratora) i użyć następujących poleceń w kolejności, naciskając Enter po każdym z nich.
- Nazwa użytkownika netto_paliza /dodaj (dalej Nazwa użytkownika - Każdy inny niż „gość”, którego użyjesz do dostępu do gościa, na moim zrzucie ekranu - „gość”).
- Nazwa użytkowników grupy lokalnej netto (Usuwamy nowo utworzone konto z grupy lokalnej „Użytkownicy”. Jeśli początkowo masz angielską wersję systemu Windows 10, zamiast użytkowników piszemy Użytkownicy).
- Goście grupy lokalnej NET Nazwa_polizer /Add (Dodaj użytkownika do grupy „gości”. W przypadku wersji z językiem angielskim piszemy Goście).
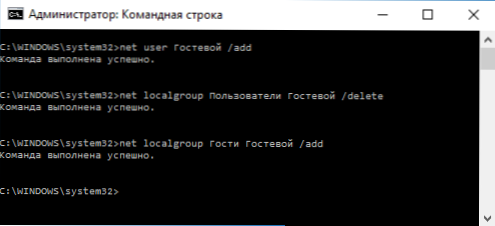
Gotowe, konto gościa (a raczej - utworzone prawa gościa) zostaną utworzone i możesz wprowadzić pod nim system Windows 10 (przy pierwszym wejściu do systemu parametry użytkownika zostaną dostrojone przez pewien czas).
Jak dodać konto gościa do „lokalnych użytkowników i grup”
Inny sposób utworzenia użytkownika i umożliwienia mu dostępu gości, odpowiedniego tylko dla wersji Windows 10 Professional i korporacyjnych - korzystania z lokalnych użytkowników i narzędzi grupowych.
- Naciśnij klawisze Win+R na klawiaturze, wprowadź Lusrmgr.MSC W celu otwarcia „lokalnych użytkowników i grup”.
- Wybierz folder „Użytkownicy”, kliknij przycisk Myszka z listy użytkowników i wybierz element menu „Nowy użytkownik” (lub użyj podobnego elementu w panelu „Dodatkowe działania” po prawej).
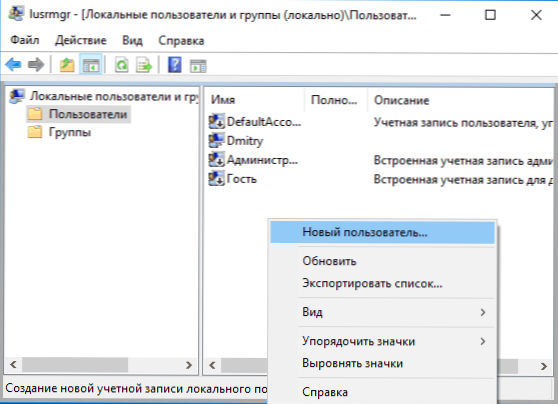
- Wskaż nazwę użytkownika z dostępem do gościa (ale nie „gościa”), nie jest konieczne wypełnianie reszty pól, kliknięcie przycisku „Utwórz”, a następnie „zamknąć”.
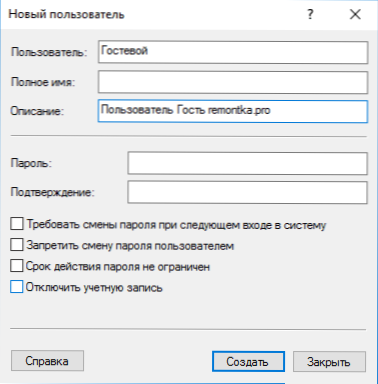
- Na liście użytkowników kliknij nowo utworzonego użytkownika i w oknie, które otwiera się, wybierz kartę „Członkostwo w grupach”.
- Wybierz na liście grup „użytkowników” i kliknij „Usuń”.
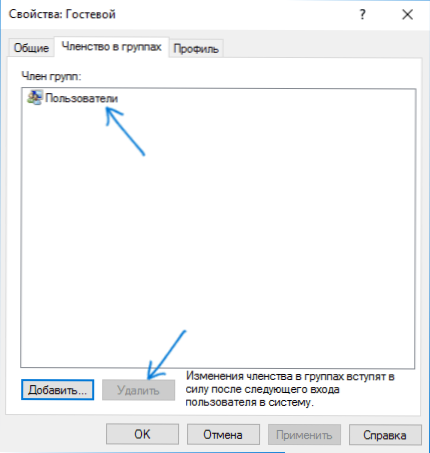
- Kliknij przycisk „Dodaj”, a następnie w „Wybierz nazwy wybranych obiektów” na polu (lub gości dla wersji języka angielskiego w systemie Windows 10). Kliknij OK.
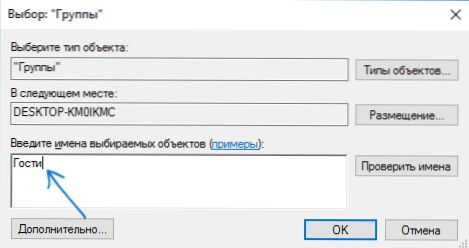
Niezbędne kroki są wykończone w tej sprawie - możesz zamknąć „lokalne użytkownicy i grupy” i wprowadzić konto gościa. Przy pierwszym wejściu ustawienie parametrów nowego użytkownika zajmie trochę czasu na jakiś czas.
Dodatkowe informacje
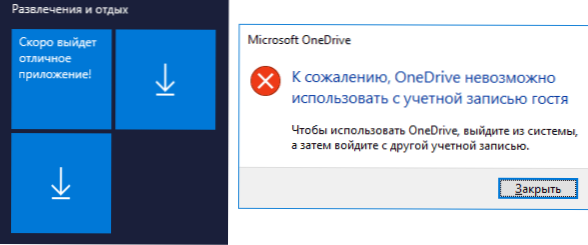
Po wejściu na konto gości można zauważyć dwa niuanse:
- Od czasu do czasu pojawiające się przesłanie, że OneDrive nie można użyć z konto gościa. Rozwiązaniem jest usunięcie OneDrive z automatycznego obciążenia dla tego użytkownika: Kliknij prawym przyciskiem myszy ikonę „Cloud” na pasku zadań - Parametry - karta „Parametry”, usuń automatyczny znak uruchomienia przy wejściu do Windows. Może się również przydać: jak wyłączyć lub usunąć OneDrive w systemie Windows 10.
- Płytki w menu Start będą wyglądać jak „Strzały w dół”, czasami zmieniając napis: „Wkrótce pojawi się doskonała aplikacja”. Wynika to z niemożności zainstalowania aplikacji ze sklepu „pod gościem”. Rozwiązanie: Kliknij prawym przyciskiem myszy każdą taką płytkę - aby odkręcić od początkowego ekranu. W wyniku menu Start może wydawać się zbyt puste, ale możesz to poprawić, zmieniając jego rozmiar (krawędzie menu Start pozwalają zmienić jego rozmiar).
To wszystko, mam nadzieję, że informacje były wystarczające. Jeśli są jakieś dodatkowe pytania - możesz je zapytać poniżej w komentarzach, postaram się odpowiedzieć. Ponadto, jeśli chodzi o prawa użytkownika ograniczające prawa kontroli rodzicielskiej systemu Windows 10, artykuł może być przydatny.
- « Formatowanie na niskim poziomie napędów flashowych
- ComboPlayer - bezpłatny program do oglądania telewizji online »

