Ubuntu Formating Flash Drives

- 3931
- 235
- Gracja Piekarski
System operacyjny Linux pozwala wdrożyć wiele możliwości zarządzania informacjami. Dotyczy to również zewnętrznych pamięci danych, takich jak pamięć flashowa. Możesz prowadzić przewoźniki zarówno przez interfejs graficzny, jak i za pomocą wiersza poleceń.

Funkcjonalność Ubuntu może być sformatowana przez napęd.
Właściwe formatowanie napędów flash w Ubuntu
Załóżmy, że jeśli chcesz sformatować dysk flash, Ubuntu pozwala na to szybko, jednocześnie ustawiając wszystkie niezbędne ustawienia. Najpierw rozważymy zarządzanie pamięcią za pomocą programów w GUI, tylko wtedy przejdziemy do bardziej profesjonalnych sposobów, aby stworzyć niezbędne.
Za pomocą GPARTED
Niezbędne i przydatne gparted jest nieobecne w standardowej dostawie Ubuntu. Dlatego najpierw musisz go zainstalować. Na szczęście można go łatwo znaleźć w repozytorium domyślnie.
Otwórz terminal z kombinacją klawiszy „Ctrl+Alt+T”.
Wprowadź polecenie:
Sudo apt-get instaluj gparted
Potwierdź prawa wkładu supermocarstwa standardowego hasła.

Poczekaj na koniec instalacji.
Teraz, aby sformatować dysk flash do Ubuntu, przejdź do programu i wprowadź standardowe hasło.
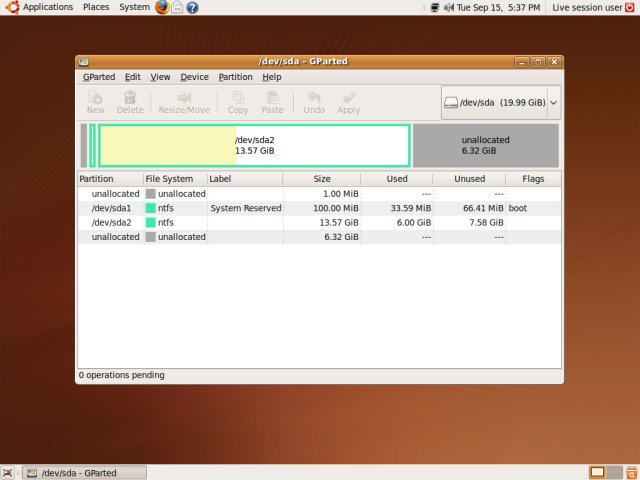
Zobaczysz strukturę głównych i logicznych dysków w głównym oknie GPARTED. Jeśli nie jesteś pewien, gdzie dokładnie jest napęd flash, porównaj akumulatory w objętości.
WAŻNY. Bądź bardzo ostrożny, wybierając medium. Ponownie sprawdź wybór kilka razy. Błąd może kosztować wszystkie informacje na komputerze!Najprawdopodobniej nie możesz rozpocząć formatowania od razu - dysk USB jest zamontowany w systemie plików. Kluczowa ikona na liście jej właściwości może o tym mówić. Zadzwoń do menu kontekstowego napędu z prawym klawiszem myszy, a następnie kliknij „zdalne”.
Aby kontynuować formatowanie dysków flash, w menu kontekstowym wybierz „Format w ...”. W menu upadku określ żądany format. Jeśli potrzebujesz pracy operatora z systemem Windows, lepiej wybrać FAT32 (w przypadku plików mniejszych niż 4 GB) lub NTFS.
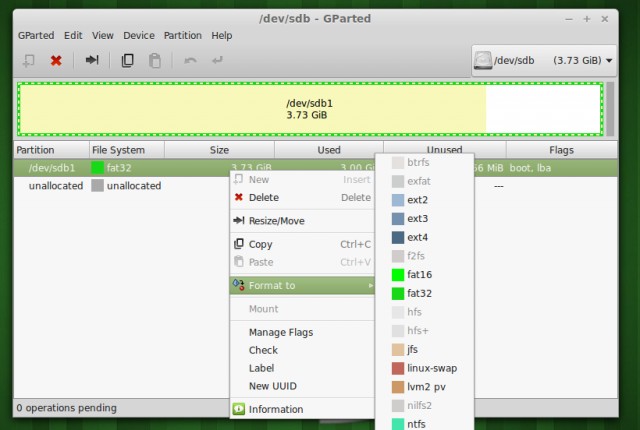
Potwierdź działania, klikając znacznik wyboru na pasku narzędzi GPARTED. Jeśli program wyświetla wiadomość o usuwaniu plików, upewnij się, że sformatowany operator nie zawiera potrzebnych danych. Następnie możesz przejść do procesu.
Więc wymyśliliśmy, jak po prostu sformatować napęd flash USB za pomocą GPARTED w Ubuntu.
Za pomocą wiersza poleceń
Zastosowanie terminala do pracy z pamięcią zewnętrzną nie jest zbyt trudne. Ale najpierw musisz ustalić, jak rozpoznać dysk w systemie operacyjnym. Jeśli za pomocą wskaźników objętości możesz to zrobić „okiem”, ta metoda będzie niewygodna. Faktem jest, że w Linux Ubunta wszyscy operatorzy danych są zdefiniowane jako pliki w określonym katalogu.
Wykonaj instrukcje w wierszu poleceń (terminal):
$ Sudo fdisk -l
Wyświetli teraz wszystkie dyski, które system „widzi”. Teraz możesz łatwo znaleźć dysk flash USB według woluminu lub innych parametrów.
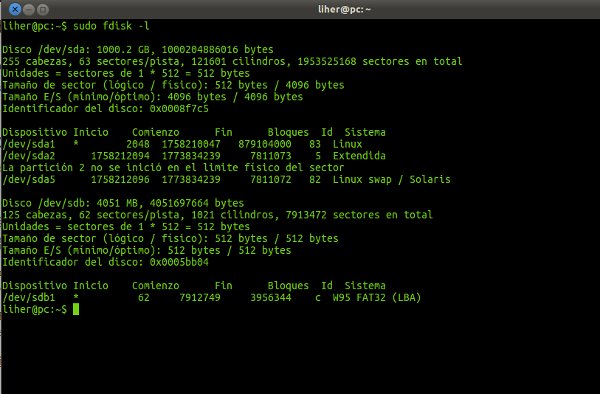
To narzędzie pozwoli ci znaleźć nazwę i inne dane z dysku flash USB w systemie:
$ df
Teraz zrobimy szczotkowanie:
$ Sudo umount katalog_
Tutaj wystarczy zastąpić katalog odpowiadający zewnętrznemu operatorowi danych.
Jest za wcześnie, aby sformatować dysk flash w Ubuntu. Najpierw musisz to zrobić. Ta drużyna służy jako ten cel:
$ Sudo catalog
To wszystko, możesz zacząć. Używamy narzędzia MKFS.
$ Sudo mkfs -t file_system etykieta_segrade katalog
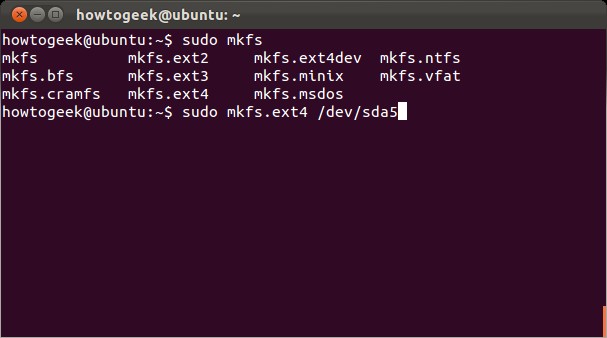
Jeśli chcesz, aby operator danych był obsługiwany w systemie Windows, wybierz system plików VFAT. Etykieta sekcji jest ustawiona za pomocą polecenia:
-L Name of the_no
Wskazane jest wprowadzenie nazwy w języku angielskim.
Po zakończeniu procedury dysk flash będzie całkowicie gotowy do użycia.
Wniosek
W tym artykule szczegółowo powiedzieliśmy, jak sformatować dysk flash w Ubuntu. Te dwie metody nie twierdzą wyjątkowości - lepsze zrozumienie Linuksa, możesz zastosować swoje techniki. Zawsze bądź ostrożny podczas pracy z elementami systemu plików!
Poszukaj przydatnych informacji ze świata oprogramowania komputerowego i „żelaza” na innych stronach naszej witryny. Mamy nadzieję, że miałeś czas z korzyścią i zainteresowaniem!

