TP-Link TL-WR844N-Connection, Ustawienia Wi-Fi, oprogramowanie układowe, IPTV, tryb pracy

- 3966
- 331
- Pan Sara Łapiński
TP-Link TL-WR844N-Connection, Ustawienia Wi-Fi, oprogramowanie układowe, IPTV, tryb pracy
Ta strona zawiera szczegółowe instrukcje konfigurowania routera TP-Link TL-WR844N (które można wyświetlić tutaj). Oprócz głównych ustawień (połączenie internetowe, ustawienie sieci Wi-Fi) rozważymy proces aktualizacji oprogramowania układowego i skonfigurowania dodatkowych funkcji.
Należy pamiętać, że ten router może być kontrolowany z telefonu za pomocą specjalnej aplikacji o nazwie Tether. Przeczytaj więcej o nim, rozmawiałem w tym artykule. Za pośrednictwem aplikacji możesz wykonać pierwsze ustawienia routera. Rozważymy proces ustawienia bardziej uniwersalny - za pośrednictwem interfejsu internetowego. Do którego możesz przejść przez przeglądarkę z dowolnego urządzenia podłączonego do routera.
Jak się połączyć?
Najpierw podłącz adapter zasilania do TL-WR844N i dołącz go do gniazdka. Ponadto w porcie WAN (jest niebieski), podłącz kabel sieciowy od dostawcy Internetu lub z modemu.

Następny krok: Podłączenie do routera urządzenia, z którego skonfigurujemy. Są tutaj dwie opcje:
- Podłącz za pomocą kabla sieciowego (który jest wyposażony w router). Ta metoda jest odpowiednia tylko dla urządzeń z kartą sieciową.

- Połącz Wi-Fi. Z tego samego laptopa, telefonu, tabletu, komputera (z adapterem Wi-Fi). Aby to zrobić, otwórz ustawienia Wi-Fi, wybierz sieć Wi-Fi (której nazwa (SSID) jest wskazana od dołu routera) i wprowadź hasło, które jest również wskazane z dolnej części routera ( Hasło bezprzewodowe/pin).
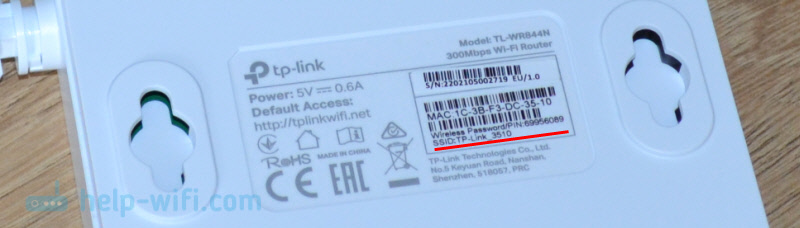
Po podłączeniu z routerem musisz otworzyć jego ustawienia i ustawić niezbędne parametry.
Ustawienie TP-Link TL-WR844N
Możesz przejść do ustawień TL-WR844N na adres Tplinkwifi.Internet (jest wskazane na naklejce, na powyższym zdjęciu). Aby to zrobić, musisz otworzyć przeglądarkę, wybrać adres (lub skopiować go) i przejść (naciśnij Yenter). Na wszelki wypadek zostawiam link do szczegółowych instrukcji: tplinkwifi.Net - Wejście do ustawień routera.
Jeśli router jest w ustawieniach fabrycznych, natychmiast poprosi Cię o zainstalowanie (wskazać dwa razy) hasło administratora. To hasło musi zostać zapamiętane, ponieważ w przyszłości będzie musiało zostać wprowadzone przy wejściu do ustawień routera.
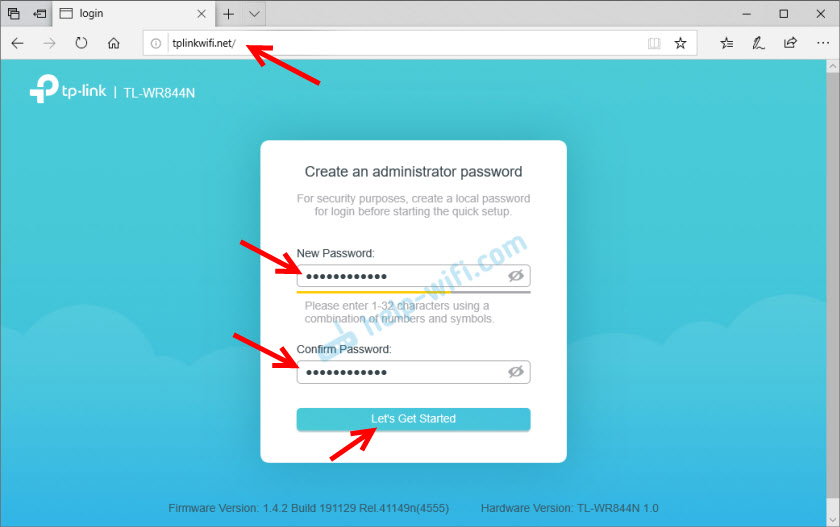
Domyślnie otwiera się szybki mistrz konfiguracji, co pozwala wykonać ustawienia kroku -By -krotne. Możesz go pominąć, klikając przycisk „Pomiń” i ustaw ustawienia w osobnych sekcjach interfejsu internetowego. Zwykle używam szybkiego mistrza konfiguracji. Na pierwszym kroku prosi o wybranie swojej strefy czasowej.
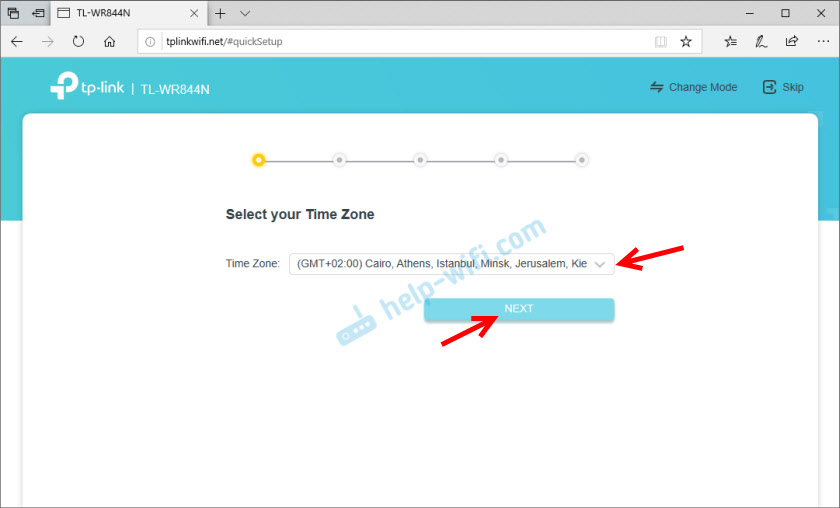
Dalej najważniejsze ustawienia. Musisz wybrać rodzaj połączenia, którego korzysta Twój dostawca Internetu. Mam ten „dynamiczny adres IP”. Jest to jedyny rodzaj połączenia, po którym nie musisz wprowadzać żadnych ustawień. Jeśli masz PPPoE, musisz przepisać nazwę użytkownika i hasło. Jeśli PPTP lub L2TP, musisz określić inny adres serwera.
Rodzaj połączenia i możesz znaleźć parametry ustawiania parametrów w obsłudze dostawcy Internetu, albo sprawdzaj umowę z połączeniem internetowym.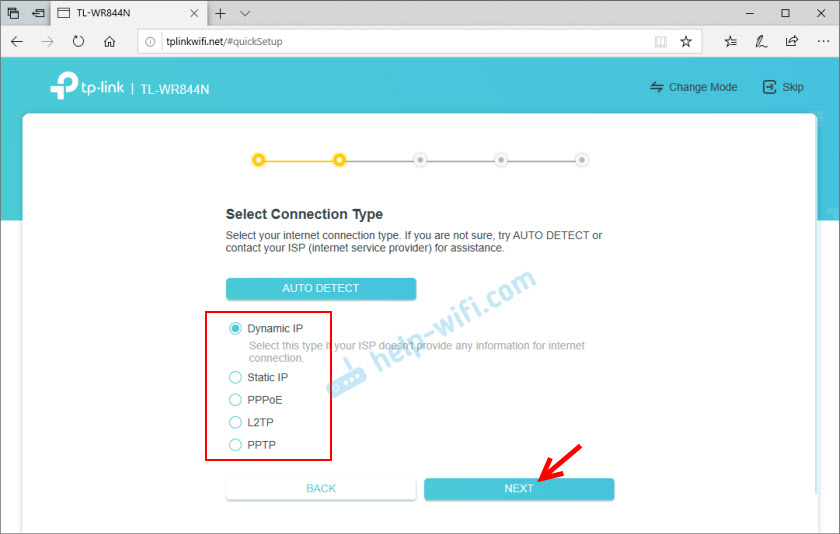
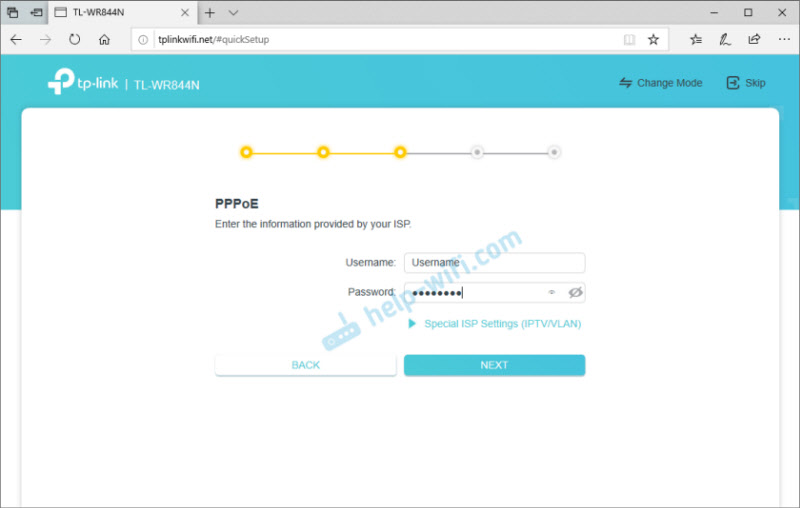
Wybierając „Dynamic IP” (Dynamic IP), router zaoferuje klonowanie adresu MAC. Jeśli twój dostawca nie wiąże adresu MAC, nie musisz niczego zmieniać, po prostu kontynuuj ustawienie.
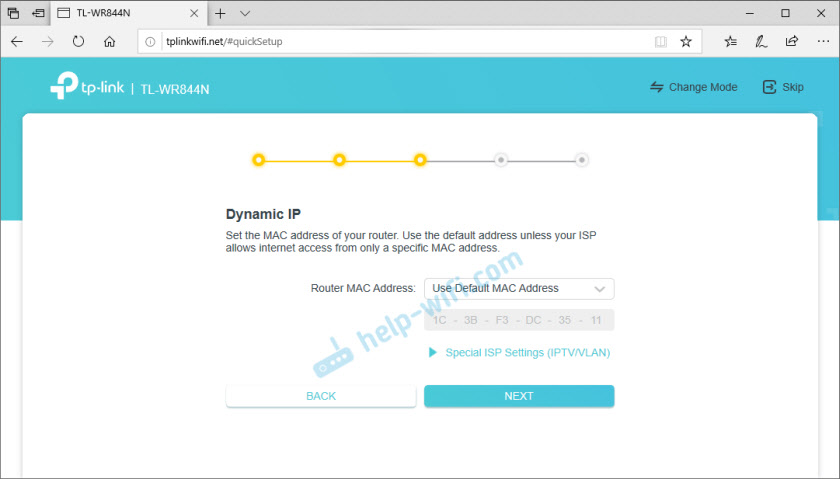
Następnym krokiem są ustawienia wi -fi. Musisz wymyślić i ustawić nazwę sieci (SSID) i hasło, które należy wprowadzić na urządzeniach podczas łączenia się z siecią Wi-Fi.
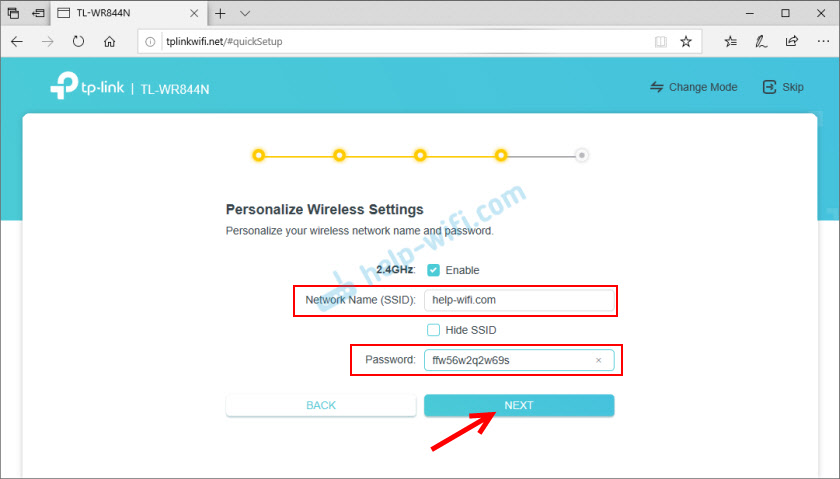
Zapisujemy ustawienia.
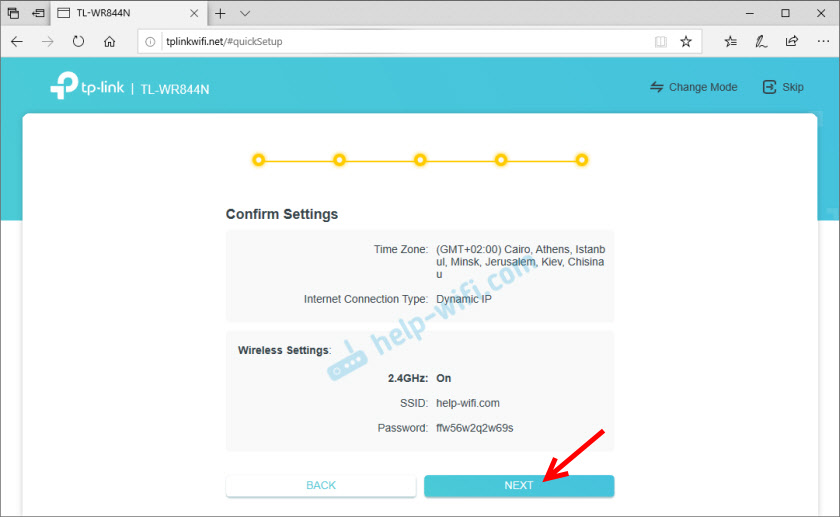
W trakcie ochrony pojawi się okno z żądaniem ponownego połączenia urządzeń do sieci Wi-Fi (z nową nazwą i hasłem). Łączymy i potwierdzamy to w interfejsie internetowym.
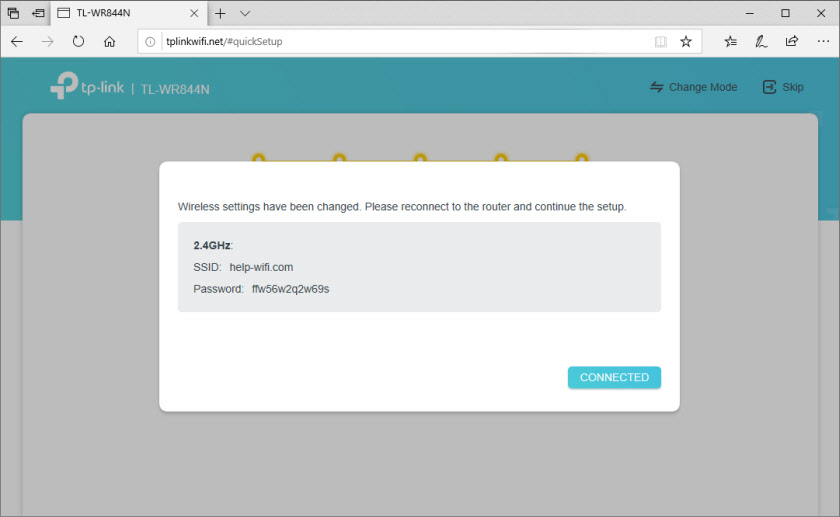
Następnie kliknij przycisk „Zakończ” i wejdź do interfejsu internetowego routera.
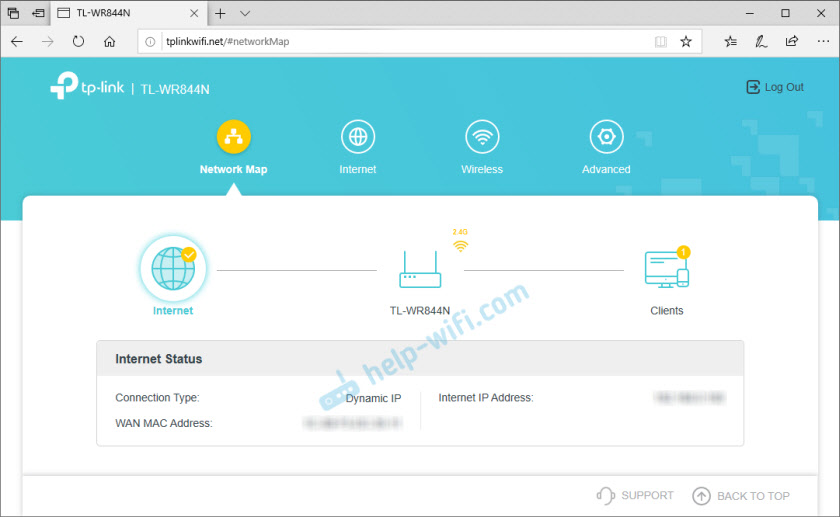
Są tutaj 4 sekcje: „Mapa sieci” - mapa sieciowa. Tam, gdzie wyświetlane są informacje o router, połączenie internetowe i podłączone urządzenia (klienci). „Internet” - szybkie ustawienia połączenia internetowego. Jeśli nie ma połączenia z Internetem za pośrednictwem routera, na mapie sieci wyświetlany jest błąd, w tej sekcji możesz zmienić parametry połączenia na dostawcę. „Sieć bezprzewodowa” - Ustawienia WI -fi. Możesz zmienić nazwę sieci lub hasło. „Advanced” - rozszerzone ustawienia.
Tryb pracy (repiter, punkt dostępu, WISP) na TL-WR844N
Ponieważ jest to router wielokomponowy, ma 4 tryby pracy: router, punkt dostępu, ekspander (repiter) i WISP. Mówiłem o nich w recenzji (na początku artykułu jest link).
Możesz zmienić tryb pracy w sekcji „Advanced” - „Tryb pracy”.
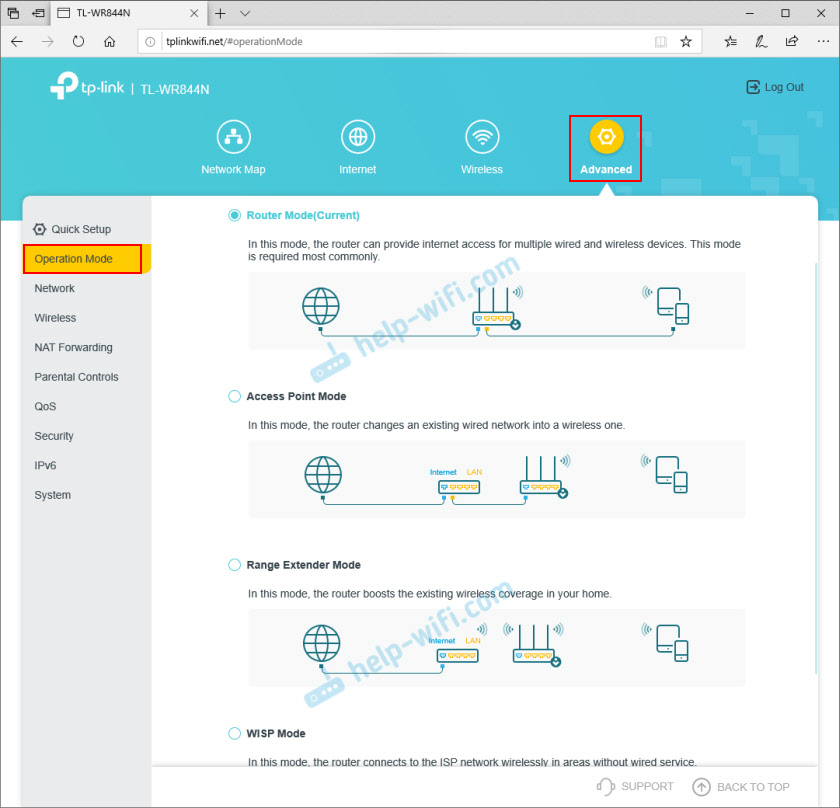
Wystarczy wybierz żądany tryb i zapisz ustawienia. W pobliżu każdego trybu pokazuje schemat połączenia, który jest bardzo wygodny.
Ustawienie IPTV/VLAN
TP-Link TL-WR844N obsługuje IPTV. Istnieją wszystkie niezbędne ustawienia. Znajdują się w sekcji „Advanced” - „Network” - „IPTV/VLAN”. Możesz na przykład skonfigurować w trybie mostu. Wybierz jeden lub kilka portów LAN do podłączenia prefiksu IPTV.
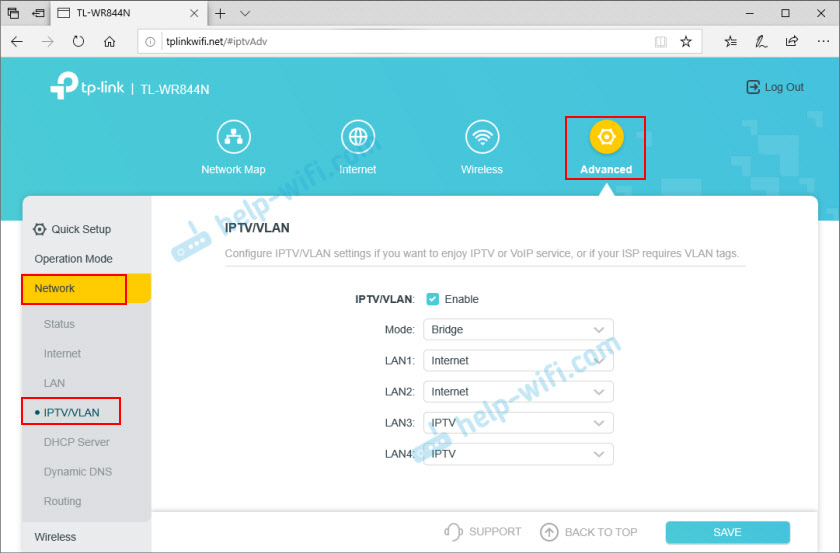
Lub zarejestruj identyfikator VLAN. Napisałem już bardziej szczegółowo o konfiguracji IPTV na routerach TP-Link.
Zmiana hasła administratora
Aby chronić panel sterowania, hasło jest zainstalowane. Zainstalowaliśmy go na samym początku, kiedy właśnie weszliśmy w ustawienia routera. Jeśli chcesz to zmienić, możesz to zrobić w sekcji „Advanced” - „System” - „Administration”. Musisz określić stare hasło i dwa razy nowe. Następnie zapisz ustawienia.
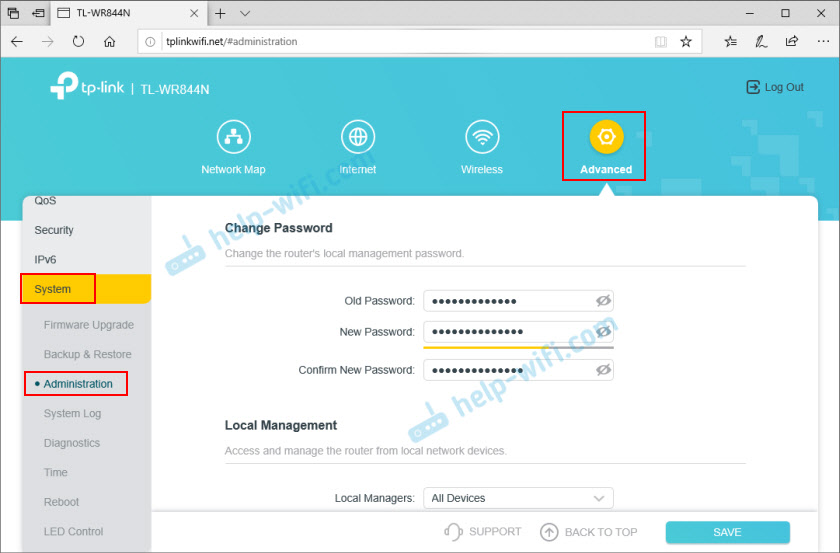
Jeśli zapomniałeś hasła i nie masz dostępu do ustawień, jest tylko jedno wyjście - ustawienia resetować. Aby to zrobić, kliknij i 8-10 sekund przytrzymaj przycisk „WPS/RESET”. Następnie router będzie jak nowy.
Oprogramowanie układowe TL-WR844N
Możesz zaktualizować oprogramowanie w routerze TP -Link TL -WR844N w sekcji „Advanced” - „System” - „Upgrade oprogramowania układowego”.
Aby zaktualizować oprogramowanie, połącz się z routerem za pomocą kabla sieciowego. Wi-Fi nie jest zalecane do aktualizacji.Ale najpierw musisz pobrać oprogramowanie układowe z witryny TP-Link. Specjalnie dla tego modelu, sprzętu i regionu. Wszystkie te informacje są na naklejce od dołu routera. Na przykład mam urządzenie dla regionu UE (Europa).
Jak się okazało, na stronie TP-Link nie ma nowego oprogramowania układowego (w momencie pisania artykułu). Z tego powodu, że jest nadal nowy, wszedł tylko do sprzedaży.
Musisz tylko pobrać plik oprogramowania układowego z witryny (gdy się tam pojawia), wybierz go w ustawieniach routera (w sekcji „Uaktualnienie oprogramowania”) i kliknąć przycisk „Uaktualnij”.
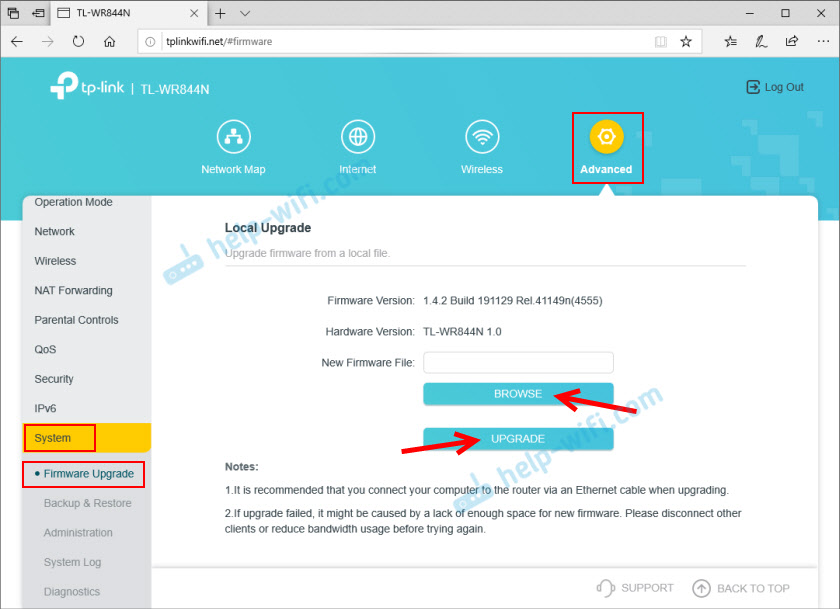
Poczekaj na zakończenie procesu aktualizacji i ponownego uruchomienia routera. Podczas aktualizacji nie wyłącz kabla, nie zamykaj zakładki w przeglądarce, nie wyłącz routera!
W komentarzach do tego artykułu możesz pozostawić pytania związane z TP-Link TL-WR844N. Nie możesz utworzyć routeera, Internet nie działa lub kilka innych problemów.
- « W systemie siatki nie ma wystarczającej liczby portów LAN, aby podłączyć urządzenia za pomocą kabla. Co robić?
- Wybór przez komputer określonego routera z systemu siatki Wi-Fi »

