TP-Link TL-WN725N Połączenie, instalacja sterownika i regulacja punktu dostępu

- 3374
- 403
- Wiara Kita
TP-Link TL-WN725N: Połączenie, instalacja sterownika i regulacja punktu dostępu
TP-Link TL-WN725N jest jednym z najpopularniejszych adapterów Wi-Fi USB. To jest mały adapter nano, który jest idealny dla laptopów. Na przykład, jeśli wbudowany moduł Wi-Fi w laptopie pękł lub coś innego. Ale może być podłączony i użyty na komputerze bez problemów. Dla tych, którzy w ogóle nie są w temacie: po podłączeniu adaptera TL-WN725N do komputera, możliwe będzie podłączenie do sieci Wi-Fi, a nawet dystrybuować Internet, uruchamiając punkt dostępu na komputerze. Ten mały kawałek żelaza może zamienić komputer w router.

Jeśli jeszcze nie kupiłeś adaptera, ale tylko wybierz, radzę zobaczyć artykuł, jak wybrać adapter Wi-Fi na PC. Jeśli nadal masz komputer stacjonarny i niezbyt stabilny sygnał Wi-Fi (router jest daleko), lepiej jest zobaczyć adaptery z zewnętrzną anteną. Na przykład TP-Link TL-WN722N, TL-WN851ND (ten wewnętrzny, PCI). Lub inne, podobne.
TP-Link TL-WN725N w momencie pisania artykułu jest sprzedawany za jedyne 7-8 USD. Charakterystyka: Wi-Fi prędkość do 150 mbit/s może łączyć się z sieciami tylko na częstotliwości 2.4 GHz i obsługuje standard IEEE 802.11 b/g/n. Działa w systemie Windows 10. Istnieje miękka obsługa AP (może rozpowszechniać Wi-Fi).
W tym artykule:
- Najpierw podłączamy adapter do komputera lub laptopa. Tam jest bardzo trudne 🙂
- Pokażę ci, jak znaleźć wersję sprzętową adaptera.
- Pobierz i zainstaluj sterownik dla TP-Link TL-WN725N. Jeśli sam system nie instaluje sterownika. Nadaje się do systemu Windows 10, Windows 8 (8.1), Windows 7, a nawet XP.
- Podam linki do instrukcji, za pomocą których możesz skonfigurować rozkład Wi-Fi za pomocą TL-WN725N.
- Rozważ możliwe i najczęstsze problemy i rozwiązania. Odpowiem na kilka popularnych pytań.
Dostajemy do pracy!
Jak podłączyć TL-WN725N do laptopa lub komputera?
Wyciągamy adapter z pudełka i wkładamy go do portu USB komputera lub laptopa.

Wszystkie 🙂
Wskazówka: jeśli masz komputer stacjonarny i jest on zainstalowany na podłodze (sama jednostka systemowa), możesz użyć małej zgody USB. Podłącz adapter przez niego i podnieś go powyżej, aby było najlepsze przyjęcie.Połączony? Siedzimy przy komputerze i zaczynamy konfigurować.
Jak zainstalować sterownik na TP-Link TL-WN725N?
Nie spiesz się, aby zainstalować. Możliwe, że sam system zainstalował sterownik, a adapter jest już gotowy do pracy. W moim przypadku system Windows 10 automatycznie zainstalował sterownik dla TL-WN725N i wszystko natychmiast działało. Status połączenia będzie taki:

Oznacza to, że komputer już widzi sieć Wi-Fi i możesz się z nimi połączyć.
Jeśli w twoim przypadku status połączenia się nie zmienił lub istniała wiadomość, że Windows nie mógł zainstalować urządzenia (sterownika), musisz umieścić go ręcznie. Są tutaj dwa sposoby:
- Umieść kierowcę z włączonego dysku. Wszystko jest tam proste, uruchom dysk i postępuj zgodnie z instrukcjami. Możesz także umieścić narzędzie z dysku. Ale nie ma szczególnej potrzeby tego.
- Pobierz sterownik (wraz z narzędziem) ze strony TP-Link i zainstaluj.
Jeśli wybrałeś drugą opcję, musisz najpierw znaleźć wersję sprzętową adaptera. Jest tam v1 i v2. Jest to wskazane w pakiecie:

Mam Ver: 2.0 (v2). Kliknij link: http: // www.TP-Linkru.Com/pobierz/tl-wn725_v2.Html
W razie potrzeby zmieniamy wersję sprzętową adaptera (jeśli nie masz v2).
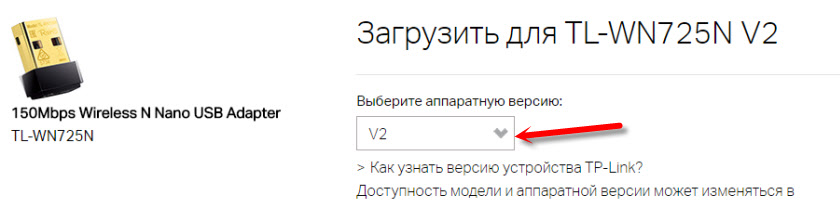
Poniżej, na karcie sterownika, pobierz sterownik dla systemu Windows.
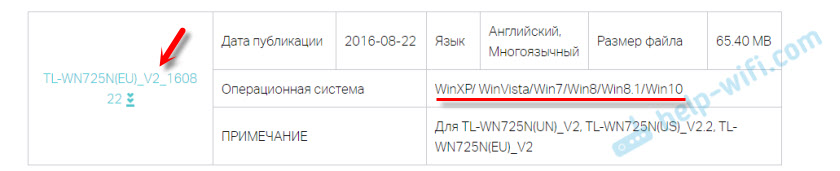
Istnieje również osobny sterownik dla systemu Windows 10. Zrobić najnowsze.
Otwórz archiwum załadowane ze strony i uruchom plik Organizować coś.Exe. Instalacja jest bardzo prosta.
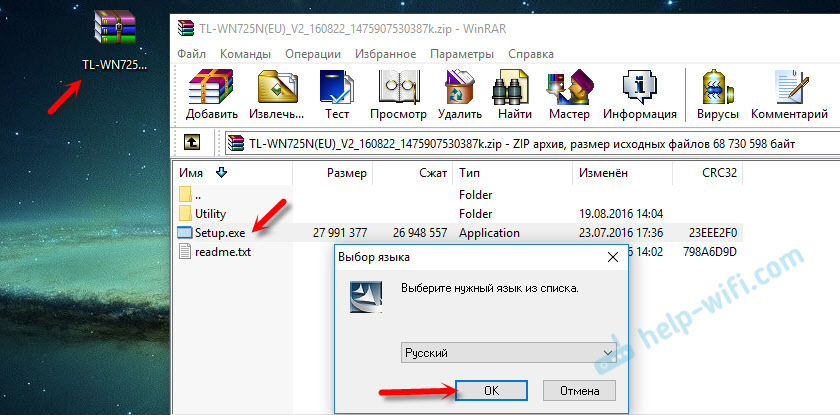
W procesie instalacji będzie okno, w którym możesz wybrać jedną z dwóch opcji: zainstaluj tylko sterownik lub inne narzędzie. Wybierz siebie. Za pośrednictwem narzędzia możesz kontrolować sieci Wi-Fi, niektóre ustawienia i uruchomić punkt dostępu. Ale wszystko to można również zrobić za pomocą Windows.
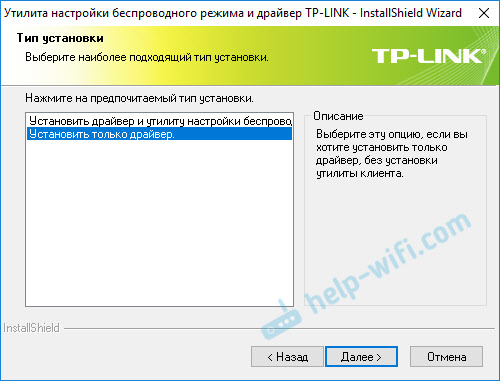
Po zakończeniu instalacji pożądane jest ponowne uruchomienie komputera.
Adapter adaptera USB bezprzewodowego TP-Link powinien pojawić się w menedżerze urządzeń (przed instalacją, w menedżerze urządzeń znajdował się adapter z nazwą samego układu, na którym zbudowano adapter).
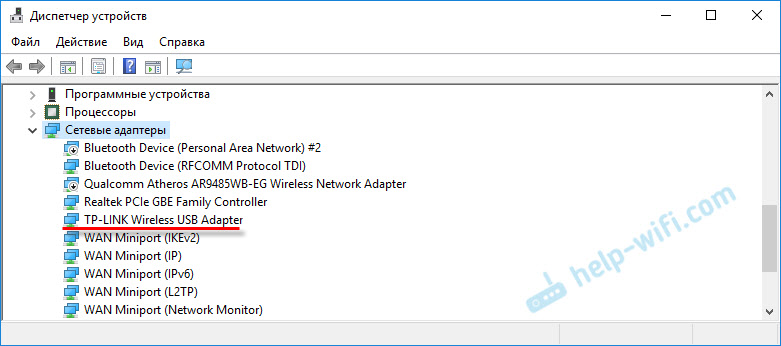
Myślę, że ci się udało i wszystko działa. Jeśli nie, napisz w komentarzach.
Jak dystrybuować Wi-Fi poprzez adaptację TL-WN725N?
Podobnie jak przez wszystkie inne adaptery i wbudowane moduły Wi-Fi. Nic nie jest inne. Jeśli Internet jest podłączony do komputera przez kabel lub za pośrednictwem modemu USB, możesz rozpowszechniać go do innych sieci Wi-Fi za pomocą adaptera TP-Link TL-WN725N za pomocą adaptera.
Jeśli zainstalowałeś zastrzeżone narzędzie, możesz spróbować. Wszystko jest tam dostrojone na zakładce SoftAP.
Jeśli nie, spróbuj skonfigurować wszystko za pomocą standardowych środków. Zgodnie z instrukcjami:
- W systemie Windows 10: za pośrednictwem wiersza poleceń lub mobilnego miejsca.
- Punkt dostępu przez wiersz polecenia w systemie Windows 7.
- Lub za pomocą specjalnych ustawień miękkich AP.
Jest wiele informacji. Wszystko jest szczegółowo opisane i pokazane.
Możliwe problemy
Rozważ najczęstsze przypadki, gdy adapter nie działa lub pojawiają się niektóre błędy.
Co robić, jeśli:
- TP-Link TL-WN725N nie widzi sieci Wi-Fi? Jeśli po instalacji system Windows nadal nie widzi sieci Wi-Fi, ale adapter znajduje się w menedżerze urządzeń, sprawdź usługę auto-tankeru WLAN. Lub zobacz artykuł, co zrobić, jeśli Wi-Fi nie działa na laptopie (dla PC jest również odpowiedni).
- Komputer nie łączy się z siecią Wi-Fi przez TL-WN725N? Problem najprawdopodobniej nie jest w adapterze, ale w samym systemie Windows lub punkcie dostępu. Wszystko zależy od błędu (który pojawia się podczas procesu połączenia) oraz od tego, czy komputer jest podłączony do innych sieci. Pisałem o rozwiązaniu wielu błędów i problemów tutaj: dlaczego laptop nie łączy się z Wi-Fi.
- Sterownik nie jest zainstalowany? Jest to bardzo mało prawdopodobne, ponieważ istnieją sterowniki dla wszystkich wersji Windows. Spróbuj pobrać inny sterownik lub zainstaluj z dysku. Upewnij się, że adapter jest podłączony do komputera. Spójrz, jeśli mruga na nim zielony wskaźnik. Jeśli nie, spróbuj połączyć się z innym portem USB. Lub do innego komputera.
- Bardzo niska prędkość Wi-Fi? Główne pytanie brzmi jak niski? Jaka jest prędkość na innych urządzeniach? To jest bardzo ważne. W każdym razie dla normalnej prędkości i stabilnej pracy powinien istnieć dobry sygnał Wi-Fi. Problem jest bardzo cienki, a tutaj wszystkie niuanse nie mogą wyjaśnić. Najpierw dowiedz się, czy adapter jest problemem, czy nie. Jeśli w adapterze, to pierwsza rzecz aktualizowania sterownika. Możesz wypróbować starszą wersję. Na przykład z dysku.
Pytania i Odpowiedzi:
- Czy TP-Link TL-WN725N będzie pracować z telewizją? Najprawdopodobniej nie, ponieważ wszystkie telewizory zwykle obsługują tylko oryginalne (markowe) moduły Wi-Fi. Tutaj z odbiornikiem satelitarnym może działać. Ale znowu musisz przeczytać recenzje i t. D. Nie ma gwarancji, że wszystko zadziała. Może również zarobić na konsole z Androidem. Jeśli mają obsługę chipów. Druga wersja sprzętowa ma układ realtek RTL8188eus.
- Czy ten adapter może rozpowszechniać Wi-Fi? tak, może. Pisał o tym powyżej w artykule.
- Czy jest sterownik systemu mac i Linux? Tak, wszystko jest na oficjalnej stronie internetowej.
Próbowałem zebrać jak najwięcej przydatnych informacji na temat TP-Link TL-WN725N, jak to możliwe. Jeśli istnieją nowe popularne problemy i momenty związane z tym adapterem, uzupełnię artykuł.
W komentarzach zawsze możesz podzielić się swoim doświadczeniem, przydatnymi informacjami lub zadać pytanie.
- « NETIS WF2419R i NETIS WF2419 Ustawienia. Jak skonfigurować Internet i Wi-Fi?
- Adapter Wi-Fi z menedżera urządzeń na laptopie MSI »

