TP-LINK TL-WN722N Sterownik, ustawienia, punkt dostępu Wi-Fi

- 2181
- 467
- Jozue Noga
TP-Link TL-WN722N: Sterownik, ustawienie, punkt dostępu Wi-Fi
Ta strona jest całkowicie poświęcona Wi-Fi na adapter TP-Link TL-WN722N. Bardzo popularny model, który od dawna został pomyślnie sprzedany. Doskonały adapter do łączenia komputerów stacjonarnych lub laptopów z siecią Wi-Fi. Istnieje zewnętrzna antena, która niewątpliwie jest dużym plusem. Dzięki niej adapter lepiej łapie sygnał Wi-Fi. Również z plusów wyróżniam proste ustawienie. Nie ma problemów z kierowcami (cóż, prawie nie). Działa stale zarówno w systemie Windows 10, Windows 8, Windows 7, jak i w systemie Windows XP. Istnieją problemy, gdy komputer nie widzi adaptera lub TL-WN722N nie widzi sieci Wi-Fi. Ale to z reguły można łatwo rozwiązać i zwykle występuje z powodu ustawień systemu operacyjnego. Cóż, lub z powodu winy i braku doświadczenia samego użytkownika. Rozważymy najpopularniejsze problemy w tym artykule.

W momencie pisania tego artykułu używałem adaptera Wi-Fi Wi-Fi TP-Link TL-WN722N V 1.0. Mam laptopa, łączyłem się przez wbudowany moduł Wi-Fi. Ale musiałem odsunąć laptopa i położyć go na półce pod stołem. I Wi-Fi zaczął łapać bardzo słabo (1-2 podziały). Musiałem podłączyć ten adapter przez mały przedłużacz USB. W systemie Windows 10 w ogóle nic nie ustawiłem, po prostu go podłączyłem, a sam system zainstalował sterowniki. To prawda, że w dyspozytorze urządzeń jest dla mnie wyświetlany jako „adapter sieci bezprzewodowej ATEROS AR9271”. Ale wszystko działa dobrze.
Istnieją dwie sprzętowe wersje adaptera TP-Link TL-WN722N (na oficjalnej stronie internetowej jest V3, ale w momencie pisania tego artykułu jest sterownik tylko na komputerze Mac. Wersja sprzętowa V1 działa na chipsetie Atheros AR9271 i V2 na RealTek RTL8188eus. Na oficjalnej stronie internetowej znajdują się sterowniki zarówno w systemie Windows, jak i w Mac i Linux. Nie opisują cech, można je oglądać na dowolnej stronie. Sieć Wi-Fi przyspiesza do 150 mbit/s.
Kolejny ważny punkt. Za pośrednictwem adaptera TL-WN722N możesz nie tylko połączyć się z sieciami bezprzewodowymi, ale także dystrybuować Internet za pośrednictwem sieci Wi-Fi. Może działać jako punkt dostępu (softap). Możesz skonfigurować rozkład zarówno według systemu Windows, jak i za pośrednictwem zastrzeżonego narzędzia. Napiszę o tym poniżej bardziej szczegółowo i podam niezbędne linki.
Instalacja sterownika na TP-Link TL-WN722N
Cały proces ustawienia prawie dowolnego adaptera Wi-Fi jest zredukowany do instalacji sterowników. Oczywiście najpierw musisz podłączyć sam adapter do komputera lub laptopa.

Po prostu podłącz go do portu USB.
Rada: Jeśli masz Windows 10, nie spiesz się, aby zainstalować sterowniki z dysku lub ze strony. Najprawdopodobniej sam system wybierze i zainstaluje sterownik. Będzie komunikat, że urządzenie jest zainstalowane lub nie. A sam adapter powinien pojawić się w menedżerze urządzeń. Cóż, ikona połączenia Wi-Fi na panelu powiadomień. Jeśli Windows 10 nie może zainstalować samego adaptera lub będzie działał źle (odłączony, niski prędkość, ping), to już zainstaluj sterownik z dysku lub strony internetowej TP-Link.Dla drugiej wersji sprzętowej (ver. 2) Istnieje sterownik dla wszystkich wersji Windows, w tym system Windows 10. Dla pierwszej wersji sprzętowej (ver. 1) Sterowniki dla TL-WN722N dla systemu Windows 10, nie. Ale, jak już napisałem powyżej, wszystko działało dla mnie automatycznie. Piszą również w Internecie, że sterowniki z systemu Windows 8 są odpowiednie.1 lub z dysku.
Rada: Aby znaleźć sprzętową wersję adaptera, spójrz na naklejkę samego adaptera.
Jeśli wersja sprzętowa nie jest tam wskazana, to jest to v1.
Zestaw zawiera dysk z sterownikami i użytecznością. Możesz zainstalować wszystko stamtąd. Po prostu rozpocznij dysk i postępuj zgodnie z instrukcjami.
Rada: Z reguły instalowane jest narzędzie z dysku w celu kontrolowania adaptera. Można go również pobrać z oficjalnej strony. Nie ma szczególnej potrzeby tej użyteczności. Dlatego radzę, żebyś go nie instaluje. Podczas instalacji z dysku możesz anulować instalację narzędzia.Aby pobrać sterownik, kliknij link http: // www.TP-Linkru.Com/pobierz/tl-wn722n_v1.HTML, wybierz Twoja wersja sprzętowa, Przechodzimy do zakładki sterownika i przesyłamy pierwszy plik systemu Windows na liście.
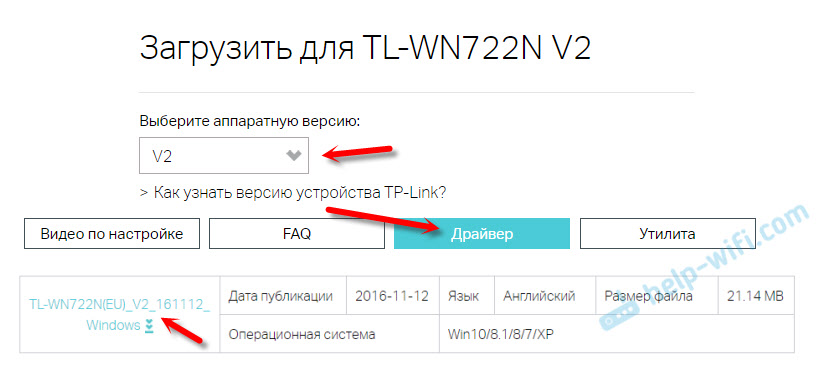
Instalacja:
- W wersji sprzętowej V2 sterownik przechodzi w formularz .Plik exe. Po prostu uruchom plik konfiguracyjny.Exe i zainstaluj.
- W przypadku v1 archiwum zawiera pliki z plikami dla różnych wersji systemu Windows. W takim przypadku musisz przejść do dyspozytora urządzeń, na karcie „Adaptery sieciowe”, kliknij adapter za pomocą prawego przycisku i wybierz „Zaktualizuj sterownik”.
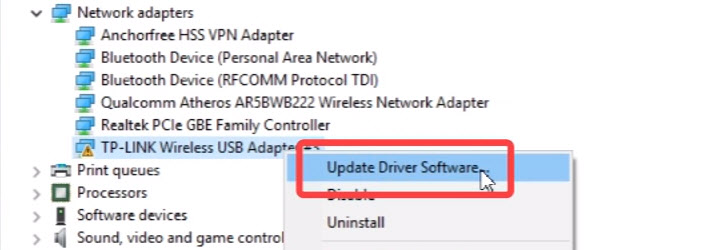 Następnie wybierz element „Znajdź sterowniki na tym komputerze”.
Następnie wybierz element „Znajdź sterowniki na tym komputerze”. Wskazujemy folder z sterownikiem dla naszej wersji systemu Windows i klikamy „Dalej”.
Wskazujemy folder z sterownikiem dla naszej wersji systemu Windows i klikamy „Dalej”.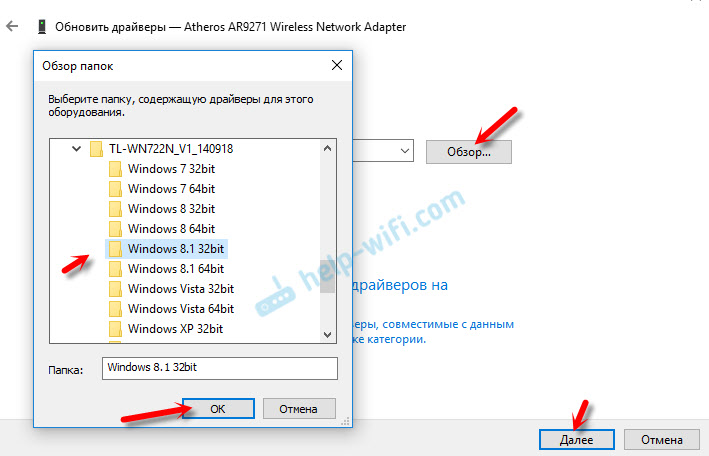 Wszystko powinno być zainstalowane, a TP-Link TL-WN722N zacznie działać.
Wszystko powinno być zainstalowane, a TP-Link TL-WN722N zacznie działać.
Windows 10 i adapter wersji sprzętowej v1
Jeśli nie wszystko zostało zainstalowane automatycznie, możesz spróbować zainstalować sterownik z dysku lub z systemu Windows 8.1. Lubię to:
- Pobierz archiwum z sterownikami dla wersji v1.
- Rób foldery z archiwum.
- Przejdź do folderu Windows 8.1 64 -bitowe ”(lub 32 -bitowe), naciśnij prawy przycisk na pliku ATHUWBX.Inf i wybierz „Zainstaluj”.
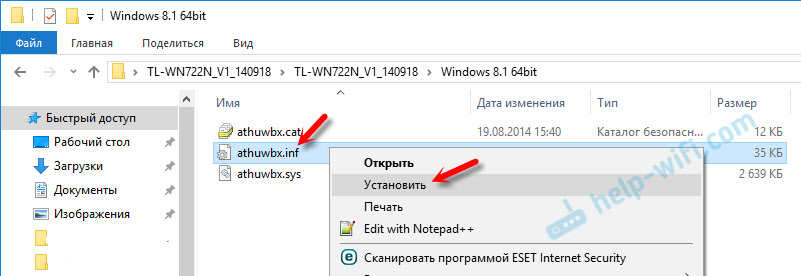 Być może potem będziesz musiał ponownie uruchomić komputer.
Być może potem będziesz musiał ponownie uruchomić komputer.
Lub użyj metody opisanej powyżej.
Możliwe problemy i rozwiązania
Rozważ najpopularniejsze problemy, z którymi najczęściej spotykają się użytkownicy.
- Komputer nie widzi TP-Link TL-WN722N. Jeśli podłączyłeś adapter do portu USB komputera, a Wi-Fi nie pojawił się, najprawdopodobniej wystarczy zainstalować sterowniki. Pisałem o tym powyżej. Przejdź do menedżera urządzeń i sprawdź. Jeśli komputer wcale nie odpowiada na połączenie adaptera, nic nie pojawia się w menedżerze urządzeń, spróbuj podłączyć go do innego portu USB. Nie używaj przedłużacza USB. Sprawdź inny komputer lub laptop.
- Jeśli TL-WN722N nie widzi sieci Wi-Fi. Nie ma dostępnych połączeń. Najpopularniejszy problem. Wydaje się, że wszystko działa, ale lista sieci bezprzewodowych nie jest wyświetlana do łączenia. Ale inne urządzenia patrz dostępne sieci. Najczęściej wynika to z odłączonej usługi automatycznego budowania WLANT w systemie Windows. Musisz sprawdzić, a jeśli jest odłączone, zacznij.
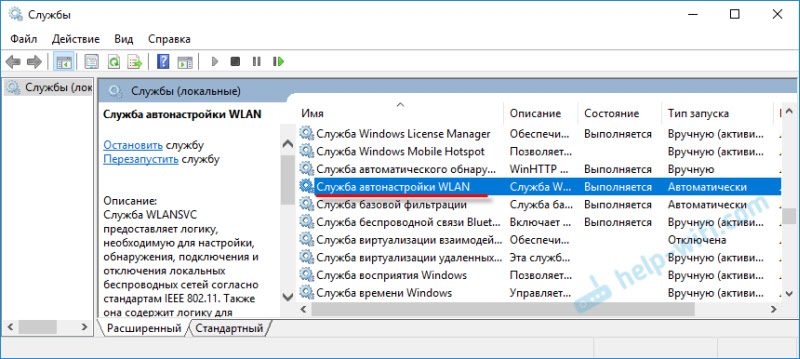 Artykuł WLAN Auto Budowanie. Co to jest i jak uwzględnić w oknie, które napisałem o tym bardziej szczegółowo. Upewnij się również, że w miejscu, w którym instalowany jest adapter, istnieje sygnał bezprzewodowy. Sprawdź, czy antena jest dobrze przykręcona.
Artykuł WLAN Auto Budowanie. Co to jest i jak uwzględnić w oknie, które napisałem o tym bardziej szczegółowo. Upewnij się również, że w miejscu, w którym instalowany jest adapter, istnieje sygnał bezprzewodowy. Sprawdź, czy antena jest dobrze przykręcona. - Niska prędkość, pęknięcia połączenia. Po pierwsze, zabraniaj odłączenia adaptera Wi-Fi w celu oszczędzania energii. Jak to zrobić - napisał tutaj. Ponownie zainstaluj kierowcę. Spróbuj zainstalować z dysku. Jeśli masz Windows 10, wypróbuj rozwiązania z artykułu: Wi-Fi jest wyłączone w systemie Windows 10.
Jeśli masz do czynienia z innymi problemami, napisz o nich w komentarzach. Zwłaszcza jeśli znasz rozwiązania 🙂
TL-WN722N jako punkt dostępu (dystrybucja Wi-Fi)
Za pośrednictwem adaptera TP-Link TL-WN722N możesz dystrybuować Wi-Fi z komputera, zapewniając ogólny dostęp do Internetu dla innych. Możesz skonfigurować punkt dostępu za pośrednictwem zastrzeżonego narzędzia TP-Link. Wystarczy włączyć tryb „softap” i ustawić niezbędne parametry (nazwa sieci, hasło).
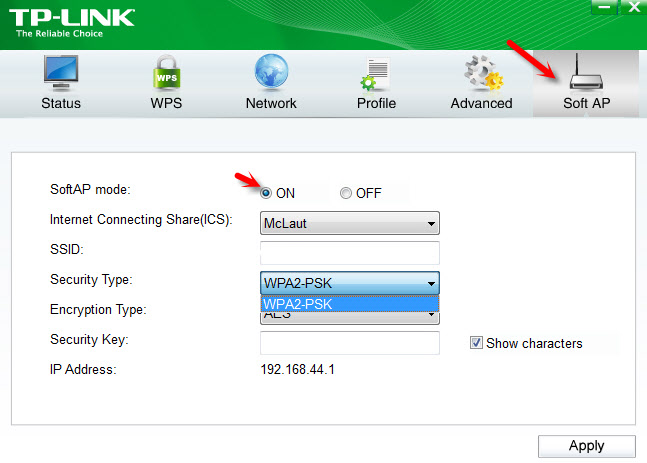
Ale polecam konfigurowanie dystrybucji Wi-Fi według systemu Windows według moich instrukcji. Możesz użyć tego przywództwa: jak dystrybuować Internet za pośrednictwem adaptera Wi-Fi na komputerze z systemem Windows 10.
Lub bardziej szczegółowe instrukcje:
- Konfigurowanie punktu dostępu w systemie Windows 7.
- Dystrybuujemy Wi-Fi w systemie Windows 10.
- Ustawienie softap w systemie Windows 10 za pośrednictwem mobilnego miejsca.
Wszystko jest szczegółowo opisane i pokazane szczegółowo. Osiągniesz sukces!
Wszystkie pytania, dodatki, komentarze, „Dziękuję” zostawiają komentarze. Przenieś pieniądze na kartę 🙂 Najlepsze!
- « Nie jest możliwe nawiązanie połączenia z witryną. Witryny nie otwierają się w Yandex.Przeglądarka
- Router odbierający Wi-Fi i toczący się przez kabel LAN i Wi-Fi »

