Tiworker.exe ładuje procesor, jaki jest powód i jak go naprawić
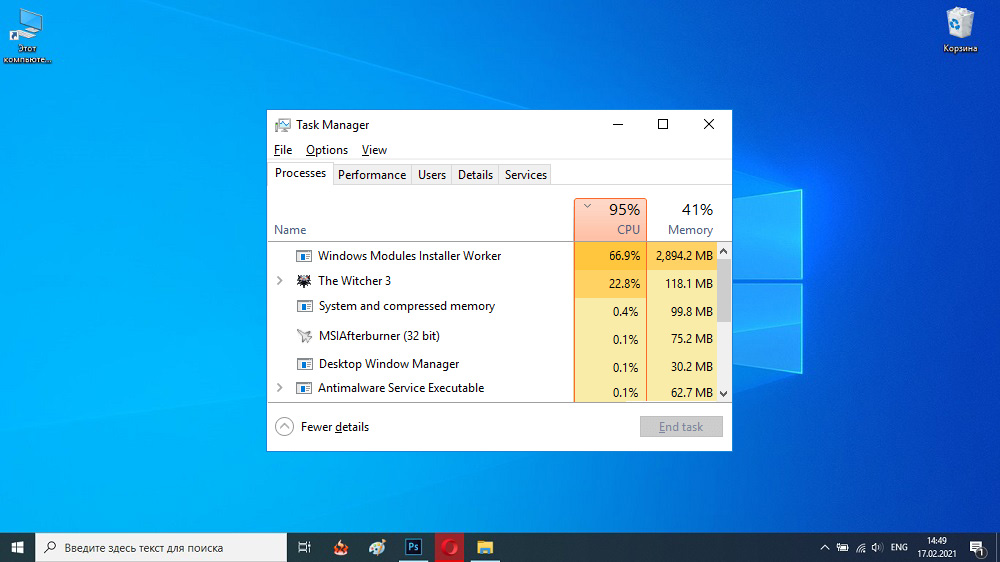
- 1699
- 28
- Tacjana Bartosik
Stabilne działanie systemu operacyjnego Windows jest zapewniane przez setki usług w tle i procesach wykonujących różne zadania. Obejmują one tiWorker.exe, który jest odpowiedzialny za terminowe utrzymanie większości komponentów i narzędzi.
Jednak wielu użytkowników nie zna problemu, gdy ten element znacznie ładuje procesor lub dysk twardy, dlatego komputer zaczyna zwalniać, okresowo zawieszać, a poważne aplikacje przestają się otwierać. W tym artykule rozważymy przyczyny tego zjawiska i sposób naprawienia sytuacji.
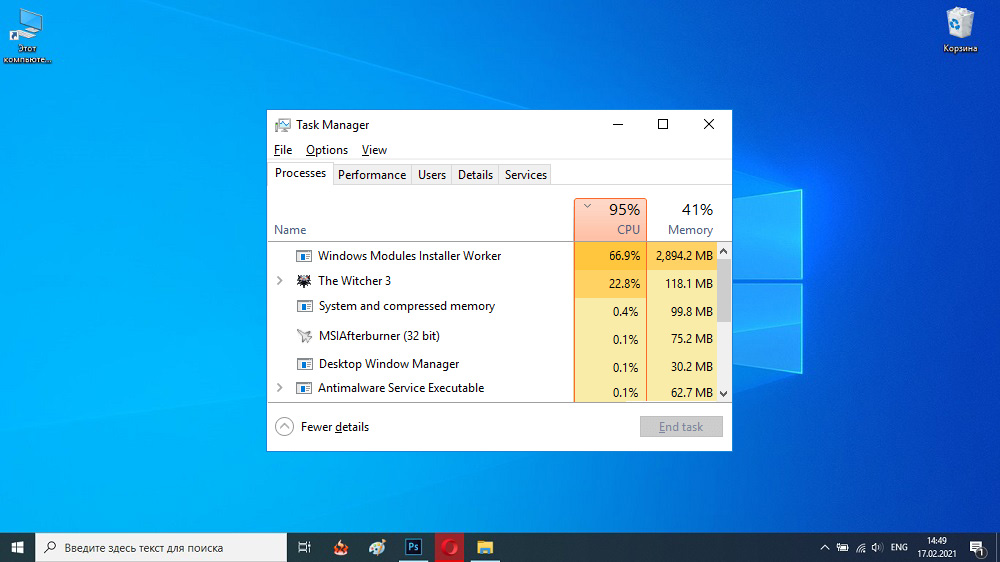
Dlaczego potrzebujesz procesu tiworkera.Exe
Przed przejściem do bezpośredniego rozwiązania problemu konieczne jest pełne zrozumienie tego, jaki to jest proces i jaki jest jego cel. Tiworker to plik systemowy, który zapewnia automatyczne wyszukiwanie i instalację aktualizacji, a także uruchamianie i dezaktywacja najważniejszych elementów systemu operacyjnego.
Nie można go jednak usunąć, nawet jeśli z jakiegoś powodu odniesiesz sukces, najprawdopodobniej będziesz musiał przywrócić system operacyjny. Kolejna rzecz, możesz tymczasowo zatrzymać ten program, a to nie wpłynie na wydajność urządzenia.
Dlaczego tiWorker.EXE może załadować system Windows 10
Główny powód tiworkera.EXE ładuje procesor z reguły to standardowe operacje konserwacyjne „dziesiątki”. Zazwyczaj opóźnienia te są tymczasowe i całkowicie znikają po zakończeniu wszystkich niezbędnych procedur.
Również konsumpcja zasobów przez długi czas często występuje w tych, którzy rzadko sprawdzają i przesyłają aktualne wersje systemu Windows. Inne czynniki, które mogą negatywnie wpłynąć na obciążenie procesora (75–85%), mogą być:
- Łączenie z komputerem niekompatybilnego sprzętu lub obecności przestarzałego oprogramowania w katalogu automatycznego ładowania (na przykład sterowniki dla nieużywanej drukarki).
- Działanie aplikacji trzeciej części dezaktywacji opcji systemu operacyjnego „szpiegowania”. Jeśli wcześniej korzystałeś z takich zamków, zalecamy wyłączenie ich przynajmniej na chwilę, zaktualizuj system i ponownie sprawdź jego warunek pod kątem przeciążenia.
- Występowanie awarii podczas planowanych operacji. Czasami zdarza się, że każda aktualizacja jest instalowana niepoprawnie lub po prostu nie chce ładować.
- Obecność szkodliwego oprogramowania. Ponadto bardzo wiele wirusów jest ukrytych za oryginalny komponent i zaczyna poważnie ładować system.
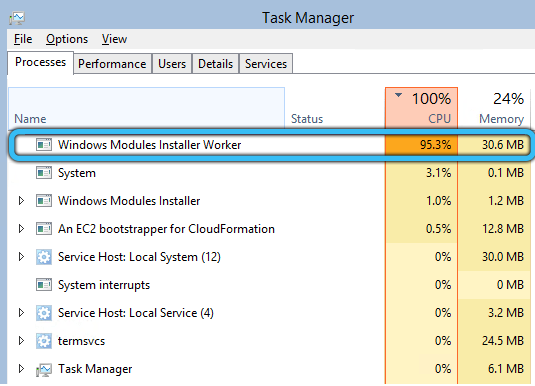
Jak rozwiązać problem z obciążeniem z powodu procesu tiworkera.Exe
Istnieje kilka sposobów rozwiązania tego problemu: od zwykłego ponownego uruchomienia do pełnego odłączenia modułu instalacyjnego. Przeanalizujemy każdy z nich. Zalecamy kolejność, sekwencyjnie przechodząc z jednego punktu do drugiego, aż obciążenie zniknie.
Relading PC
Przed spoczynkiem komputera lub laptopa musisz upewnić się, że aktualizacja jest obecnie pobierana. Po załadowaniu po jego pobraniu możesz przyspieszyć instalację, a tym samym usunąć zwiększone obciążenie z procesora.
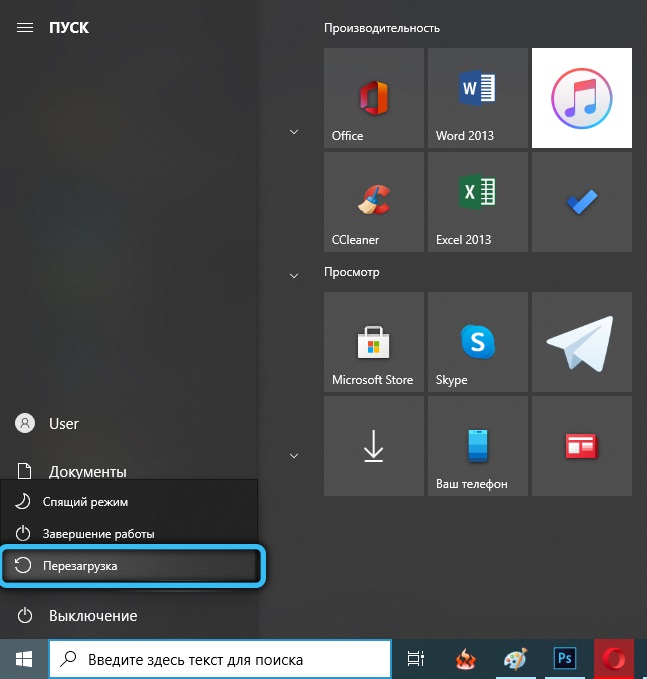
Automatyczna eliminacja problemów
Jeśli ponowne uruchomienie nie prowadzi do właściwego wyniku: pobieranie bieżącej wersji systemu Windows dosłownie zamraża na miejscu, a procesor zużywa również nadmierną ilość zasobów, może to wskazywać błąd w „Centrum aktualizacji”. Przygotowaliśmy instrukcje dotyczące kroku -krotności do wyeliminowania bieżącego problemu za pośrednictwem standardowego narzędzia systemu Windows.
- Najpierw powinieneś uruchomić panel sterowania. Aby to zrobić, kliknij „Win+R”, a następnie wprowadź polecenie „Control” w wyświetlonym oknie i kliknij OK.
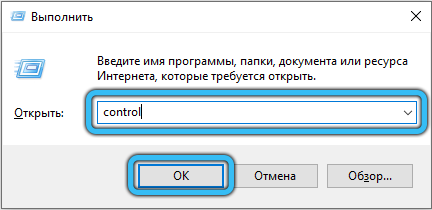
- Ponadto, jeśli to konieczne, zmień tryb wyświetlania. Na górze w prawym rogu wybierz „Small Bades”. Po przesłuchaniu na końcu wskazanej listy kliknij link „Eliminacja problemów”.
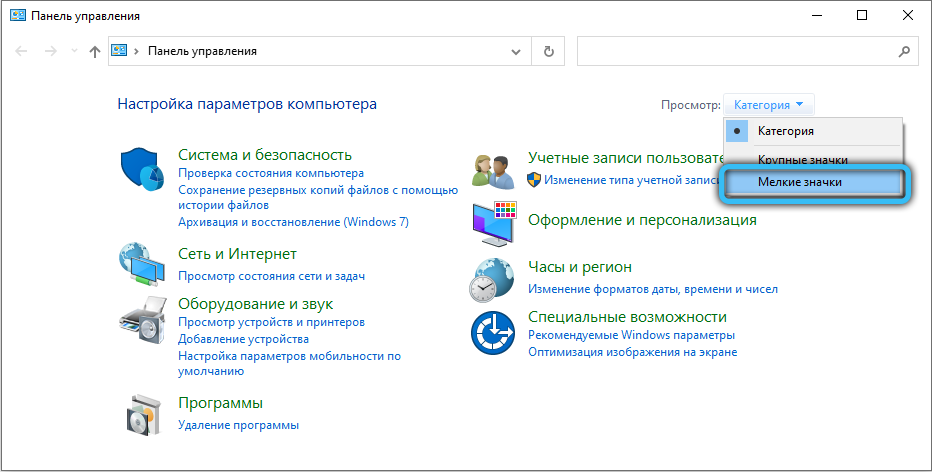
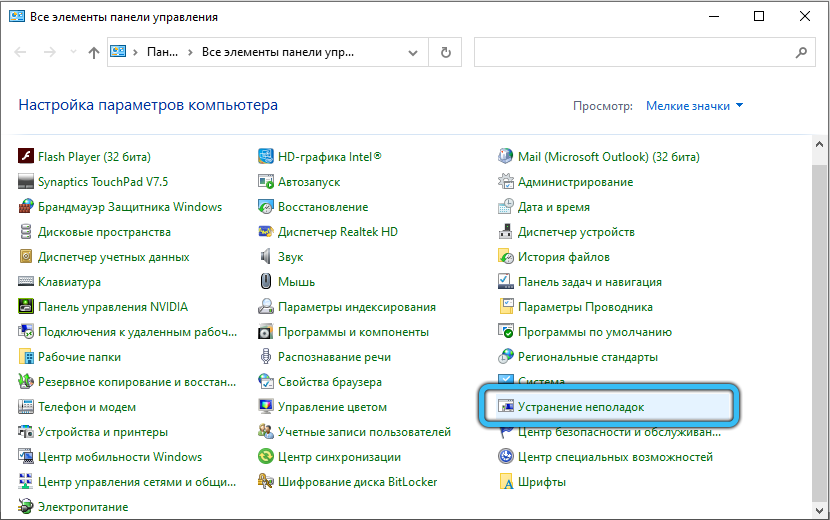
- Po lewej stronie ekranu kliknij „Wyświetl wszystkie kategorie”. Poczekaj, aż sama -diagnoza zakończy się, po czym naprzemiennie skanujesz skanować w celu uzyskania następnych poprawek:
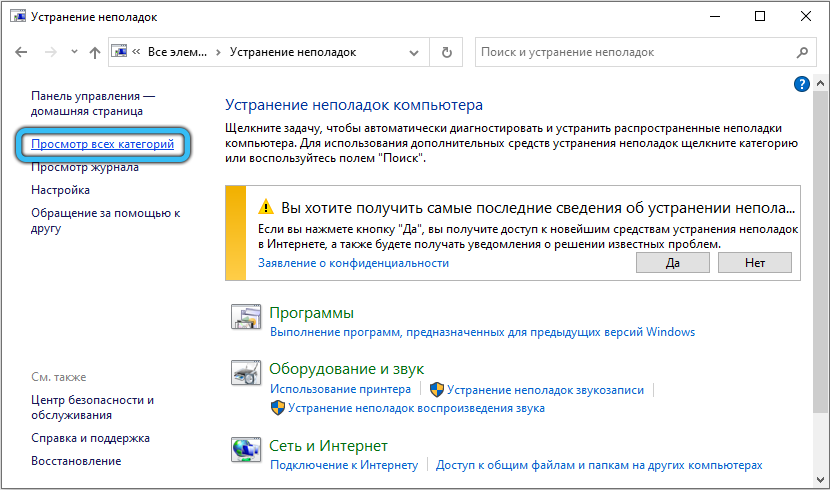
- Usługa systemowa.
- Tła usługa transmisji intelektualnej.
- Centrum aktualizacji systemu Windows.
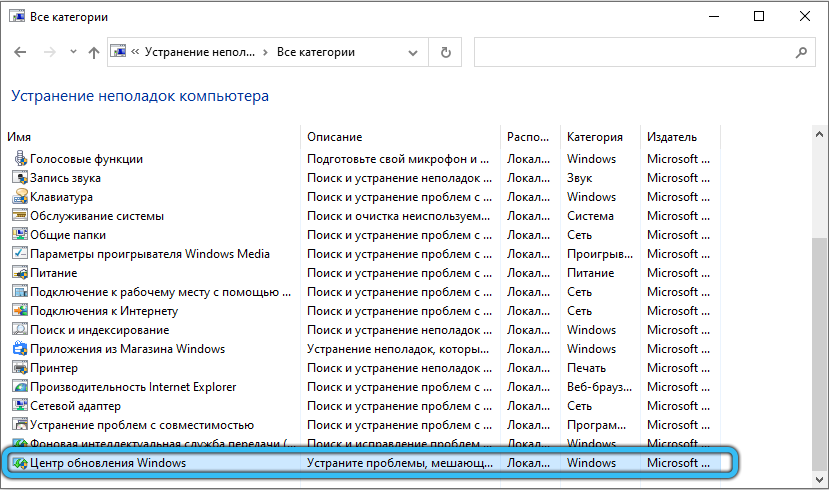
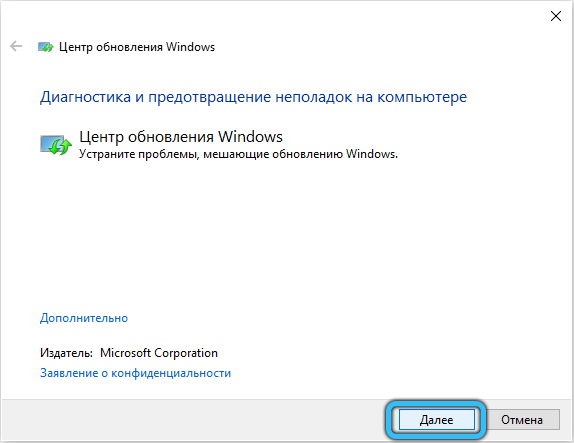
- Po zidentyfikowaniu jakiegokolwiek błędu program automatycznie zmieni. Czasami jednak użytkownik musi udzielić zezwolenia ręcznie.
- Pod koniec tej procedury możesz zapoznać się z listą zidentyfikowanych problemów, które zostały pomyślnie wyeliminowane.
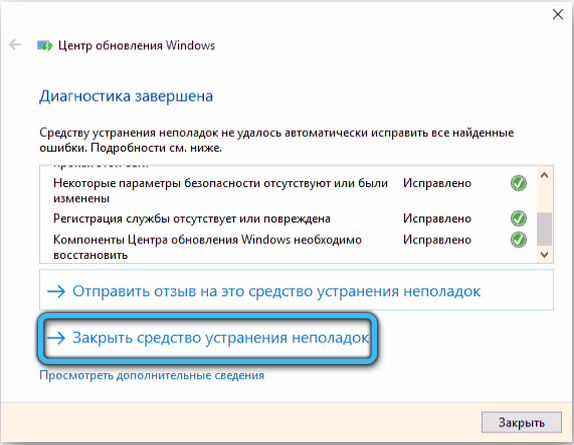
Niezależne usunięcie pamięci podręcznej aktualizacji
Jeśli sytuacja się nie zmieniła po automatycznej regulacji, należy przeprowadzić ręczne czyszczenie pamięci podręcznej. Wypełniona pamięć podręczna zakłóca normalny przebieg procesu aktualizacji, więc niezwykle ważne jest okresowe wykonanie tej procedury.
- Przede wszystkim musisz wyłączyć Internet. Znajdź ikonę połączenia sieciowego na pasku zadań. Następnie wybierz nazwę swojego połączenia i kliknij „Odłącz”.
- Dalej w polu Global Search, wprowadź CMD i kliknij przycisk Enter. „Wiersz poleceń” powinien pojawić się w wynikach wyszukiwania, kliknij go PKM i wybierz „Uruchomienie w imieniu administratora”.
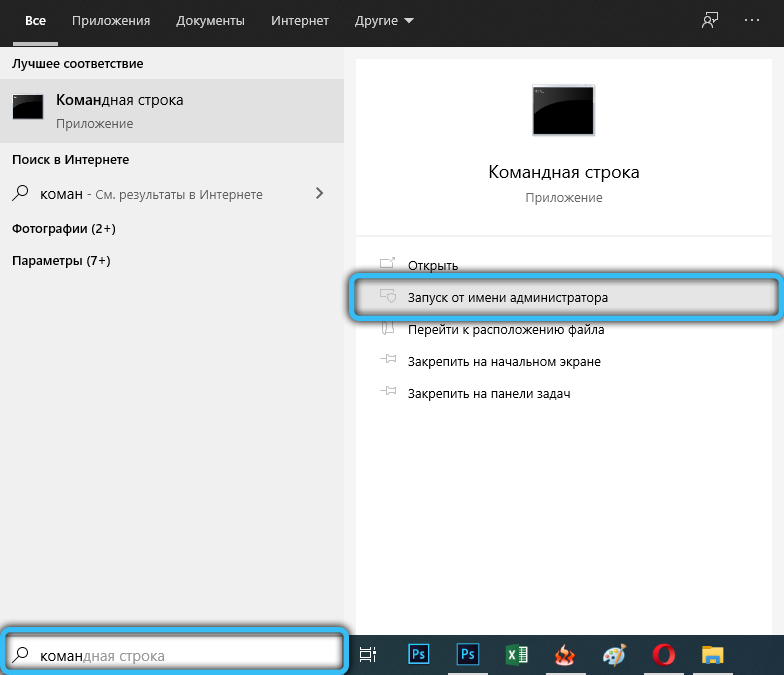
- W oknie czarnego wprowadź dwie linie na przemian: „Net Stop Wuauserv” i „Bits Stop”. Wprowadzanie każdego polecenia musi zostać zakończone, naciskając „Enter”.

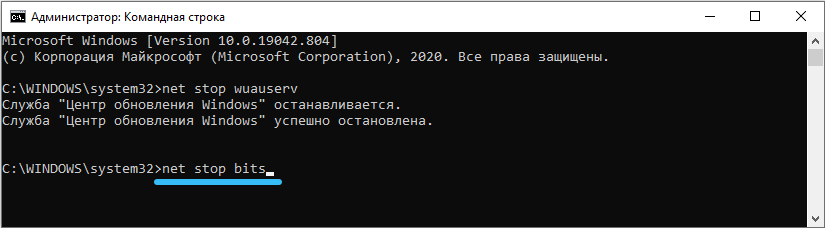
- Otwórz przewodnik przez specjalny skrót „My Computer” na komputerze. Śledź go na ścieżce „C: \ Windows \ Softwaredistribution”, wprowadzając te dane do linii adresu.
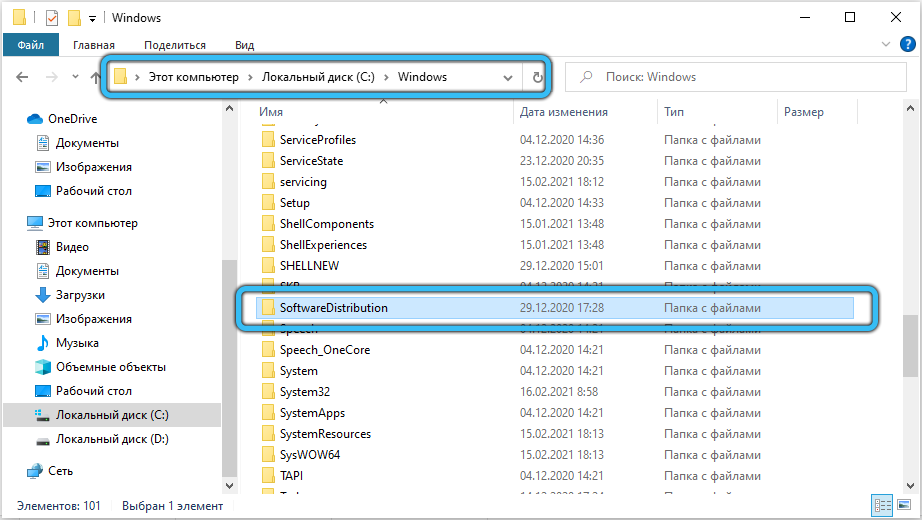
- Teraz usuń całą zawartość sekcji za pomocą funkcji standardowej w menu kontekstowym (PKM → „Usuń”).
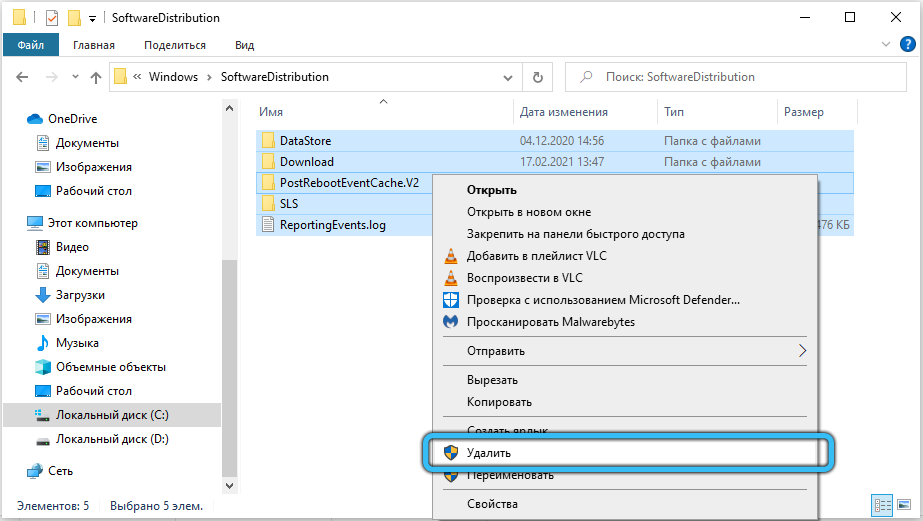
- Otwórz ponownie „wiersz poleceń” i, podobnie jak w ostatnim przypadku, wprowadź „Bits Start Net” i „Net Start Wuauserv”.
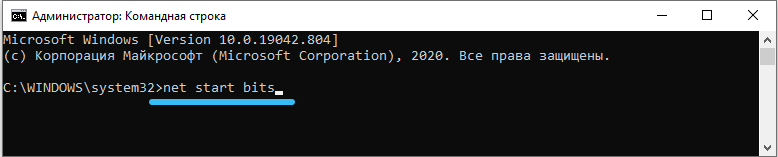
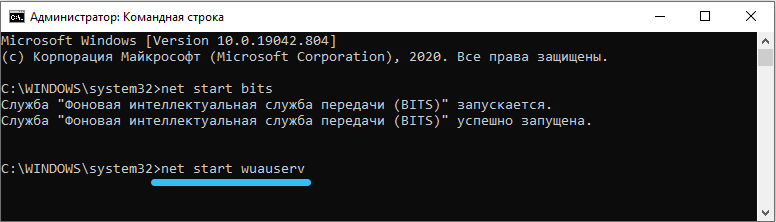
- Zamknij konsolę, a następnie przywróć połączenie internetowe i spróbuj ponownie odnowić Windows.
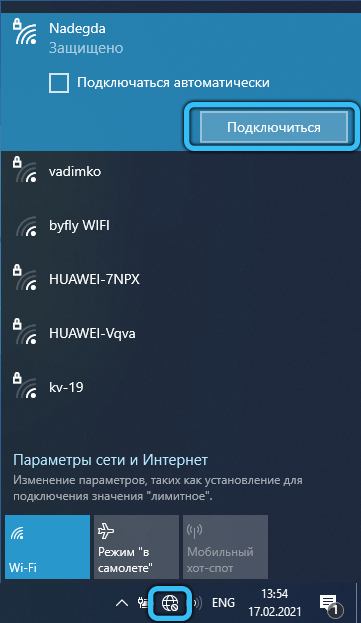
Sprawdzanie i przywracanie integralności uszkodzonych plików
Podczas zachowania problemu konieczne jest przywrócenie integralności plików systemowych. Odbywa się to przez tę samą konsolę.
- Po pierwsze, ponownie rozpocznij „wiersz poleceń” z prawami administratora.
- Aktywuj następujące polecenia jeden po drugim:
- „Disnis /Online /Cleanup-Image /CheckHealth”
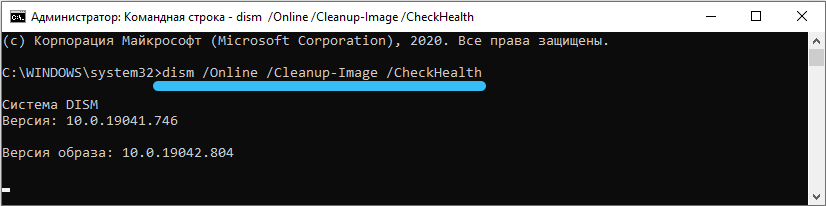
- „Disnis /Online /Cleanup-Image /Scanhealth”
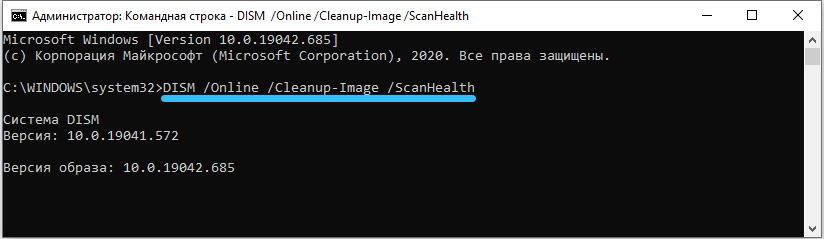
- „Disnis /Online /Cleanup-Image /Restorehealth”
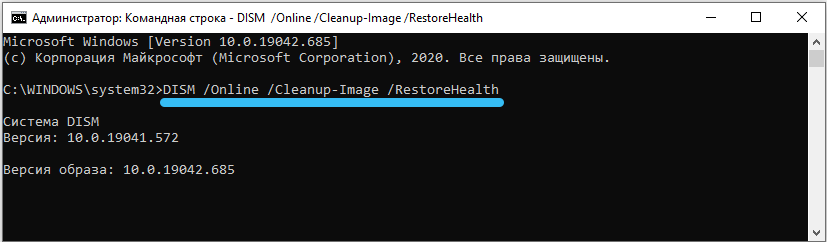
- „Disnis /Online /Cleanup-Image /CheckHealth”
- Gotowy! Teraz ponownie przejdź do „Centrum aktualizacji” i spróbuj zainstalować nową aktualizację.
Czysty początek systemu
Jeśli poprzednie opcje nie przyniosły odpowiedniego wyniku, możesz zaktualizować system w trybie Windows Clean -Up (tylko sterowniki krytyczne i programy są aktywowane podczas tego uruchomienia). Pamiętaj, aby użyć konta administratora. Jeśli nadal go nie masz, zarejestruj. Następnie wykorzystaj przygotowane przywództwo.
- Naciśnij jednocześnie klawisze „Win+R”, aby wywołać menu „Wykonaj” menu. W pustym polu wprowadź linię „Msconfig” i potwierdź akcję przycisku „OK”.
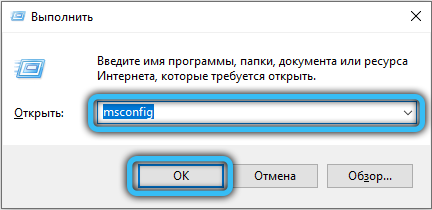
- Zanim pojawi się okno „Konfiguracja systemu”. W pierwszej karcie „General” zmień położenie przełącznika na pozycję „selektywne uruchomienie” i usuń DAW na przeciwnych „elementach obciążenia automatycznego ładowania”. Aby zapisać ustawienia, kliknij „Zastosuj”.
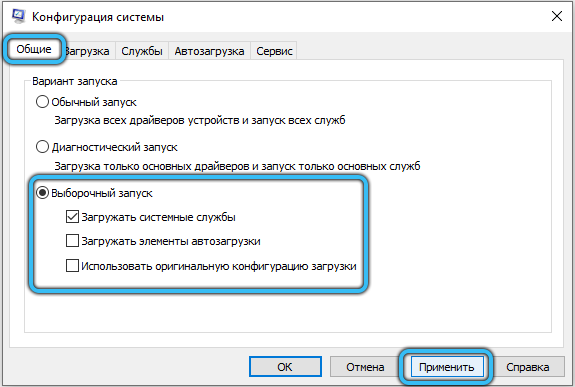
- Następnie przejdź do zakładki „Service” i na samym dole okna, ustaw znak „Nie wyświetl usługi Microsoft. Następnie usuń znaki kontrolne ze wszystkich prezentowanych obiektów, klikając przycisk „Wyłącz wszystko”. Wypełnij działanie klucza „Zastosuj”.
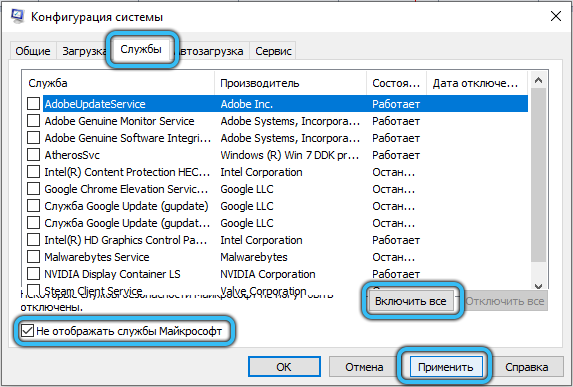
- Na tym samym panelu otwórz sekcję „Automobile” i uruchom „Menedżera zadań”, klikając odpowiedni link.
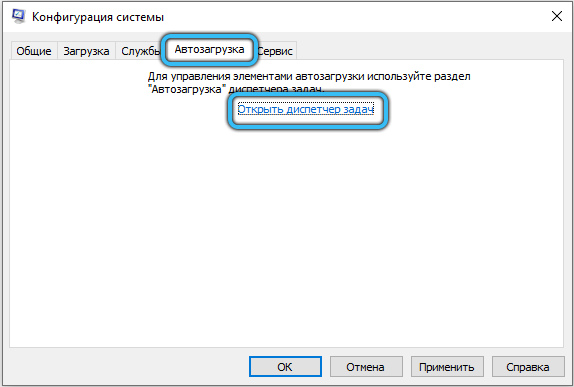
- W ustawieniach dyspozytora musisz wyłączyć wszystkie elementy. Możesz uciekać się do standardowej opcji (PKM → Niedobór ”) lub użyć specjalnego klucza położonego po prawej stronie na dole.
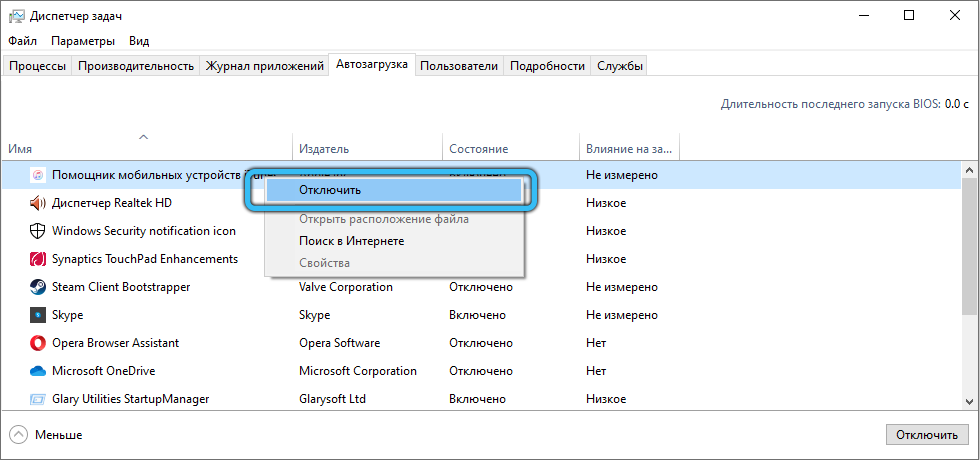
- Zamknij wszystkie okna, wykonaj restart systemu i spróbuj ponownie umieścić nową aktualizację.
- Po zaktualizowaniu systemu operacyjnego zwróć zwykłe ładowanie przez „konfiguracja systemu” i postępuj zgodnie z warunkami procesora.
Niski priorytet instalacji
W przypadku, gdy obciążenie procesora jest tymczasowym efektem, który pojawił się podczas aktywnych manipulacji serwisowymi ”, można go zmniejszyć, ustanawiając niski priorytet dla tiWortera.Exe.
- Kliknij klawiaturę „Ctrl + Alt + Usuń”, aby wyświetlić „Menedżer zadań”.
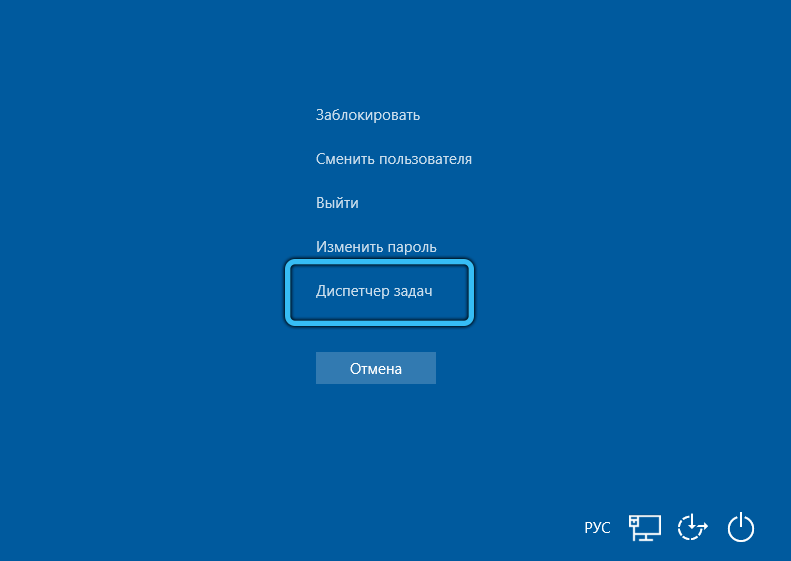
- Otwórz kartę „Szczegóły” i znajdź TiWortera na wyświetlonej liście.Exe. Aby ułatwić wygląd, wykonać sortowanie według nazwy, wszystkie elementy zostaną usprawnione w kolejności alfabetycznej.
- Kliknij prawym przyciskiem we właściwej pozycji, a następnie w menu kontekstowym, umieść kursor na wierszu „Ustaw priorytet”, a na nowej liście ustawień Umieść parametr „niski” lub „poniżej środka”.
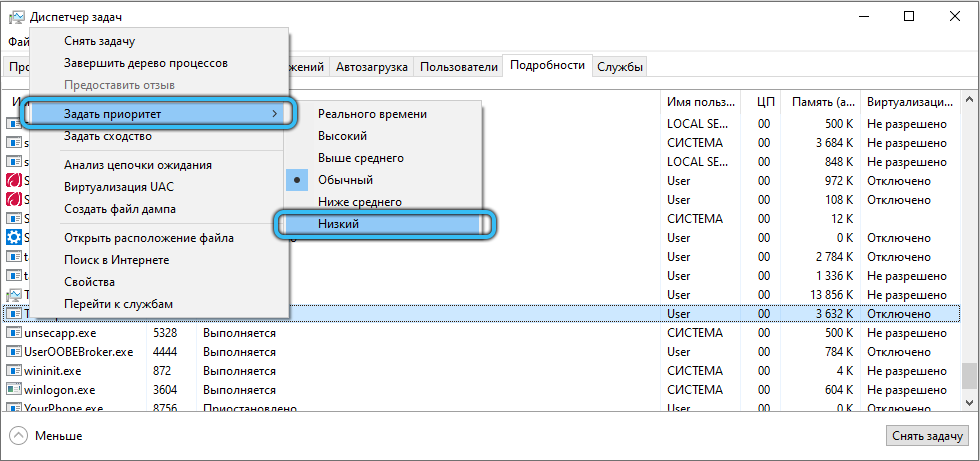
Zamknięcie Tiworker.Exe
Ta metoda jest radykalną miarą, dlatego zalecamy najpierw wypróbowanie wszystkich powyższych metod. TIWORTORER PROCES ZAKUCHOWANIE.EXE doprowadzi do faktu, że system nie będzie w stanie automatycznie przesyłać i zainstalować świeżych aktualizacji. Będziesz musiał to zrobić sam, ręcznie wykonaj wszystkie niezbędne manipulacje.
- Wprowadź „dyspozytor zadań” (już napisaliśmy, jak to zrobić, przeczytaj powyższe), znajdź tam obiekt „Windows Modules Installer Worker”, wyróżnij go i kliknij „Usuń zadanie” na dole okna.
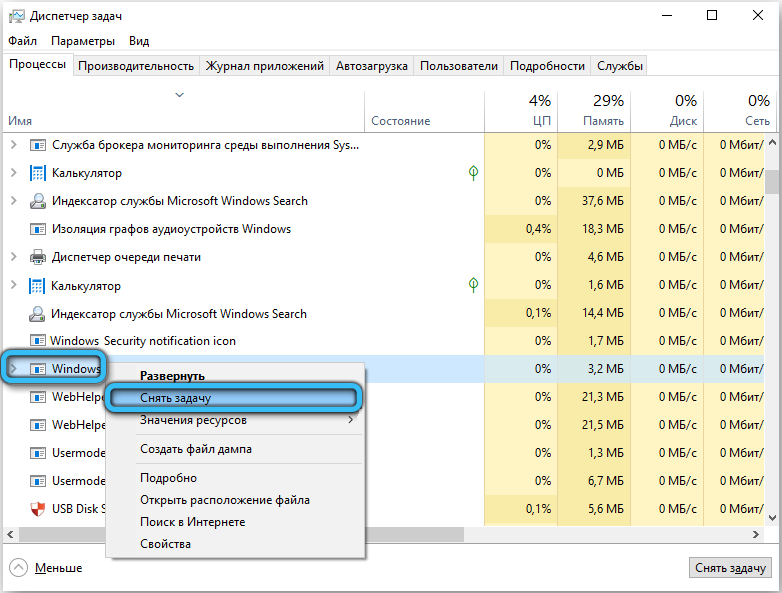
- Na obecnym etapie jego praca jest zawieszona, ale ponownie stanie się aktywnym nową sesją. Aby temu zapobiec, zadzwoń do panelu „Wykonaj” i wprowadź usługi polecenia „.MSC ".
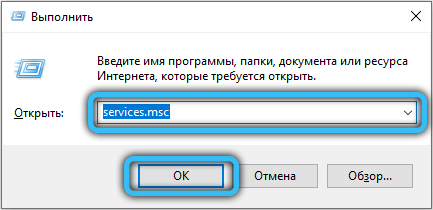
- W oknie usługi znajdź instalatora „Windows”, w tym celu radzimy natychmiast przenieść się na sam dol.
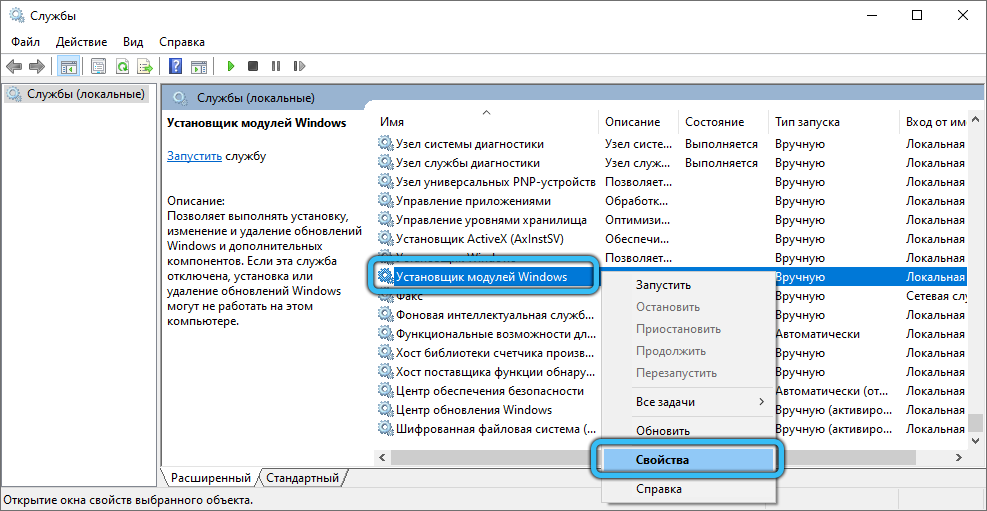
- Następnie kliknij go dwa razy (lub PKM) i wybierz „Właściwości”. Na karcie „Ogólne” w „Typu uruchomienia” całkowicie odłącz usługę lub przenieś ją do trybu ręcznego.
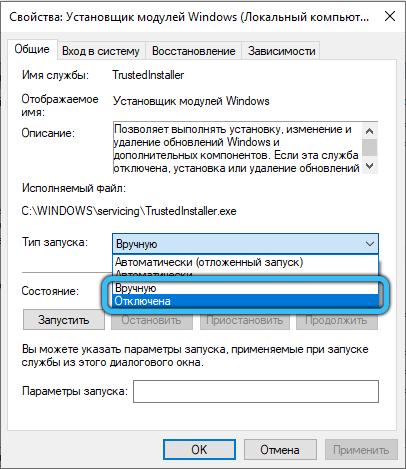
- Aby zmiany nie zniknęły, kliknij „Zastosuj”, a następnie „OK”.
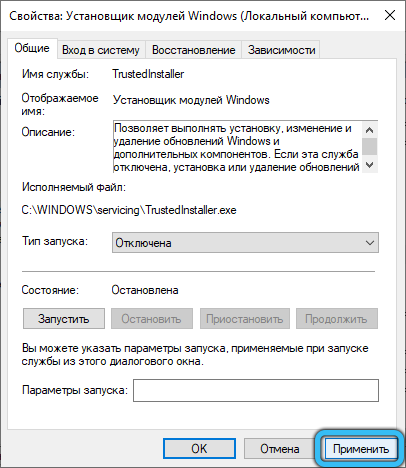
Zatrzymanie aktualizacji systemu Windows Center dla aktualizacji
Gwarantowane jest usunięcie obciążenia z części sprzętowej komputera nie tylko za pomocą odłączenia Tiworker.Exe. Alternatywa dla tego - dezaktywacja centrum aktualizacji. Tutaj rozważymy metodę przy użyciu „lokalnego edytora zasad”.
- Naciśnij „Win+R” i wstaw ”GPEDIT do pustej linii.MSC ".
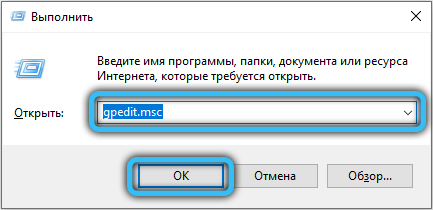
- W początkowym oknie przejdź do katalogu konfiguracji komputera.
- Następnie otwórz sekcję „Szablony administracyjne” → „Windows” Komponenty ”→„ Windows Update Center ”. Znajdź obiekt „Automatyczne ustawienia aktualizacji” i kliknij go dwa razy.
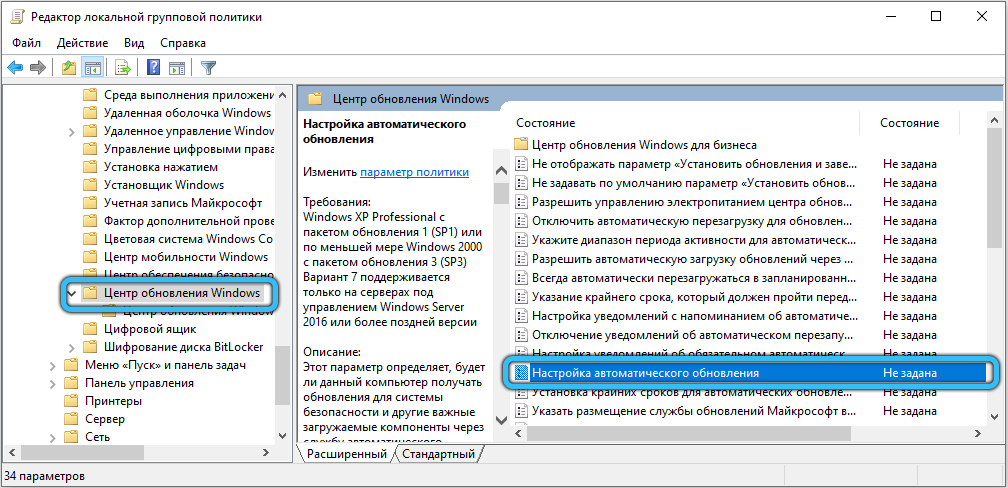
- Zmień warunek na „niepełnosprawny”. Następnie zapisz wypełnione ustawienia.
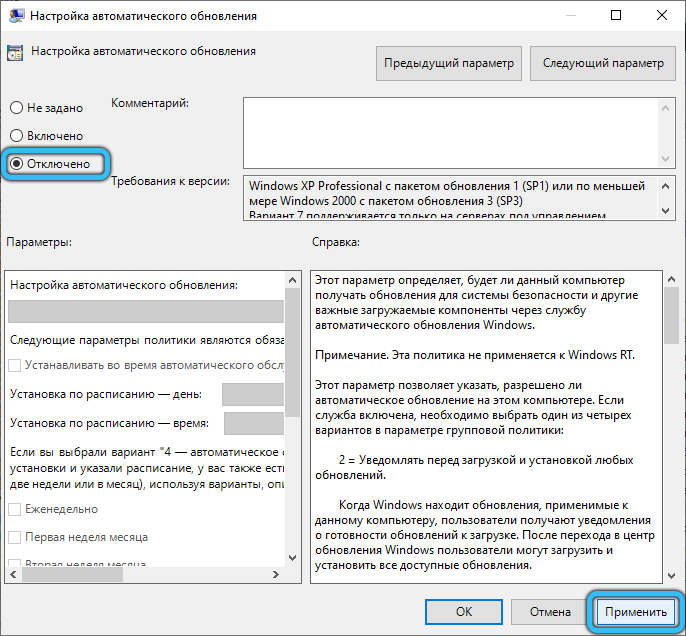
Wirusy zamaskowane jako tiworker.Exe
Jeśli żadna z powyższych wskazówek nie pomogła pozbyć się problemu, jest prawdopodobne, że tiWorker.Exe to nic więcej niż program wirusowy. Zalecamy usunięcie zainfekowanego modułu wyłącznie za pomocą antywirusowego. Ponadto możesz użyć zarówno płatnych, jak i bezpłatnych aplikacji (na przykład Avast lub Dr.Sieć).
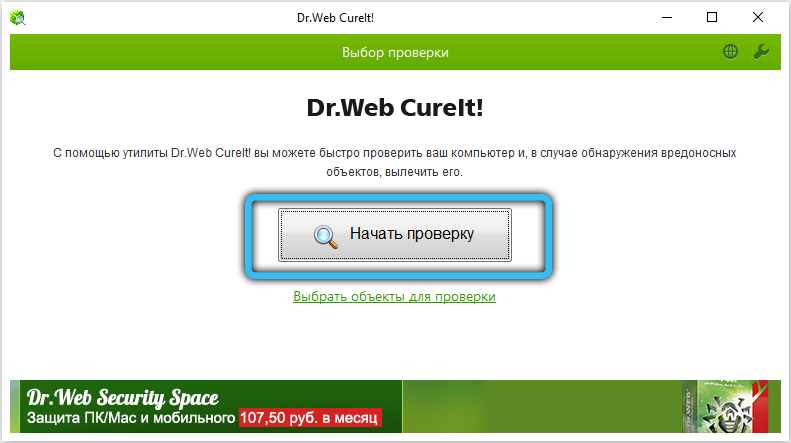
Wniosek
W przeważającej części stres na procesor jest tymczasowy, więc najlepszym rozwiązaniem byłoby po prostu czekanie na zakończenie personelu. Jeśli jednak nie masz czasu na czekanie lub procesor tiworker.EXE działa w trybie anomalnym, istnieje wystarczająca liczba sposobów na zmniejszenie jego wpływu na pracę komputerową. W wielu sytuacjach najskuteczniejszą metodą jest całkowite odłączenie tego elementu lub bezpośrednio na nim w zależności od centrum odnowienia. Nie zapomnij też o zagrożeniu zakażenia wirusami, które są umiejętnie maskowane dla ważnych plików systemowych. Wstępny skan w poszukiwaniu takich zagrożeń związanych z wszelkimi sprawdzonymi antywirusami może pomóc w uniknięciu niepotrzebnych manipulacji.
Naprawdę mamy nadzieję, że powyższe opcje przeciwdziałania obciążeniu procesora były dla Ciebie przydatne. Jeśli nie potrafisz poprawić sytuacji, spróbuj bardziej szczegółowo opisać swój problem w komentarzach: co poprzedziło jego wygląd i jakie działania zostały już podjęte. Z przyjemnością uczymy się od tych, którzy już napotkali takie trudności i z powodzeniem je zdecydowali, które z sposobów stały się oszczędności. Czy przydaje się instrukcje, które ustanowiliśmy, czy pojawiły się dodatkowe trudności? Informacje te pomogą nam w przyszłości stworzyć bardziej szczegółowe i pouczające artykuły.
- « Jakie są zalety aplikacji Pyaterochka i jak go prawidłowo z niej korzystać
- Co musisz wiedzieć o hostingu wideo Rutube »

