SYSWOW64 - Przypisanie folderu, jego usunięcie i przywrócenie

- 1467
- 310
- Pan Sara Łapiński
SYSWOW64 to komponent systemowy wbudowanego -in używany do zarządzania plikami 64 -bitowymi w systemie Windows OS. Czasami jednak folder SYSWOW64 w systemie Windows wymaga wielu zasobów systemowych. W takim przypadku natychmiast sprawdź system z antywirusem i upewnij się, że nie jest on zarażony mamarem kryptograficznym lub podobnym wirusem.

Jaki rodzaj folderu Iswow64 i gdzie się znajduje
SYSWOW64-System Zasób używany do przetwarzania 32-bitowych programów w 64-bitowej wersji systemu Windows. Jest to folder umieszczony w systemie systemu Windows i urządzenia obsługiwane, które można uszkodzić, gdy wystąpią problemy z pamięcią.
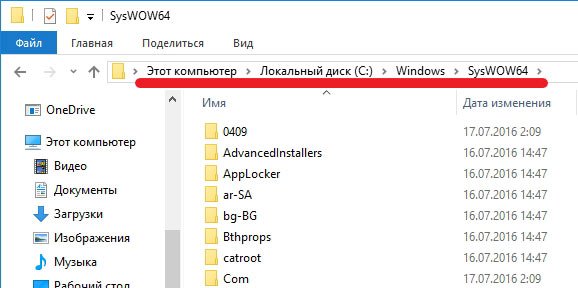
Lokalizacja folderu SYSWOW64
Folder SYSWOW64 nie jest wirusem. Jest to folder zasobów wypełniony plikami systemowymi i umożliwia korzystanie z 32-bitowych programów w 64-bitowej wersji systemu Windows 10. Proces ten jest zgodny z katalogiem systemu Windows i jest odpowiedzialny za zarządzanie 64-bitowymi plikami. Główny powód, dla którego użytkownicy nazywają Syswow64 wirusem - czasami folder przyjmuje dużo pamięci systemowej (około 40 GB).
Nie zalecamy jednak usunięcia tego folderu z systemu, ponieważ dzięki nim możesz uruchomić 32-bitowe aplikacje w 64-bitowej wersji systemu Windows. Jeśli masz poważne wątpliwości co do tego folderu, upewnij się, że dwukrotnie przetestowałeś swój system, używając niezawodnego anty -Spy. Istnieje szansa, że programiści złośliwego oprogramowania postanowili nieprawidłowo użyć nazwy SYSWOW64, aby ukryć swój złośliwy program, na przykład kryptograficzny.
Charakterystyka SYSWOW64:
- Typ - katalog biblioteki.
- Powiązane pliki i foldery - System32, CMD.EXE, ODBCAD32.Exe, Svchost.Exe.
- Problemy - czasami zajmuje wiele zasobów systemowych.
- Może znajdować się w systemie Windows Vista, Windows 7, 8, 8.1 i Windows 10.
Krótko mówiąc, głównym celem podsystemu SYSWOW64 jest utworzenie 32-bitowego środowiska, które pomaga 32-bitowe aplikacje w 64-bitowych systemie Windows bez żadnych zmian, zawiera dokumenty .DLL i .Exe. W tej procedurze system Windows jest używany przez uzgadnianie systemu plików. WOW64 używa kilku bibliotek DLL do wdrożenia różnych funkcji:
- DLL to główny interfejs, który jest nadawany między 32-bitowymi a 64-bitowymi wyzwaniami;
- DLL - zapewnia punkty wejściowe dla aplikacji;
- DLL-Helps, aby przełączyć proces z trybu 32-bitowego na 64-bitowy.
Jednak, jak już wspomnieliśmy, ludzie zwykle narzekają na wielkość folderu SYSWOW64. Chociaż w większości przypadków zajmuje to tylko kilka gigabajtów pamięci komputera, niektórzy użytkownicy narzekali, że C: \ Windows \ SySwow64 osiąga do 40 GB. W rezultacie komputer może zacząć działać powoli, a czasem nawet zawiesić.
Czy wirusy mogą zawierać wirusy
Istnieje możliwość, że programiści złośliwych programów nieprawidłowo wykorzystali nazwę komponentu tego systemu, aby pomóc złośowi w niezauważonym. Niemniej jednak ustalenie rzeczywistych intencji tego komponentu pomoże Ci zakończyć skanowanie systemu za pomocą niezawodnych programów anty -sady lub antywirusowych. Nie powinieneś usuwać SYSWOW64, jeśli pełny skan systemu twierdzi, że nie ma w nim złośliwego oprogramowania.
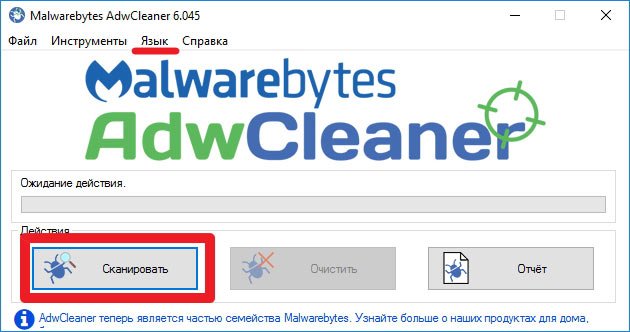
Uruchomienie skanowania AdwCleaner
Ponieważ wykonywalne dokumenty i biblioteki DLL działają w tle, użytkownicy mogą znaleźć szkodliwy program, na przykład Cryptominer, na komputerze. Aby temu zapobiec, cyberprzestępcy zaczęli używać nazw legalnych plików, aby pomóc ich wirusom ukryć się i uniknąć zniszczenia.
Deweloperzy zauważają, że nie każdy proces wykonany w dyspozytorze zadań jest bezpieczny i należy upewnić się, że plik zajmuje dużo miejsca lub zajmuje widoczną część CP komputera. Zdecydowanie zaleca się skanowanie systemu za pomocą zaktualizowanego programu anty -skicowego w celu sprawdzenia niezawodności pliku.
Najczęściej dokumenty te przenikają systemy niezauważone po tym, jak atakujący zmusili ofiarę do pójścia na szkodliwe link lub ogłoszenie. Ponadto system może być zarażony za pośrednictwem inwestycji spamowych, które są zwykle prezentowane w formie raportów biznesowych lub ważnych powiadomień z organów finansowych/rządowych. Po załadowaniu dokumenty te uruchamiają określony kod odpowiedzialny za zainstalowanie zagrożenia w systemie. Regularnie aktualizuj narzędzia ochrony przed złośliwym oprogramowaniem i spróbuj skanować każdy przesłany plik przed otwarciem, aby zapobiec nieoczekiwanej infekcji!
Jeśli masz problemy z komputerem, musisz całkowicie zeskanować urządzenie za pomocą Reimage lub Plumbites Anti-Malware i zobaczyć, co tam jest ukryte. Jeśli komputer ma szkodliwe oprogramowanie, prawdopodobnie używa prawie identycznej nazwy dla tego folderu, ponieważ próbuje ukryć i zapobiec jego usunięciu. W takim przypadku usuń wszystkie komponenty zgłoszone po skanowaniu, ale nie dotykaj folderu źródłowego SYSWOW64. W przeciwnym razie możesz napotkać poważne problemy dotyczące wydajności komputera.
Jeśli nadal myślisz o usunięciu SYSWOW64, możesz spróbować wykonać czyste ładowanie przez konfigurację systemu.
32-bitowe i 64-bitowe komputery i okna
Od połowy lat 90. prawie wszystkie sprzedawane komputery były 32-bitowe i w zasadzie zainstalowano na nich 32-bitową wersję systemu Windows. Ale po systemie Windows 7 sprzedaż 64-bitowych komputerów z zainstalowanym 64-bitowym oknami znacznie wzrosła. W nadchodzących latach coraz więcej osób będzie miało 64-bitowy komputer z 64-bitowymi oknami w domu lub biurze. Jednym z powodów tego jest to, że ceny 64-bitowych komputerów spadły tak bardzo, że są prawie tak tanie jak 32-bitowe. I ludzie wolą 64-bitowy 32-bitowy, ponieważ mogą przetwarzać znacznie więcej (pamięci) pamięci i z reguły szybciej, ponieważ używają bardziej nowoczesnych technologii.
32-bitowy komputer z zainstalowanym 32-bitowym systemem systemu Windows może użyć maksymalnie 3-4 GB pamięci. Głównie około 3 GB, ponieważ większość przestrzeni adresowej jest używana przez karty wideo i inne urządzenia, takie jak sieć, karty dźwiękowe itp. D. Nawet jeśli zainstalujesz 4 GB na komputerze, w większości przypadków zostanie użyte tylko około 3 GB pamięci RAM. Z 64-bitowymi komputerami i 64-bitowymi oknami, wszystko jest inne. 64-bitowy komputer z 64-bitowym systemem Windows może przetworzyć do 192 GB pamięci RAM!
W 64-bitowych oknach możesz uruchomić zarówno programy 32-bitowe, jak i 64-bitowe. Gdy 32-bitowy program zostanie uruchomiony w 64-bitowym systemie Windows, 32-bitowy emulator zaczyna przetwarzać 32-bitowy program.
Emulator zmusi 32-bitową aplikację do myślenia, że działa w 32-bitowych systemie Windows, a ta sama funkcjonalność, która jest dostępna w 32-bitowym systemie Windows, będzie również dostępna dla programu w 64-bitowym systemie Windows. Zwykle program będzie trudny do znalezienia, działa w systemie 32-bitowym lub 64-bitowym, ale jeśli program naprawdę musi znać różnicę, istnieją dostępne funkcje API, które program może spowodować w razie potrzeby. Wyjątki - programy antywirusowe i t. D.
Wyjątki
32-bitowe programy działające na przykład na niskim poziomie, na przykład, nie zawsze będą działać w 64-bitowym systemie Windows. Wtedy należy użyć 64-bitowej wersji programu. Podczas instalacji ważne jest, aby zainstalować dokumenty w odpowiednich folderach.
Jak wspomniano powyżej, 32-bitowy emulator przetwarza sytuacje, w których programy 32-bitowe są wykonywane w 64-bitowych oknach i zwykle działa dobrze. Na dysku twardym znajdują się specjalne foldery zaprojektowane tylko dla 32-bitowych plików binarnych i bardzo ważne jest, aby program instalacyjny zainstalował 32-bitowe dokumenty binarne w tych folderach. Niektóre foldery dyskowe są zaprojektowane tylko dla 32-bitowych plików binarnych, podczas gdy inne są przeznaczone tylko na 64-bitowe. Jeśli umieścisz plik binarny z pewną istotą (32/64 bity) w folderze przez. W wielu przypadkach program nawet się nie rozpocznie.
Przykładami plików binarnych wymienionych w tym artykule są pliki EXE (pliki oprogramowania), pliki DLL i dokumenty OCX (komponenty ActiveX). Pliki danych można zwykle umieszczać w tych samych folderach i używać zarówno aplikacji 32, jak i 64-bitowych.
SYSWOW64 to specjalny folder, który istnieje tylko w 64-bitowej wersji systemu Windows i jest zaprojektowany do przechowywania 32-bitowych plików binarnych. Wow64-Redukcja z Windows na 64-bitowym systemie Windows (można odczytać jako „32-bitowe Windows na 64-bitowym”). Jest to emulator, który umożliwia 32-bitowe aplikacje systemu Windows działać nieprzerwanie w 64-bitowym systemie Windows. Poziom zgodności jest używany jako interfejs między 32-bitowym programem a 64-bitowym systemem operacyjnym.
Czy można usunąć SYSWOW64
Uzyskanie dostępu i usunięcia SYSWOW64 może być niebezpieczne dla normalnego działania systemu, ponieważ jest to specjalny folder używany przez system operacyjny Windows. Jeśli podczas skanowania wykryta jest lista wirusów, najpierw zaopiekuj się, ponownie uruchom komputer i sprawdź jego stan. Jeśli nadal możesz znaleźć ten folder po tym, jak antywirus zajmie się ukrywaniem złośliwego oprogramowania na komputerze, możesz być pewien, że jest bezpieczny.
Wirus SYSWOW64 jest rodzajem infekcji pierwotnie w C: \ Windows \ Syswow64 \ ... exe. Użytkownicy komputerów zwykle zauważają istnienie wirusa SYSWOW64 za pomocą zainstalowanych aplikacji antywirusowych, takich jak AVG Internet Security, Norton, Microsoft Security Essentials i MalwareBytes. Jednak według ukrytych właściwości wirusa mogą nie całkowicie usunąć wirusa SYSWOW64. Chociaż wirus SYSWOW64 został usunięty raz, może powrócić po ponownym uruchomieniu komputera, po zainstalowaniu wirusa SYSWOW64 może utworzyć folder SYSWOW64 w wrażliwym systemie, który zawiera złośliwe kody i wymagania.
Jednocześnie zabroniono użytkownikom komputerów wprowadzania lokalizacji pliku po otrzymaniu nieznanych błędów lub ostrzeżeń systemowych. W niektórych przypadkach wirus SYSWOW64 wraz z polem C: \ Windows \ SySwow64 \ ... exe może automatycznie pojawić się podczas uruchamiania. Niektóre ofiary mogą również stawić czoła problemowi „Windows odzyskało się po nieoczekiwanym zakończeniu pracy”, a komputer nadal w nagłych wypadkach ukończyła pracę i uruchomić ponowne uruchomienie. Ponadto ten rodzaj wirusa jest zwykle związany z dodatkowymi zagrożeniami, które mogą spowodować dodatkowe uszkodzenie zainfekowanej maszyny. Może to obejmować wirus hakowania przeglądarki, trojan, robaki, keilger lub fałszywe aplikacje antywirusowe. Następnie SYSWOW64 (C: \ Windows \ SySwow64 \ ... exe) należy usunąć z komputera po otrzymaniu informacji o jego istnieniu.
Jak usunąć wirusa SYSWOW64
Przed wykonaniem ręcznego usunięcia wirusa SYSWOW64 ponownie uruchom komputer do „trybu bezpiecznego sieci”, stale naciskając klawisz F8 przed rozpoczęciem systemu Windows.
Jeśli jesteś użytkownikiem Windows 8:
- Uruchom zainfekowany komputer i wprowadź system, aż zobaczysz pulpit.
- Kliknij kombinację klawisza Ctrl+Alt+Del, pojawi się interfejs przełącznika użytkownika.
- Zawsze trzymaj klawisz Shift na klawiaturze, a jednocześnie naciśnij przycisk „Odłącz” raz w prawym dolnym rogu strony.
- Tam otrzymasz trzy opcje: „Dream”, „Zamknij” i „Restart”. Kliknij opcję przeładowania.
- W następnym oknie pojawi się komunikat „Wybierz opcję”, a następnie kliknij „Eliminację problemów”.
- Na stronie naprawy kliknij „Dodatkowe parametry”. W następnym oknie wybierz „Ustawienia początkowe”.
- Wybierz „Uruchom ponownie” i poczekaj chwilę. Windows automatycznie wyświetli parametry trybu awaryjnego. Na koniec naciśnij klawisz F5/5, aby wyróżnić tryb awaryjny wraz z obsługą sieci, naciśnij klawisz wejściowy. Następnie system operacyjny Windows 8 zostanie załadowany w trybie awaryjnym z połączeniem sieciowym.
Następnie możesz wyczyścić system i rozpocząć usuwanie wirusa SYSWOW64 krok po kroku:
- Otwórz menedżera zadań i wypełnij całe złośliwe oprogramowanie utworzone przez wirusa SYSWOW64. (Sposoby otwarcia dyspozytora problemu: kliknij Ctrl+Alt+Del/Ctrl+Shift+ESC Keys. Lub kliknij przycisk Start, wybierz parametr „Rozwiń”, wprowadź „TaskMgr” i naciśnij przycisk „OK”).
- Idź do redaktora regury i usuń złośliwe rejestry rejestru związane z wirusem SYSWOW64:
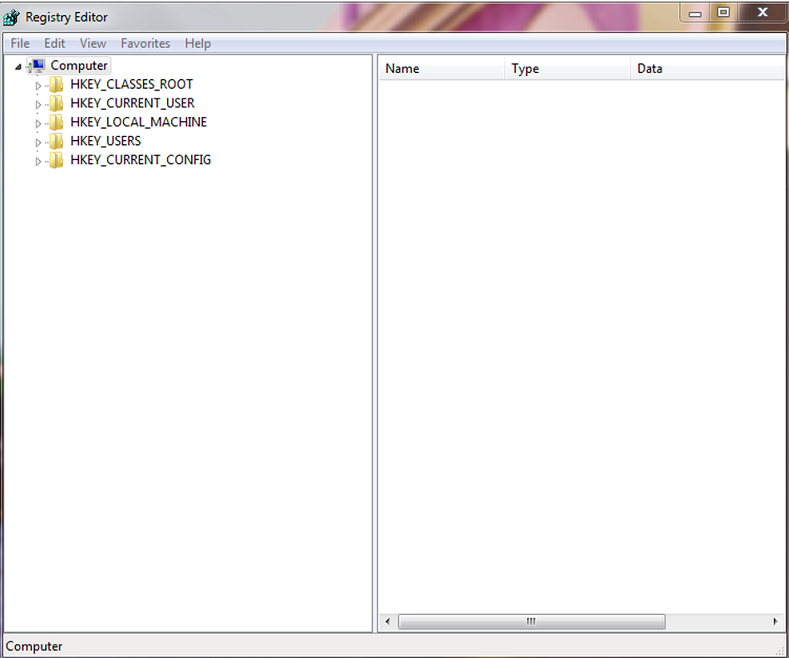
Zakładka edytora regury
- HKEY_LOCAL_MACHINE \ Software \ Microsoft \ Active Setup \ Instalowane komponenty \ losowe
- HKEY_LOCAL_MACHINE \ Software \ Microsoft \ Windows \ CurrentVersion \ Policy \ Explorer \ Run \ Sysulow64
- Wyszukaj i usunięcie złośliwych plików wirusa SYSWOW64:
- %Windows%\ System32 \ Consrv.DLL
- Źródło kontrataków.Exe
- Exe
- Exe
- Exe
- Exe
- Exe
- Exe
- Exe
- Exe
- Exe
- Exe
- Exe
Ponieważ niektóre dokumenty można ukryć lub zmienić, należy zrozumieć, że usunięcie wirusa SYSWOW64 jest ręcznie, jest nieporęczną procedurą, która nie gwarantuje całkowitego usunięcia złośliwego. Ponadto ręczna interwencja tego rodzaju może prowadzić do uszkodzenia systemu.
Jak wyzdrowieć
W systemie Windows 10 otwórz menu Start lub wyszukiwanie z klawiatury Cortana (Windows Key+S), wprowadź „kopię zapasową” i wybierz „kopię zapasową i przywrócić”. W systemie Windows 8 otwórz wyszukiwanie parametrów za pomocą kombinacji klawiszu Windows+W, wprowadź „Windows 7” i kliknij „Przywrócenie plików Windows 7. W systemie Windows 7 otwórz menu Start (naciśnij klawisz Windows na klawiaturze) i wprowadź „kopię zapasową”. Kliknij „Kopia zapasowa i odzyskiwanie”.
Aby przywrócić swoje osobiste dokumenty lub foldery, kliknij „Przywróć moje pliki” w sekcji „Przywrócenie”. Jeśli chcesz przywrócić dokumenty innych użytkowników, użyj przycisku „Przyjdź wszystkie dokumenty użytkownika”. Aby przywrócić dokumenty z innej kopii zapasowej (na przykład po czystej instalacji systemu Windows) kliknij „Wybierz kolejną kopię kopii zapasowej, aby przywrócić pliki”.
Nie zapominaj, że użytkownicy systemu Windows 7 mają automatycznie funkcję poprzedniej wersji: może to być prostszy sposób przywrócenia nadpisanych lub zdalnych plików.
Windows 8, 8 użytkowników.1 i 10 mają podobną funkcję - „Historia plików”, którą najpierw należy skonfigurować ręcznie.
Wybór kopii zapasowej według daty oraz plików i folderów do odzyskiwania
Domyślnie wszystkie dokumenty lub foldery, które należy przywrócić, są wybierane z najnowszej kopii kopii zapasowej. Jeśli chcesz przywrócić cokolwiek ze starszej kopii zapasowej, kliknij „Wybierz inną datę”.
- W oknie „Przywróć pliki” wybierz okres, aby wyświetlić stare kopie kopii zapasowych w polu „Pokaż kopie zapasowe”. W ciągu ostatniego tygodnia wybrano domyślnie.
- Następnie wybierz datę kopii zapasowej, której chcesz użyć i kliknij OK.
- Należy pamiętać, że teraz w „Przeglądu” lub „Wyszukaj w kopii zapasowej plików i folderów, aby przywrócić„ wybraną datę i godzinę.
Wybór plików i folderów do odzyskiwania
Jeśli nie pamiętasz dokładnie, gdzie były dokumenty lub foldery, które chcesz przywrócić, kliknij „Wyszukaj”:
- Wprowadź pełne lub częściowe słowo kluczowe (a) w polu wyszukiwania i kliknij przycisk „Wyszukaj”.
- Jeśli wyniki wyszukiwania zawierają elementy, które należy przywrócić, kliknij, aby je wybrać lub użyj przycisku „Wybierz wszystko”, aby wybrać wszystkie elementy na liście. Następnie kliknij OK, aby dodać elementy do listy plików i folderów, które należy przywrócić.
- W oknie „Recenzja plików” znajdź i kliknij elementy, które chcesz przywrócić, i kliknij przycisk „Dodaj pliki”.
Alternatywnie, jeśli klikniesz przycisk „Oessementacja odniesienia”, otworzy się okno „Recenzja fand lub rzutów”, w którym można dodać wybrane foldery do listy przywróconych elementów, klikając przycisk „Dodaj folder”. Jak widać, możesz także przywrócić całą zawartość dysku twardego, jeśli nie jest to dysku Windows. Użyj przywrócenia obrazu obrazu, aby przywrócić całą instalację systemu Windows 7, 8 lub 10.
Najpierw otwiera folder główny ostatniego kopii zapasowej. Kliknij dwa razy wzdłuż dysku twardego, na którym znajduje się folder, aby przywrócić.
Dokumenty użytkownika, filmy, zdjęcia, muzyka i inne elementy znajdują się w folderze „Użytkownicy” na dysku C. Znajdź folder, który należy przywrócić, kliknij go raz, a następnie kliknij przycisk „Dodaj folder”.
Należy pamiętać, że możesz usunąć poszczególne elementy z listy, naciskając je, a następnie naciskając przycisk „Usuń”. Aby wyczyścić całą listę, użyj przycisku „Usuń wszystko”. Jeśli lista wszystkich plików i folderów do przywrócenia zostanie zakończona, kliknij „Dalej”.
Przywrócenie plików i folderów w oryginalnej lokalizacji
Następne pytanie: Gdzie chcesz przywrócić swoje dokumenty? Jeśli usuniesz foldery lub pliki i chcesz je przywrócić w folderze, w którym były wcześniej, zostaw w oryginalnym miejscu. Jeśli nadal istnieją pliki i foldery o tej samej nazwie, zostaniesz zapytany, czy chcesz przepisać pliki lub foldery.
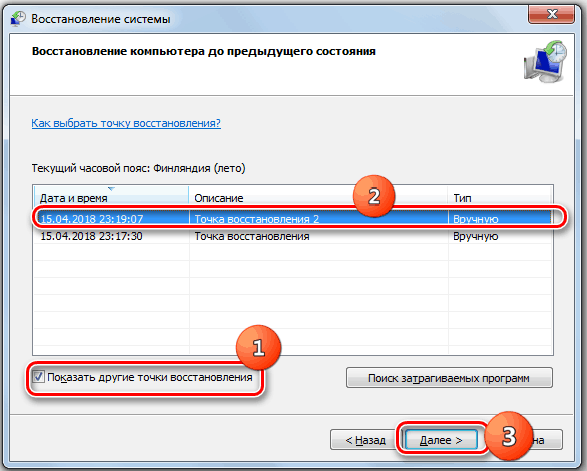
Okno odzyskiwania systemu systemu Windows7
- Kliknij „Przywróć”.
- Proces odzyskiwania rozpocznie się. Jeśli pliki o tej nazwie już istnieją, otwarte okno „Plik kopiowania”.
- Jeśli chcesz przepisać istniejący plik za pomocą pliku z kopii zapasowej, kliknij „Skopiuj i wymień”.
- Jeśli chcesz, aby istniejący dokument został zachowany, kliknij „Nie kopiuj”. Jeśli chcesz porównać istniejący plik z plik z kopii zapasowej, kliknij „Kopiuj”, ale zapisz oba pliki. Odrestaurowany plik odbędzie się „(2)” do nazwy. Jeśli wiesz, że chcesz użyć tej samej odpowiedzi dla wszystkich nadchodzących pytań, ustaw „Zrób to dla wszystkich konfliktów” przed naciśnięciem przycisku. Uważaj na tę opcję!
- Po przywróceniu plików i folderów kliknij „Gotowy”.
Przywrócenie plików i folderów w innym miejscu
Jeśli chcesz porównać pliki i foldery w kopii zapasowej z istniejącymi plikami, zaleca się przywrócenie ich do innego folderu.
- Aby to zrobić, wybierz „w innym miejscu” w sekcji ”, w której chcesz przywrócić pliki”.
- Jeśli chcesz odtworzyć całe drzewo folderów w alternatywnym miejscu, zainstaluj „Przywróć pliki w ich oryginalnych podwodach”.
Na przykład wybierasz c: \ przywrócone jako alternatywne miejsce. Jeśli teraz przywrócisz plik za pomocą testu nazwy.TXT z folderu dokumentów, utworzy to całe drzewo folderów, na przykład: C: \ przywrócone \ c \ Users \\ Documents \ Test Test.tekst. Jeśli nie zainstalujesz flagi, plik zostanie przywrócony w C: \ Restored \ Test.tekst.
- Kliknij recenzję ... aby wybrać alternatywny folder.
- W oknie „Przegląd recenzji” wybierz pusty folder. Możesz także kliknąć przycisk „Utwórz nowy folder”, aby go utworzyć. Wprowadź nazwę nowego folderu i naciśnij klawisz Enter na klawiaturze, aby zaakceptować nową nazwę.
- Następnie kliknij OK, aby wybrać folder dla alternatywnej lokalizacji przywracania.
- Teraz kliknij „Przywróć”, aby rozpocząć odbudowę wybranych plików i folderów.
Po przywróceniu elementów kliknij „Wyświetl przywrócone pliki”, aby otworzyć alternatywny folder odzyskiwania.
Przywrócenie za pomocą trzeciej części
Rozważ proces odzyskiwania SYSWOW64 na przykładzie narzędzia Agenta Trzeciego. Jest to rozwiązanie dla ochrony danych i awaryjnego odzyskiwania maszyn fizycznych i wirtualnych. Veeam może być używany do ochrony różnych rodzajów komputerów i urządzeń: komputery stacjonarne, laptopy i tablety.
- Uruchom Master Recovery.
Aby rozpocząć mistrz odzyskiwania plików, wykonaj jedno z następujących działań:
- Kliknij ikonę agenta Veeam na pasku zadań za pomocą odpowiedniego przycisku myszy i wybierz „Przywróć”/„Oddziel pliki”.
- Mrugnij ikonę agenta Veeam na pasku zadań lub kliknij ikonę prawym przyciskiem myszy i wybierz „Panel sterowania”. Na panelu sterowania kliknij panel wymaganej sesji kopii zapasowej. Kliknij „Przywróć pliki” na dole okna. Agent Veeam automatycznie opublikuje zawartość kopii zapasowej w systemie plików komputerowych i otworzy przeglądarkę Veeam Backup.
- Dwa razy kliknij ikonę agenta Veeam na pasku zadań lub wybierz ikonę z prawym przyciskiem myszy i naciśnij „Panel sterowania”. W menu głównym wprowadź wskaźnik myszy w imieniu zadania, które utworzyło kopię zapasową, z której chcesz przywrócić dane, i wybierz „Przywróć plik”.
- W menu „Start” Microsoft Windows wybierz „Wszystkie programy”/„Veeam”/„Przywrócenie pliku”.
- Podaj lokalizację pliku kopii zapasowej.
W kroku „Lokalizacja kopii zapasowej” mistrza wskazuj, gdzie znajduje się plik kopii zapasowej, który planuje się użyć do przywrócenia.
Domyślnie Agent Veeam automatycznie znajduje ostatnią kopię zapasową na dysku komputera lub w folderze wspólnego sieci, a natychmiast przejdziesz do kroku przywracania. Jeśli Veeam z jakiegokolwiek powodu nie może znaleźć kopii kopii zapasowej lub chcesz użyć kolejnej kopii zapasowej do odzyskiwania, określ, gdzie znajduje się plik kopii zapasowej:
- Lokalna pamięć - wybierz tę opcję, jeśli plik kopii zapasowej znajduje się na dysku komputerowym, dysku zewnętrznym lub wymiennym urządzeniem do przechowywania, które jest aktualnie podłączone do komputera. Naciśnij przycisk „Recenzja” i wybierz plik rezerwowy metadanych (VBM).
- Repozytorium sieciowe - Wybierz tę opcję, jeśli plik kopii zapasowej znajduje się w folderze wspólnym sieci, w pamięci chmury Microsoft OneDrive, w rezerwie kopie kontrolowane przez Veeam Backup Server lub w przechowywaniu w chmurze dostarczonej przez Veeam Cloud Services Services Services dostawca. W takim przypadku Veeam Recovery Media Master zawiera dodatkowe kroki w celu określenia ustawień ustawień pliku kopii zapasowej.
- Wybierz typ zdalnego pamięci.
Krok „zdalne przechowywanie” głównego jest dostępny, jeśli zdecydujesz się przywrócić dane z pliku kopii zapasowej, który znajduje się w zdalnym miejscu - w folderze wspólnym, w pamięci rezerwowej lub pamięci chmury.
- Wskaż ustawienia zdalnej pamięci.
Wskaż parametry zdalnej pamięci zawierającej plik kopii zapasowej, z którego planujesz przywrócić dane:
- Wybierz kopię zapasową.
Z listy kopii zapasowych wybierz ten, z którego chcesz przywrócić dane. Aby szybko znaleźć niezbędną kopię zapasową, użyj pola wyszukiwania u dołu okna. Jeśli przywrócisz dane z kopii zapasowej, przechowywane w pamięci rezerwowych, Agent Veeam wyświetla tylko kopie kopii zapasowych, które są dostępne dla użytkownika, których dane rachunkowości są wskazane na etapie „rezerwowego serwera”.
- Wybierz kopię zapasową.
Jeśli przywrócisz dane z zaszyfrowanej kopii zapasowej utworzonej na innym komputerze z Veeam, musisz podać hasło, aby odblokować zaszyfrowany plik.
- Wybierz punkt odzyskiwania
Domyślnie agent Veeam używa ostatniego punktu odzyskiwania. Możesz jednak wybrać dowolny dopuszczalny punkt odzyskiwania, aby przywrócić foldery w określonym momencie.
- Ukończ proces odzyskiwania
Kliknij gotowe. Veeam wyodrębni zawartość kopii zapasowej, opublikuje ją bezpośrednio w systemie plików komputera i wyświetla się w kopii zapasowej przeglądarki Veeam.
- Zapisz przywrócone dokumenty.
Po zakończeniu procesu odzyskiwania agent Veeam otwiera przeglądarkę kopii zapasowej Veeam, wyświetlając zawartość pliku kopii zapasowej.
Możesz wykonać następujące operacje z przywróconymi plikami i folderami:
- Zachowaj w ich oryginalnej lokalizacji.
- Zachowaj w nowym miejscu.
- Otwórz w
Po zakończeniu pracy z plikami i folderami zamknij kopię zapasową przeglądarki Veeam.
Jak widać, folder SYSWOW64 ma wartość krytyczną dla stabilnego działania całego systemu Windows. Jeśli nie jesteś pewny swoich umiejętności, lepiej jest szukać pomocy od profesjonalistów. Jeśli już napotkałeś podobny problem, udostępnij swoje komentarze w tym artykule.
- « Pulpior nie jest ładowany w oknach, co robić w tym przypadku
- Korekta błędu 0xe06d7363 podczas uruchamiania oprogramowania do gry i różnych programów »

