Komunikacja z systemem Windows na Samsung Galaxy - Jak skonfigurować i używać

- 1065
- 328
- Hilarion Jarosz
W najnowszych modelach smartfonów Samsung Galaxy funkcje interakcji z produktami Microsoft stają się coraz bardziej zintegrowane z Androidem. Jedną z najciekawszych takich funkcji jest „komunikacja z systemem Windows”, która w rzeczywistości jest zbudowana -w aplikacji „telefonu” (którą można zainstalować na innych smartfonach z rynku zabaw) z nieco szerszymi możliwościami dla telefonów Samsung.
W tych prostych instrukcjach, jak skonfigurować połączenie z systemem Windows na telefonie Samsung, o bieżących możliwościach takiego połączenia i dodatkowych informacji, które mogą być przydatne. Jeśli urządzenie Samsung nie ma parametrów opisanych poniżej (lub dla telefonów innych marek), możesz ręcznie zainstalować telefon, istnieje również aplikacja marki Samsung Flow do tych samych celów. Kolejną możliwością dla właścicieli „najlepszych” smartfonów Samsung jest użycie Samsung Dex na komputerze USB.
- Ustawienia funkcji Komunikacja z systemem Windows na Samsung Galaxy
- Korzystanie z możliwości aplikacji telefonu podczas łączenia się ze smartfonami Samsung
Ustawienia funkcji Komunikacja z systemem Windows
Po pierwsze, to, co jest wymagane, aby skonfigurować „połączenie z systemem Windows” na swojej galaktyce Samsung:
- Windows 10 zainstalowany na komputerze Windows 10 z telefonem lub możliwość pobierania i zainstalowania z systemu aplikacji Windows Store Store.
- konto Microsoft.
Jeśli wszystko jest wskazane w magazynie, instalowana jest aplikacja „Twój telefon” (jeśli została wstępnie zainstalowana, sprawdź system Windows 10 w Application Store - jeśli są dla niego aktualizacje, zainstaluj je, jeśli w ogóle). Sprawdź także dostępność aktualizacji aplikacji „Dyspozytor telefonu na rynku zabaw lub Galaxy Store. Następnie pozostaje tylko po to, aby ustalić „połączenie z systemem Windows”, w tym celu:
- Twój komputer lub laptop i telefon powinny być podłączone do Internetu, najlepiej przez Wi-Fi, ale niekoniecznie do jednej sieci. Jeśli nie można podłączyć telefonu z Wi-Fi, ostrożnie spójrz na drugi krok.
- Na telefonie Samsung, przejdź do Ustawienia - dodatkowe funkcje - komunikacja z systemem Windows. Jeśli telefon nie jest podłączony do Wi-Fi, ale istnieje połączenie z siecią mobilną, włącz opcję „Użyj danych mobilnych”.
- Włącz przełącznik „Komunikacja z systemem Windows”, A następnie kliknij „Dodaj urządzenie”.

- Kliknij „Wiązanie telefonu i komputera” I wprowadź swoje konto Microsoft (lub kliknij „Kontynuuj”, jeśli konto zostało już wprowadzone w telefonie.
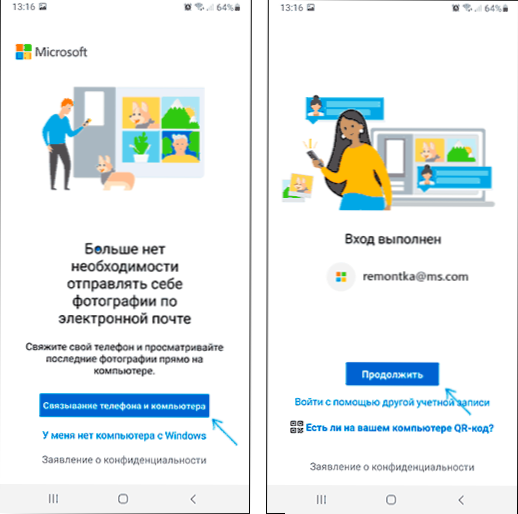
- Zapewnij niezbędne zezwolenia na aplikację przez telefon.
- Wybierz komputer, z którym wykonuje się połączenie. Będzie wyświetlany tylko wtedy, gdy użyje tego samego konta Microsoft, podczas gdy znajduje się w sieci. Jeśli komputer nie jest wyświetlany, uruchom aplikację „telefon” na komputerze i wprowadź dane konta Microsoft w celu wprowadzenia.

- Kod będzie wyświetlany na ekranie telefonu. Na ekranie komputera, w aplikacji „telefon” (powinien się zacząć automatycznie, jeśli tak się nie stanie - uruchom ręcznie) Wyświetlone zostanie kilka kodów. Spośród nich musisz wybrać ten pokazany na telefonie Samsung.

- Połączenie między urządzeniami powinno zostać ustanowione, a zobaczysz powitanie na ekranie komputera z propozycją rozpoczęcia korzystania z wszystkich możliwości.
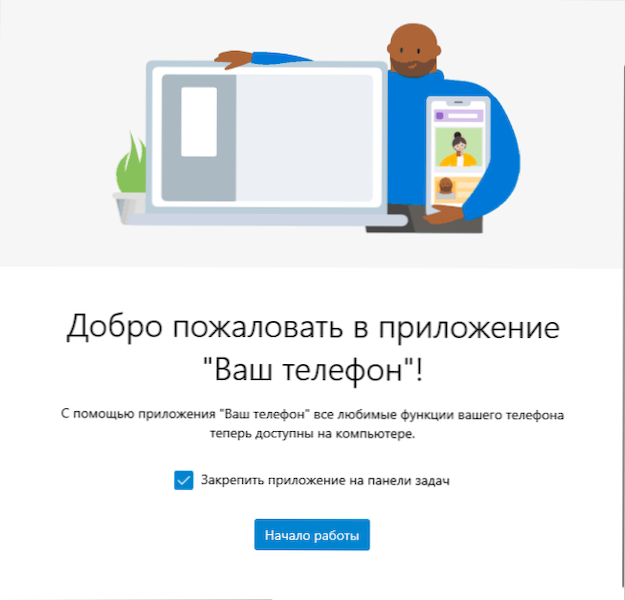
Jeśli rozliczała się aplikacja „Twój telefon” „Potwierdzenie kodu. Sprawdzamy, czy wszystkie dane zbieżą się." Spróbuj zamknąć aplikację na komputerze i uruchom ją od ponownego uruchomienia.
Należy pamiętać, że proces połączenia w aplikacji nieco się zmienił, ponieważ go aktualizuje: jeśli coś nie działa wyraźnie zgodnie z instrukcjami, uważnie przeczytaj komunikaty informacyjne na ekranie - mają one zapewnić, że proces połączenia jest tak prosty, jak prosty możliwy.
Korzystanie z „komunikacji z systemem Windows” i aplikacji telefonicznej na Samsung Galaxy
Po skonfigurowaniu połączenia wszystkie działania można przeprowadzić w aplikacji „Twój telefon” na komputerze. Polecam chodzenie po wszystkich punktach w menu po lewej i włączanie pokazu niezbędnych elementów:
- Powiadomienia - Wyświetla powiadomienia z telefonu na komputerze z możliwością ich odpowiedzi (albo połączenie z ekranem telefonu zostanie uruchomione lub prosty formularz odpowiedzi, w którym jest to możliwe). Powiadomienia są również wyświetlane po zamknięciu (ale działają w tle) lub złożoną aplikację „telefonu” jako zwykłe powiadomienia z systemem Windows 10.
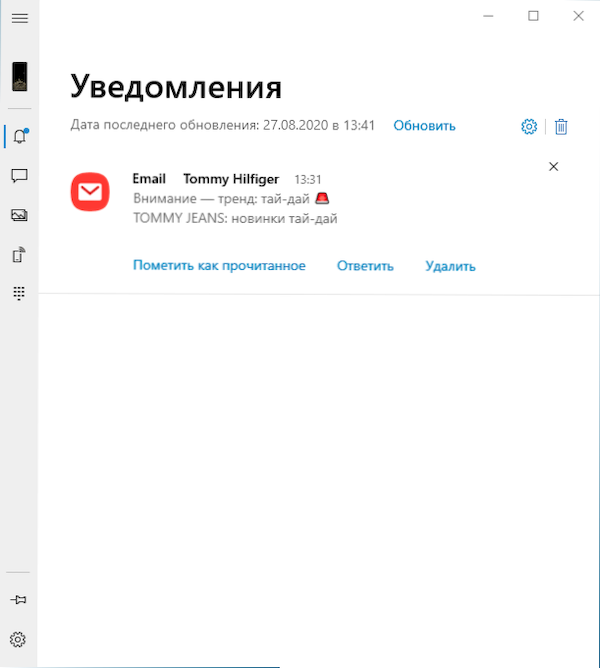
- Wiadomości - Wyświetl i odpowiedzi na wiadomości z komputera przez telefon.
- Zdjęcia - Wyświetl zdjęcia, zrzuty ekranu i inne obrazy przez telefon. Otwierając osobne zdjęcie lub kliknij prawym przyciskiem myszy na zdjęciu na liście, możesz pobrać go z telefonu na komputer.
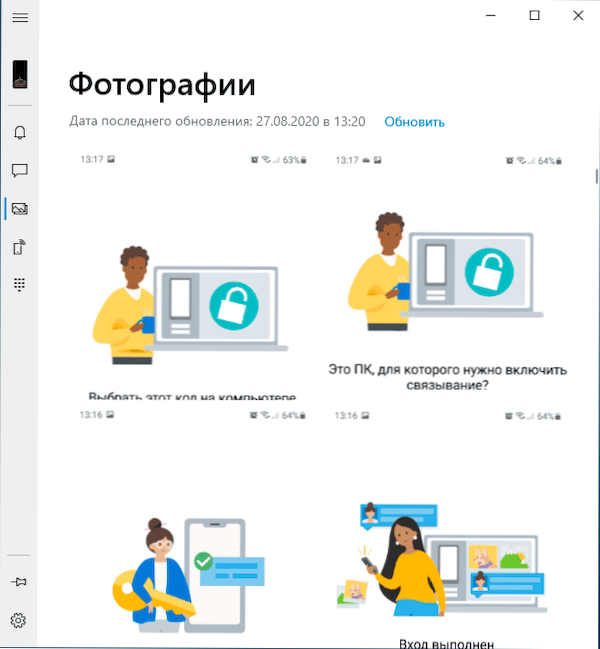
- Wyświetlacz telefonu - Pokazanie ekranu telefonu na komputerze z możliwością kontrolowania klawiatury i myszy, a także przesyłanie plików z komputera do telefonu (wystarczy przeciągnąć plik do wyświetlonego ekranu telefonu). Konieczne będzie udzielenie pozwolenia na ekranie telefonu. Nawiasem mówiąc, istnieją inne sposoby przesyłania ekranu: jak przesyłać obraz z ekranu Androida na komputer. Funkcja działa tylko ze połączeniem Wi-Fi w telefonie. Aby przełączyć język klawiatury, użyj Shift+Gap (podczas korzystania z alternatywnej klawiatury może być konieczne najpierw wybrać klawiaturę Samsung).
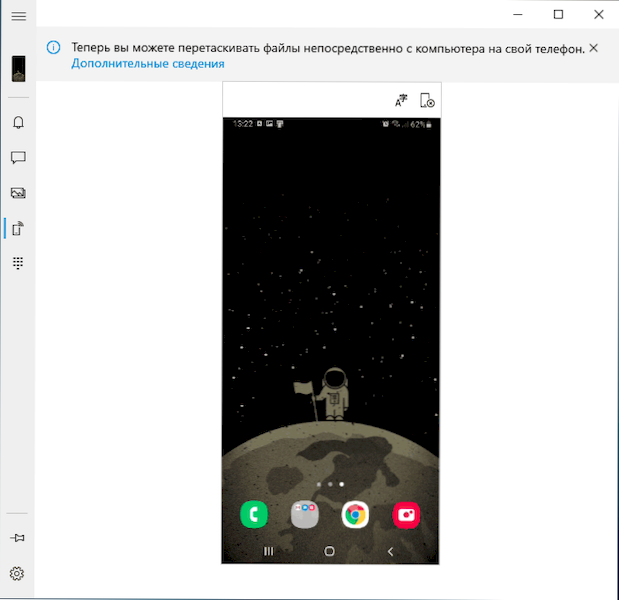
- Połączenia - Możliwość wykonywania połączeń lub reagowania na nich z komputera przez telefon. Bluetooth jest wymagany na komputerze lub laptopie, na Bluetooth w telefonie i koniugacji urządzeń.
- Aplikacje - Funkcja jest w rozwoju, nie będzie dostępna dla wszystkich smartfonów Samsung. Jest to możliwość uruchamiania aplikacji na Androida na ekranie komputera w osobnym oknie ze wszystkimi możliwościami sterowania. Co ciekawe, mam (Windows 10 2004 Pro i Samsung Galaxy Note 9, mam na liście obsługi tej okazji) Ta funkcja była dostępna tydzień temu (ale działała niestabilna), ale teraz nie ma tam teraz.
Po zapoznaniu się ze wszystkimi funkcjami zalecam również wejście do ustawień aplikacji „telefonu” na komputerze i ostrożnie przewijanie ich: możesz włączyć poszczególne opcje (na przykład wspólny bufor wymiany), i coś do wyłączenia.
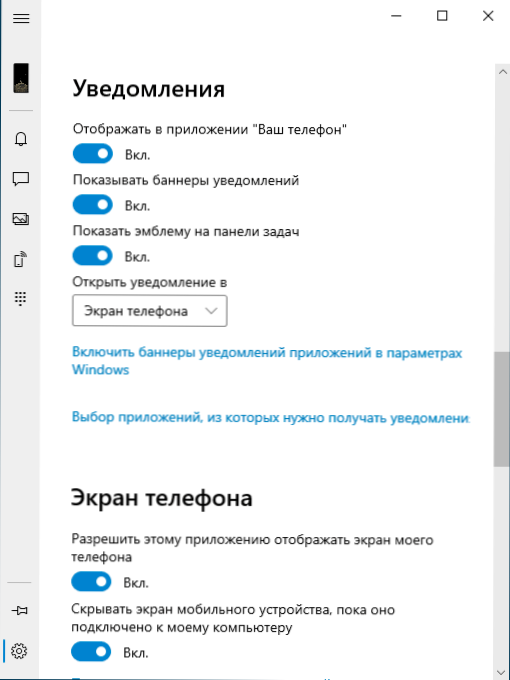
W przyszłości, aby uzyskać tymczasowe odłączenie komunikacji z systemem Windows, możesz po prostu wyłączyć go w obszarze powiadomień na smartfonie Samsung i zamknąć aplikację „telefonu” na komputerze. Aby włączyć ponownie - uwzględniamy w dziedzinie powiadomień w telefonie, uruchom aplikację „Twój telefon” (z jakiegoś powodu odwrotna procedura działania nie zawsze działa sprawnie).
Jeśli po eksperymentach przejdziesz do usunięcia smartfona z listy podłączonej do urządzeń Windows 10, przejdź do strony konta https: //.Microsoft.com/ urządzenia/ za pomocą konta Microsoft i usuń tam urządzenie.
Podsumowując, ogólnie rzecz biorąc, wszystko działa bardziej stabilnie niż w pierwszych wersjach aplikacji „Twój telefon” i być może wielu właścicieli zarówno smartfonów Samsung, jak i innych marek uzna za możliwości przydatności.
- « Jak usunąć udostępnianie elementów w Skype z menu kontekstowego Windows 10
- Ani jeden plik określony dla Isarcextract (ISDONE.DLL) - Jak naprawić błąd »

