Właściwości i konfiguracja sieci Wi-Fi w systemie Windows 11. Informacje na temat połączenia bezprzewodowego i adaptera „Sieć bezprzewodowa”

- 4131
- 511
- Pan Sara Łapiński
Właściwości i konfiguracja sieci Wi-Fi w systemie Windows 11. Informacje na temat połączenia bezprzewodowego i adaptera „Sieć bezprzewodowa”
Są sytuacje, gdy po połączeniu z siecią Wi-Fi na laptopie lub komputerze z systemem Windows 11 musisz znaleźć informacje o samym połączeniu lub zmienić niektóre parametry. Wszystko to można zrobić albo we właściwościach samej sieci Wi-Fi, do których komputer jest obecnie podłączony, lub we właściwościach adaptera „Sieć bezprzewodowa”, za pośrednictw.
W tym artykule:
- Jakie informacje o bieżącym połączeniu bezprzewodowym (sieć Wi-Fi) można wyświetlić w systemie Windows 11: Nazwa sieci (SSID), protokół sieciowy Wi-Fi, za pomocą którego instalowane jest połączenie (802.11 N/AC/AX), rodzaj bezpieczeństwa, zakres sieci (2.4 GHz, 5 GHz), kanał sieciowy, prędkość połączenia, lokalny adres IPv6 i IPv4, serwery DNS i fizyczny adres MAC.
- Jakie parametry sieci Wi-Fi można zmienić w systemie Windows 11: Włącz lub wyłącz automatyczne połączenie z siecią, zainstaluj typ profilu sieci (sieć prywatna lub publiczna), włącz lub wyłącz połączenie limitu, ustaw funkcję „losowe adresy sprzętowe”, zmień adres IP i DNS dla konkretnego wii Sieć FI.
- Informacje o adapterze Wi-Fi „Sieć bezprzewodowa”: Producent adaptera, opis (nazwa, model), wersja zainstalowanego sterownika, adres fizyczny (adres MAC).
Jeśli chcesz zobaczyć hasło z sieci Wi-Fi, potrzebujesz tego artykułu: Jak znaleźć hasło z sieci Wi-Fi w systemie Windows 11.
Jak otworzyć właściwości sieci Wi-Fi w systemie Windows 11 i zobaczyć informacje na ten temat?
Najłatwiejszym sposobem jest otwarcie listy z dostępnymi sieciami po połączeniu z siecią Wi-Fi, kliknij sieć, do której podłączony jest komputer i wybierz „Właściwości”.

Lub przejdź do ustawień, do sekcji „Sieć i Internet” - „Wi -fi” i tam kliknij nazwę swojej sieci „Właściwości” „” „”.
Otworzy się okno, w którym oprócz ustawień, które rozważymy w artykule, zostaną wyświetlone informacje na temat bieżącego połączenia z tą siecią bezprzewodową. Pozwól, że wyjaśnię szczegółowo, co możesz tam zobaczyć i jak się przydać.
- SSID. To jest nazwa sieci.
- Protokół. Protokół sieciowy Wi-Fi, za pośrednictwem którego komputer jest podłączony do routera lub punktu dostępu. Wi-Fi 4 (aka 802.11n), Wi-Fi 5 (802.11ac) i najnowszy Wi-Fi 6 (802.11AX). Przeczytaj więcej w artykule: Tryb pracy Wi-Fi B/g/n/ac.
- Rodzaj bezpieczeństwa. Informacje o ochronie sieci bezprzewodowej.
- Zakres sieci. Zakres, w którym połączenie jest zainstalowane z tą siecią. 2.4 GHz lub 5 GHz.
- Kanał sieciowy. Kanał sieci Wi-Fi, który dystrybuuje Twój punkt dostępu i do którego jesteś podłączony. Przeczytaj więcej tutaj: Jak znaleźć bezpłatny kanał Wi-Fi i zmienić kanał na routerze.
- Prędkość linii (odbiór i transmisja). Muszę od razu powiedzieć, że to nie jest prawdziwa prędkość połączenia. Jest to prędkość, która jest możliwa w tej sieci z bieżącymi parametrami (na podstawie możliwości punktu dostępu i adaptera, zakresu, protokołu, szerokości kanału). Prawdziwą prędkość należy zmierzyć zgodnie z tymi instrukcjami.
- Lokalny kanał IPv6-advertising. Adres wydany przez punkt dostępu do komputera według protokołu IPv6.
- IPv4-AD. Lokalny adres IPv4, który komputer otrzymał z routera lub który został zarejestrowany ręcznie w właściwościach tej sieci.
- Serwery DNS. Adresy serwerów DNS, które wydał również router (serwer DHCP na nim) lub które zostały zarejestrowane ręcznie.
- Adres fizyczny (Mac). Adres MAC w bezprzewodowym punkcie dostępu.

Informacje te mogą być przydatne do skonfigurowania punktu dostępu (router) lub w celu cieńszej regulacji adaptera Wi-Fi w systemie Windows 11 w celu zwiększenia prędkości i wydajności połączenia bezprzewodowego. Cóż, lub do innych celów.
Konfigurowanie określonej sieci Wi-Fi w systemie Windows 11
W systemie Windows 11 dla każdej sieci Wi-Fi możesz ustawić osobne parametry. Teraz pokażę, które ustawienia można zmienić i jak to zrobić.
Musisz otworzyć właściwości sieci Wi-Fi, do której Windows jest aktualnie połączony. Jeden ze sposobów, w jaki pokazałem na początku tego artykułu (pierwszy zrzut ekranu). Można to również zrobić w parametrach, w sekcji „Sieć i Internet” - „Wi -fi”. A w „zarządzaniu znanymi sieciami” możesz otworzyć ustawienia sieciowe, które zostały wcześniej połączone.
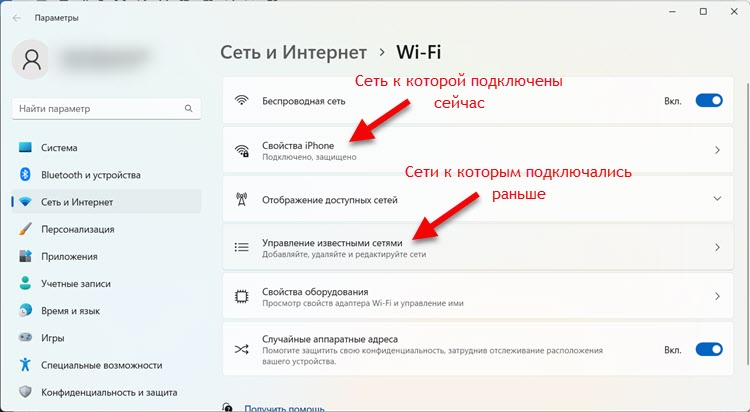
Jakie ustawienia można zmienić:
- Podłącz automatycznie w promieniu akcji. Jeśli umieścisz pole, Windows 11 spróbuje automatycznie połączyć się z tą siecią. Jeśli usuniesz, możliwe będzie połączenie tylko ręczne.
- Rodzaj profilu sieciowego. Więcej szczegółów na ten temat w osobnym artykule: Otwarta lub prywatna sieć w systemie Windows 11. Jak zmienić rodzaj profilu sieciowego?
- Ograniczyć połączenie. Jeśli na przykład łączysz się z siecią o ograniczonej ilości ruchu żelaza (dystrybucja Internetu z telefonu z taryfą z limitem ruchu, jak w moim przypadku) lub jest to drogie, możesz włączyć ten przedmiot. Wtedy sam system i aplikacje wydają ruch bardziej ekonomicznie. Łącząc się do zwykłych sieci (gdy nie musisz myśleć o zużyciu ruchu), nie zalecam włączenia tego przedmiotu.
- Losowe adresy sprzętowe. Ta funkcja umożliwia ochronę urządzenia przed śledzeniem. Po włączeniu system za każdym razem po podłączeniu do tej sieci wygeneruje adres MAC i przekazał go na adres MAC urządzenia.
- Cel IP. Tutaj możesz ręcznie przepisać adres IP lub zainstalować automatyczne ustawienia. Te parametry zostaną zastosowane tylko podczas łączenia się z tą siecią. Artykuł szturmowy: Jak ręcznie zarejestrować adres IP w systemie Windows 11 dla połączeń Wi-Fi i Ethernet.
- Cel serwera DNS. Możesz określić swoje serwery DNS lub odbierać je automatycznie z punktu dostępu. Przygotowałem już szczegółowy artykuł na ten temat: Jak zmienić serwery DNS w systemie Windows 11.
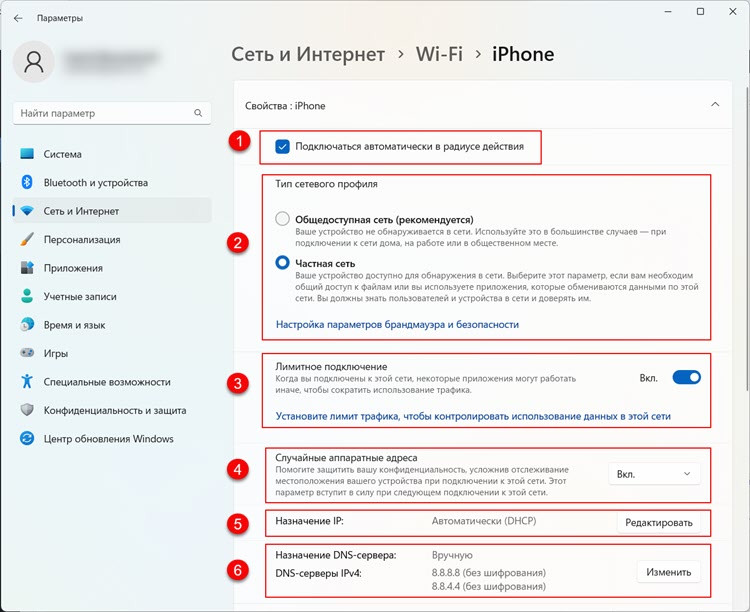
Te parametry można ustawić osobno dla każdej sieci bezprzewodowej. Czasami mogą się przydać, rozwiązując pewne problemy z połączeniem bezprzewodowym. Na przykład, gdy Wi-Fi w systemie Windows 11 bez połączenia internetowego.
Informacje o adapterze Wi-Fi „Sieć bezprzewodowa” w systemie Windows 11
Czasami musisz znaleźć informacje o adapterze bezprzewodowym. Na przykład może być przydatny w różnych sytuacjach, podczas rozwiązywania problemów z kierowcą. W sekcji „Właściwości sprzętu” możesz zobaczyć, kto jest producentem adaptera, jego nazwy i modelu oraz wersją obecnego kierowcy. Wskazany zostanie również fizyczny adres MAC adaptera bezprzewodowego.
Informacje te znajdują się w parametrach Windows 11, w sekcji „Sieć i Internet” - „Wi -fi” - „Właściwości sprzętu”.

Wygląda tak:
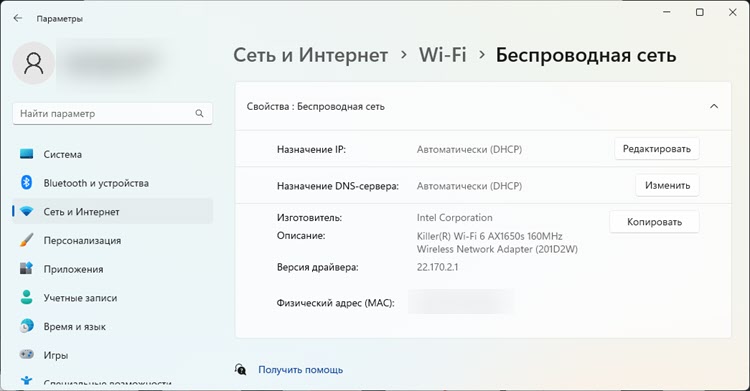
A jeśli jesteś w tej chwili podłączony do sieci Wi-Fi, będą dodatkowe informacje na temat bieżącego połączenia. Pisałem o tym na początku artykułu. Należy pamiętać, że na tej stronie są również ustawienia IP i DNS. Jeśli je zmieniisz, będą miały zastosowanie do wszystkich sieci, z którymi połączysz się za pośrednictwem tego adaptera.
- « Jak zobaczyć hasło od Wi-Fi na iPhonie?
- Połączenie i ustawienie routera Wi-Fi TP-Link Archer AX23 »

