Status „ograniczony” w systemie Windows 8 (8.1) Podczas łączenia się przez Wi-Fi

- 1929
- 192
- Gracja Piekarski
Treść
- Windows 8: Status połączenia jest „ograniczony”
- Rady robocze, które pomagają pozbyć się statusu „Limited”
- Posord
- Rady robocze, które pomagają pozbyć się statusu „Limited”
cześć przyjaciele! W tym artykule postaramy się rozwiązać kolejny bardzo przebiegły problem obserwowany w systemie Windows 8, łącząc się z routerem Wi-Fi. Ten status połączenia jest „ograniczony”.
Prawdopodobnie zacznę od zauważania tego samego problemu w komentarzach. Ludzie napisali, że laptopy w systemie Windows 8 są podłączone do Wi-Fi, działają idealnie przez pewien czas, a potem internet znika i pojawia się status "Ograniczony". Ikona sieci z żółtą ikoną wykrzykników. Lubię to:

Były pytania, podałem pewne zalecenia, nie pomogły. Obiecałem poradzić sobie z tym problemem.
[TOGGLE TITILE = „Moje próby zrozumienia problemu”] Pytanie pojawiło się, pozostawiło to Maxim. Napisał, że ma Windows 8, łączy się z siecią bezprzewodową (router TP-Link TL-WR841N) przez 10 minut wszystko działa dobrze, a połączenie pęka. Status jest ograniczony (jak na powyższym zrzucie ekranu).
Poprosił o kontakt ze Skype. Zwykle tego nie robię (mam wystarczająco dużo komentarzy :)), ale tutaj było już konieczne poradzić sobie z tym problemem!
Maxim i ja próbowaliśmy rozwiązać ten problem przez trzy dni na Skype (głównie wieczorem). I prawie to zrobiliśmy :). Wydaje się, że było w porządku, Internet działał stabilnie, ale kilka minut temu Maxim napisał i powiedział, że sieć zniknęła znowu. Ale mamy jeszcze kilka opcji, sprawdzimy je więcej 🙂
Już pomyślałem, że nie będę kontynuował tego artykułu, ale nadal postanowiłem napisać i powiedzieć, co próbowaliśmy (czego po prostu nie wypróbowaliśmy :)) i co pomogło, choć nie całkiem.
Co próbowaliśmy zrobić:
Początkowo doradziłem po prostu zainstalować system Windows 7 :). Ale ta opcja nie była odpowiednia, licencja i tak dalej.
1. Zmień hasło i rodzaj bezpieczeństwa w ustawieniach routera. Przeczytaj o tym tutaj.
2. Eksperymentuj z kanałem bezprzewodowym. Czytamy tutaj.
3. Ustaw prawidłową strefę czasową i czas w ustawieniach routera.
4. Zaktualizował sterownik do adaptera bezprzewodowego. Pisałem o tym w artykule jak zainstalować (aktualizacja, ponowna instalacja, usuwanie) sterownika na adapterze sieci bezprzewodowej (Wi-Fi).
5. Próbowałem zainstalować statyczne IP i DNS w parametrach adaptera bezprzewodowego na laptopie.
6. Zrobili to również - połączenie internetowe przez wi -fi znika po opuszczeniu trybu snu.
7. Próbowałem umieścić tryb „tylko g”. Przeczytaj więcej o zmieniających się trybach tutaj.
I to prawdopodobnie nie wszystko 🙂
Co wydaje się pomagać:
Maxim znalazł metodę, w której został napisany, że trzeba tylko usunąć adapter bezprzewodowy w dyspozytorze urządzenia i zaktualizować konfigurację sprzętu. Nic nie usunął, ale po prostu nacisnął adapter bezprzewodowy z prawym przyciskiem myszy i wybrał „Zaktualizuj konfigurację sprzętu”.
Co dziwne, pomogło to przez chwilę, ale mimo to, po 20 godzinach pracy, Internet rozpadł się i pojawił się status „Limited”. Jeśli to się powtórzy, spróbujemy usunąć adapter.
Lubię to:
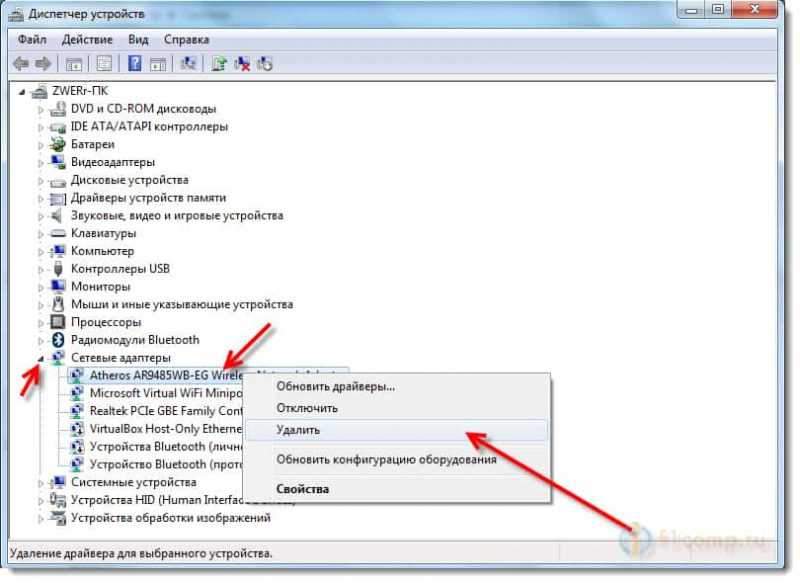
Potwierdź usunięcie.
Następnie system zaktualizuje konfigurację i może być konieczne ponowne zainstalowanie sterownika dla adaptera bezprzewodowego. Powyżej znajduje się link do artykułu o tym, jak to zrobić. Tylko po pobraniu nowego sterownika, zobacz, że byłby on dla modelu laptopa i byłby kompatybilny z Windows 8.
W szczególności w tej sytuacji nie jest również konieczne wykluczanie wirusów, problemów w pewnym programie, systemowej awarii, małżeństwie urządzenia itp. D. Ale jest problem, co oznacza, że rozwiązanie powinno być.[/Przełącznik]
Windows 8: Status połączenia jest „ograniczony”
Oczywiście przyczyny mogą być różne, być może jedna z wskazówek, które znajdziesz poniżej, a wraz z nimi rozwiązać problem z niestabilną pracą internetową w systemie Windows 8 (8.1).
Jeden ważny punkt. Jak inne urządzenia działają z Twoją siecią? Jeśli Internet również dla nich nie działa, strony nie otwierają się, status bez dostępu do Internetu, najprawdopodobniej problem na samej trasie. Zobacz te artykuły:
Sieć Wi-Fi bez dostępu do Internetu. Rozwiązujemy problem na przykładzie routera TP-Link
„Bez dostępu do Internetu” - decydujemy o głównym powodie. Założyliśmy router Wi-Fi, aby współpracować z dostawcą
Jeśli inne urządzenia działają normalnie, problem jest nadal w laptopie, a raczej w systemie Windows 8. Spróbuj postępować zgodnie z zaleceniami, które znajdziesz poniżej. I nie zapomnij podzielić się wynikami w komentarzach.
Rady robocze, które pomagają pozbyć się statusu „Limited”
Aktualizacja nr 1. Zainstaluj sterownik 5.100.245.200 dla Broadcom
W komentarzach Vyacheslav (dzięki mu więcej!) udostępnił jedno rozwiązanie dla adapterów Broadcom, które pomogło mu pozbyć się tego problemu. Cytuję:
Ludzie dla tych, którzy mają adapter „Broadcom 802.11n "Rozwiązanie stwierdzono przez długi czas, aby cierpieć. Otwórz menedżer urządzeń „Broadcom 802.11n "Adapter -Cor - aktualizacja sterowników - Wyszukaj na tym komputerze - Wybierz z już zainstalowanego - zdejmij tylko urządzenia kompatybilne - wybierz 5 z listy.100.245.200 i Put. Wszystko działa?
Tak, i nie aktualizuj sterownika do kampanii, jest to jedyny sterownik bez usterki dla systemu Windows 8 i 8.1 na dziś, a wsparcie techniczne Microsoft milczy na ten temat.
Bardziej szczegółowe instrukcje ze zdjęciami:
[Toggle title = "kliknij, aby wyświetlić instrukcje"] przejdź do Mój komputer, Naciśnij prawy przycisk myszy do pustego obszaru i wybierz Nieruchomości. W nowym oknie, po lewej stronie, kliknij menadżer urządzeń.
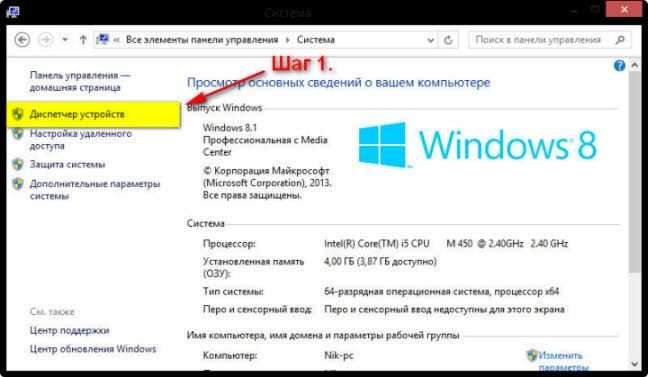
Następnie otwórz kartę Karty sieciowe, Naciśnij odpowiednim przyciskiem myszy do naszego adaptera Broadcom 802.11n I wybierz element „Zaktualizuj sterowniki”.
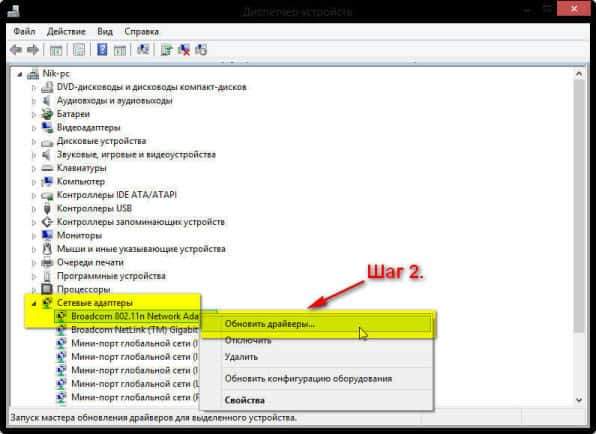
Wybierz przedmiot „Szukaj sterowników na tym komputerze”.
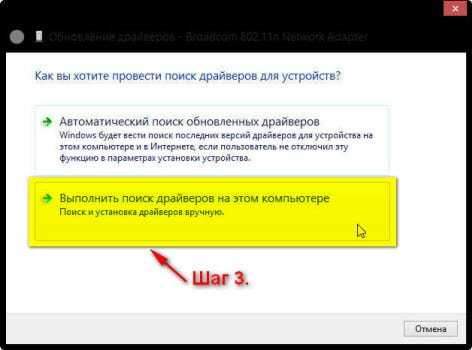
Usuń znak wyboru z elementu Tylko kompatybilne urządzenia, Wybierz na liście Broadcom, Następnie wybieramy sterownika, którego wersja 5.100.245.200.
Kliknij Dalej.
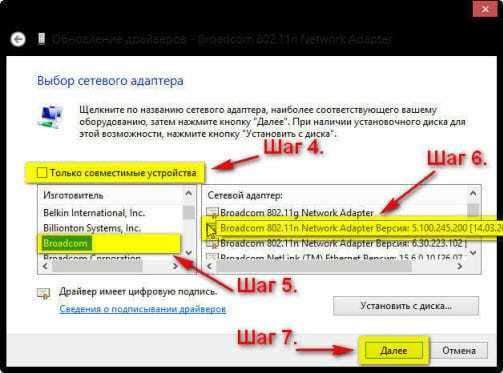
To wszystko, sterownik jest zainstalowany.
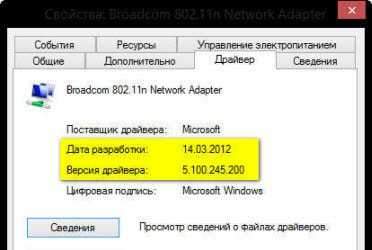
[/Przełącznik]
Po tych działaniach Internet w systemie Windows 8 powinien działać stabilnie. Bez statusu „ograniczona”.
Nie mam teraz możliwości sprawdzenia tej metody, ale mam nadzieję, że ci to pomoże. Nie zapomnij napisać, jak to pomogło, czy nie.
Podziękowania dla Nikolai za zrzuty ekranu!
Aktualizacja nr 2. Zmieniamy tryb pracy sieci Wi-Fi.
W komentarzach pojawiły się informacje, że problem ten można rozwiązać, zmieniając tryb pracy sieci bezprzewodowej. Problem jest obserwowany, gdy urządzenia są podłączone N.
Jeśli w ustawieniach routera, aby ustawić wybór tylko między trybami b/g, Lub Tylko g, Następnie problem jest rozwiązany. A sieć w systemie Windows 8 działa dobrze. Ale nie sprawdziłem tego (informacje z komentarzy).
Istnieje osobny artykuł o tym, jak zmienić tryb pracy sieci -https: // f1Comppp.Ru/Internet/chto-Takee-BGN-V-AastRojkax-routera-razmenyaem-raboty-besprovovodnoj-modi-v-vi-fi-routera/.
Wszystko jest tam szczegółowo napisane i pokazane na zrzutach ekranu. Z tym trudnościami nie powinno być trudności.
Ale ta metoda ma jedną minus. Spadająca prędkość Internetu na Wi-Fi. Ponieważ tryb N działa z prędkością do 300 MB/s. I tryb G -Up do 54 Mbps/s.
Aktualizacja nr 3. Zainstaluj odpowiedni region, godzinę i datę
W komentarzach wciąż istniały informacje, że problem ten został rozwiązany poprzez ustawienie ich regionu, prawidłowy godzinę i datę w ustawieniach routera.
Oto sam komentarz:

Możesz zmienić region w ustawieniach routera na karcie Bezprzewodowy (gdzie ustawiłeś Wi-Fi). Po prostu wybierz region, w którym jesteś, zapisz ustawienia i ponownie uruchom router.
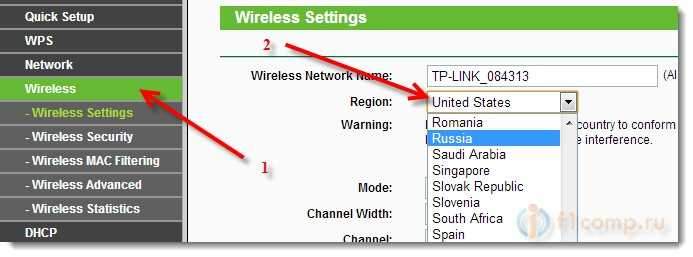
Zmieniamy godzinę i datę na karcie Narzędzia systemowe (Ustawienia systemowe i tym podobne).
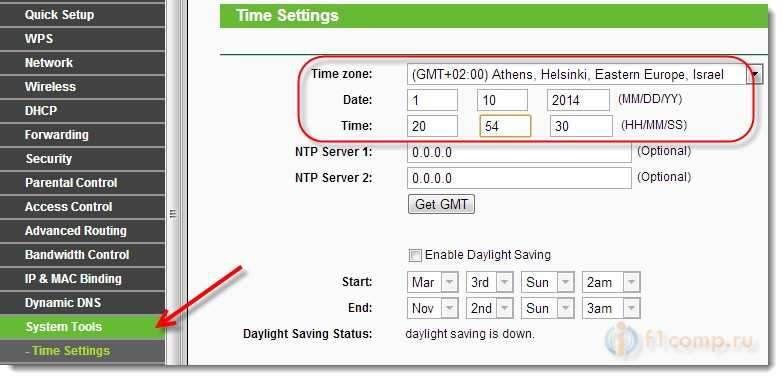
Dzięki Igor za radę!
Aktualizacja nr 4. Włącz tryb zgodności z FIPS
W komentarzach pojawiła się inna rada robocza. Igor napisał, że pomogła mu metoda z włączeniem trybu kompatybilności z FIPS.
Nikinik sprawdził, a także przekonał, że metoda działa. Internet w systemie Windows 8 zaczął działać stabilnie. Nikinik wysłał mi zrzuty ekranu, abym mógł dodać tę metodę do artykułu.
Instrukcje dotyczące włączania kompatybilności z FIPS:
[Toggle title = "kliknij, aby wyświetlić instrukcje ze zrzutami ekranu"]
Idziemy do Połączenia sieciowe.
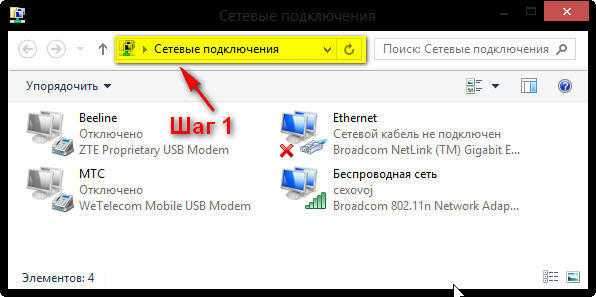
Naciśnij z prawym przyciskiem myszy do połączenia Sieć bezprzewodowa I wybierz Państwo.
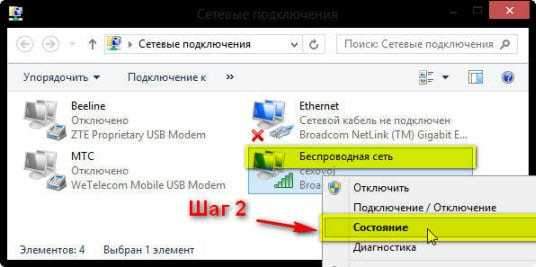
Kliknij przycisk Właściwości sieci bezprzewodowej.
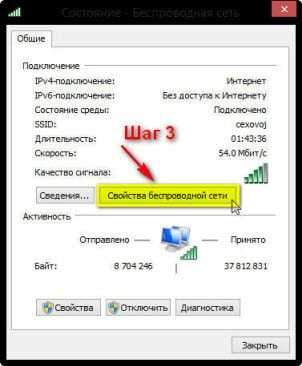
Następnie kliknij Dodatkowe opcje.
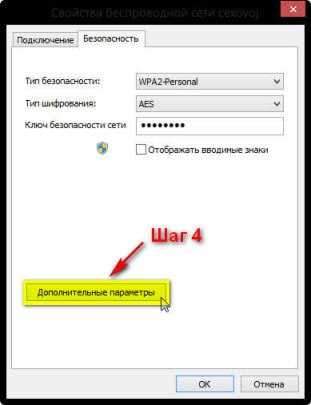
I umieść znak wyboru w pobliżu Włącz reżim z federalnym standardem przetwarzania informacji dla tej sieci (FIPS).
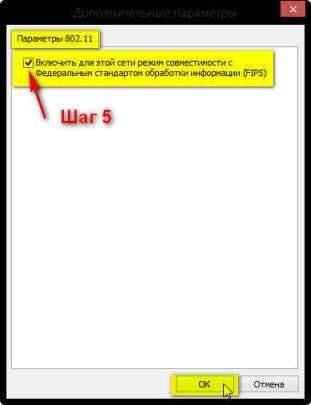
I kliknij OK.
[/Przełącznik]
Podziękowania dla Igor i Nikolaya (Nikinik) za porady i zrzuty ekranu!
Aktualizacja nr 5. Odłącz antywirus (szczególna uwaga na Dr.Sieć)
W komentarzach Vladimir podzielił się informacjami, że pomógł mu całkowite odłączenie obrony antywirusa Dr.Sieć. Okazuje się, że Dr.Internet zablokował połączenie, a Internet nie działał.
Musisz wyłączyć wszystkie moduły obrony. Ponadto, jeśli ustalisz, że problem dotyczy antywirusa, możesz spróbować dodać swoje połączenie z wyjątkiem.
Jeśli nie masz dr.Internet i inne antywirusowe, nadal sprawdzają, może tak być.
Posord
Chciałem też cię zapytać, może wiesz, jak rozwiązać ten problem i zrobić to, aby Internet działał stabilnie. Podziel się swoją radą lub przemyśleniami w komentarzach. Dziękuję ode mnie 🙂 .
Dla wszystkich dobrych!
- « Konwertujemy wideo i muzykę za pomocą Coolverter
- Telefon (tablet, komputer) do Wi-Fi łączy się, ale Internet nie działa. Witryny nie otwierają »

