Standardowa aplikacja jest resetowana w systemie Windows 10 - jak ją naprawić

- 2524
- 176
- Klara Kopeć
Jeden z problemów, z którymi często borykają się użytkownicy systemu Windows 10 - powiadomienie, że standardowa aplikacja jest resetowana - „Aplikacja spowodowała problem z konfiguracją standardowej aplikacji dla plików, więc jest resetowanie„ z odpowiednim rozładowaniem domyślnej aplikacji dla pewnego Rodzaje plików do standardowych aplikacji systemu operacyjnego - zdjęcia, kino i telewizja, muzyka groove i podobne. Czasami problem przejawia się podczas ponownego uruchamiania lub po zakończeniu pracy, czasem - prawda podczas działania systemu.
W tych instrukcjach szczegółowo o tym, dlaczego tak się dzieje i jak rozwiązać problem „Standardowa aplikacja jest zresetowana” w systemie Windows 10 na kilka sposobów.
Przyczyny błędu i domyślnego resetowania aplikacji
Najczęściej powodem błędu jest to, że niektóre z ustawionych programów (zwłaszcza stare wersje, przed Windows 10), zainstalowały się jako domyślny program dla rodzajów plików otwieranych przez wbudowane aplikacje systemu operacyjnego, jednocześnie tworząc je „Nieprawidłowo” z punktem widzenia nowego systemu (zmiana odpowiednich wartości w rejestrze, jak to miało miejsce w poprzednich wersjach systemu operacyjnego).

Jednak nie zawsze jest to powód tego, czasem jest to tylko pewien błąd systemu Windows 10, który jednak można poprawić.
Jak naprawić „standardową aplikację” resetować ”
Istnieje kilka metod, które pozwalają usunąć powiadomienie, że standardowa aplikacja została zresetowana (i opuścić program domyślny).
Przed przystąpieniem do dalszego użycia opisanych metod upewnij się, że zrzucony program jest aktualizowany - czasami wystarczy po prostu zainstalować najnowszą wersję programu (z obsługą systemu Windows 10) zamiast starego, aby problem to zrobił nie pojawiają się.
1. Przypisanie aplikacji domyślnie w aplikacji
Pierwszym sposobem jest ręczne ustawienie programu, z którego skojarzenia są upuszczane jako program używany domyślnie. I zrobić to w następujący sposób:
- Przejdź do parametrów (Win+I Keys) - Aplikacje - Domyślnie aplikacje i na dole listy kliknij „Ustaw wartości domyślne”.
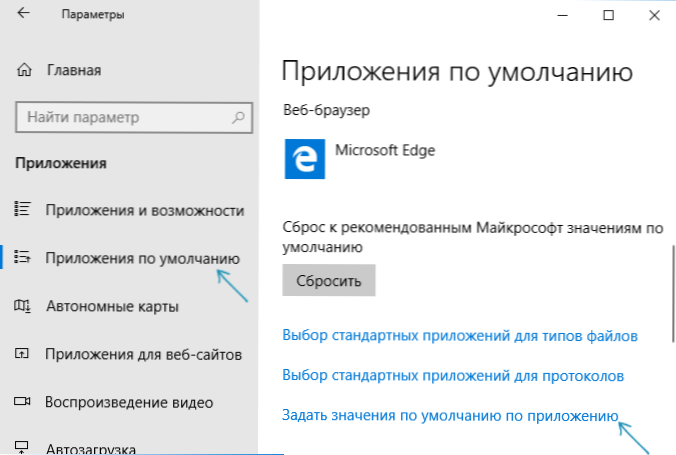
- Na liście wybierz program, dla którego akcja jest wykonywana i naciśnij przycisk „Zarządzanie”.
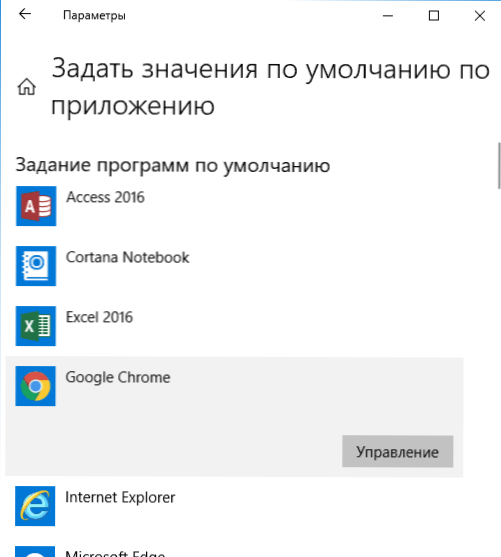
- W przypadku wszystkich niezbędnych rodzajów plików i protokołów wskazuj ten program.
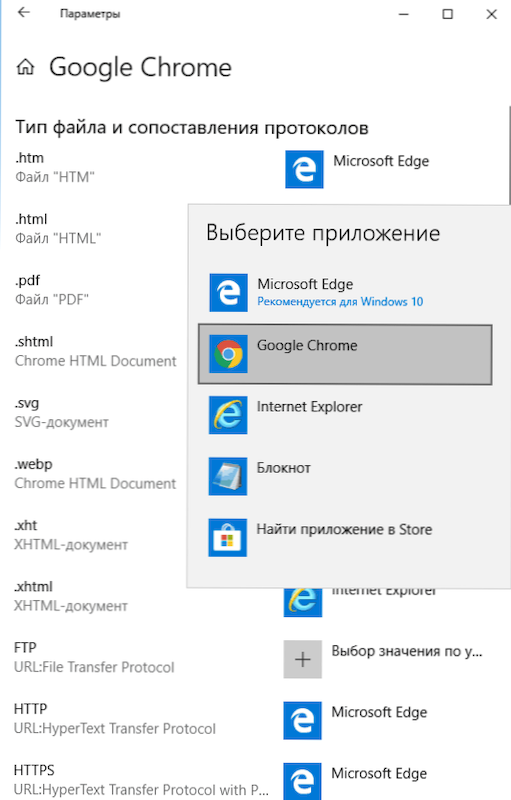
Zwykle ta metoda jest wyzwalana. Dodatkowe informacje na ten temat: Domyślne programy Windows 10.
2. Korzystanie z pliku REGI w celu ustalenia standardowego resetowania dodatku w systemie Windows 10
Możesz użyć następującego pliku Regi (skopiuj kod i wstaw go do pliku tekstowego, ustaw rozszerzenie reg. Po uruchomieniu pliku ręcznie ustaw niezbędne domyślne aplikacje, a reset nie będzie już miał.
Edytor rejestru systemu Windows wersja 5.00; .3G2,.3GP, .3GP2, .3GPP, .Asf, .Avi, .M2T, .M2TS, .M4V, .MKV .Mov, .MP4, MP4V, .Mts, .Tif, .SPRZECZKA, .WMV [hey_current_user \ oprogramowanie \ classes \ appxk0g4vb8gvt7b93tg50ybcy892pge6jmt] „noopenwith” = ”„ „NOSTATATICDEfaultverB” = "" "; .AAC, .Adt, .Adts ,.Amr, .Flac, .M3U, .M4A, .M4R, .mp3, .MPA .WAV, .WMA, .Wpl, .ZPL [HKEY_CURRENT_USER \ Software \ Classes \ AppXQJ98QXeYynz6dv4459ayaz6BNQXBYAQCS] „NOOPENWITH” = „” „NOSTACTATICDEFALTVERB” = "" ";.HTM, .html [HKEY_CURRENT_USER \ Software \ Classes \ Appx4hxtad77fbk3JkKerm0ze94wjf3s9] „noopenwith” = ”„ ”„ NostaticDefaultverB ”=” „”; .Pdf [hey_current_user \ software \ classes \ appxd4nz8srnhf9t5a8sbjyar1cr723] „noopenwith” = ”„ „nostaticdefaultverb” = „”;.STL, .3MF, .Obj, .Wrl, .Zagięcie, .FBX, .3DS, .Dae, .Dxf, .BMP .Jpg, .Png, .TGA [HKEY_CURRENT_USER \ Software \ Classes \ AppXVHC4P7VZ485XFP46HHK3FQ3GRKDGJG] „NOOPENWITH” = ”„ „NOSTATATICDEFAURTIVERB” = "" "; .Svg [HKEY_CURRENT_USER \ Software \ Classes \ Appxde74bfZw9j31bzhcvsrxyjnh66cs] „noopenwith” = ”„ „NOSTATATICDEFAULTVERB” = „” ”; .Xml [hey_current_user \ oprogramowanie \ classes \ appxcc58vyzkbjbs4ky0mxrmxf8278rk9b3t] "noopenwith" = "" "nostaticDefaultverB" = "" "" "[HKEY_CURRENT_USER \ Software \ Classes \ Appx43hnxtByps62Je9Sqp C] „noopenwith” = ”„ „nostaticDefautverb” = „”; .SUROWY, .Rwl, .RW2 [HKEY_CURRENT_USER \ Software \ Classes \ Appx9rkaq77S0JZH1TYCCADX9GHBA15R6T3H] „NOOPENWITH” = „” „NOSTATATICDEfaultverB” = „”; .MP4,.3GP, .3GPP, .Avi, .Divx, .M2T, .M2TS, .M4V, .MKV, .Mod itp. [HKEY_CURRENT_USER \ Software \ Classes \ AppX6Eg8H5SXQ90PV53845WMNBEWEWYWDQ5] „NOOPENWITH” = ”
Pamiętaj, że jednocześnie zdjęcia, kino i telewizja, muzyka groove i inne zbudowane aplikacje Windows 10 znikną z menu „Otwórz”.
Dodatkowe informacje
- We wczesnych wersjach systemu Windows 10 problem czasami przejawiał się podczas korzystania z konta lokalnego i zniknął po włączeniu konta Microsoft.
- W najnowszych wersjach systemu, sądząc po oficjalnych informacji Microsoft, problem powinien pojawiać się rzadziej (ale może się pojawić, jak wspomniano na początku artykułu, ze starymi programami, które zmieniają skojarzenia plików, które nie są zgodne z zgodnie z zasady nowego systemu operacyjnego).
- Dla doświadczonych użytkowników: możesz eksportować, zmieniać i importować skojarzenia plików w postaci XML za pomocą Dism (chociaż nie zostaną odrzucone, w przeciwieństwie do tych wprowadzonych do rejestru). Przeczytaj więcej (w języku angielskim) na stronie Microsoft.
Jeśli problem nie zniknie, a domyślne aplikacje są nadal upuszczane, spróbuj szczegółowo opisać sytuację w komentarzach, być może decyzja można znaleźć.
- « Jak zmienić logo OEM w informacji o systemie i podczas pobierania (UEFI) Windows 10
- Zapomniałem hasła na wi -fi - co robić (jak się znaleźć, podłączyć, zmienić) »

