Metody korygowania błędu wyjątku sprawdź maszynę
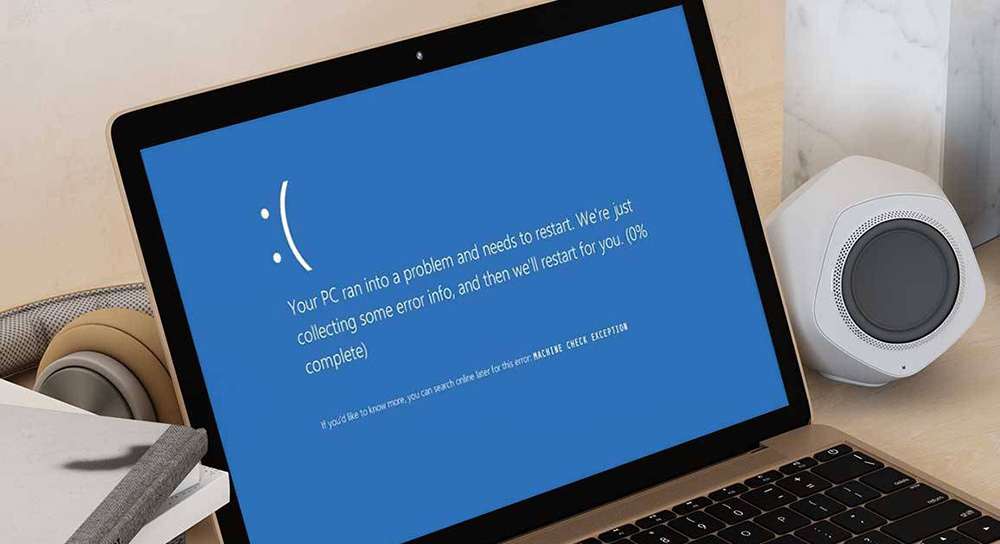
- 1626
- 417
- Pan Edmund Kubacki
Co oznacza niebieski ekran z błędem „wyjątek sprawdzania maszyny” i co robić, aby wznowić normalne działanie komputera? Nowoczesne systemy operacyjne pozwalają chronić użytkownika przed zrozumieniem urządzenia komputerowego, ale czasami system operacyjny przestaje działać jak zwykle jak zwykle. Poniższa instrukcja informuje, jak naprawić „ekran śmierci” na monitorze.
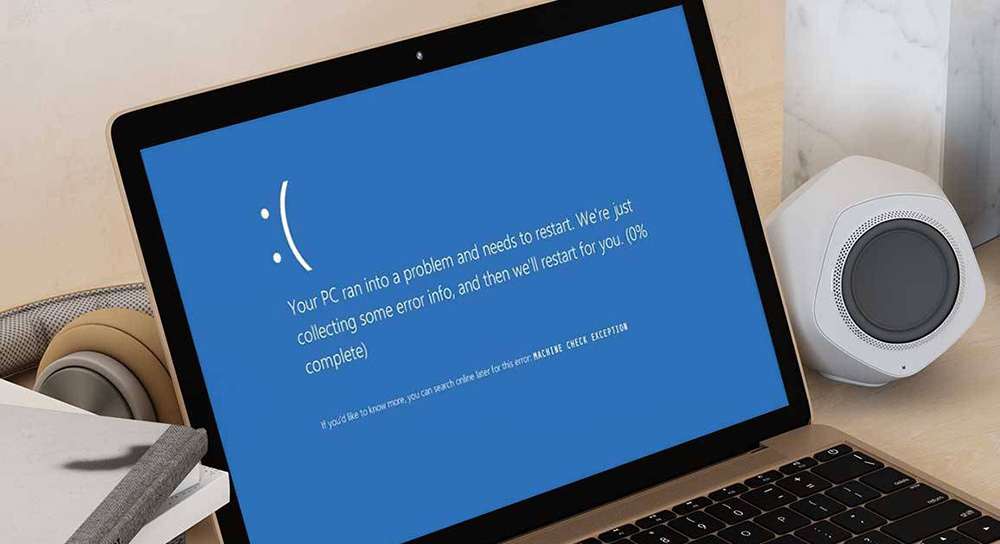
Co oznacza błąd wyjątku sprawdzania maszyny w systemie Windows 10 podczas uruchamiania komputera
Dlaczego pojawia się ten kod zatrzymujący? Wiadomość „Wyjątek sprawdzania maszyny”, gdy najczęściej ładowanie pojawia się przy wysokich obciążeniach procesora, karty graficznej lub pamięci RAM. „Ekran śmierci” może być wynikiem awarii sterowników lub aktualizacji, która narusza komputer.
Instrukcje błędu kontroli maszyny dla systemu Windows 10
Aby zrozumieć, jakie jest źródło problemów, pierwszą rzeczą do zapamiętania jest to, czy ostatnio były aktualizacje, czy przerwy w energii elektrycznej. Jeśli nie zaobserwowano ani jednego, ani drugiego, porozmawiamy poniżej, jak rozwiązać problem.
Sprawdzanie sterowników
Częstym problemem jest brak sterownika nowego komponentu, można go wyeliminować w następujący sposób:
- Uruchom tryb awaryjny - Podczas pobierania komputera musisz nacisnąć F8 i wybrać tryb awaryjny.
- Otwórz menedżera urządzeń, naciskając Win+x.
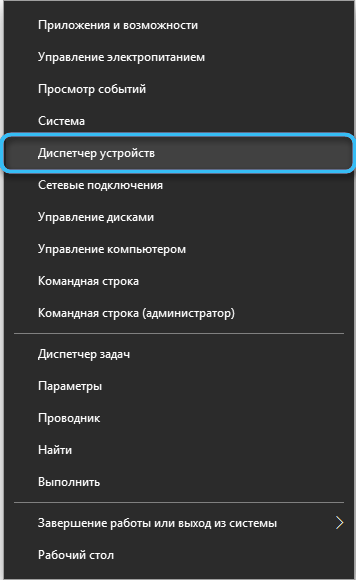
- Kliknij „Komputer” z prawym przyciskiem myszy, a następnie „Zaktualizuj konfigurację sprzętu”.
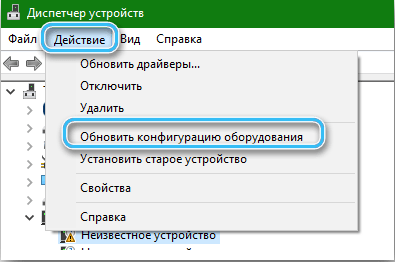
- Zwróć uwagę na listę, która pojawia się: jeśli, wręcz przeciwnie dowolnego z urządzeń, wykrzyknik jest przedstawiony w trójkącie, wówczas istnieje problem w obsłudze urządzenia.
- Prawo -Kliknij to urządzenie, a następnie „Zaktualizuj sterownik”. Jeśli to nie pomogło, kliknij „Usuń urządzenie” i ponownie uruchom komputer.
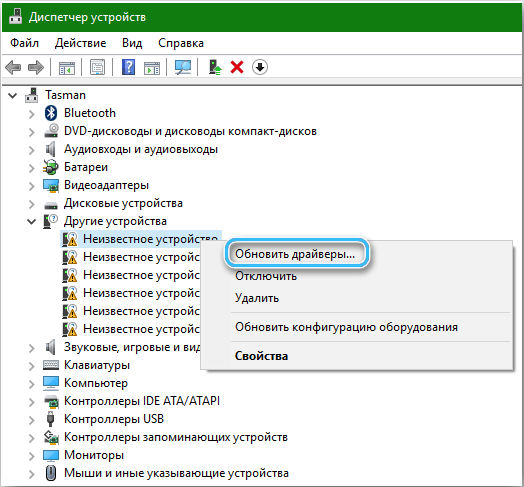
- Otwórz „Widok”, „Pokaż ukryte urządzenia”. Otwórz każdą listę i usuń wszystkie urządzenia, które mają półprzezroczysty wygląd.
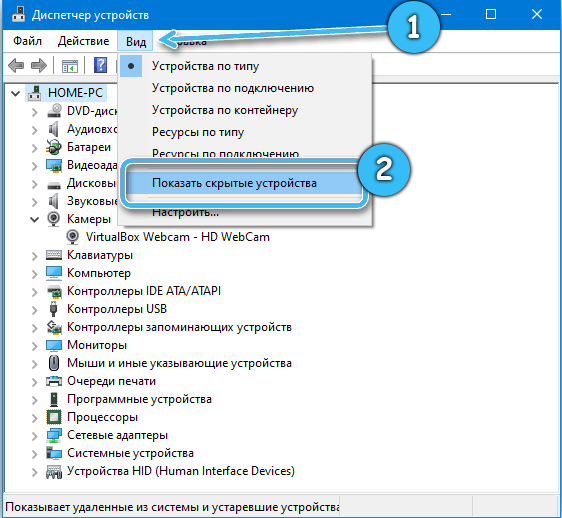
- Uruchom automatyczne wyszukiwanie sterowników lub użyj programu do automatycznej instalacji sterowników. DPS to najpopularniejszy program w rosyjskim do automatycznego wyszukiwania i instalacji sterowników.
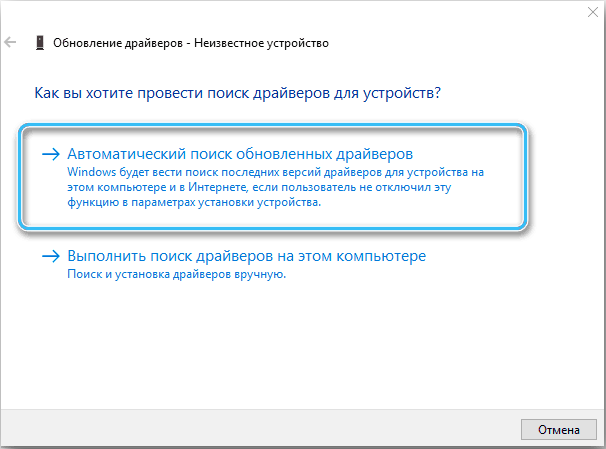
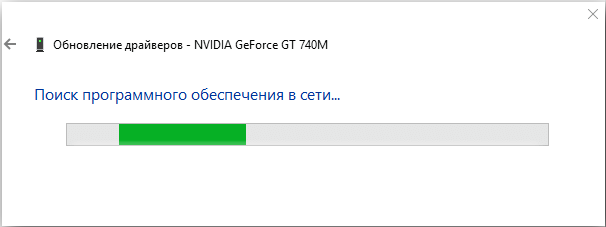
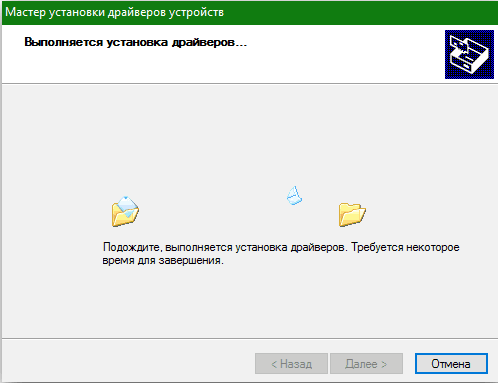
Aktualizacja systemu Windows
Zaktualizuj system Windows do ostatniego za pomocą centrum aktualizacji. Sterowniki najnowszej wersji można również zaktualizować.
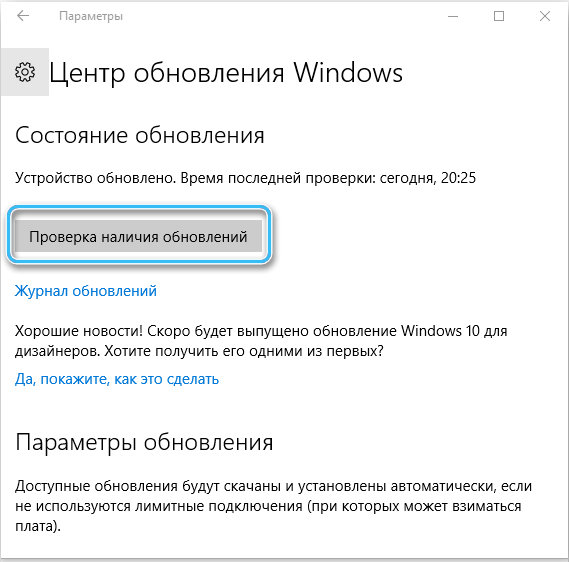
Usuwanie wszystkich urządzeń USB
Podczas łączenia się z komputerem wiele urządzeń może się konfliktować między sobą, dlatego zaleca się wyodrębnienie wszystkich urządzeń USB, ponownego uruchomienia komputera. Po 30 minutach ekran z wyjątkiem kontroli maszyny błędu nie pojawił się? Problem w jednym z podłączonych urządzeń. Podłącz dwa urządzenia jeden po drugim i po sprawdzeniu komputera. Jeśli niebieski ekran z błędem pojawi się ponownie, podłącz urządzenie „problem” do innego komputera. Jeśli inny komputer reaguje na to urządzenie w ten sam sposób, to problem dotyczy urządzenia, jeśli nie, problemem jest niewystarczająca moc zasilania, należy go zmienić. Tak, ta metoda zajmuje dużo czasu, ale pomoże dokładnie ustalić, czy błąd jest powiązany z urządzeniami USB.

Sektory dysku i pliki SYS
Weryfikacja dysków może być przeprowadzana przez programy trzeciej części, ale system Windows 10 ma wszystkie niezbędne możliwości. Aby sprawdzić dyski, potrzebujesz:
- Otwórz wiersz poleceń, naciskając Win+X, kliknij „wiersz polecenia (administrator)”.
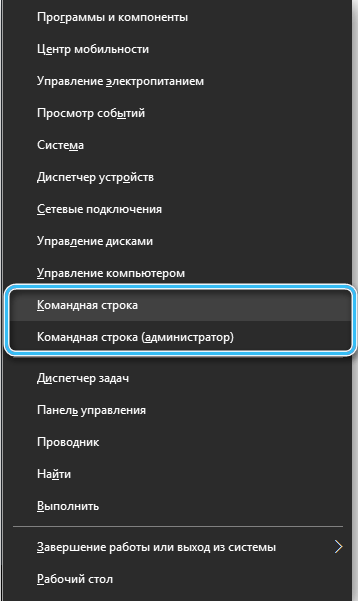
- Wprowadź „Chkdsk D: /f /r /x”, zamiast „d” może istnieć nazwa dysku, który chcesz sprawdzić.

- Nie przeprowadzaj manipulacji na komputerze, dopóki operacja się nie skończy.
- Powtórz akcję z innymi płytami.
Rezultatem będzie raport na temat uszkodzonych sektorów lub wiadomość o braku problemów. Jeśli ten czek nie dał wyników, najprawdopodobniej dysk na etapie zużycia.
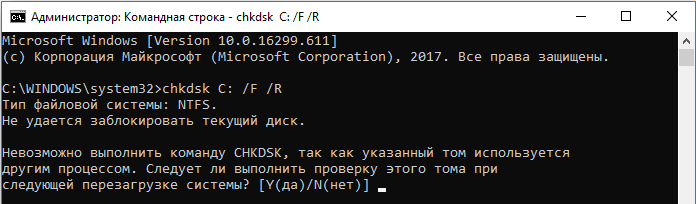
Sprawdzanie dysku twardego za pomocą Victoria HDD
Możesz skutecznie sprawdzić dysk twardy za pomocą bezpłatnego narzędzia Victoria HDD. Podczas uruchamiania pojawi się błąd -musisz je zaakceptować. Hasła i kody nie wprowadzają.
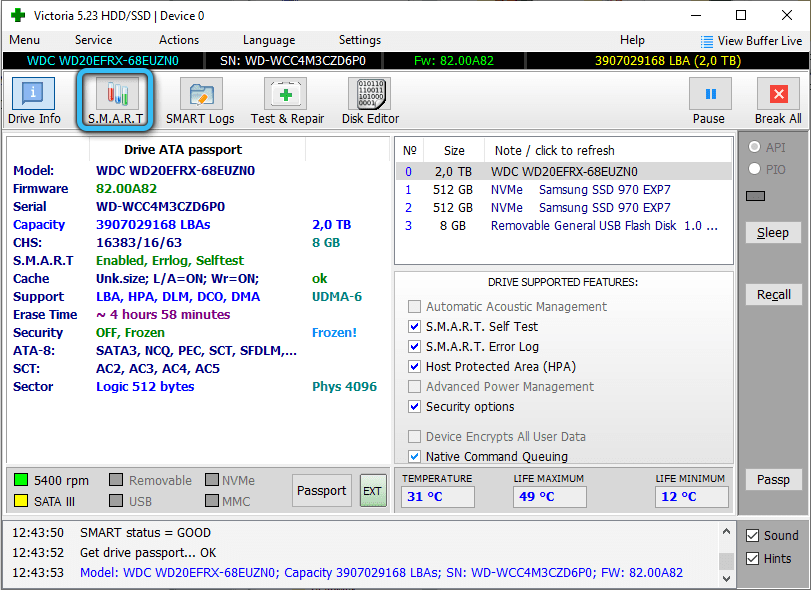
Weryfikacja jest następująca:
- W zakładce „Standard/Info” zaznacz dysk do weryfikacji.
- W menu „Smart” wybierz „Get/Get” Atrybuty „inteligentne”.
- W rozdziale nr 5 otwórz „liczba sektorów rastrowych”, a kolumna „Raw”/„Absolute” są zniszczonymi obszarami. Sekcja „Zdrowie” odzwierciedla stan każdego parametru, zielony punkt oznacza, że nie ma problemów, a czerwony mówi o problemach. Jeśli w sekcji „Status” we wszystkich kolumnach „dobre”, wszystko jest w porządku.
- Na ekranie pojawi się kilka sektorów pogrupowanych według koloru, a następnie istnieje kilka sposobów sprawdzania:
- Niewiedza - analiza.
- Poprawka - zastępowanie problematycznych elementów.
- Aktualizacja - Odnowienie kursu wymiany danych w obszarach problemowych.
- Usuwanie - usunięcie informacji w obszarach problemowych.
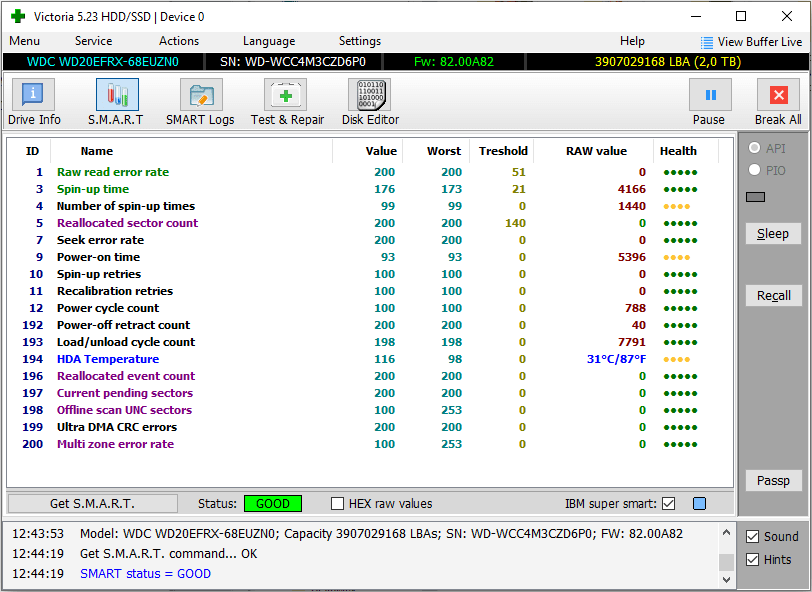
Sprawdzanie pamięci RAM
Naciśnij kombinację Win+R, a następnie wprowadź MDSHED.Exe. Postępuj zgodnie z zaleceniami na ekranie, po przeładowaniu pamięci RAM zostanie zweryfikowana.
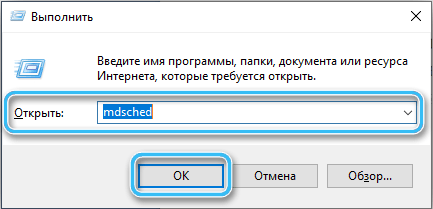
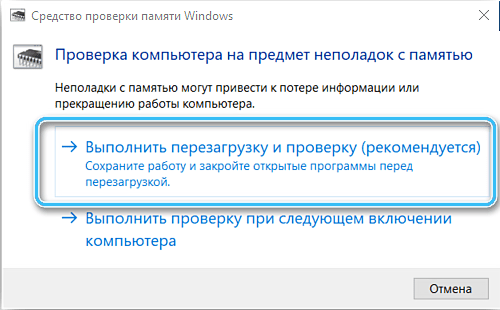
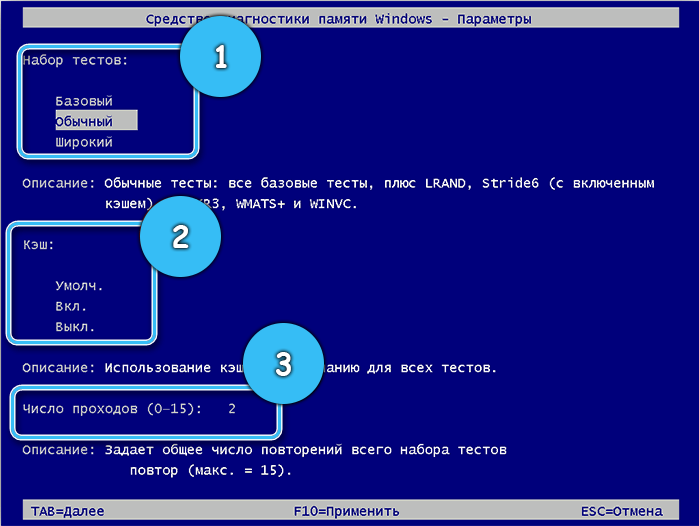
Sprawdź RAM za pomocą memtest86
Ten bezpłatny program pomoże zdiagnozować pamięć RAM, ale znajduje tylko nieprawidłowe funkcje. Algorytm testowy jest następujący:
- Pobierz do archiwum komputerowego.
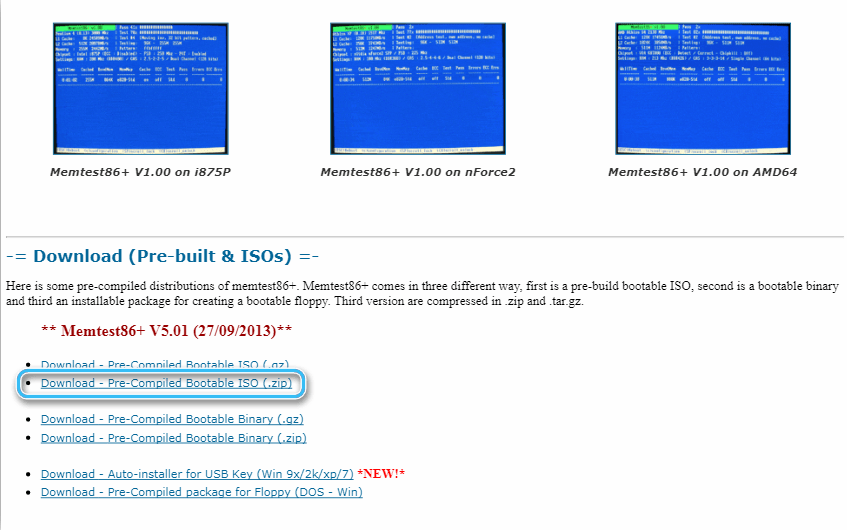
- Podłącz kartę flash, prześlij do niej program.
- Załaduj ponownie komputer z podłączoną do niego kartą flash zawierającą program.
- Memtest86 uruchomił diagnozę. Jeśli tak się nie stanie, ponownie uruchom komputer, otwórz program na wymiennym medium za pośrednictwem BIOS.
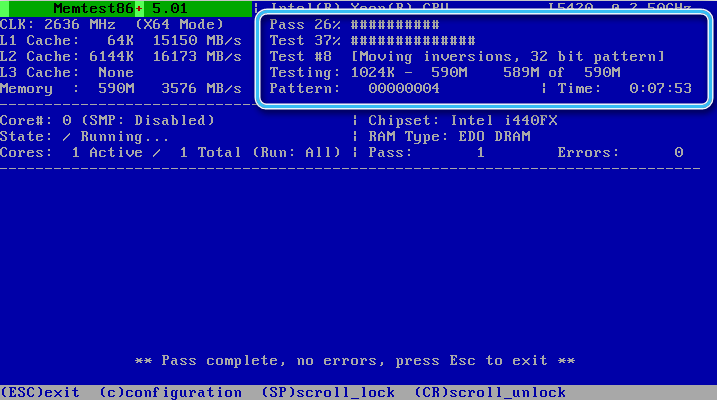
- Wiadomość „Brak błędów” oznacza, że nie ma błędów. Czerwone linie mówią o awarii.
Możesz wyeliminować problemy, zmieniając bloki pamięci i oczyszczając je i szczeliny połączenia. Jeśli to nie pomoże, istnieje tylko wymiana pamięci lub kontakt z centrum serwisowym.
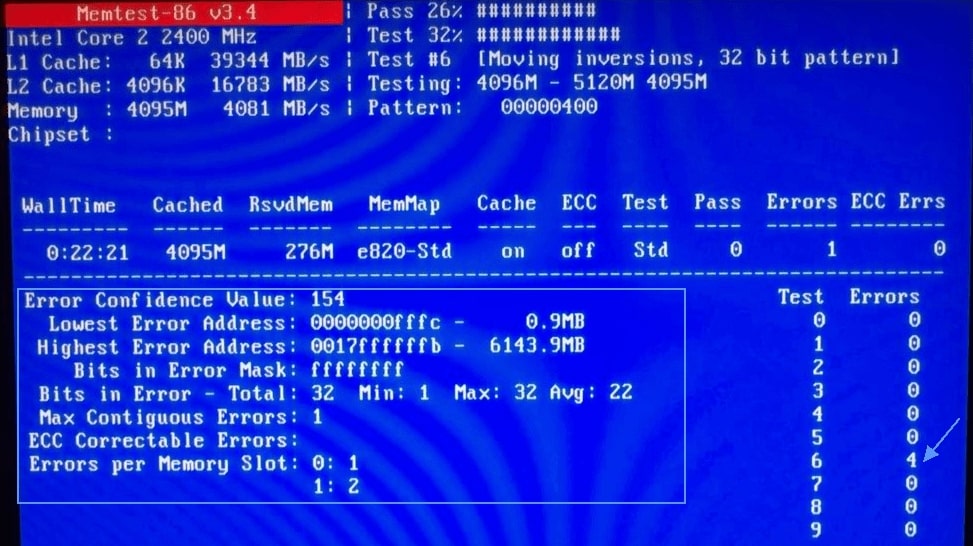
Odłączenie procesora, pamięć i karty wideo
Ta awaria może wystąpić podczas przyspieszenia elementów komputera po przeciążeniu. Abstrakcyjne anulowanie może poprawić sytuację, można to zrobić za pomocą BIOS, przywracając początkowe ustawienia elementów. Algorytm jest następujący:
- Uruchamiając system operacyjny, zadzwoń do bios za pomocą klawiszy „Del” lub „F2”.
- W nowoczesnym modelu, w sekcji „Advanced”, musisz wybrać parametry, w których słowa „Overclock”, „Turbomode” i podobne zmieniają swoje znaczenie na „Brak” lub „domyślne” (w zależności od wersji BIOS, Nazwy znaczeń mogą się różnić).
- Naciśnij F10 i zapisz ustawienia.
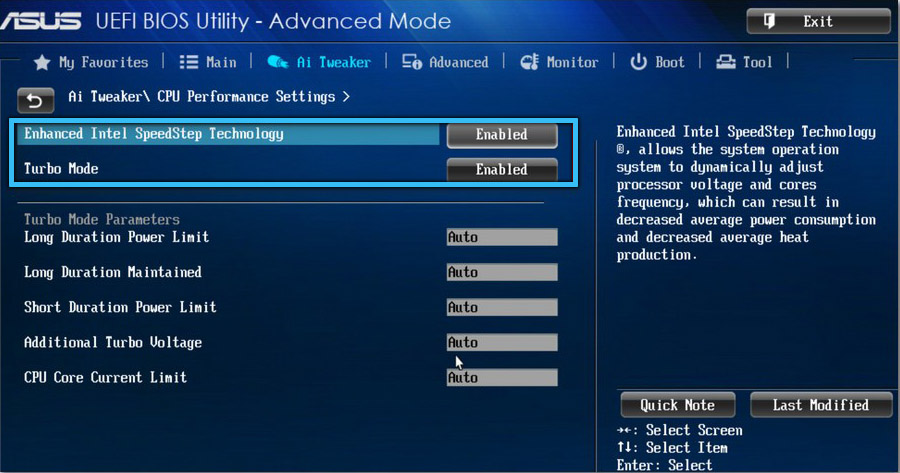
Nie znalazłem niezbędnych elementów w menu? Musisz ręcznie zmienić parametry. Może to być dość skomplikowany proces, dlatego zaleca się powierzenie go profesjonalistom.
Aby zdiagnozować RAM i kart graficznych, musisz znaleźć instrukcje komputera z nazwy płyty głównej, możesz to zrobić za pomocą programu AIDA64.
Nie martw się, gdy w systemie Windows 10 wystąpi błąd wyjątku sprawdzania maszyny. Najczęściej wynika to z awarii kierowców. Programy specjalne to zapobieganie i znajdują przyczynę. Jeśli przyczyna problemów jest inna, musisz wykonać wszystkie niezbędne działania, pomoże to wyeliminować błąd i ułatwić pracę centrum serwisowego.
Ryzyko pracy z tym błędem nie jest uzasadnione, ponieważ informacje i warunek elementów komputerowych są bardzo ważne, więc jeśli nie jesteś pewny swoich umiejętności, lepiej powierzyć to zadanie specjalistom z Centrum Service Center.
- « Sposoby aktualizacji sterowników w systemie Windows 11
- Proces Dashost.exe, co jest potrzebne do metod usuwania »

