Metody uruchamiania narzędzia serwisowego CHKDSK w celu skorygowania błędów dysku

- 4213
- 313
- Roman Pawlik
W przypadku problemów z oprogramowaniem i sprzętem w arsenale system Windows ma narzędzia serwisowe do diagnozy i poprawne błędy, o których nawet nie wszyscy użytkownicy są domykani. Narzędzia systemowe radzą sobie z wieloma zadaniami i często korzystanie z oprogramowania trzeciego miejsca nie jest wymagane. Contrich w systemie Windows powstają z różnych powodów, a niektóre z nich mogą być wywołane przez pojawienie się uszkodzonych sektorów na dysku twardym, błędy w plikach i strukturę plików, naruszenie struktury logicznej itp. D. Możesz rozwiązać problem z tym scenariuszem za pośrednictwem CHKDSK, narzędzia do systemu operacyjnego, które istniało od czasu MS DOS. Narzędzie jest używane dzisiaj w dowolnej wersji systemu Windows, niezależnie od zespołu.

Co to za program
Zbudowany -in System Utility Chkdsk (od angielskiego. Kontrola dysku - weryfikacja dysków) ma na celu obsługę dysków twardych, pozwala skanować sekcje dysku twardego w poszukiwaniu błędów, zepsutych sektorów i poprawić zidentyfikowane usterki. Jest to jeden z najskuteczniejszych systemów systemu, który pozwala nie tylko zdiagnozować, ale także przywrócić integralność systemu plików, a także poprawić błędy logiczne i fizyczne Winchester. Sprawdzanie dysku CHKDSK można wykonać, nawet gdy Windows nie uruchamia.
Możliwości usługi oprogramowania kontrolnego dysku umożliwiające przywrócenie struktury dysku w t. H. Prawidłowe nieprawidłowe punkty wejścia głównej tabeli plików MFT (tabela plików głównych), w których istnieją informacje o zawartości woluminu z NTFS. Jeśli znaleziono uszkodzone sektory, Chkdsk przywraca je, jeśli mówimy o nieprawidłowo zarejestrowanych danych lub ocen, aby system już go nie używał, gdy przywrócenie jest niemożliwe i mówimy o fizycznym uszkodzeniu dysku.
Zwykle użytkownicy zwykle dowiadują się, czym jest Chkdsk i zapoznają się z programem serwisowym i jego poleceniami, gdy pojawiły się już problemy dotyczące dysku twardego i systemu plików. W niektórych przypadkach program nawet niezależnie rozpoczyna się przed uruchomieniem systemu operacyjnego i rozpoczyna proces skanowania sekcji dysku. Ale problemy, nawet bardzo poważne, często nie mogą się wcale objawiać w procesie pracy z urządzeniem komputerowym i znajdują się na przykład, gdy użytkownik musiał zmienić objętość sekcji lub wykonać inne manipulacje przestrzeni dysku.
Możesz uruchomić program od systemu Windows lub z wiersza poleceń (w zwykłym trybie awaryjnym, a także używać napędu rozruchowego z systemu operacyjnego).
Procedura początkowa przy użyciu interfejsu graficznego
Jeśli system operacyjny działa normalnie, narzędzie serwisowe ChKDSK może rozpocząć się bezpośrednio od interfejsu Windows. Uruchomienie usługi jest nieco inne dla różnych wersji systemu operacyjnego. Przeanalizujemy, jak uruchomić Chkdsk w systemie Windows 7:
- Przechodzimy do „mojego komputera” (w pierwszej dziesiątce, katalog został przemianowany na ten komputer).
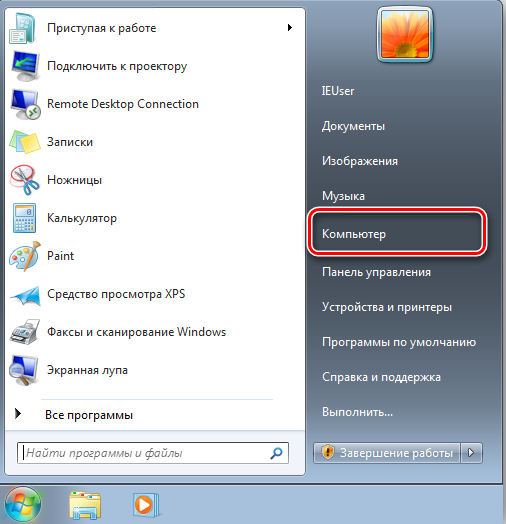
- Kliknij ten, który należy skanować, PKM - „Właściwości”.
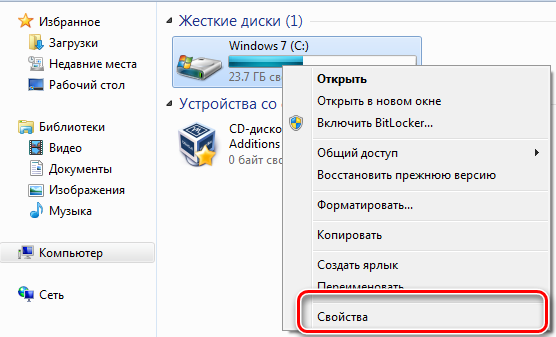
- Na karcie Service kliknij sprawdź ”.
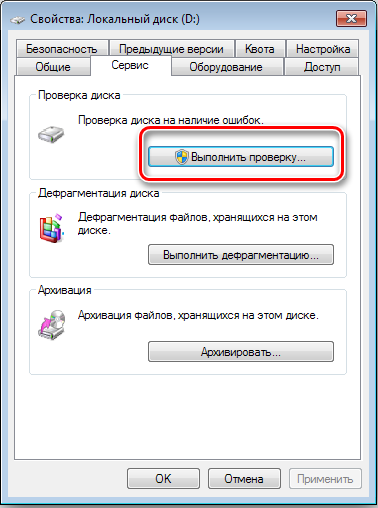
- W wyświetlonym oknie zauważamy „automatycznie poprawia błędy systemowe” i „Sprawdzaj i przywracamy uszkodzone sektory”.
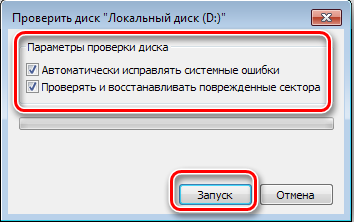
- Rozpoczynamy kontrolę, naciskając odpowiedni przycisk, proces jest wykonywany automatycznie i zajmuje określony czas, co zależy od objętości i obciążenia wewnętrznego objętości napędu.
Wybierając skanowanie dla sekcji systemowej, musisz teraz zaplanować sprawdzenie lub ponowne uruchomienie urządzenia. Tak więc sekcja C: \ (lub który jest podany dla systemu) zostanie sprawdzona na kolejnym początku systemu Windows.
W systemie Windows 10 możesz wywołać Chkdsk podobny sposób:
- Kliknij wygraną+e lub przejdź do tego komputera dowolną wygodną metodą (jeśli nie ma podanej etykiety na pulpicie, jest to łatwe do naprawienia w sekcji „Personalizacja”).
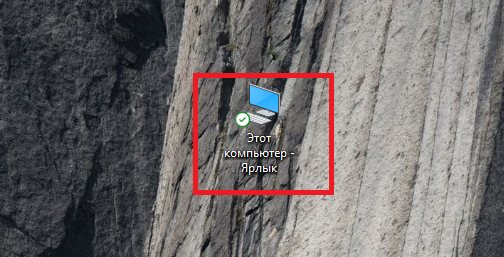
- Kliknij przechowywanie skanowania, PKM - „Właściwości”.
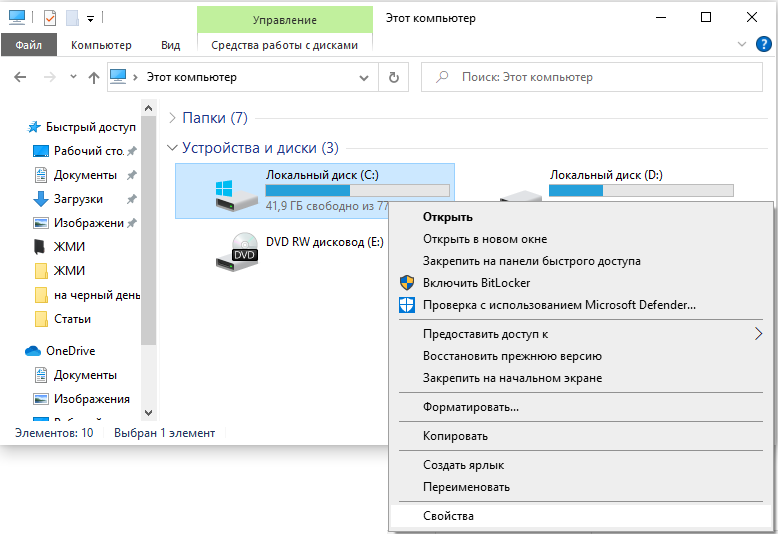
- Przechodzimy do zakładki „Service” i klikamy „sprawdź”.
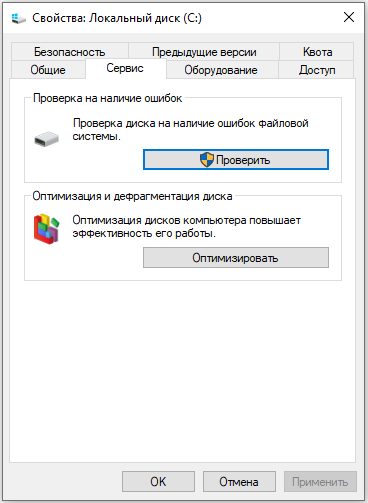
- W wersjach systemu Windows 10 i 8.1, gdy wszystko jest w porządku z systemem plików, otworzy się okno, które informuje o niepotrzebnym czeku, uruchamiając narzędzie, można kliknąć „Sprawdź dysk”, klikając. Gdy podejrzewa się, że występują błędy, okno będzie miało również przycisk do rozpoczęcia procesu skanowania i przywracania HDD.
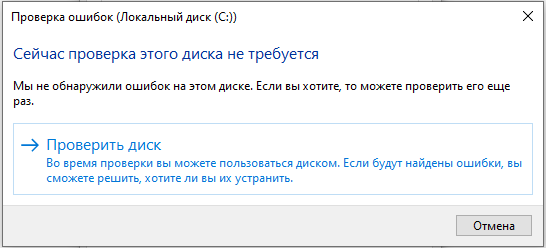
- Możliwe będzie przywrócenie sekcji systemowej po ponownym uruchomieniu systemu operacyjnego.
Uruchom procedurę za pomocą ciągu poleceń
Poniższe metody umożliwiają uruchomienie programu ChKDSK od wiersza poleceń. Istnieje kilka opcji zastosowanych do sytuacji.
Uruchomienie dysku Check z wiersza poleceń
Terminal powinien zostać otwarty w imieniu administratora. Można to zaimplementować przy użyciu konsoli „Wykonaj” (Win+R), gdzie należy zarejestrować polecenie CMD i ściśnij Ctrl+Shift+Enter, a następnie potwierdź zamiar lub w menu Start spowodowanym przez PKM, kliknij „Wiersz poleceń (administrator)” lub skorzystaj z wyszukiwania. Następnie wykonujemy te kroki:
- Polecenie Chkdsk jest wprowadzane do terminalu C: /r /f (Wartość „C:/” można wymienić, zamiast jej może istnieć nazwa sprawdzonej sekcji).
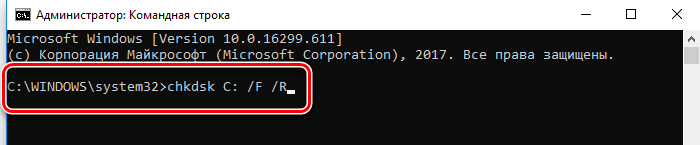
- Parametry CHKDSK oznaczają wykonywanie działań z określoną sekcją (C, D, E itp.). Więc użyta wartość ”/R„Zapewnia poszukiwanie uszkodzonych sektorów i przywrócenie ich zawartości i”/F„Wykonuje funkcję sprawdzania błędów i eliminuje je po wykryciu.
- Jeśli skanowana sekcja jest systemowa, zostanie zaplanowane do sprawdzenia na kolejnym początku systemu operacyjnego. Ponownie uruchamiamy (jeśli mówimy o sekcji nienikskulnej, komputer ponownego uruchamiania nie wymaga).
- Na początku systemu operacyjnego w trybie automatycznym kontrolę zostanie wykonana, zajmie to trochę czasu.
- Raport końcowy odzwierciedla wynik audytu. Raport będzie zawierał informacje o zidentyfikowanych problemach i eliminację problemów.
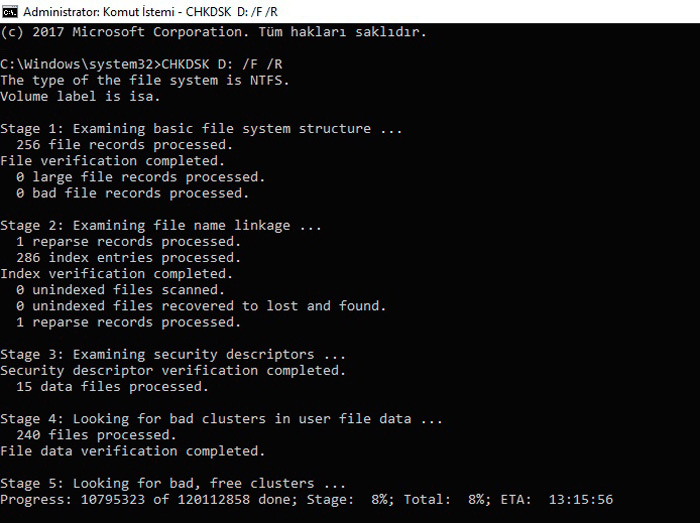
Rozpocznij sprawdzanie dysku w trybie awaryjnym
Często błędy zapobiegające pełne funkcjonowanie systemu są powiązane z uszkodzeniem dysku twardego, systemu plików itp., Podczas gdy narzędzie systemowe może skanować i naprawić błędy dysku twardego, nawet w przypadkach, w których system Windows nie uruchamia. Aby to zrobić, wykonaj następujące czynności:
- Ładujemy „tryb awaryjny”, dla którego ponownie uruchomimy urządzenie, a podczas uruchamiania naciśniemy określonego klawisza (może to być F2, F12 lub Del).
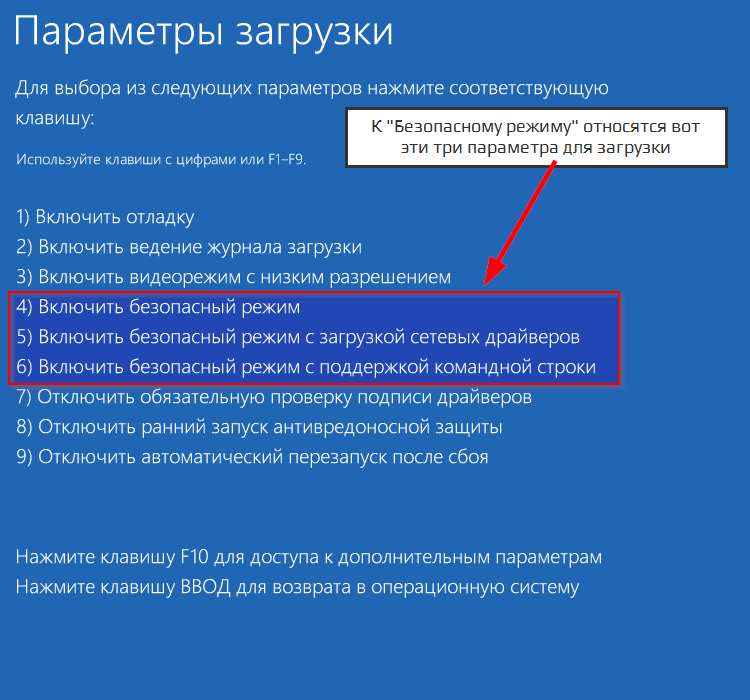
- Uruchamiamy wiersz polecenia jako administrator (na przykład za pomocą menu kontekstowego Start).
- W terminalu piszemy chkdsk /r /f I naciśnij Enter.
- Zgadzamy się na propozycję zaplanowania zadania i ponownego uruchomienia.
- Procedura dysku twardego rozpocznie się, gdy system systemu operacyjnego. Jeśli problemy zostaną znalezione podczas skanowania, zostaną naprawione za pomocą narzędzia, jeśli podlegają korekcie.
Sprawdź uruchomienie dysku z napędu rozruchowego
Czasami, aby wyeliminować nieprawidłowe funkcje, może być konieczne rozpoczęcie skanowania w środowisku odzyskiwania systemu Windows, które przewiduje obecność rozruchowego dysku lub dysku z wersją systemu operacyjnego (od tego czasu zaleca się, aby taki napęd w swoim arsenale W wielu przypadkach, ze względu na możliwość przywrócenia systemu operacyjnego, nie trzeba go zabrać). Najpierw należy zmienić procedurę uruchamiania urządzeń, instalując priorytet dla zdejmowanego dysku w BIOS w sekcji rozruchowej. Począwszy od dysku flash (dysk), wykonujemy następujące czynności:
- Wybierz język i układ klawiatury, kliknij „Zainstaluj system Windows”.
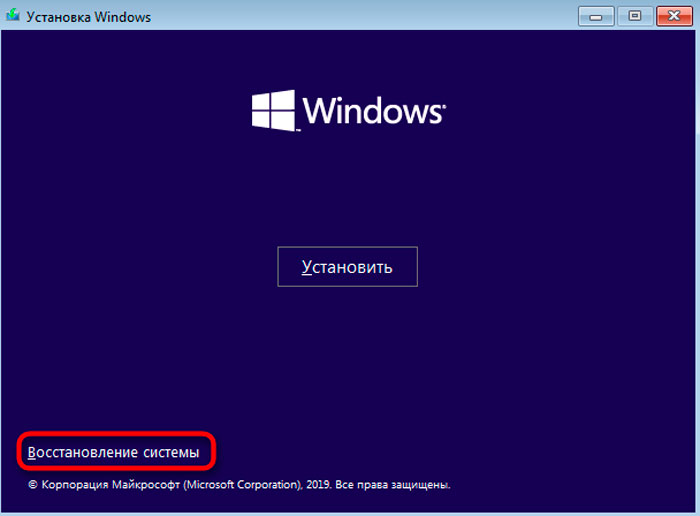
- Przechodzimy do sekcji „Przywrócenie systemu”, po czym do podsekcji „Wyszukaj i eliminacja nieprawidłowych funkcji”, a następnie „dodatkowe parametry”, gdzie znajdujemy narzędzie „wiersz poleceń”.
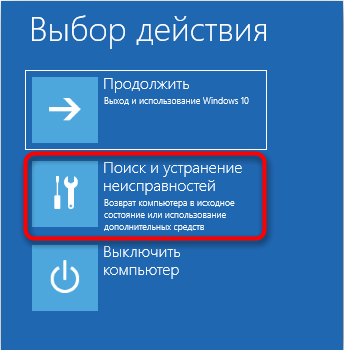
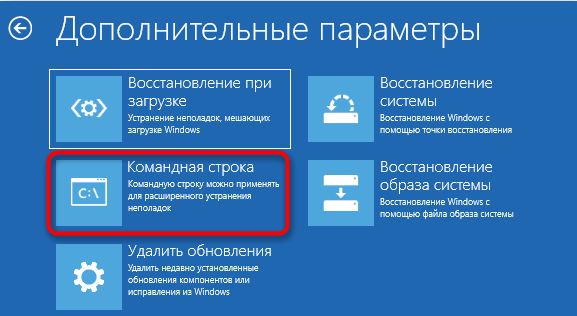
- W konsoli wprowadzamy już znane postacie Chkdsk C: /r /f I kliknij Enter.
Jak usunąć lub przywrócić Chkdsk z automatycznego ładowania
W niektórych sytuacjach, z poważnymi awarią dysku lub awarią systemu, możesz obserwować regularne ładowanie użyteczności przy każdym uruchomieniu systemu operacyjnego. Czasami mówimy o stopniowej awarii dysku twardego, aby problemu nie można zignorować. Nie jest trudno wyłączyć automatyczne uniesienie chkdsk, chociaż nie jest to rozwiązanie możliwych awarii dysku i raczej zignoruje kłopoty, ale jeśli przyczyną jest awaria systemu, takie rozwiązanie jest uzasadnione. Zastanów się, jak wyłączyć CHKDSK w początkowym systemie Windows 7, 8, 10.
Metoda 1. Odłączenie usługi wiersza poleceń
Aby wykonać operację, musisz wykonać następujące działania:
- Otwieramy wiersz poleceń w trybie administratora.
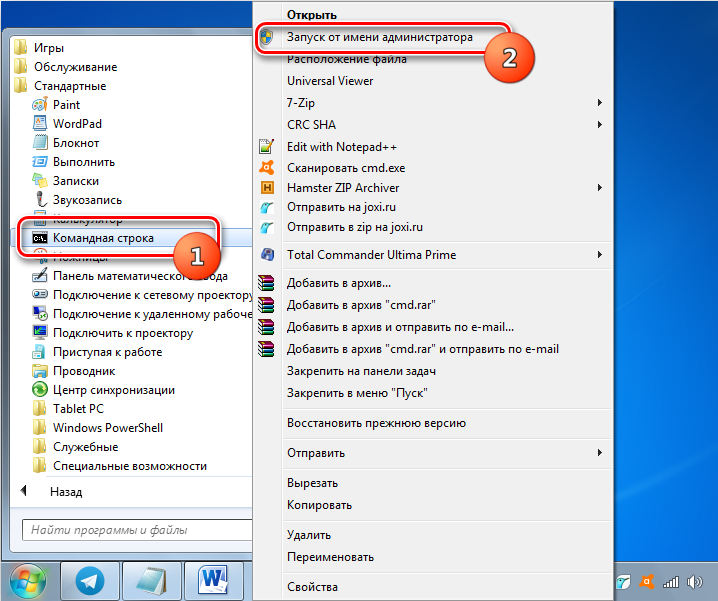
- W terminalu ustawiamy polecenie Chkntfs /x s: (Tutaj wartość „C:” to sekcja, dla której wszystko się rozpocznie).
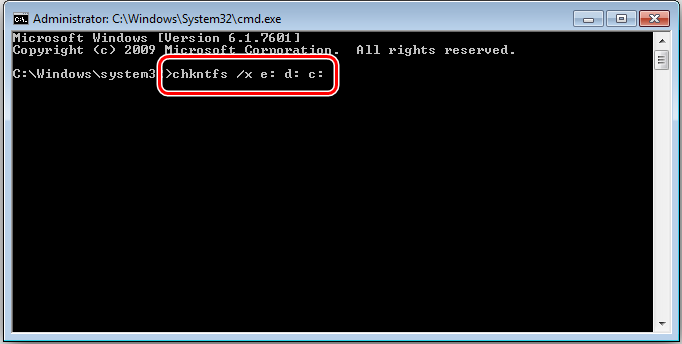
- Jeśli skanowanie jest również wyłączone dla innych sekcji, zespół jest uzupełniony przez przypisane przez niego litery (na przykład, Chkntfs /x s: d: e:).
- Możesz powrócić do poprzednich parametrów za pośrednictwem polecenia Chkntfs /d.
Metoda 2. Zmiana parametrów rejestru systemowego
Pamiętaj, że nieprawidłowe edycje mogą prowadzić do nieprzyjemnych konsekwencji dla systemu operacyjnego, w tym jego całkowitej odmowy, więc nie zaleca się rządzenia rejestrem ręcznie niedoświadczonych użytkowników. Przed wprowadzeniem jakichkolwiek zmian lepiej jest wykonać kopię zapasową, aby opuścić możliwość powrotu do poprzednich parametrów, jeśli coś pójdzie nie tak.
Metoda obejmuje następujące działania:
- Przechodzimy do edytora rejestru (uruchom konsolę „Perform”, naciskając Win+R i przepisując Regedit).
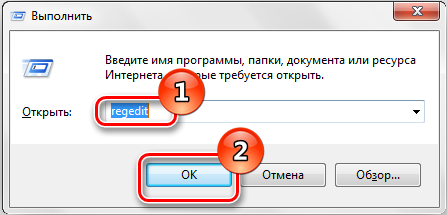
- Idziemy wzdłuż gałęzi HKEY_LOCAL_MACHINESESTEMCURRENTCONTROLSETROLSSISIC Manager.
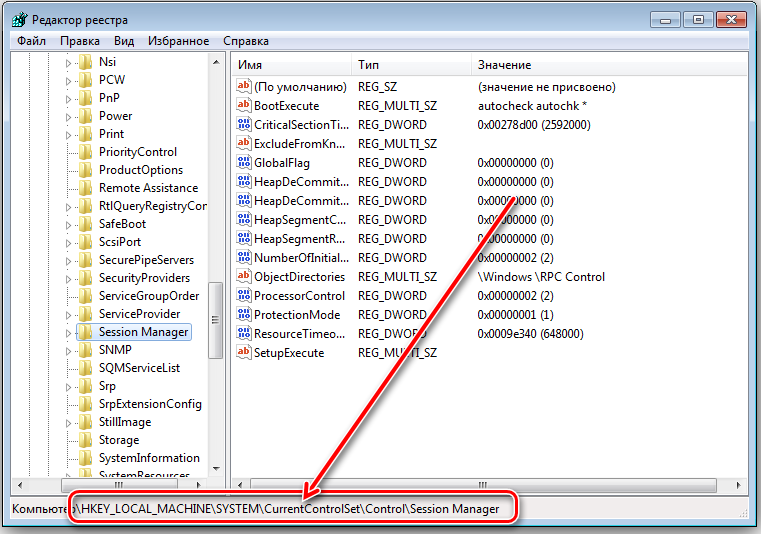
- Tutaj szukamy parametru „bootexecute” i kliknij go.
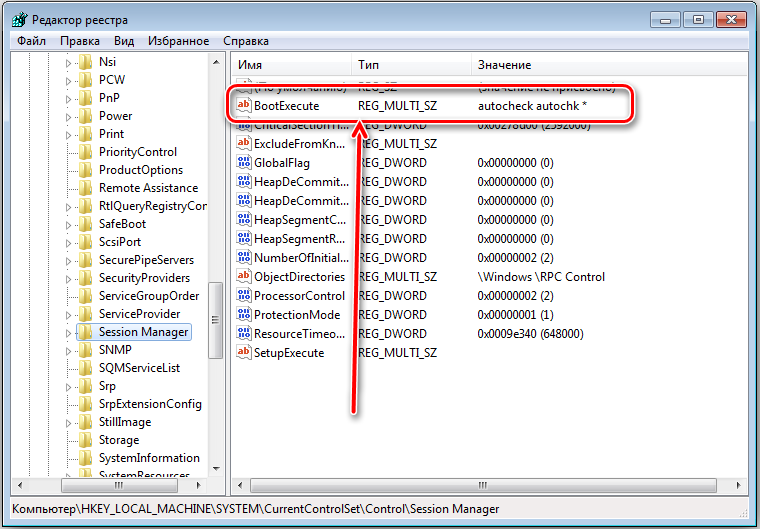
- Otwiera się okno „Edycja wielowarstwowego”, w którym wartość wskazuje standard Autocheck Autochk *.
- Dodaj przed gwiazdką /K: C, wygląda tak Autocheck Autochk /K: C *.
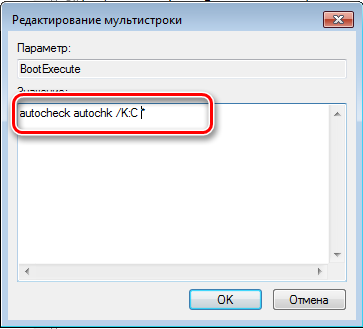
- Jeśli zatrzymamy sprawdzenie innych woluminów, dodaj do linii litery przypisane do nich przez lukę ( /k: c: d /k: e *).
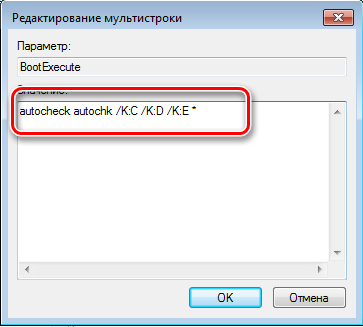
Zbudowana usługa systemu operacyjnego systemu Windows CHKDSK umożliwia identyfikację i poprawienie problemów z HDD, więc wskazane jest użycie narzędzia z wszelkimi podejrzaniami dotyczącymi integralności systemu plików. Wraz z usługą systemową SFC (sprawdzanie plików systemowych) narzędzie Check Disk umożliwia skorygowanie różnych awarii i służy do korygowania krytycznych błędów systemu Windows.
- « Jak powrócić do warunku roboczego myszy bezprzewodowej
- Jak znaleźć smartfon za pomocą funkcji Android Device Manager »

