Sposoby uruchamiania zadań dyspozytora w systemie Windows 11

- 945
- 102
- Janusz Baranowski
Dla tak złożonego systemu operacyjnego, który jest rodziną Windows, menedżer zadań jest niezwykle ważnym narzędziem. Od czasu do czasu nie bardzo wyrafinowani użytkownicy używają go, aby zrozumieć, dlaczego ich komputer zaczyna się bardzo zwalniać. Ale śledzenie zasobów systemowych jest dalekie od jedynej funkcjonalności tej użyteczności. W przypadku programów wiszących jest to najlepsza okazja do usunięcia ich z pamięci bez ponownego uruchomienia komputera.

Zazwyczaj najłatwiejszym sposobem uruchomienia dyspozytora zadań jest kliknięcie myszy z prawym przyciskiem na pustym miejscu na pasku zadań i wybranie odpowiedniego elementu w menu kontekstowym. Po przejściu na system Windows 11 taka znana okazja jest już nieobecna: nie ma takiego elementu jak menedżer zadań,.
Jeśli jesteś bardzo zdenerwowany tym faktem, będziesz musiał przyzwyczaić się do innych sposobów realizacji planu, ponieważ jest ich wiele.
Alternatywne opcje otwarcia menedżera zadań
Dlaczego Microsoft zdecydował się zresetować menu kontekstowe paska zadań - tajemnica natury. Numerowanie tutaj nie jest zwrotem mowy - nie znajdziesz niczego w tym menu oprócz jednego wiersza - „Parametry panelu zadań”. Niezależnie od tego, czy zwykła lista powróci, możesz tylko zgadnąć, ale sądząc po metodach praktykowanych przez giganta oprogramowania, jest mało prawdopodobne, aby się na nią liczyć.
Ale nie musisz też rozpaczać: istnieje cała lista alternatywnych opcji, jak wywołać menedżera zadań w systemie Windows 11. Chodźmy z nimi i zapoznajmy się.
Za pośrednictwem menu kontekstowego przycisku „Start”
Drugą najczęstszą częstotliwością i dla wielu główną metodą uruchamiania Menedżera zadań jest użycie menu „Start”. Na szczęście w systemie Windows 11 narzędzie w tym menu jest obecne, po prostu kliknij odpowiednim przyciskiem myszy na ikonie z czterema systemem Windows. Nawiasem mówiąc, we wcześniejszych wersjach systemu Windows rozpoczęcie zadań dyspozytor.
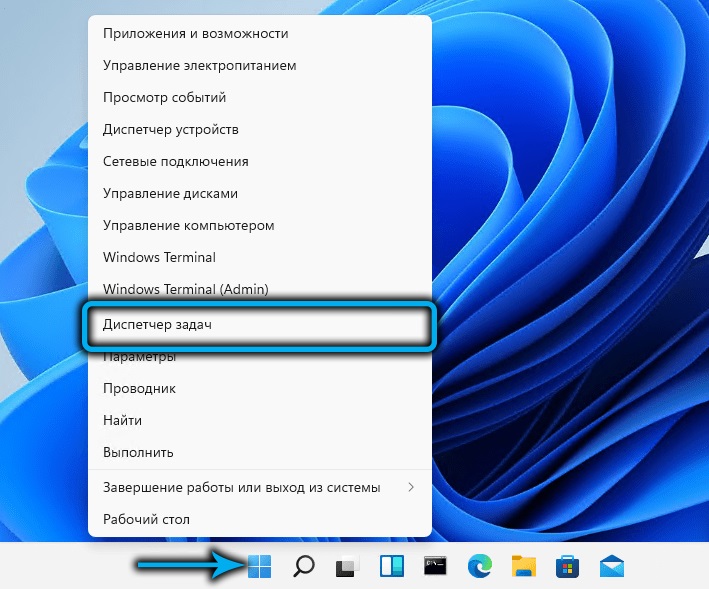
Jeśli jesteś przyzwyczajony do korzystania z kombinacji kluczowych do uruchamiania narzędzi systemowych, wówczas kombinacja Win+X zrobi to samo, co kliknięcie przycisku „Start”: otworzy menu, w którym wystarczy, aby wybrać żądaną pozycję.
Korzystanie z kombinacji kluczy
Istnieją kluczowe kombinacje na bezpośredni początek menedżera zadań, są one trochę bardziej skomplikowane. Ale jeśli stosunkowo często używasz tego narzędzia, pamiętasz te kombinacje.
Pierwsza z nich, działanie bezpośrednie (to znaczy bezpośrednio od okna dyspozytora) - Ctrl+Shift+ESCC. Możesz być pewien, że ta kombinacja zawsze będzie działać, niezależnie od tego, jakie zadania wykonujesz teraz. W takim przypadku żadne dodatkowe kliknięcia z mysią nie potrzebują.
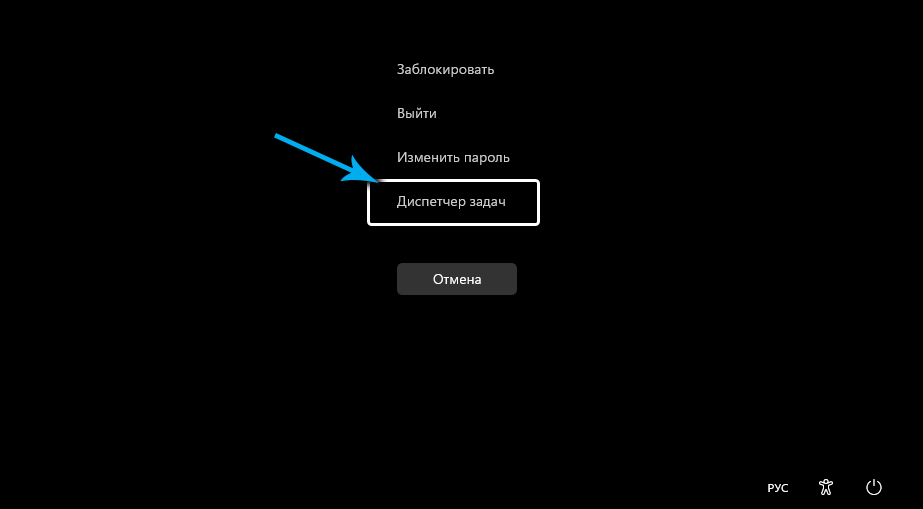
Drugim, bardziej dobrze znanymi klawiszami gorącymi używanymi do szybkiego uruchomienia paska zadań i pracy w prawie wszystkich wersjach systemu Windows, jest połączenie Ctrl+Alt+Delete.
To prawda, że jest to metoda w najnowszych wersjach systemu operacyjnego jest już pośrednia, ponieważ powoduje menu, w którym potrzebujemy elementu. Chociaż Microsoft wykazał ostrożność w tej sprawie, pozostawiając zwykłą funkcjonalność kombinacji.
Wyszukiwanie systemu Windows
Ci, którzy zasadniczo nie korzystają z klawiszy Hot, możesz doradzić dzwonienie do dyspozytora zadań za pośrednictwem usługi wyszukiwania uruchomionego z paska zadań. Z pewnością używasz go, jeśli chcesz szybko znaleźć program lub narzędzie systemowe. Konsola wyszukiwania jest również uruchamiana przez kombinację Win+S lub możesz po prostu wprowadzić przycisk „Start” w polu w pobliżu pola. Wszystko, czego potrzebujesz, aby zacząć pisać wyrażenie „Dispatch” w polu, które pojawia się w polu. Gdy litery ustawione w panelu wyników, pojawią się linie z nazwami odpowiednich narzędzi i aplikacji. Jak tylko zobaczysz wiersz o odpowiedniej nazwie, wpis polecenia można przerwać i kliknij ten wynik.
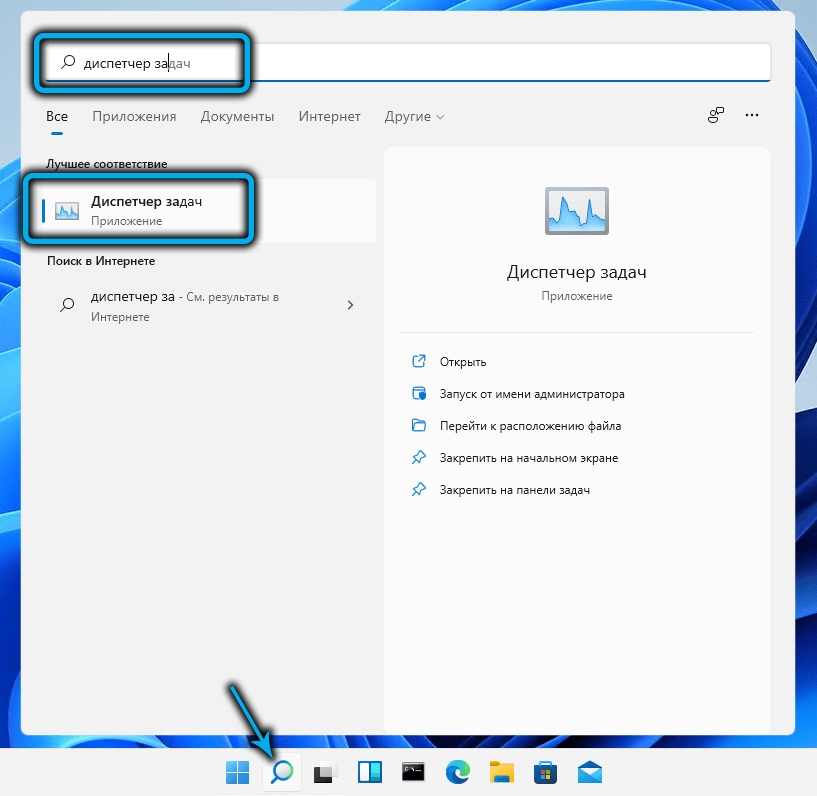
Inne opcje uruchomienia dyspozytora w systemie Windows 11
Możesz rozpocząć dyspozytor zadań poprzez konsolę „Wykonaj” spowodowaną kombinacją Win+ R. Zespół otwierający narzędzia jest taskmgr (nie zapomnij nacisnąć Enter po jego wpisie).
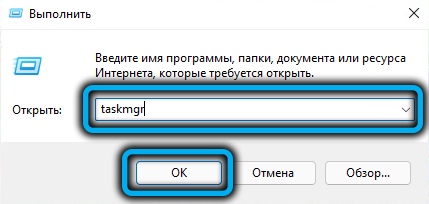
Istnieje kategoria użytkowników aktywnie korzystających z menedżerów plików typu Commander (nawet standardowy menedżer plików). Pamiętaj, gdzie znajduje się plik wykonywalny zadań dyspozytor. Wystarczy dostać się do tego katalogu i znaleźć w nim taskmgr.exe, zaczyna.
Jeśli używasz natywnego przewodu, możesz przyspieszyć wyszukiwanie, zaczynając wpisać panelu Wyszukiwanie taskmgr.exe- pożądany wynik pojawi się po wejściu do pierwszych 4-5 liter.
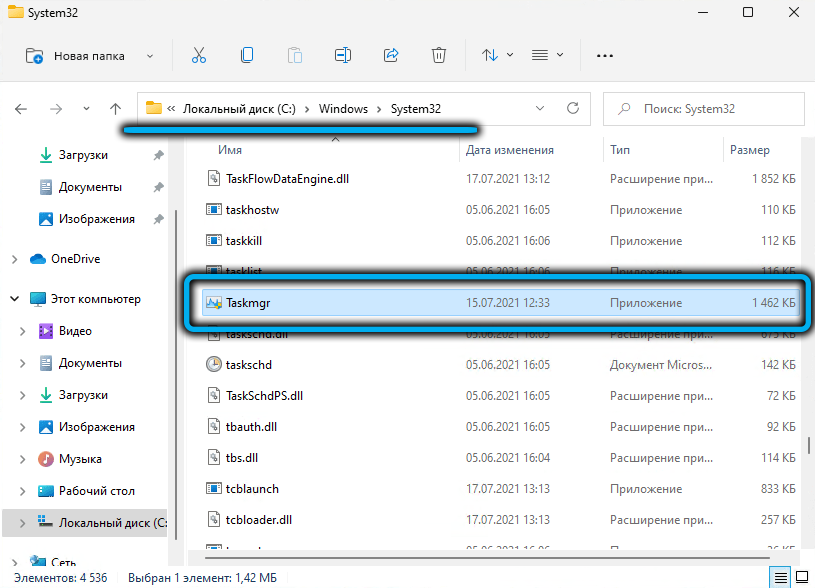
Wiersz poleceń/PowerShell
Być może najtrudniejszą, ale działającą opcją włączenia do Windows 11 Zadania dyspozytora jest użycie tłumacza wiersza poleceń lub, jako identyczny - PowerShell. W obu przypadkach musisz wybrać polecenie taskmgr w konsoli.exe i kliknij Enter, aby uruchomić narzędzie.
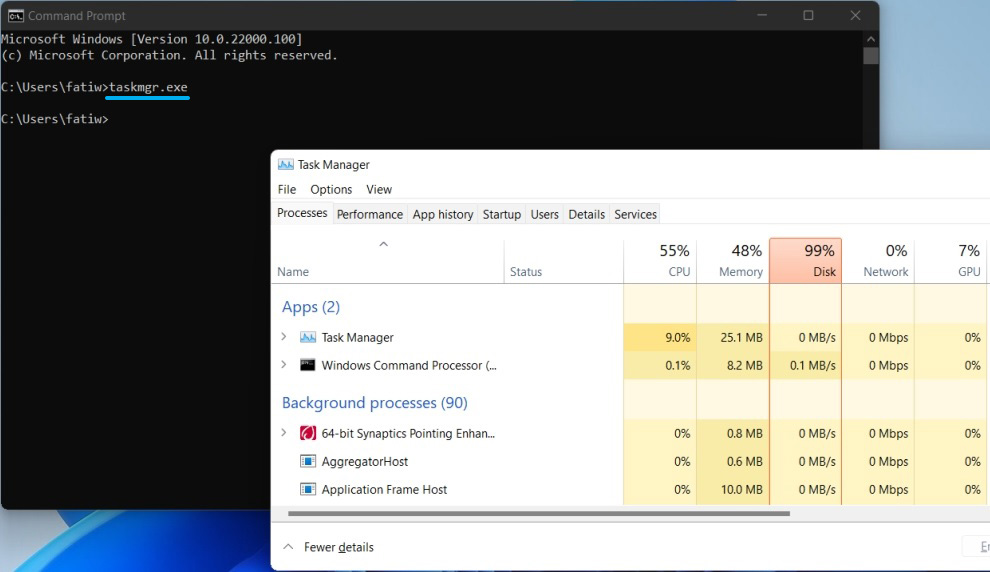
Jak naprawić dyspozytor zadań na pasku zadań
Wszystkie opisane metody są dobre, ale jeśli często jesteś przyzwyczajony do korzystania z tego narzędzia, pozornym rozwiązaniem będzie umieszczenie odpowiedniej ikony na pasku zadań i jego konsolidacji. W takim przypadku uzyskasz naprawdę najszybszy sposób na otwarcie narzędzia - jednym kliknięciem myszy.
To prawda, że musisz majstrować trochę dłużej, ale takie ustawienie powstaje tylko raz. Podajemy instrukcję kroku -Sstep:
- Najpierw rozpoczynamy dyspozytor w dowolny inny sposób od opisanej liczby;
- Ikona tej aplikacji systemowej pojawi się na panelu paska zadań. Klikamy na nim kliknięcie PKM;
- Pojawi się menu kontekstowe, w którym musisz wybrać „Napraw na pasku zadań”.
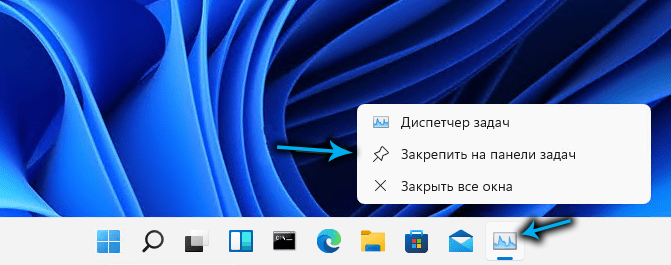
Teraz przycisk będzie zawsze obecny w panelu zadań, ułatwiając uruchomienie narzędzia. Jedyną wadą metody jest to, że ikona „zje” rzadką przestrzeń paska zadań, więc dla rzadkiego użycia dyspozytora lepiej tego nie robić.
Tworzenie skrótu
Ale w tym przypadku istnieje zapasowa opcja - tworzenie na pulpicie, gdzie na przykład nie ma już miejsca, skrót do tego narzędzia. Aby zadzwonić do dyspozytora, wystarczy kliknąć etykietę, jak działasz z zainstalowanymi programami lub grami.
Algorytm tworzenia etykiety w systemie Windows 11 nie zmienił się:
- Klikamy na stole komputera stacjonarnego z prawym przyciskiem myszy (najlepiej tam, gdzie chcesz umieścić skrót, ale niekoniecznie - można go przenieść na właściwe miejsce, a następnie);
- Wybierz element „Nowy element” oraz w dodatkowym menu - element „etykieta”;
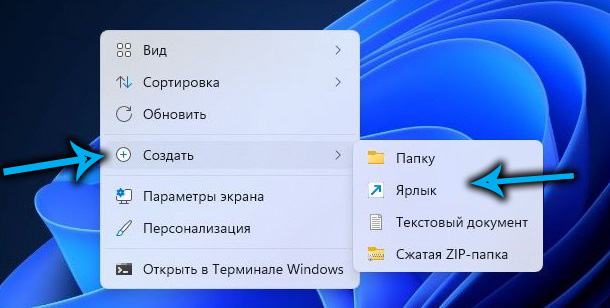
- Otwiera się okno tworzenia skrótu, w którym musisz określić pełną ścieżkę do pliku EXE (C: \ Windows \ System32 \ TaskMgr.exe, zamiast C: może być inna litera);
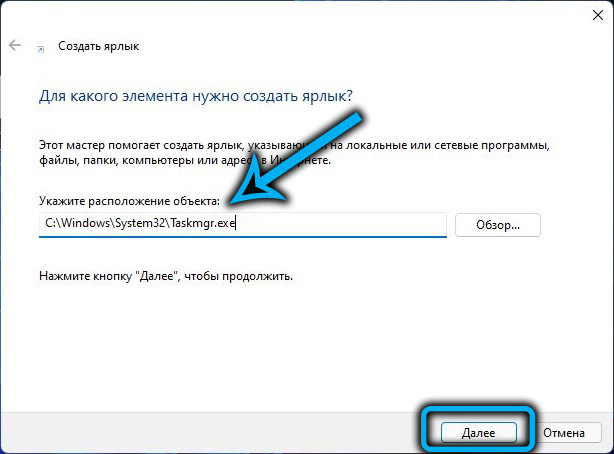
- Kliknij „Dalej” i wprowadzisz nazwę etykiety, możesz także Cyrillic - najważniejsze jest to, że rozumiesz, jaki to jest program;
- Kliknij „Gotowy”.
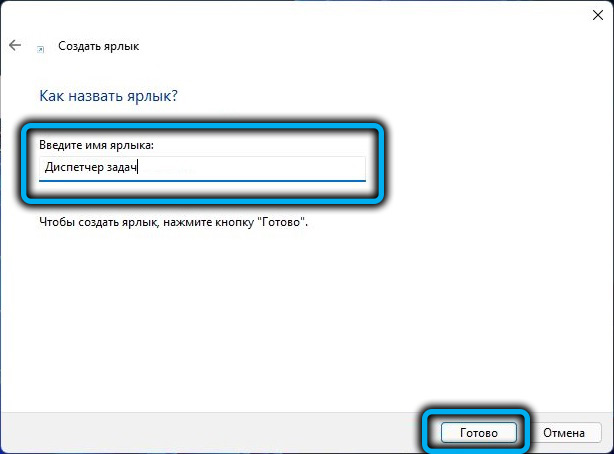
To wszystko, teraz skrót do uruchomienia dyspozytora otrzyma stałe zezwolenie na pobyt na pulpicie, dopóki nie chcesz go usunąć.
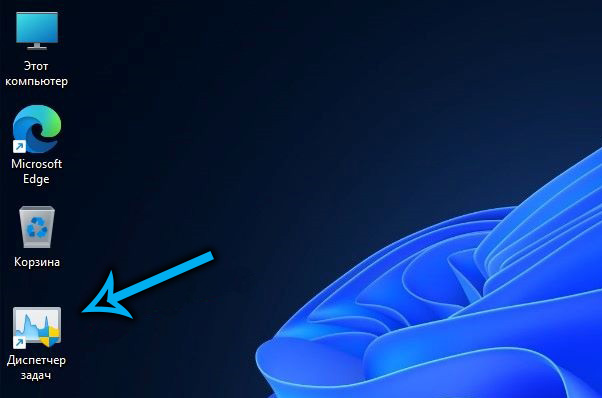
Wniosek
Jak widać, nie brakuje niedoboru w metodach otwierania dyspozytora zadań w nowym systemie operacyjnym. Zauważamy tylko, że prawie wszystkie z tych metod działają w poprzednich wersjach systemu operacyjnego.
Brak odpowiedniego elementu menu w menu kontekstowym panelu zadań nie jest największym problemem Windows 11. Ponieważ OS jest nadal aktywnie testowany, wszelkie zmiany można oczekiwać w jego składzie. Możliwe, że programiści ponownie wypełnią zwykłe menu „dziesięć” lub wymyślą coś innego.
- « Dlaczego słuchawki wypadają z uszu i co z tym zrobić
- Kilka sposobów odłączenia wbudowanego antywirusa w systemie Windows 11 »

