Metody przywracania bootloader w systemie Windows

- 1737
- 545
- Pan Sara Łapiński
Praca przy komputerze może czasem towarzyszyć różnego rodzaju błędy i problemy. Ponadto często powstają nieoczekiwanie.

Możliwe nieprzyjemne sytuacje mogą bezpiecznie obejmować problemy z pliku ładowania, to znaczy „bootloader”. Na ekranie monitora pojawia się komunikat o jego nieobecności.
Jest mało prawdopodobne, aby co najmniej jeden użytkownik był zadowolony z podobnej sytuacji. Jednocześnie wielu użytkowników zaczyna myśleć, że komputer zawiódł i bez profesjonalnej pomocy nie można rozwiązać problemu. To nie jest całkiem. Istnieją niezależne sposoby przywrócenia. Ponadto lepiej jest rozważyć te procedury osobno w odniesieniu do systemu Windows 10 i 8, a także starszej wersji systemu Windows 7.
Dlaczego potrzebujesz ładowarki
W rzeczywistych i często używanych systemach operacyjnych marki systemu Windows istnieje dość funkcjonalne i skuteczne narzędzie systemowe, które nazywa się „bootloader”.
Aby uruchomić system operacyjny po naciśnięciu przycisku zasilania. Dzieje się tak naprawdę natychmiast po udanej sprawdzeniu przez BIOS całej części sprzętowej komputera lub laptopa. Oprócz komputerów i przenośnych laptopów, tabletów, smartfonów i innych gadżetów mobilnych są uruchamiane zgodnie z podobnym schematem.
Rola „bootloadera” jest następująca:
- Wykonaj przygotowanie komponentów sprzętowych komputera lub laptopa do późniejszego uruchomienia jądra systemu operacyjnego;
- Załaduj to jądra;
- Przekazywać komputery kontrolne Nucleus OS lub inne urządzenie.
Jak widać, „bootloader” jest naprawdę bardzo ważny.
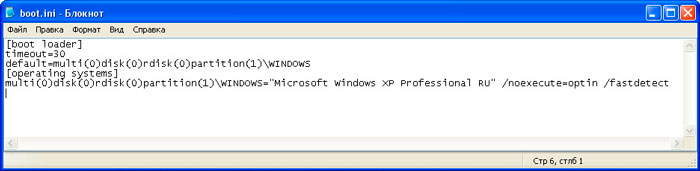
Jednocześnie użytkownicy pytają, gdzie znajduje się ten sam „bootloader”, a raczej jego plik w systemie Windows 10 i innych wersjach systemu operacyjnego. Plik z nazwą rozruch.INI znajduje się bezpośrednio na dysku systemowym, w którym system operacyjny jest zainstalowany. Ale jest w ukrytym stanie. Aby to zobaczyć, najpierw musisz włączyć wyświetlanie ukrytych plików i folderów.
Przyczyny problemów
Wielu użytkowników musiało poradzić sobie z sytuacją, w której, gdy komputer jest uruchamiany na czarnym ekranie, pojawia się jedna z dwóch wiadomości. Może to być powiadomienie o żadnych urządzeniach rozruchowych lub nie znaleziono systemu operacyjnego.
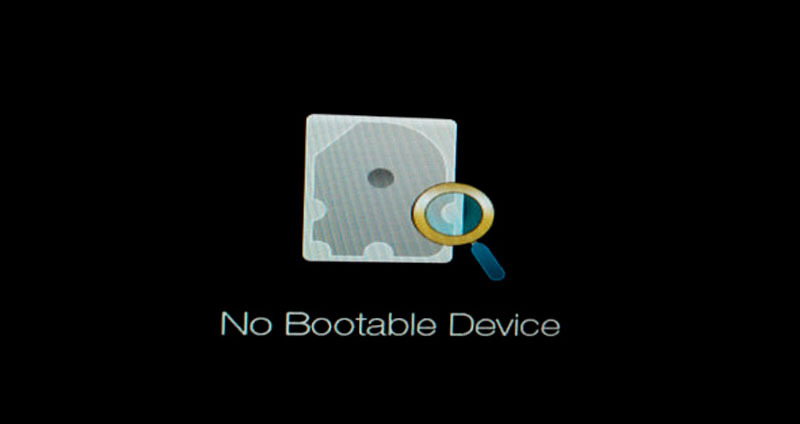

Dodatkowo przepisuje potrzebę naciśnięcia kombinacji klawiszy dla ponownego uruchomienia systemu.
Jedną z prawdopodobnych przyczyn takiego błędu są właśnie problemy z „bootloadera”.
Po zakończeniu sprawdzania części sprzętowej z BIOS określa, że urządzenie może rozpocząć działanie. I przenosi kontrolę sterowania systemem operacyjnego do „bootloadera”. Ale jeśli ten ostatni nie zostanie znaleziony na jego miejscu, prowadzi to do odpowiedniego błędu i wyglądu czarnego ekranu. Okazuje się, że nie ma narzędzia do uruchamiania systemu operacyjnego i nic nie może działać.
Istnieje kilka powodów, z czego „bootloader” może latać. Mianowicie:
- Na dysku twardym znajdują się zepsute sektory;
- Na urządzeniach z systemem Windows 10 nie ma samego pliku „bootloader”;
- Na komputerze zainstalowano drugi system operacyjny;
- Komputer nie widzi dysku twardego;
- Jeden system operacyjny został zainstalowany na drugim;
- dysk konfliktu, nieobsługiwany dysk flash i PR.;
- Komputer nagle ukończył pracę z powodu wyłączenia energii elektrycznej, skoku napięcia i z innych powodów;
- Złośliwe programy przeniknęły do komputera;
- Podczas aktualizacji lub zamrażania wyłączenie komputera zostało wymuszone za pomocą przycisku zasilania.
W niektórych przypadkach prosty ponowne uruchomienie naprawdę pomaga.
Ale jeśli występują problemy z „bootloader”, trzeba go przywrócić.
Odzyskiwanie w systemie Windows 10
Najpierw powinieneś porozmawiać o funkcjach odbudowy „bootloadera” w systemie Windows 10, ponieważ jest to najbardziej odpowiednia wersja systemu operacyjnego.
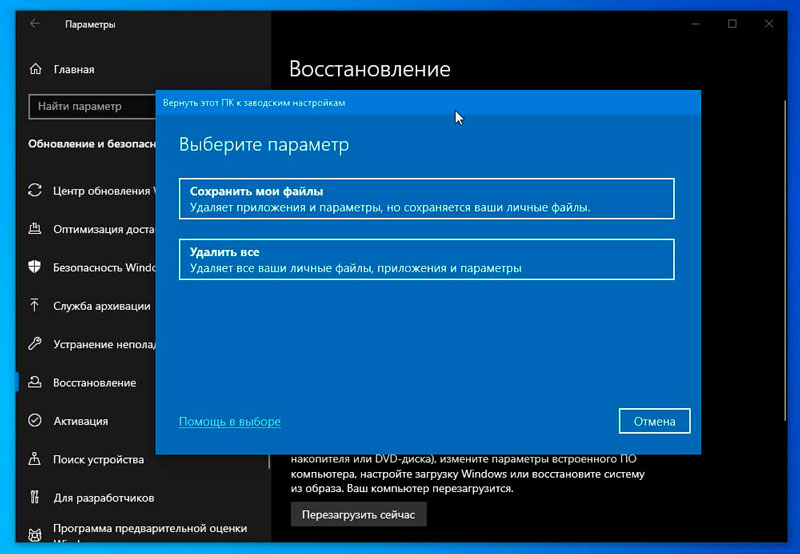
W tym samym czasie zwróci również uwagę na kwestię przywrócenia „bootloadera” w systemie Windows 7.
Oddzielnie radzi sobie z przywróceniem „bootloadera” w systemie Windows 8, nie jest to wymagane, ponieważ wszystko jest identyczne z systemem Windows 10.
W takim przypadku możesz rozróżnić kilka sposobów, aby przywrócić utracone „bootloader” w systemie Windows 10 z tradycyjnym BIOS lub nowym UEFI.
Automatyczne odzyskiwanie
Wielu słusznie zauważa, że najłatwiej jest przywrócić problematyczny „bootloader” na komputerach z systemem Windows 10 dokładnie przez automatyczne kontaminację.
Ten system operacyjny ma zbudowane środowisko odzyskiwania. Ponadto w praktyce udowodniono, że działa bardzo, bardzo skuteczny. W większości przypadków wystarczy, aby zwrócić komputer do normalnego trybu pracy.
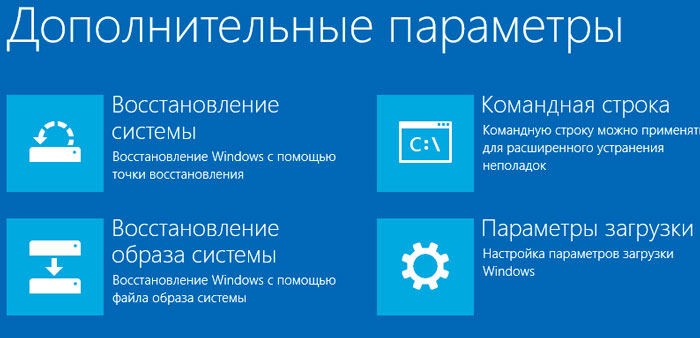
Aby wykonać niezbędne przywrócenie problemu „Bootloader” na komputerze lub laptopie z systemem Windows 10 na pokładzie, wymagana będzie pomoc z wstępnie utworzonym dysku ładującym lub nagranym dysku flash ładowania.
Sekwencja procedur będzie taka:
- Pobierz komputer za pomocą dysku lub dysku flash z systemem systemu Windows 10. Ważne jest, aby system systemu operacyjnego miały takie samo rozładowanie jak system używany na komputerze lub laptopie;
- Jeśli używany jest dysk flash instalacji, to po wybraniu języka używanego w lewym dolnym rogu ekranu kliknij klawisz o nazwie „Przywrócenie systemu”;
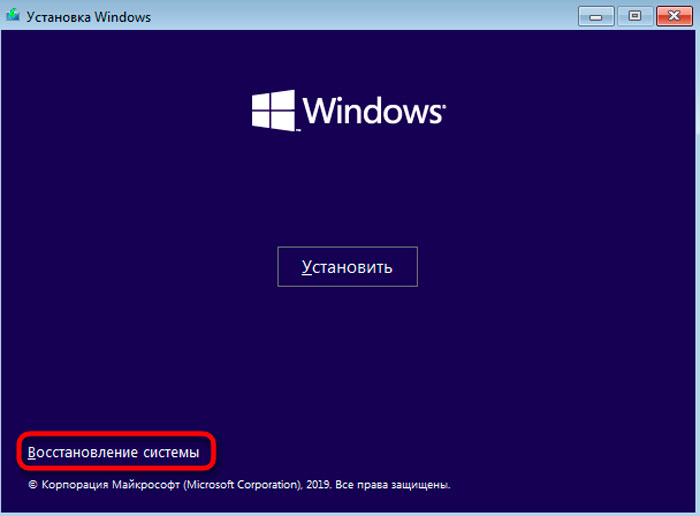
- Następnie wybierz odpowiedni punkt „Wyszukaj i eliminowanie błędów”, po czym musisz kliknąć sekcję dotyczącą renowacji wykonanej dokładnie podczas ładowania;
- Wybierz potrzebny system operacyjny i poczekaj. Dalszy zaniedbany proces nastąpi w trybie automatycznym.
Jeśli przywrócenie „bootloadera” za pomocą przygotowanego dysku rozruchowego lub napędu flash odzyskiwania zakończy się pomyślnie, wówczas system Windows 10 zostanie wyświetlony na ekranie w zwykłym trybie. Tylko tutaj ważne jest, aby nie zapomnieć o zmianie obciążenia z dysku twardego przez BIOS.
W najgorszym przypadku pojawi się powiadomienie, że procedura była nieudana. W tej sytuacji będziesz musiał zastosować alternatywne metody rozwiązania problemu.
Wiersz poleceń pomocy
Aby przeprowadzić kolejne przywrócenie „bootloadera”, podczas korzystania z automatycznego przywracania utraconego „bootloadera” na komputerze z systemem Windows 10 na pokładzie nie wyszło, najpierw musisz przygotować dystrybucję systemu operacyjnego lub Dysk odzyskiwania. Jeśli nie są, musisz szukać innego komputera i stworzyć.
Na następnym etapie wykonywane jest ładowanie z nośnika wybranego przez BIOS lub UEFI. Sekwencja procedury będzie w przybliżeniu:
- Zmień źródło źródła, wybierając dysk lub napęd flash z rozkładem. Uruchom komputer;
- Po pierwsze, system zaoferuje wybór języka. Natychmiast potem naciśnij kombinację Shift i F10. Na niektórych komputerach musisz kliknąć Shift, FN i F10. Jest to wymagane do uruchomienia standardowego wiersza poleceń;
- Jeśli używa się dysku odzyskiwania, powinieneś podążać ścieżką „Diagnostics - dodatkowe parametry - wiersz poleceń”.
To znaczy na tym etapie głównym zadaniem było przejście do wiersza poleceń.
Po otwarciu, musisz przepisać 3 zespoły, a jednocześnie po każdym z nich naciśnij Enter. Zespoły są następujące:
- Diskpart;
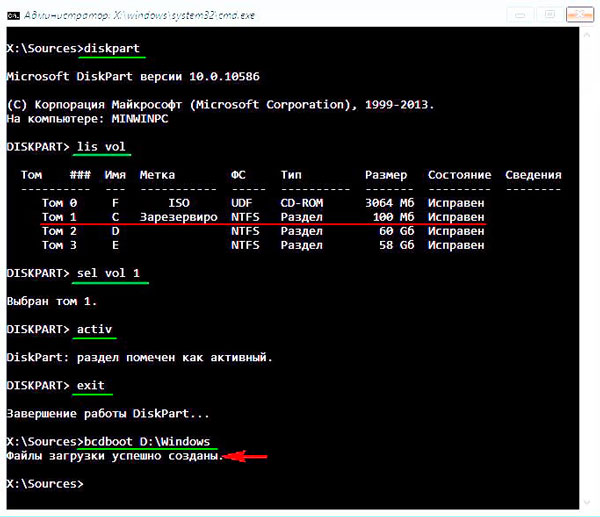
- Tom listy;
- Wyjście.
Po drugim poleceniu na ekranie zostanie wyświetlona lista połączonych woluminów. Pamiętaj o literie woluminu, w którym znajdują się pliki systemu operacyjnego. Ponieważ mówimy o przywróceniu, niekoniecznie jest to sekcja z literą C.
Zasadniczo komputer używa jednego zainstalowanego systemu operacyjnego, a także ukrytych sekcji EFI lub MBR. I dlatego w większości przypadków napotkane, wystarczy przepisać zespół, aby „bootloader” w pełni przywrócił swoją wydajność. Zespół wygląda następująco:
BCDBOOT C: \ Windows
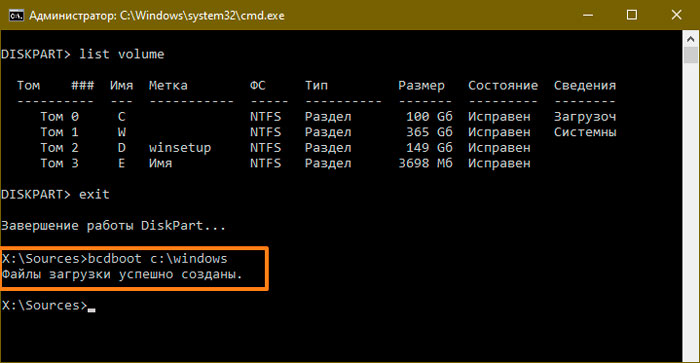
Tutaj litera C może być wymagana do zastąpienia innej, o której wcześniej wspomniano.
Takie działania z wiersza poleceń pozwalają ukończyć procedurę, a w rezultacie przywrócić „bootloader”, pracując z systemem Windows 10. Użytkownik dowiaduje się o udanym zakończeniu procesu z wiadomości na ekranie. Stwierdza, że plik pobierania jest pomyślnie tworzony.
Następnie musisz wyodrębnić dysk rozruchowy lub dysk flash, a następnie po prostu zrestartować komputer w zwykłym trybie standardowym z ładowaniem przez dysk twardy.
Ale to nie jedyna opcja, jak utworzyć „bootloader” z jego problemami w systemie Windows 10.
Opcja alternatywna za pośrednictwem wiersza poleceń
Jeśli nie można było przeprowadzić przywrócenia, a dysk flash w połączeniu z wierszem poleceń z poprzedniej metody nie pomogło, nie rozpacz. Jest inna opcja.
Najpierw musisz otworzyć wiersz poleceń za pomocą analogii z przeszłością. Napisz te same 2 pierwsze polecenia, z wyjątkiem wyjścia.
Jeśli jest to system, który ma UEFI i GPT, to na liście z sekcjami podłączonymi dyskami zauważysz ukrytą sekcję systemu plików FAT32. Jego rozmiar będzie od 99 do 300 megabajtów. Jeśli jest to BIOS z MBR, rozmiar sekcji będzie wynosił 500 MB lub mniej, ale już w systemie plików NTFS.
Pamiętaj, aby pamiętać liczbę tej sekcji. Plus zwróć uwagę na list przypisany do sekcji.
Następny jest cała kolejność drużyn.
Wybierz tom n
Format fs = fat32 lub format fs = ntfs (już zależy od tego, który system plików jest używany w sekcji).
Przypisz literę = z (przypisz literę Z do tej sekcji).
Exit (opuść dysk)
BCDBOOT C: \ Windows /S Z: /F All (gdzie C: - Dysk z systemem Windows, Z Pliki Z: - Listka, którą wcześniej zawłaszczyłeś przez ukrytą sekcję).
Diskpart
Tom listy
Wybierz tom N (gdzie n liczba bardzo ukrytych objętości, do której przeznaczyłeś list)
Usuń literę = z (litera jest usuwana, aby głośność nie wyświetlała się w systemie po ponownym uruchomieniu).
Wyjście
Po zakończeniu procedury zamknij wiersz polecenia i wyślij komputer, aby ponownie uruchomić. Dopiero teraz system powinien być załadowany z dysku twardego.
Jeśli nic nie dostaniesz i nie wiesz, jak naprawić problem „bootloader” na komputerze z systemem operacyjnym Windows 10 na pokładzie, lepiej jest szukać wykwalifikowanej pomocy.
Odzyskiwanie w systemie Windows 7
Z przywróceniem „bootloader” w systemie Windows 10 i Windows 8 ustąpiło. Teraz na pytanie, jak wykonać tę samą procedurę, ale już na komputerach z systemem Windows 7.
W rzeczywistości przywrócenie „bootloadera” na komputerze z systemem Windows 7 sytuacja jest nieco inna.
Ma swój własny program i algorytm działań w celu osiągnięcia przywrócenia problemu opartego na „bootloaderie”, współpracującym z laptopem lub komputerem stacjonarnym z systemem Windows 7 na pokładzie.
3 istotne i skuteczne sposoby wyróżniają się tutaj.
Agenci odzyskiwania
Najpierw załaduj system za pomocą instalacji dysku flash lub dysku w wersji systemu operacyjnego. Bardzo ważne jest, aby rozładowanie tych systemu operacyjnego musiało pasować. Lepiej jest również użyć tej samej odmiany wydania, czyli ostatecznej, domu lub profesjonalistów.
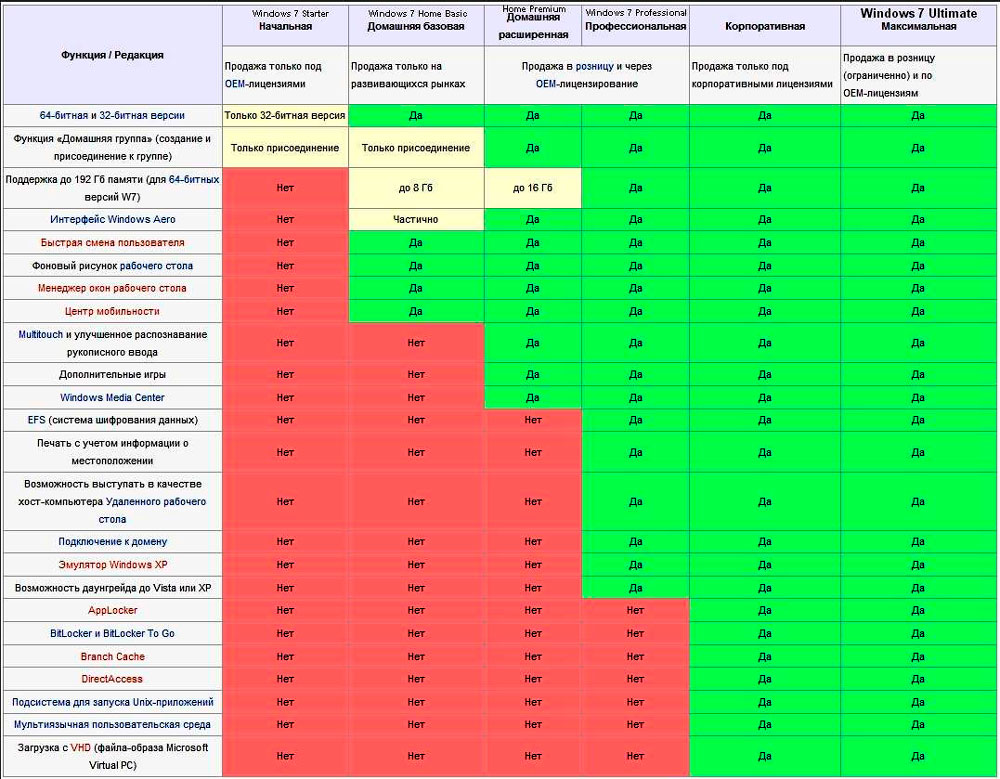
Zamiast punktu instalacji systemu operacyjnego kliknij przycisk „Przywrócenie systemu”. Gdy pojawi się okno o nazwie „Parametry przywracania”, musisz wybrać pierwszą opcję. Mianowicie „Przywrócenie uruchomienia”.
Klikając odpowiedni przycisk, rozpocznie się automatyczne wyszukiwanie błędów, a system niezależnie spróbuje je skutecznie naprawić. Na koniec musisz ponownie uruchomić komputer i spróbować go zacząć jak zwykle.
Jeśli pierwsza próba się nie powiodła, nie spiesz się, aby natychmiast zastosować inne metody. W sensownym przejęciu 1-2 razy. Wynika to z faktu, że wbudowana renowacja oznacza, ze względu na cechy pracy, nie zawsze może wyeliminować kilka problemów w systemie w jednym podejściu przy jednym podejściu.
Przez wiersz poleceń
Jeśli zastosowane automatyczne odzyskiwanie nie pomogło, wypróbuj drugą opcję. Tutaj musisz działać przez wiersz poleceń.
Tutaj, podobnie jak w poprzednim przypadku, musisz uruchomić dysk flash USB lub dysk, wybierz element „Przywrócenie systemu”. W oknie z parametrami kliknij element „wiersz poleceń”. W otwartym oknie czarnego okna zapisz następujące wartości:
- Bootrac /fixmbr
- Bootred /fixboot
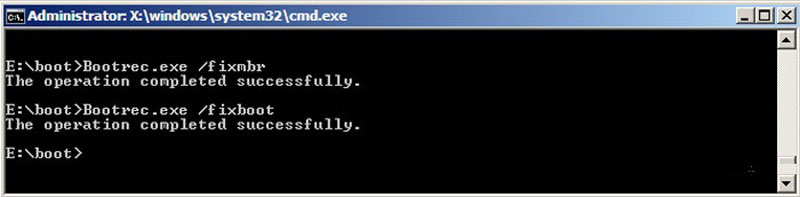
- Bootsect /NT60 All /Force /MBR
- Wyjście
Po każdym wierszu musisz zdecydowanie nacisnąć na Enter.
Procedura kończy się na ponownym uruchomieniu. Musisz spróbować pobrać system jak zwykle, wskazując dysk twardy z zainstalowanym systemem operacyjnym w roli głównego źródła ładowania.
Jak widać, zasada jest prawie taka sama jak w przypadku systemu Windows 10 i starszych Windows 8. Ale w przypadku komputerów z systemem Windows 7 zapewniane są inne polecenia.
Odzyskiwanie z ponowną instalacją
Jeśli żadna z powyższych opcji nie pomogła, pozostaje tylko jedynym wyjściem z obecnej sytuacji. To jest pełnoprawny system operacyjny instalacyjny.
Ponadto ta metoda jest istotna nie tylko dla systemu Windows 7, ale także dla bardziej świeżych wersji systemu operacyjnego.
Czy musiałeś stawić czoła podobnym problemom z „bootloadera”? Co spowodowało i jak wyszedłeś z tej sytuacji?
Opowiadaj swoje historie, podziel się swoim osobistym doświadczeniem.
Subskrybuj, komentuj i zadawaj odpowiednie pytania!

