Windows 7 Metody odzyskiwania hasła bez dysku dystrybucyjnego
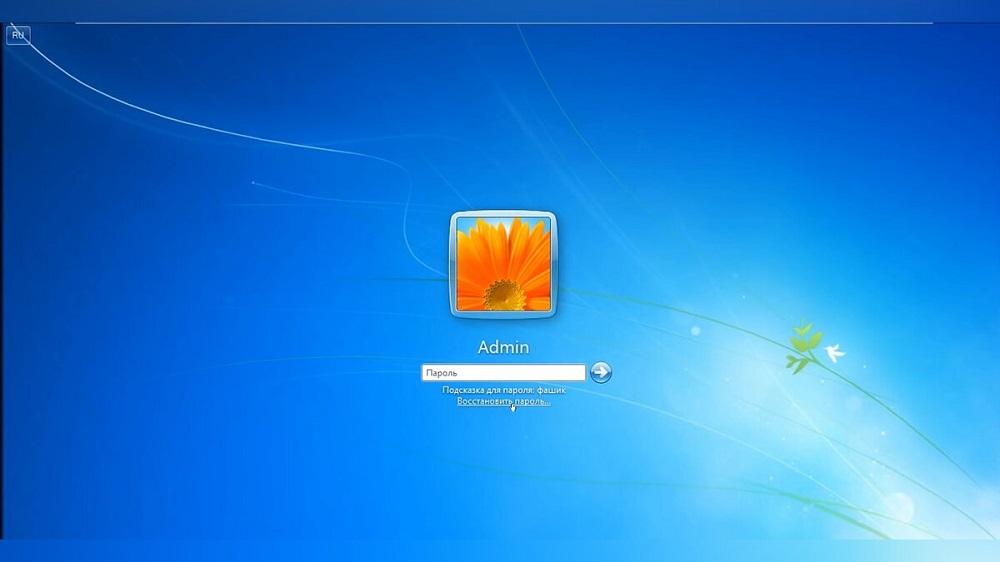
- 4937
- 1608
- Janusz Baranowski
Człowiek z natury jest konserwatywnym stworzeniem. Jeśli innowacja atakuje jego życie, woli go nie używać, dopóki inni nie spróbują tej innowacji. Dlatego nie wszyscy właściciele komputerów wykonali przejście do systemu Windows 10. Znaczny udział zwolenników „siedmiu” jest dostępny w Rosji, a ponieważ oba systemy OS mają nie tylko istotnie różne interfejsy, ale także cały zakres różnic funkcjonalnych, sposoby rozwiązania tak znanego problemu, jak resetowanie utraconego hasła na konto również różnią się. Dzisiaj rozważymy, jak przywrócić hasło Windows 7, pod warunkiem, że nie mamy medium ładowania.
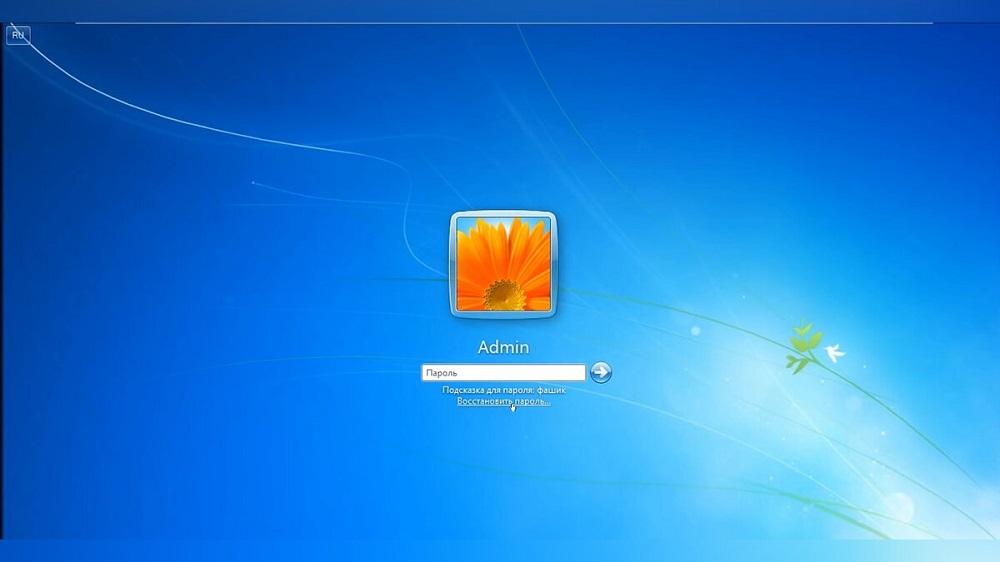
Korzystanie z narzędzia PassFab 4Winkey
Jesteśmy już przyzwyczajeni do faktu, że aby rozwiązać wiele problemów, zaleca się korzystanie z specjalistycznych narzędzi od programistów trzecich. Przykładem korzystania z takiego oprogramowania w przypadku utraty hasła z konta w systemie Windows może być program PassFab 4Winkey, którego główną funkcją jest reset/przywrócenie haseł dla komputerów.
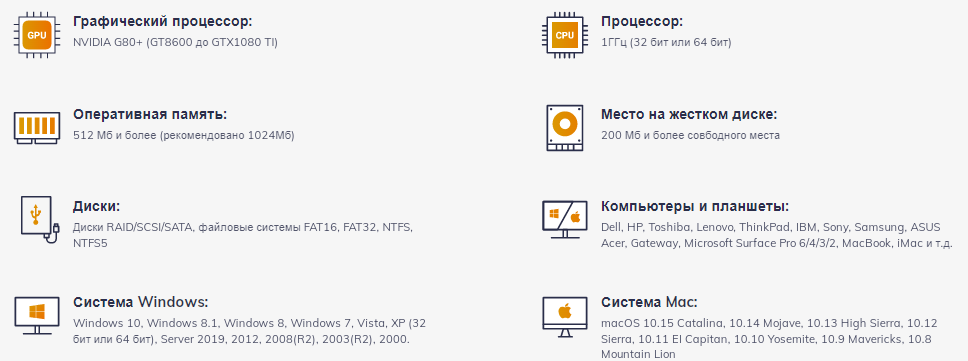
Zalety korzystania z narzędzia:
- efektywność. Deweloperzy gwarantują, że rozwiążesz swoje problemy z prawdopodobieństwem 100% za pomocą tego programu, co potwierdza pozytywne recenzje użytkowników;
- funkcjonalność. PASSFAB 4WINKEY umożliwia utratę haseł i usuwanie kont, utworzenie opartaźnika zaprojektowanego do wydzielania hasła, a z dowolnego obrazu ISO, w tym dostosowanego. Możliwe jest usunięcie wszystkich rodzajów haseł: Tekst w postaci kodu PIN, odcisku palca lub kontroli twarzy. Rodzaj konta nie ma znaczenia, narzędzie z łatwością radzi sobie z kontami gości i administratora, a także kontami Microsoft Live;
- Kompatybilność na poziomie oprogramowania i sprzętu. PASSFAB 4WINKEY obsługuje system systemu Windows, zaczynając od wersji XP, jest kompatybilny z macOS. Obsługa BIOS UEFI została zaimplementowana z minimalnymi wymaganiami dotyczącymi sprzętu komputera;
- Korzystanie z programu jest absolutnie bezpieczne: resetowanie hasła nie wpłynie w żaden sposób na integralność systemu plików komputera.
Korzystanie z narzędzia jest intuicyjne dzięki starannie przemyślanej interfejsie użytkownika, ale szczegółowe instrukcje dotyczące przywrócenia hasła do zapomnianego systemu Windows 7 bez korzystania z dysku instalacyjnego, nie zaszkodzi:
- Najpierw potrzebujesz innego komputera działającego (laptop) i dysku flash. Pobieramy instalator PassFab 4Winkey z oficjalnej strony internetowej, uruchamiamy ją, czekamy na instalację programu;
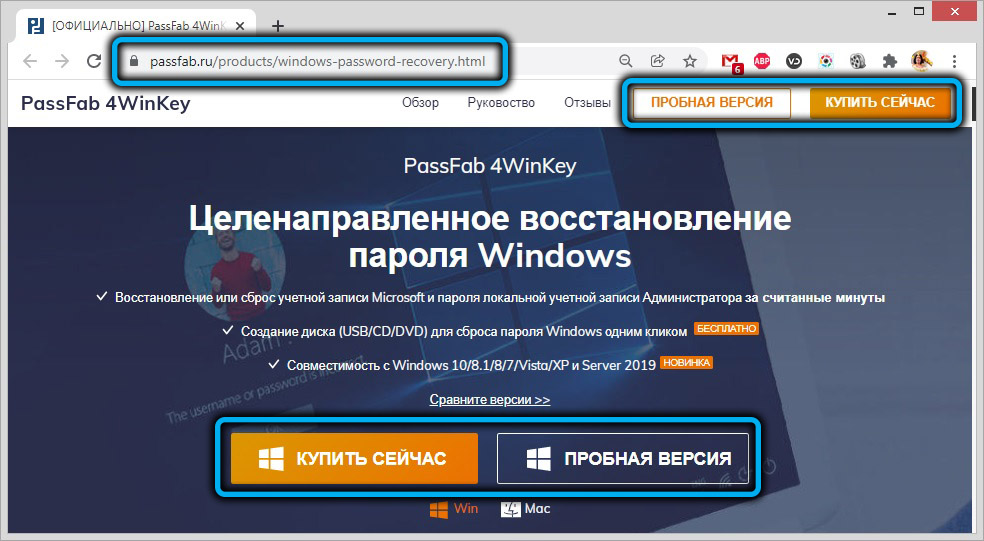
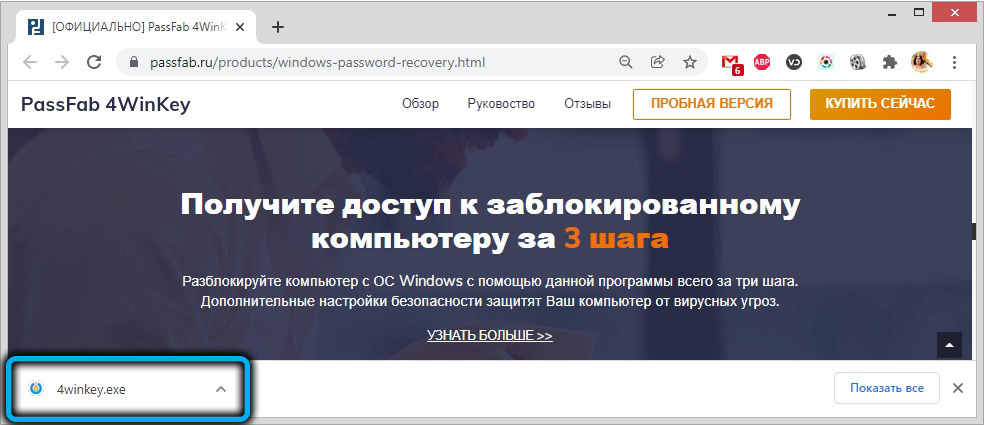
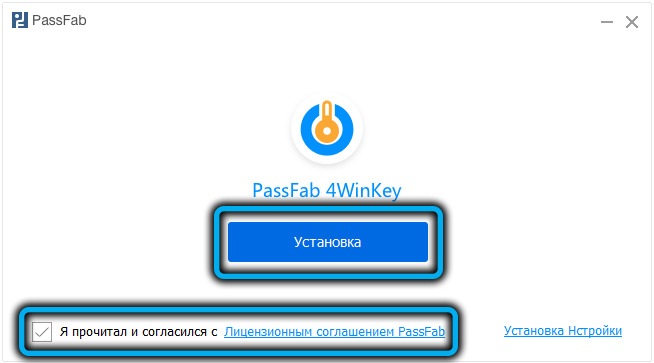
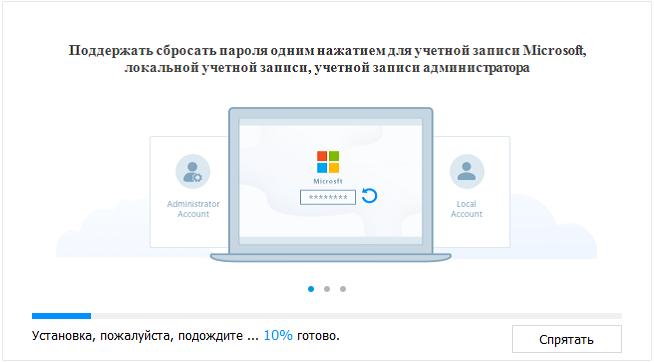
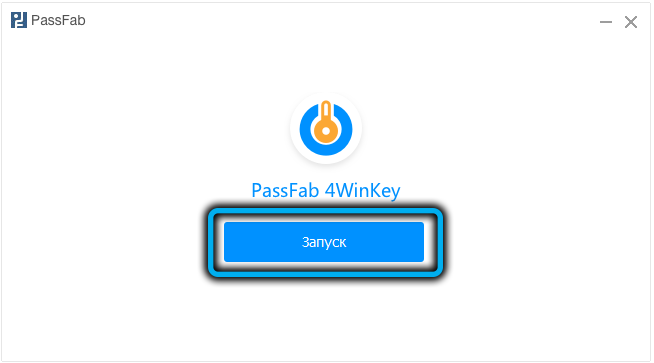
- Otwórz PassFab 4Winkey, wstaw dysk flash USB do komputera (lub DVD-Boiler do dysku optycznego, który powinien być obecny na komputerze, na którym hasło zostanie zresetowane;
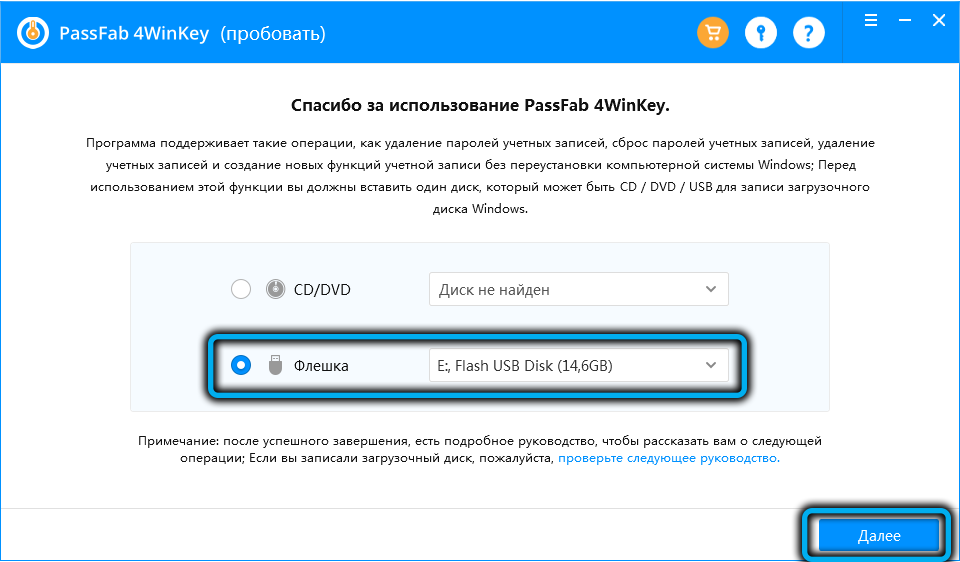
- W głównym oknie narzędzia wybierz żądany przewoźnik, kliknij przycisk „Dalej”;
- W następnym oknie potwierdź rekord, klikając przycisk „Kontynuuj”;
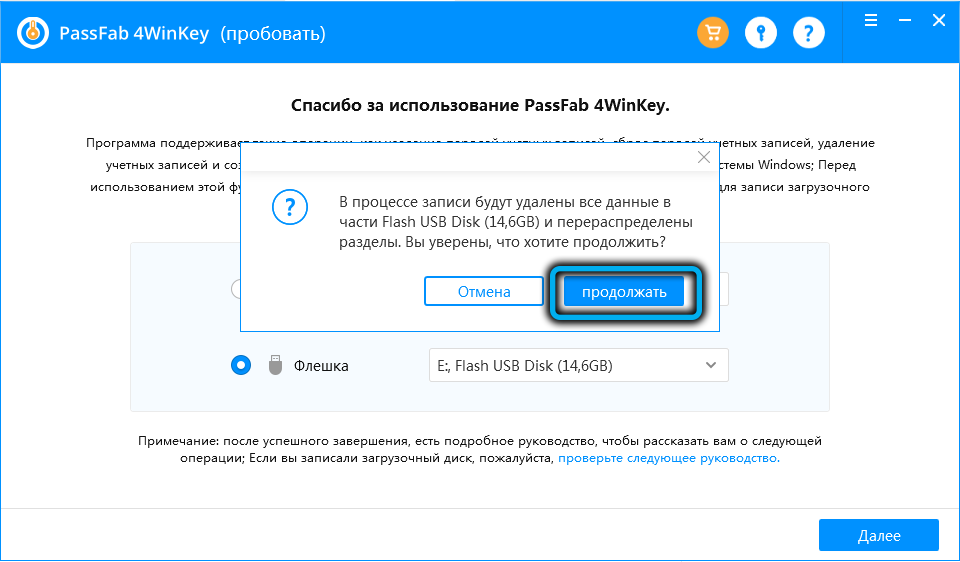
- Czekamy na nagrywanie nośnika ładującego, wyodrębniamy go i przechodzimy do komputera docelowego;
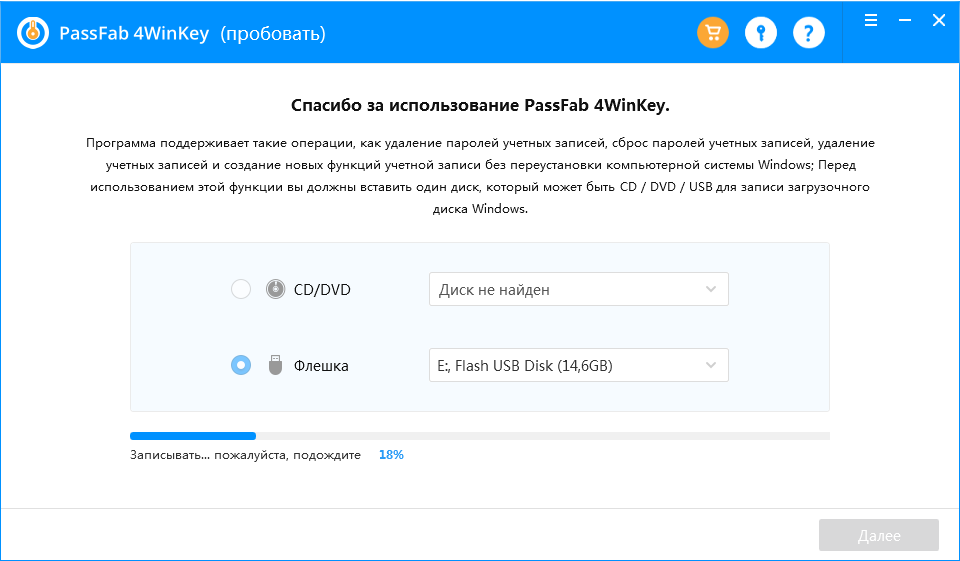
- Włączamy go i gdy tylko dźwięk systemu zostanie usłyszany, kliknij klucz kilka razy, który służy do wprowadzenia menu rozruchowego. W większości przypadków jest to F12, ale może to być F1/F8/F9 lub ESC;
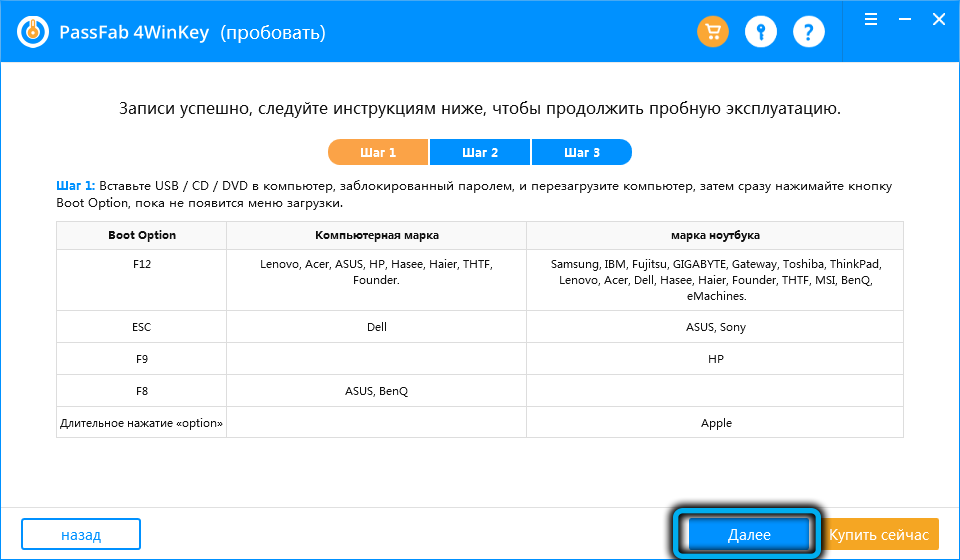
- Wybieramy napęd, z którego będzie załadowany system operacyjny, napęd flash lub dysk optyczny;
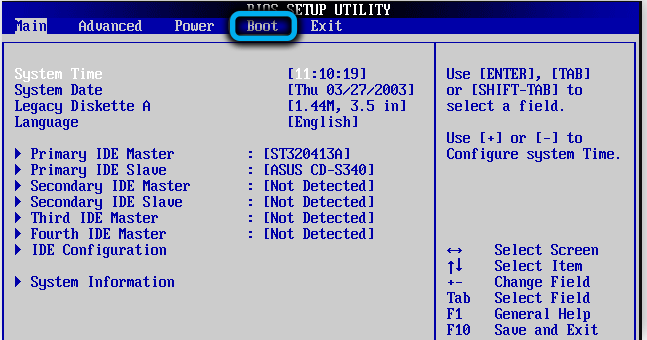
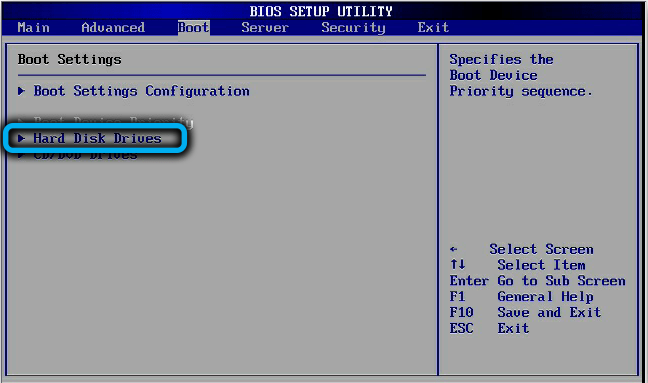
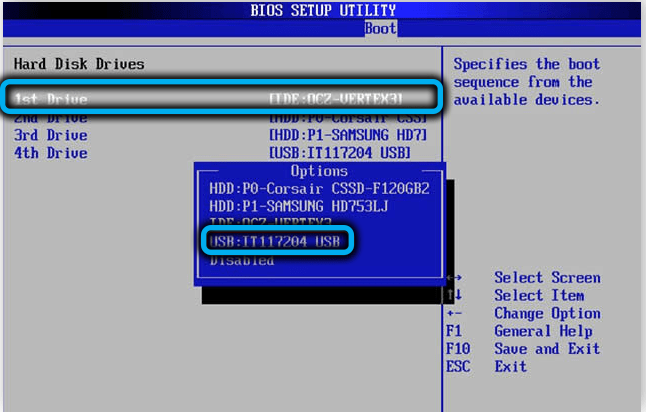
- Po pobraniu systemu Windows narzędzie PassFab 4Winkey rozpocznie się, musisz wybrać system operacyjny, który jest zainstalowany na tym komputerze. W większości przypadków na liście będzie tylko jedna linia. Potwierdź wybór, naciskając przycisk „Następny krok”;
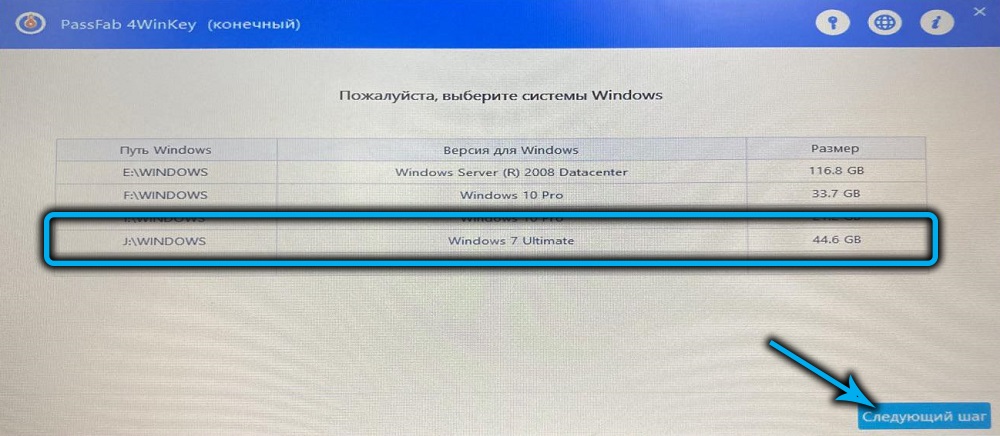
- Okno pojawi się z listą kont na tym komputerze. Wybierz nasz własny i umieść znacznik wyboru przed parametrem „Usuń hasło do konta”;
- Kliknij przycisk „Następny krok”, a po kilku sekundach hasło do tego konta zostanie porzucone;
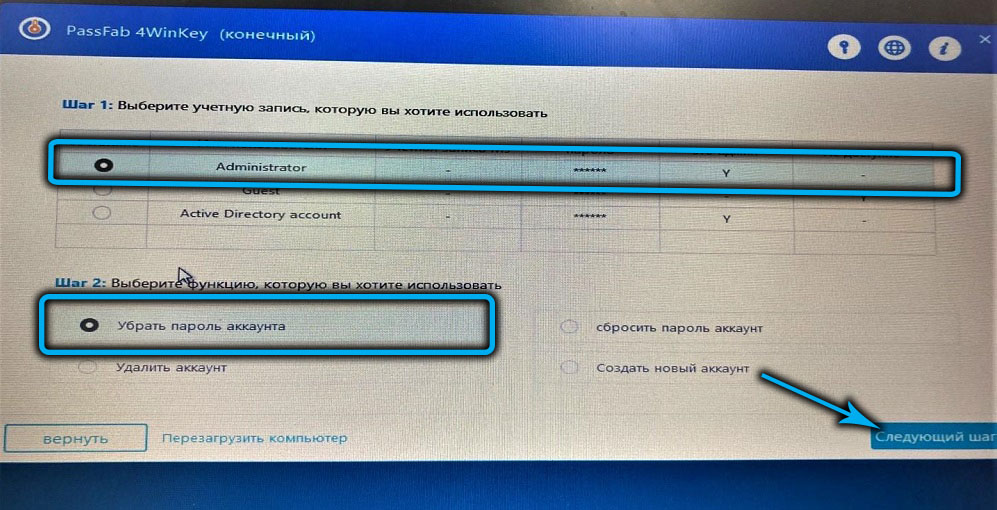
- Wyodrębniamy opartacza z napędu i klikamy przycisk „Uruchom ponownie”, w wyniku czego komputer będzie się załadował bez konieczności wprowadzenia hasła.
Metoda jest bez porażki, jedyną kwestią jest potrzeba korzystania z wersji narzędziowej, zaczynając od „profesjonalnego”, jeśli konieczne jest zresetowanie hasła dla konta administratora.
Wiersz poleceń
Kolejnym dość prostym sposobem przywrócenia administratora systemu Windows 7 bez użycia dysku rozruchowego jest użycie wiersza poleceń. Ale jest dla niego poważne ograniczenie: metoda będzie działać, jeśli można pobrać system operacyjny z dowolnego innego konta - na przykład z konta gościa. Domyślnie taka okazja jest obecna.
Musisz zrozumieć, że rachunkowość gości nie jest całkowicie pełna, pozwala ci wykonać daleko od wszystkich działań. Na przykład uruchomienie programów, ale ich instalacja i usunięcie nie będą dostępne dla Ciebie. Ograniczenia zostaną ustanowione do pobierania treści z Internetu, a także do edycji niektórych ważnych rodzajów dokumentów, w tym rejestru systemu. Uruchomienie wiersza poleceń nie znajduje się na liście ograniczeń, więc natychmiast po udanym pobraniu kliknij kombinację Win+R, wprowadź polecenie CMD w polu konsoli i kliknij Enter, aby uruchomić terminal wiersza poleceń.
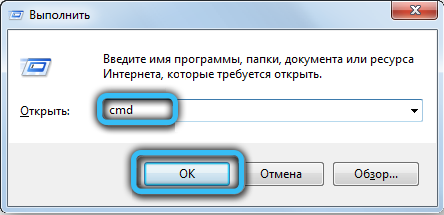
Jeśli możliwość załadowania nie ma nawet na koncie gościa, po włączeniu komputera naciśnij klawisz odpowiedzialny za wywołanie ekranu dodatkowych parametrów ładowania, najczęściej jest to F8.
W wyświetlonym menu wybierz element „Bezpieczny system z obsługą wiersza poleceń”, potwierdź Enter, naciskając, w wyniku czego dostajemy się do konsoli wiersza poleceń.
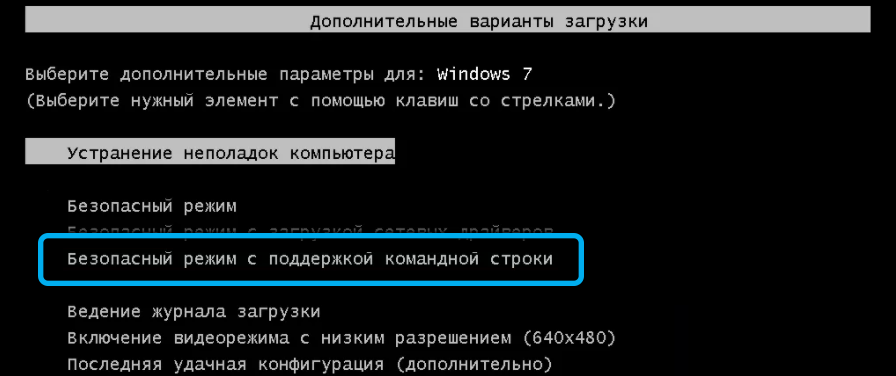
Dalsze działania:
- Jeśli nie pamiętasz logowania lub chcesz dowiedzieć się, ilu użytkowników na tym komputerze, wybierz polecenie użytkownika netto, potwierdź Enter, naciskając. Lista wszystkich kont zostanie wyświetlona, wśród których musisz znaleźć własne;
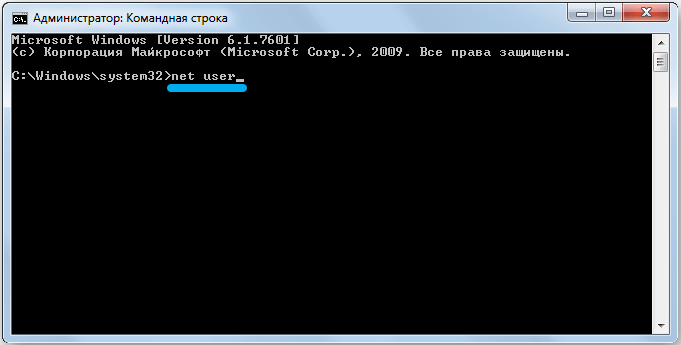

- Piszemy następne polecenie, które doprowadzi do resetowania hasła:
Użytkownik sieci;

- Zamknij okno terminala, ponownie uruchom komputer, wprowadź nowe hasło.
Jeśli nie wypracowałeś wiersza poleceń, przechodzimy do następnego kroku
Menu przywracania
Kolejna metoda pracy, jak przywrócić hasło Windows 7 bez dysku instalacyjnego. Zaleca się, aby być używane w ostateczności, ponieważ obejmuje „gwałtowne” zamknięcie komputera. „Soft” - naciskając przycisk resetowania lub twardego przycisku zasilania. Porzucanie przewodu zasilającego jest niedopuszczalne - istnieje ryzyko płótna komputerowego, a użycie przycisków zagraża jedynie uszkodzeniu plików systemowych. Jednak jedno zamknięcie komputera zwykle przechodzi bez konsekwencji.
KROP -BY -STEP Algorytm:
- Włącz komputer i natychmiast po pojawieniu się ekranu systemu Windows wyłącz go w jednej z wymienionych metod i włącz ponownie (jeśli przycisk resetowania zostanie naciśnięty, nie musisz go ponownie włączać);
- Takie działania będą postrzegane jako błąd systemu operacyjnego, więc pojawi się menu odzyskiwania systemu Windows;
- Wybierz element „Uruchomienie agenta odzyskiwania”;
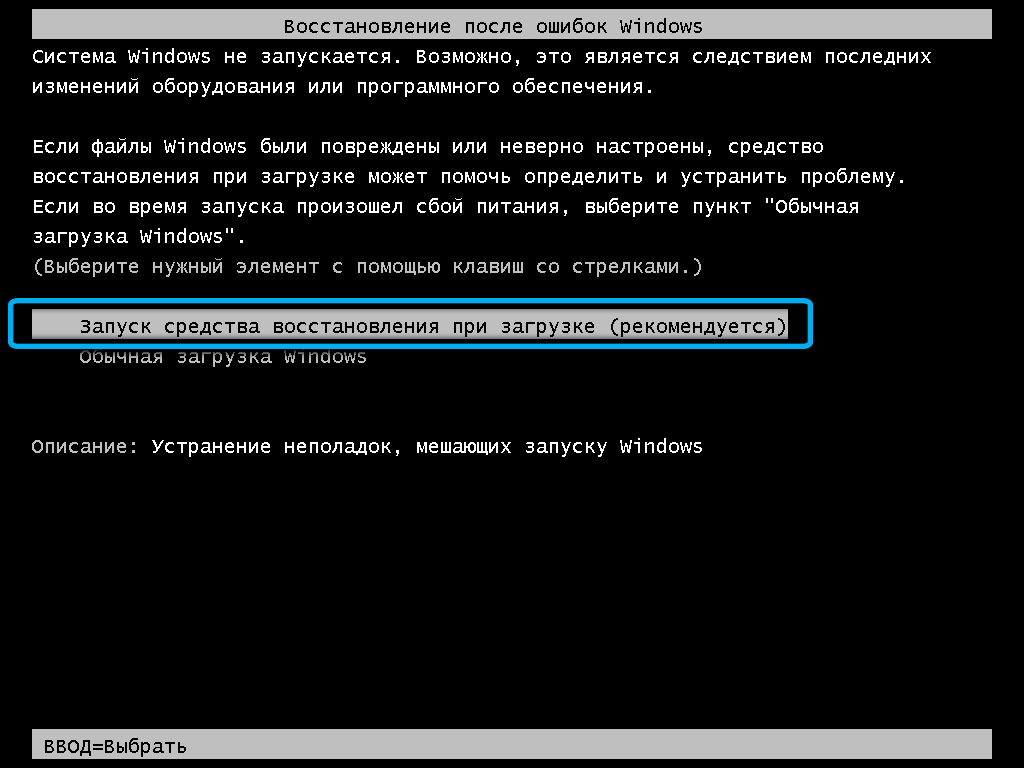
- Nie czekam na koniec czeku, kliknij przycisk „Anuluj”;
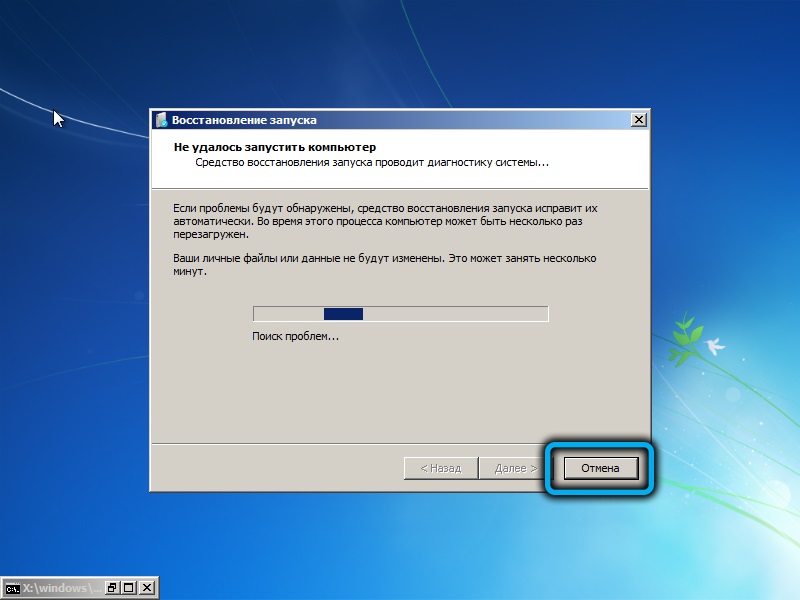
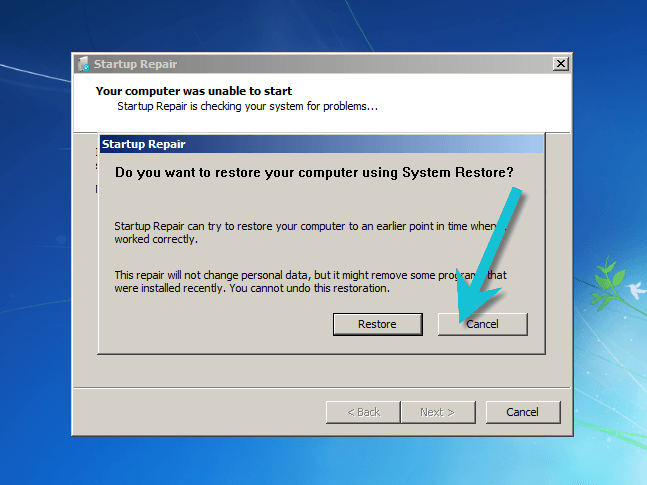
- Pojawi się okno z listą możliwych działań z nieudaną renowacją. Tutaj użyjemy niewielkiej sztuczki, która pozwoli nam wywiązać się z hasła. Kliknij element menu Wyświetl szczegóły problemu;
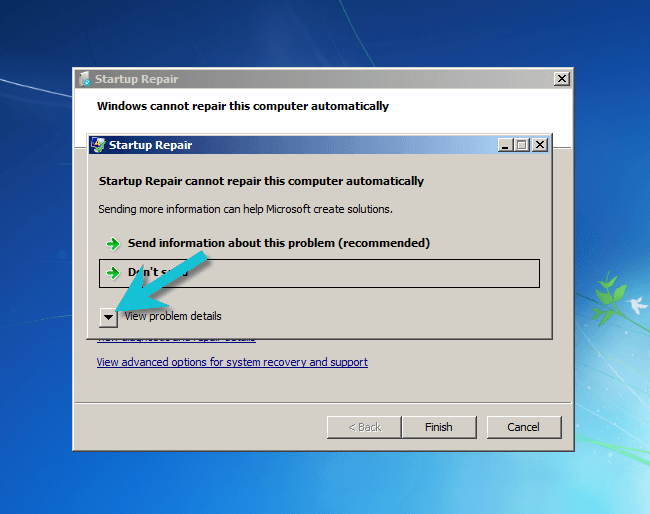
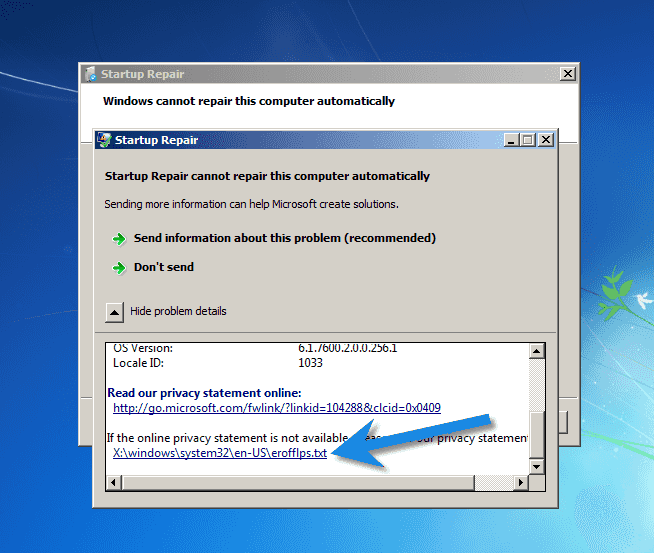
- W rezultacie plik z opisem (w języku angielskim) otworzy się w osobnym oknie. Nie przeczytamy go, ale po prostu przejdź do menu „Plik” i wybierz element „Otwórz”;
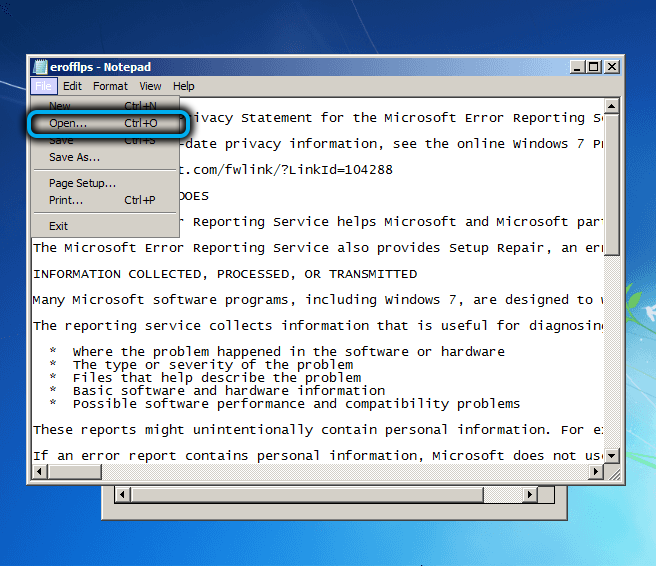
- Naszym celem jest uzyskanie dostępu do dysku systemowego. Przewód otworzy się, przejście do katalogu C: \ Windows \ System32;
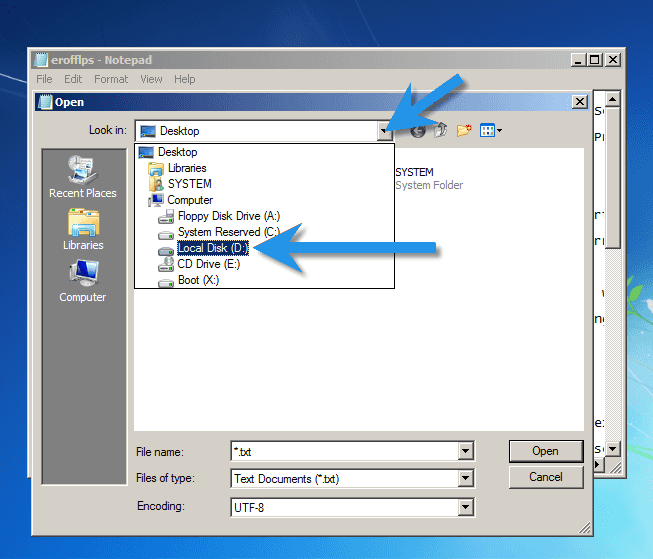
- Szukam pliku Utilmana.exe, zmień nazwę (na przykład dodanie rozszerzenia .STARY). Jeśli go nie znalazłeś, po prostu wybierz wszystkie pliki dla parametru „Typ pliku”;
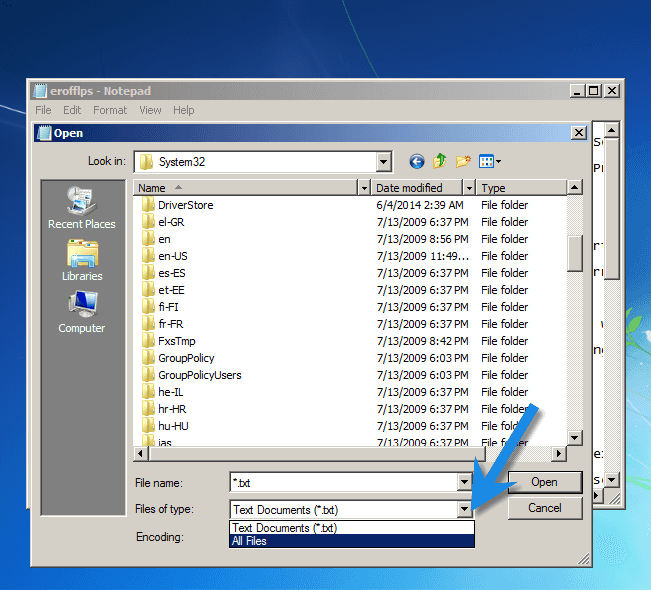
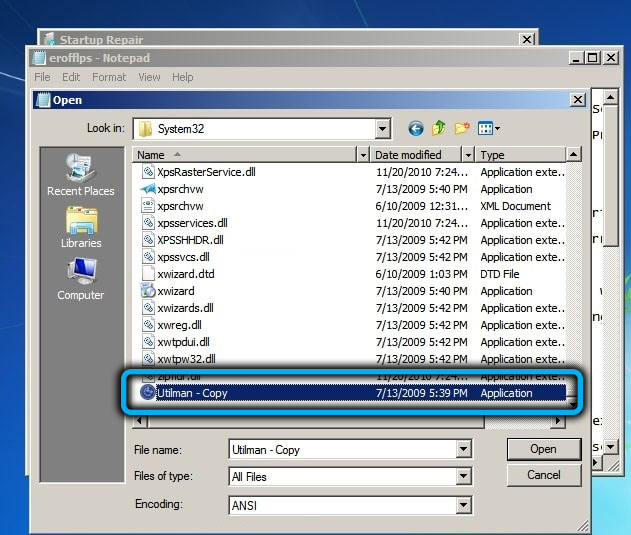
- Przejdź do pliku CMD.EXE (interpreter wiersza poleceń). Skopiuj go, wstaw go do tego samego katalogu i przypisz mu nazwę Utilman.exe;
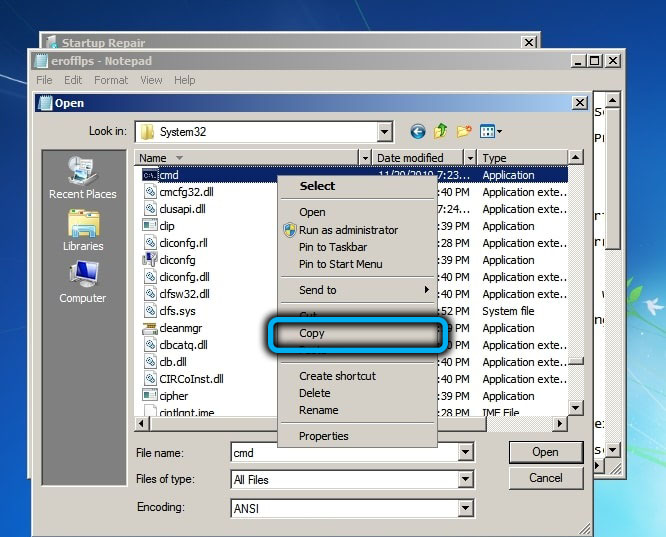
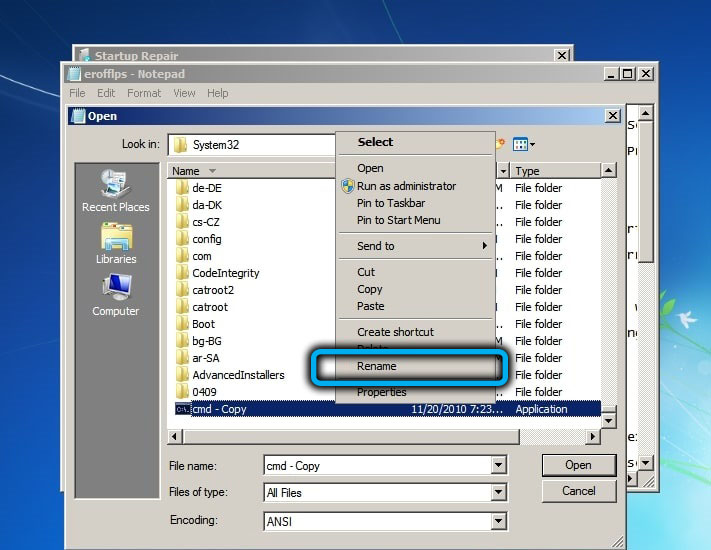
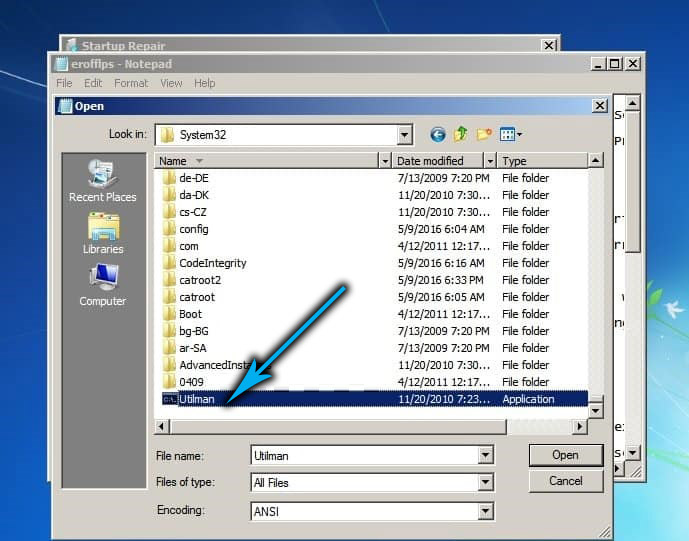
- Zamknij okno z opisem problemu i kliknij przycisk Zakończ;
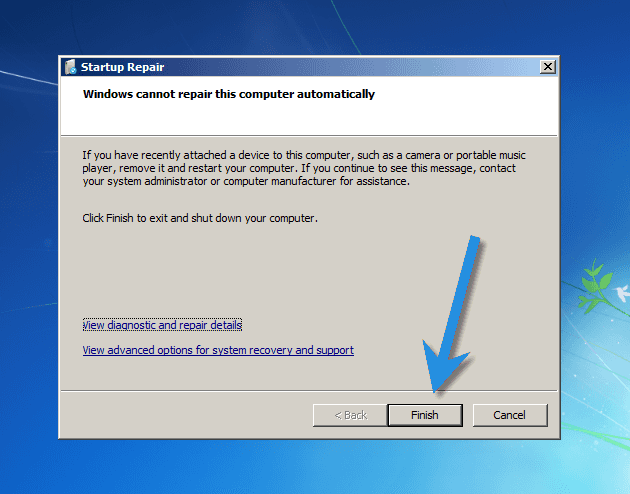
- Windows ponownie uruchomi się. Кога появится стартовый экран ос, жжё владку "специальные возожности";
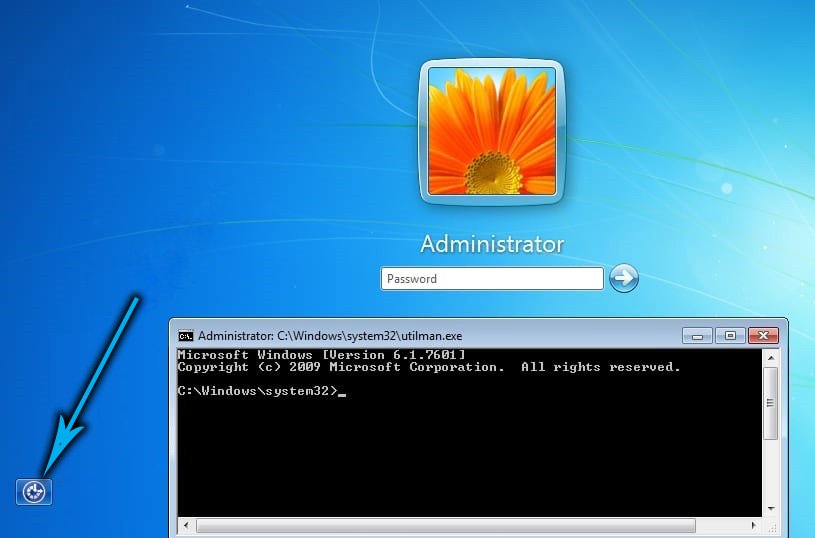
- Plik Utilman zostanie uruchomiony.exe, a ponieważ jest to przemianowana CMD.EXE, wpadniemy do okna terminala wiersza poleceń;
- Wykonujemy polecenie netto użytkownika, jak w poprzednim przypadku potwierdzamy Enter, naciskając;
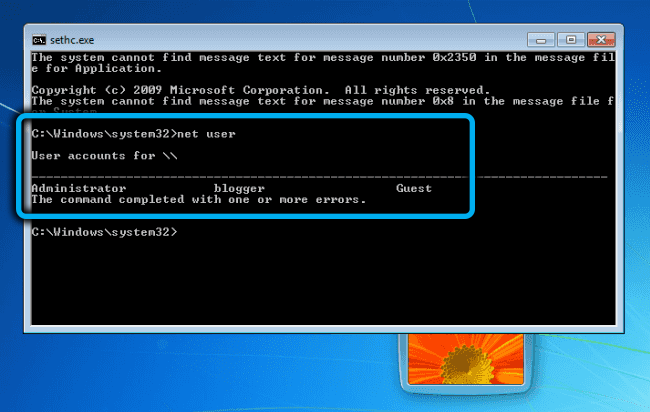
- Komputer zostanie ponownie uruchomiony i możesz wprowadzić swoje konto z nowym hasłem.
Nie zapomnij usunąć pliku Utilman.exe i zmień nazwę Utilmana.Exe.Stare, zwracając go do oryginalnej nazwy.
Często zadawane pytania dotyczące systemu Windows 7
Pytanie 1. Czy można używać BIOS do ładowania z wymiennego operatora zamiast wywoływania menu rozruchowego?
odpowiedź 1. Tak, oczywiście, ale ta metoda nie zawsze działa, więc uważa się, że w menu pobierania jest bardziej niezawodne.
pytanie 2. Jak dostać się na BIOS na komputerze Dell? Żaden z opisanych przycisków nie jest wyzwalany.
Odpowiedź 2. W przypadku pracy Dell przycisk F2 lub Usuń jest (wielokrotne naciskanie go może być wymagane).
pytanie 3. Istnieją inne sposoby zresetowania hasła w systemie Windows 7?
Odpowiedź 3. Tak, ale większość z nich można nazwać wariantami powyższych metod. Krótko - używając trybu awaryjnego, wiersza poleceń i dysków błyskowych.
Streszczenie
Studiowaliśmy 3 różne sposoby przywrócenia hasła na komputerze/laptopie w systemie Windows 7. Najprostsze i najszybsze można nazwać resetowaniem hasła za pośrednictwem wiersza poleceń. Niestety jest to dalekie od zawsze dostępne. Jeśli udało ci się pobrać system Windows na koncie gościa, rozważysz szczęście.
Korzystanie z narzędzia PassFab 4Winkey jest uniwersalnym sposobem: nie ma dla niego znaczenia, która wersja systemu operacyjnego masz, jaki rodzaj konta zapomniałeś hasła. A jeśli nie współczujesz za 100 MB miejsca na dysku, możesz polecić tę konkretną opcję, pobierając narzędzie.
- « Co zrobić, jeśli wiadomość pojawia się na Androidzie, przeglądarka nie jest zainstalowana, aby otworzyć link
- Ustawienia i aktualizacja ROUTER TEDA AC1200 »

