Sposoby wyeliminowania błędów sekcji MBR podczas przywrócenia systemu Windows

- 4566
- 342
- Jozue Noga
Istnieją 2 rodzaje sekcji - MBR i GPT, a wielu użytkowników podczas instalacji systemu Windows ma błąd „na dysku to tabela peninów MBR”. Co jest spowodowane i jakie są metody rozwiązania? Przed przejściem do konwersji musisz zrozumieć ich różnice. MBR to wcześniejsza struktura sekcji, została opracowana w 1983 roku. MBR zawiera określony sektor ładowania, który umożliwia załadowanie systemu operacyjnego.

Dlaczego występuje błąd
Błędy MBR mogą mieć trzy różne powody:
- Wirus;
- Niepowodzenie dysku;
- Cracking MBR spowodowany programem.
Wszyscy wiedzą o konsekwencjach zakażenia PC wirusem. Wiele z nich jest skierowanych do głównego obszaru ładowania, ponieważ jest to najważniejsza część twojego dysku twardego. Nieprawidłowe funkcje HDD są również głównym powodem pojawienia się okna „Na wybranym dysku znajduje się tabela sekcji MBR”. Jeśli obszar dysku twardego z MBR zawiera kilka wadliwych klastrów, wówczas nagrywanie rozruchu będzie nieczytelne. Niektóre programy czasami czasami przypadkowo przepisują część MBR, powodując jej uszkodzenie.
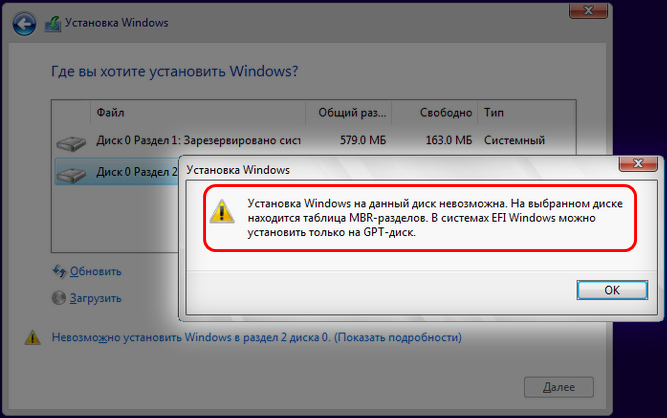
Jak przekonwertować MBR w GPT
Ta struktura struktury ma swoje ograniczenia i działa tylko z dyskami twardych mniejszym niż 2 TB. Jeśli kilka lat temu nie był to poważny problem, wraz ze wzrostem liczby dużych dysku twardego, nie jest zaskakujące, że standard MBR jest już przestarzały. Korzystając z struktury MBR, możesz mieć do czterech głównych sekcji, co dla niektórych użytkowników jest problemem.
Jak przekonwertować MBR w DIPT-Disk w systemie Windows 10
GPT nie ma żadnych ograniczeń dla swojego poprzednika, więc obsługuje prawie nieskończoną liczbę sekcji. GPT zawiera obrazy sekcji i ładowanie plików w różnych miejscach. Dlatego system jest bardziej stabilny, a nawet jeśli pliki te zostaną zastąpione lub uszkodzone, nie będzie poważnych problemów. GPT obsługuje również funkcję sprawdzania cyklicznego nadmiaru kodu, który analizuje dane dotyczące uszkodzeń. Ogólnie rzecz biorąc, GPT zapewnia lepszą wydajność. Istnieje również ograniczenie sprzętowe, a jeśli używasz BIOS zamiast UEFI, nie będzie można uruchomić z GPT. GPT wymaga również 64-bitowego systemu Windows 10, 8, 7 lub Vista.
Bez ochrony danych
Możliwe jest przekonwertowanie sekcji HDD bez ochrony danych na kilka sposobów.
Za pomocą dyskpart
DiskPart to potężne narzędzie, które pomoże przekonwertować sekcję GPT MBR na system Windows 7, 10 i innych. Soft usunie wszystkie pliki i foldery z dysku twardego, więc zdecydowanie zaleca się tworzenie kopii zapasowych ważnych plików. W celu konwersji wykonaj następujące czynności:
- Win + X i kliknij „wiersz poleceń” (w imieniu administratora). Jeśli funkcja nie jest dostępna, możesz użyć PowerShell.
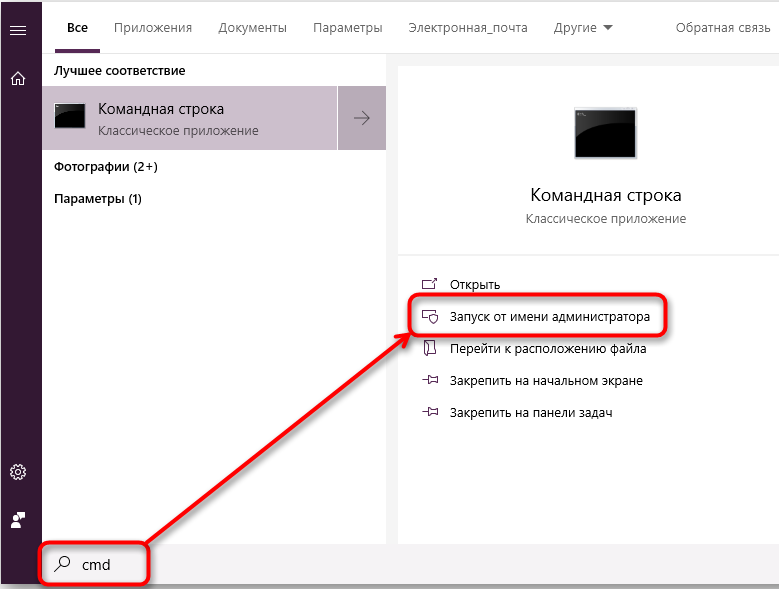
- W otwartym oknie wprowadź dyskpart i kliknij Enter.
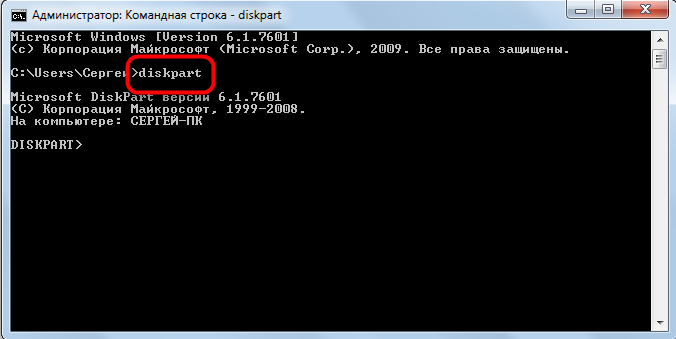
- Wprowadź dysk listy i kliknij Enter. Pojawi się lista wszystkich dysk twardych na PC. Jeśli zainstalowany zostanie tylko jeden dysk, nie będziesz mógł go konwertować podczas wchodzenia w system Windows.
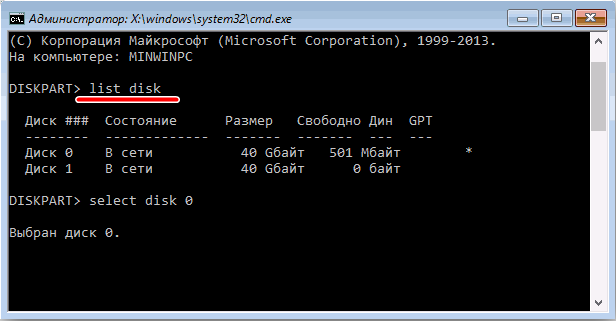
- Wprowadź Wybierz dysk x. Wymień x na odpowiedni numer twardy pod określoną powyżej. Niezwykle ważne jest, aby wybrać odpowiedni dysk, więc bądź ostrożny. Jeśli wybierzesz niewłaściwy dysk, wszystkie dane zostaną utracone, więc radzimy ci zważyć wszystko dwa razy. Jeden z najłatwiejszych sposobów wyboru odpowiedniego dysk twardy - sprawdź jego rozmiar. Jeśli masz dwa lub bardziej trudne dyski, możesz łatwo je rozróżnić.
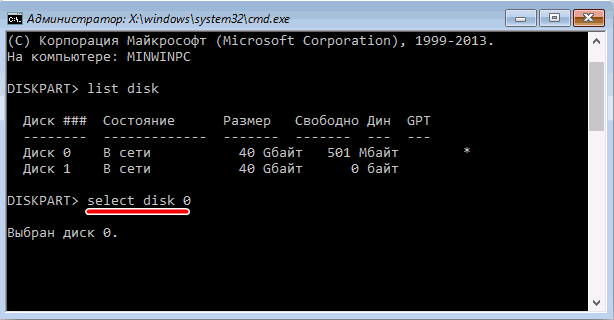
- Teraz wprowadź czystość i kliknij Enter. Po uruchomieniu tego polecenia wszystkie pliki z twardego zostaną usunięte, więc należy utworzyć kopie wszystkich ważnych dokumentów.

- Wprowadź konwert GPT i kliknij Enter.

Następnie wybrany dysk twardy zostanie przekonwertowany z MBR na GPT. Po raz kolejny zauważamy, że Diskpart jest bardzo potężnym narzędziem, więc pamiętaj, że używasz go na własne ryzyko.
Diskpart podczas instalowania systemu Windows
Jeśli chcesz przekonwertować MBR na GPT, można to łatwo wykonać za pomocą Diskpart. Aby to zrobić, postępuj zgodnie z następującymi działaniami:
- Pobierz komputer z nośnika instalacyjnego.
- Wybierz żądany język i kliknij „Dalej”.
- Kliknij „Przywróć komputer” (napraw komputer) w prawym dolnym rogu.
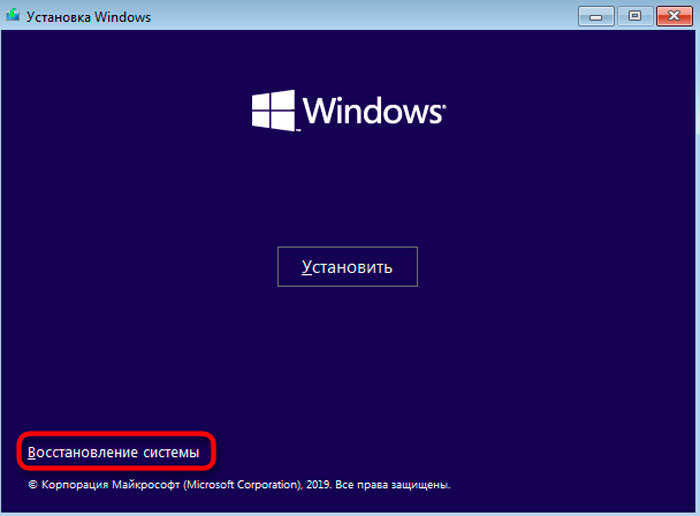
- Wybierz eliminację problemów - dodatkowe parametry - Wiersz poleceń (TRUBLESHOOT - Opcje zaawansowane - wiersz polecenia) i wybierz nazwę użytkownika. W razie potrzeby wprowadź hasło.
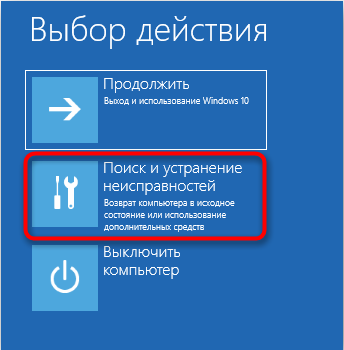
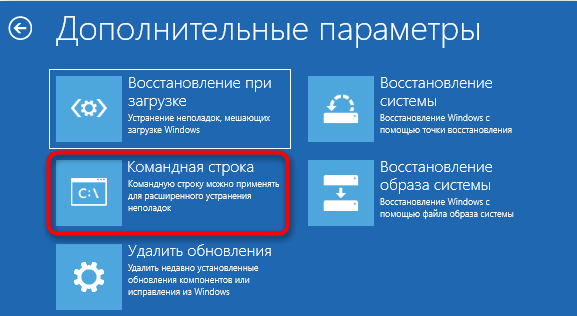
- Po uruchomieniu wiersza poleceń wykonaj kroki z ostatniej metody, aby uruchomić i użyć Diskpart.

Wiersz poleceń można natychmiast uruchomić podczas instalowania systemu Windows, łącząc klawisze Shift+F10. Ta metoda jest podobna do pierwszego rozwiązania, ale uruchamiając Diskpart Outter Window. Diskpart usunie wszystkie pliki z wybranego dysku twardego, więc przy użyciu tej metody bądź ostrożny. Pamiętaj, że nie musisz używać operatora instalacyjnego, aby uruchomić wiersz poleceń poza Windows. Najłatwiejszym sposobem na to jest otwarcie menu „Start”, naciśnięcie przycisku „Food”, naciśnięcie i przytrzymanie klawisza Shift oraz wybierz „Uruchom ponownie” z menu. Teraz wystarczy przejść do sekcji eliminacja problemów - dodatkowe parametry - wiersz poleceń. Następnie możesz uruchomić wiersz poleceń i użyć Diskpart bez problemów.
Transformacja dysku podczas instalowania systemu Windows
Komputer może automatycznie konwertować dysku z MBR na GPT podczas instalowania systemu Windows. Konieczne jest załadowanie nośnika instalacyjnego w trybie UEFI, po czym dysk zostanie automatycznie przekonwertowany na GPT. Aby to zrobić, postępuj zgodnie z następującymi działaniami:
- Pobierz nośniki instalacyjne w trybie UEFI.
- Zostaniesz zaproszony do wybrania rodzaju instalacji. Wybierz Użytkownik (niestandardowy).
- Wybierz wszystkie sekcje dysku twardego i kliknij „Usuń”. Doprowadzi to do usunięcia wszystkich plików z dysku twardego, więc pamiętaj o utworzeniu kopii zapasowych. Po usunięciu wszystkich sekcji zobaczysz jeden duży obszar zatrzymanej przestrzeni.
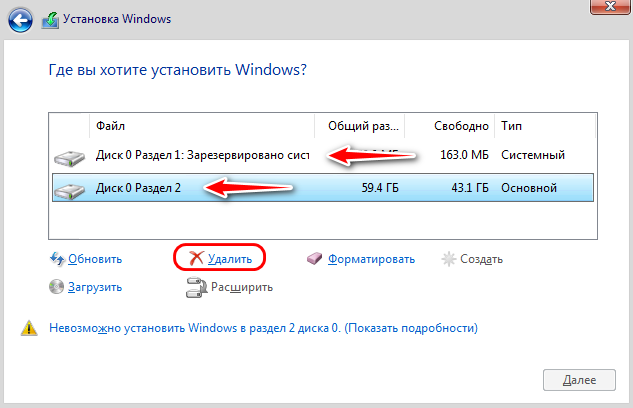
- Wybierz zatrzymane miejsce i kliknij „Dalej” (Dalej).
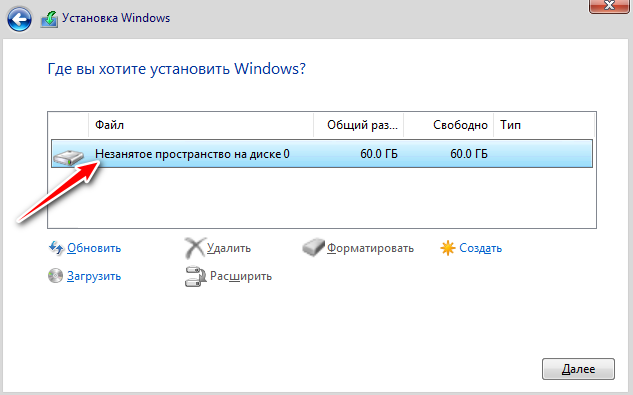
- Postępuj zgodnie z instrukcjami, aby wypełnić ustawienie.
Ta metoda jest przydatna, jeśli zainstalujesz system Windows na zupełnie nowym komputerze lub chcesz ponownie zainstalować system i przekonwertować główny dysk twardy. Metoda jest dość prosta, ale do użytku konieczne jest obsługa UEFI i załadowanie nośnika instalacji w trybie UEFI.
Za pomocą kontroli dysków
Wygodniejszy sposób przekonwertowania MBR na DPRIVE - za pomocą graficznego interfejsu systemowego do konwersji MBR. Aby to zrobić, rozpocznij zarządzanie dyskami i przekonwertuj HDD. Można to zrobić w następujący sposób:
- Naciśnij klawisz Windows + X i wybierz „Zarządzanie dyskami”.
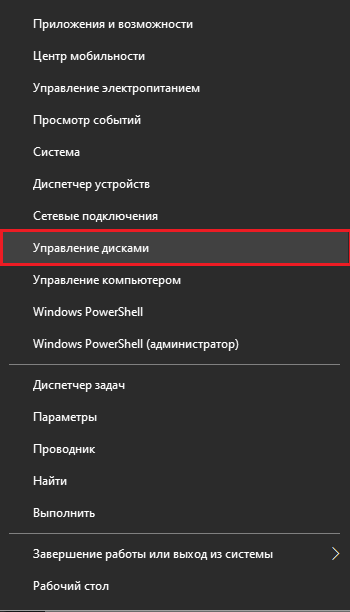
- Po otwarciu kontroli dysku pojawi się lista wszystkich dysku twardego i sekcji na PC. Przed przekształceniem dysku na GPT musisz usunąć wszystkie pliki i sekcje. Aby to zrobić, kliknij prawy przycisk myszy w żądanej sekcji i wybierz „Usuń”. Powtórz ten krok dla wszystkich sekcji.
- Po usunięciu wszystkich sekcji kliknij prawy przycisk myszy na dysku twardym i wybierz „Przekształć do GPT-Disk” w menu.
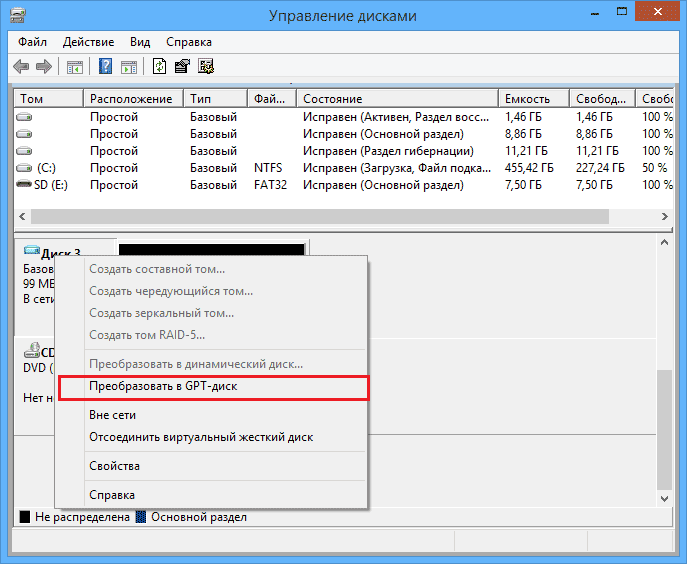
Należy pamiętać, że metoda nie może przekonwertować dysku systemowego podczas operacji systemu Windows. To rozwiązanie jest również dość szybkie i proste, a jeśli wolisz korzystać z interfejsu graficznego, koniecznie wypróbuj. Jednocześnie wszystkie pliki z dysku twardego zostaną usunięte, więc pamiętaj o tworzeniu kopii zapasowych z wyprzedzeniem.
Bez utraty danych
Konwertuj sekcje dysku twardego bez usuwania danych może być również na kilka sposobów.
Za pomocą MBR2GPT
W większości przypadków proces transformacji usunie wszystkie pliki z dysku. Aktualizacja Windows 10 Creators wprowadziła nowe narzędzie o nazwie MBR2GPT, które pozwala konwersji dysku bez usuwania plików. Aby go użyć, postępuj zgodnie z następującymi działaniami:
- Przejdź do rozszerzonego uruchomienia. Aby to zrobić, otwórz menu „Start”, naciśnij przycisk „Food”, przytrzymaj klawisz „Shift” i kliknij „Załaduj”.
- Lista opcji zostanie otwarta. Otwórz „Eliminacja problemów” - „dodatkowe parametry” - „wiersz poleceń”. Wybierz swoje konto i wprowadź hasło.
- W wierszu polecenia otwierającego wprowadź MBR2GPT /sprawdzaj poprawność.
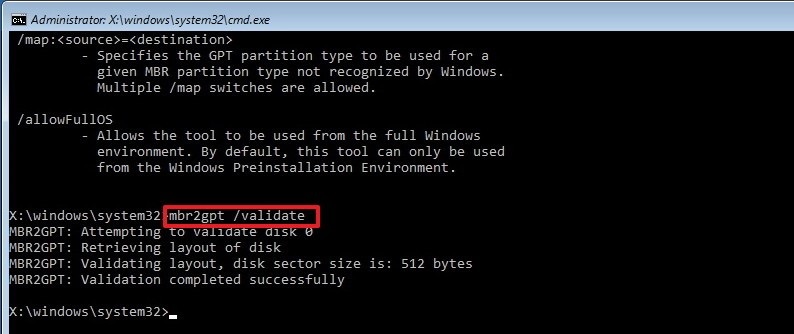
- Jeśli nie ma błędów, wprowadź MBR2GPT /Konwertuj i kliknij Enter. Po wykonaniu tego polecenia dysk zostanie przekonwertowany z MBR na GPT.
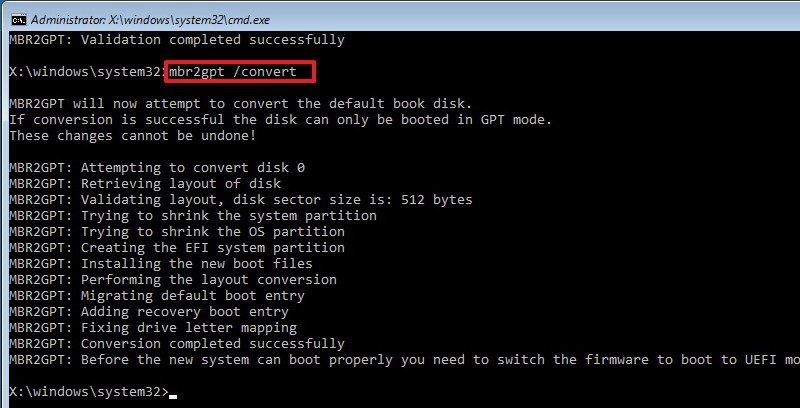
Nie zaleca się używania tego narzędzia, ponieważ możesz napotkać różne problemy. Aby użyć go w systemie Windows, musisz dodać /Nieprawidłowe po każdym poleceniu:
- MBR2GPT /VALIDATO /DOLDZUFLLOS
- MBR2GPT /CONWER /DOLDFULLOS
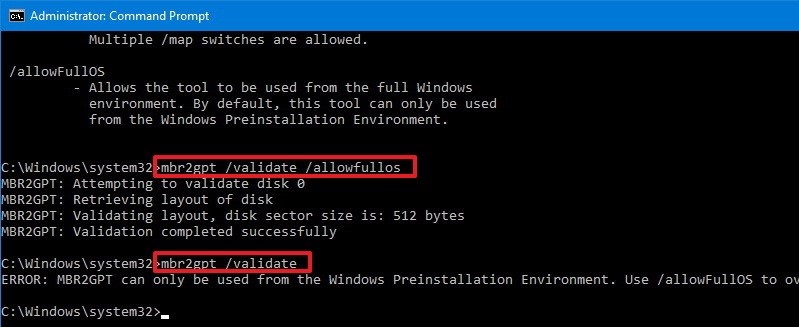
Tutaj możesz natychmiast wskazać, który dysk należy przekonwertować - za pomocą polecenia /dysku: x. Na przykład, jeśli chcesz przekonwertować pierwszy dysk twardy, wprowadź:
MBR2GPT /CONWER /DISK: 1.
Kreator za pomocą Minitool Partition
Kreator partycji Minitool może pomóc użytkownikom konwertować Windows MBR z GPT. Możesz pobrać oprogramowanie ze strony programistów.
WAŻNY. Jeśli masz do czynienia z dysku systemowym, z wyprzedzeniem w przypadku wypadków po konwersji:
- Utwórz kreator partycji Minitool Partition Partition.
- Utwórz obraz systemowy lub kopię zapasową całego dysku twardego.
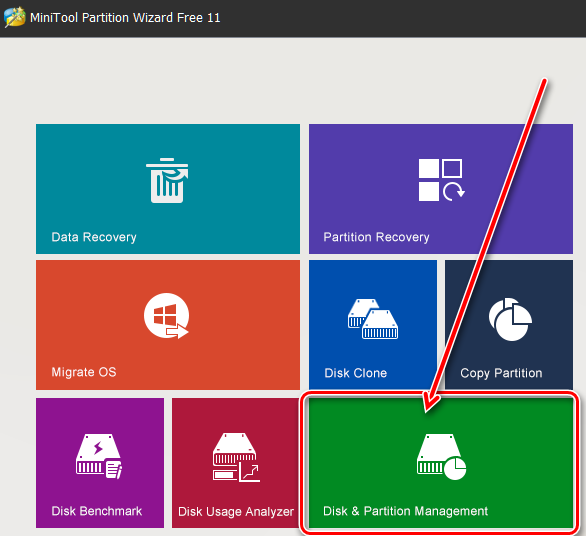
Aby z powodzeniem uruchomić z dysku GPT, system musi utrzymać tryb UEFI. Uruchom program i postępuj zgodnie z instrukcjami:
- Wybierz dysk MBR, który chcesz przekonwertować.
- Wybierz „Przekształć dysk MBR w DIPT-Disk”:
- Na liście po lewej stronie wybierz „Konwertuj dysk”.
- Wybierz go na liście otwierającej menu „Dysk” na górze.
- Kliknij odpowiedni dysk za pomocą prawego przycisku myszy i wybierz „Konwertuj” na liście pop -up.
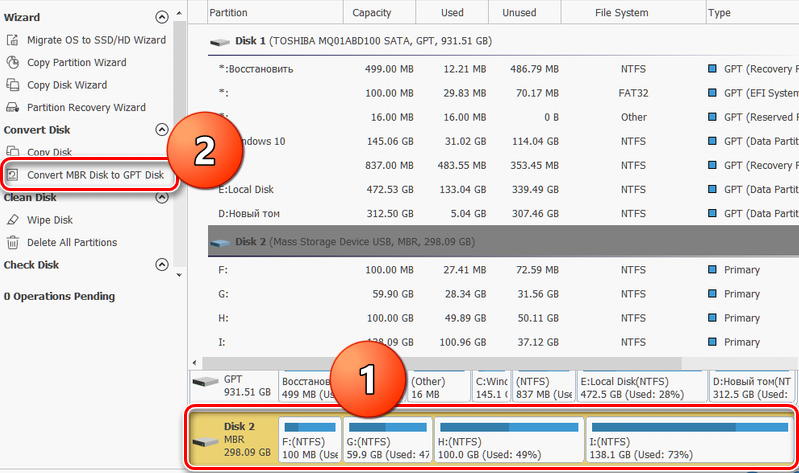
- Kliknij przycisk „Zastosuj”, aby wykonać planowane operacje.
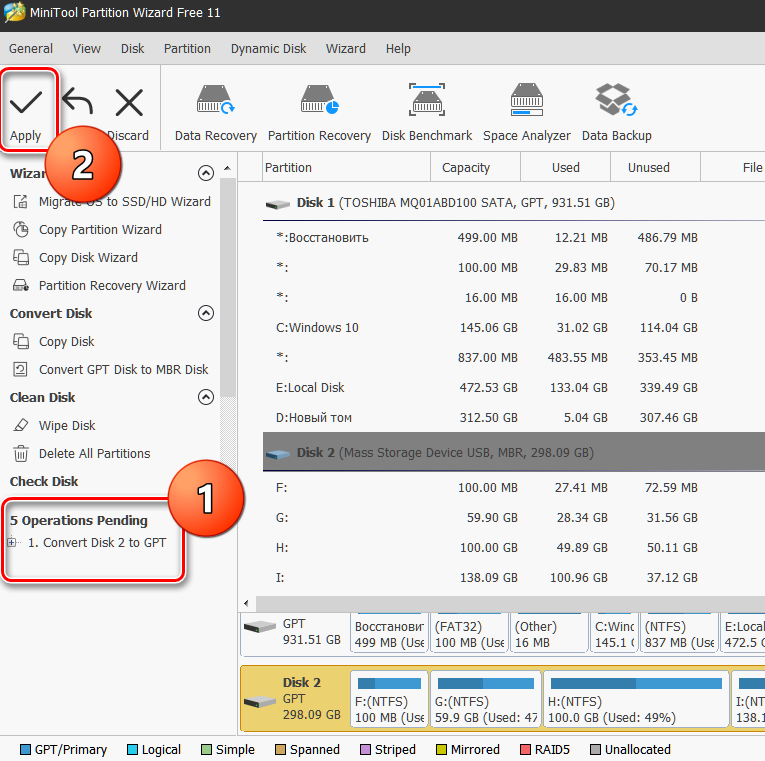
- W oknie pop -up wybierz „Tak”, aby rozpocząć konwersję dysku z MBR na GPT.
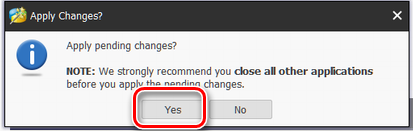
- Na końcu kliknij „OK”.
Jak to naprawić w trybie Legacy
Istnieje inny sposób rozwiązania problemu MBR, w którym instalacja systemu Windows jest niemożliwa - poprzez BIOS:
- Jak tylko pojawi się powitalne okno z nazwą płyty głównej, szybko naciśnij DED lub F2, aż menu ustawień BIOS otworzy się;
- Strzałki na klawiaturze wybierz kartę rozruchu;
- Znajdź opcję trybu rozruchu tutaj, wybierz ją i kliknij Enter;
- W menu, które otwiera się, zmień typ pobierania z UEFI na Legacy lub CSM (tryb obsługi CompatiBolyity).
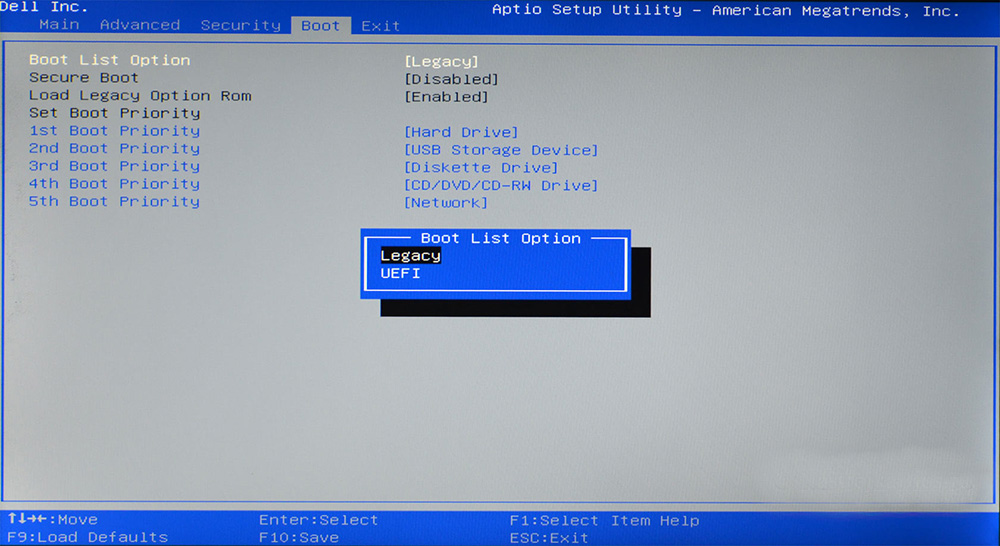
Jeśli nie zainstalowałeś systemu Windows 7, 8 lub 10 z powodu błędu MBR, ta metoda po prostu ją zignoruje. Różne wersje oprogramowania układów głównych mają różne wersje BIOS, więc w bardzo rzadkich przypadkach elementy menu mogą się różnić. Jeśli nie jesteś pewien, lepiej skorzystaj z instrukcji dla swojej płyty głównej. Możesz pobrać go na stronie producenta.
- « Metody rozwiązywania problemu, jeśli komputer zostanie ponownie uruchomiony zamiast wyłączania
- Procedura poczty Yahoo do rejestracji, ustawienia i usuwania »

