Metody eliminowania błędu 1722 Podczas instalowania lub aktualizacji czytnika Acrobat
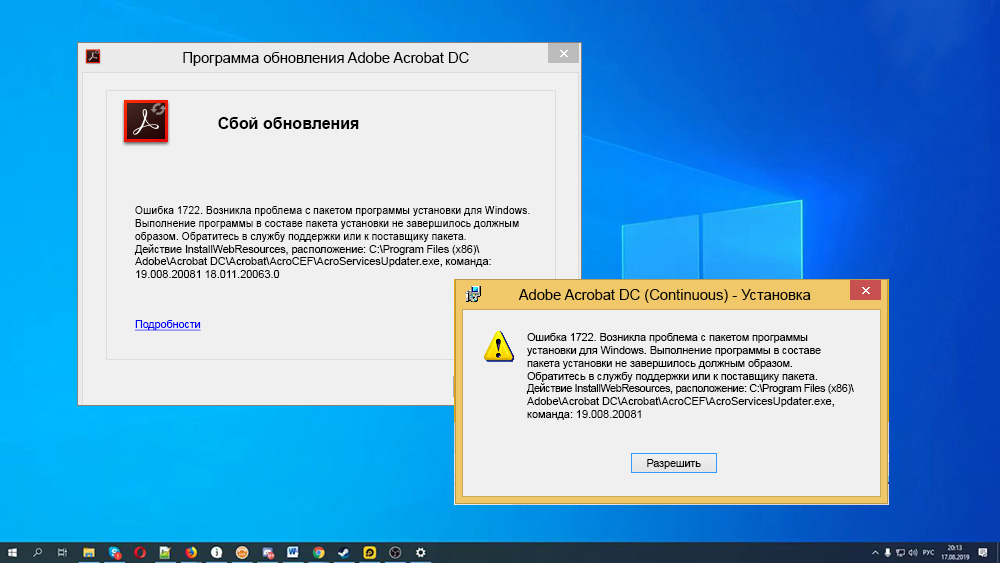
- 603
- 14
- Pani Jerzy Kruk
Błędy w procesie instalowania, aktualizacji oprogramowania lub jego usuwania - często zjawisko. Jeden z nich pojawia się z kodem 1722 i komunikatem, że podczas procedury wystąpił problem z komponentem oprogramowania - instalatora systemu Windows, w wyniku czego zadanie nie można wykonać. Nieprawidłowe funkcjonowanie pakietu instalatora w systemie nie pozwala na takie działania, jak instalowanie i aktualizacja czytnika Acrobat lub inne obsługiwane programy. Zastanówmy się bardziej szczegółowo, dlaczego pojawia się problem, i przeanalizuj sposoby go rozwiązania.
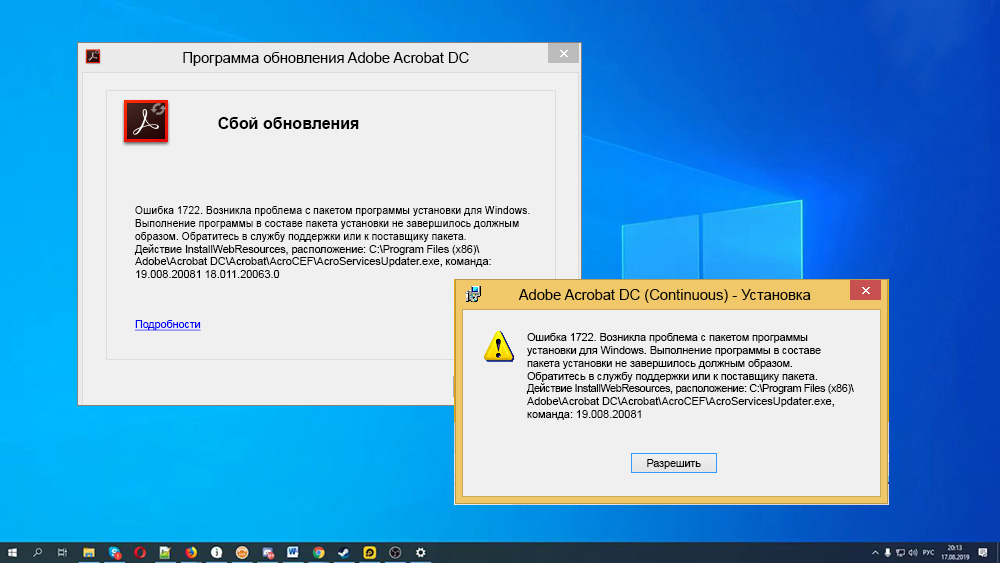
Przyczyny błędu 1722
Aby rozwiązać problem, konieczne będzie wyeliminowanie źródła problemów, a ponieważ nieprawidłowe działanie podczas wykonywania można sprowokować przez szereg czynników, nie jest łatwo go natychmiast zidentyfikować. Dlatego zadaniem jest sekwencyjne działania mające na celu wyeliminowanie prawdopodobnych przyczyn awarii.
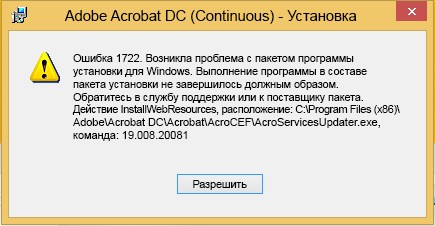
Błąd 1722 powstaje podczas instalowania lub aktualizacji czytnika Acrobat z następujących powodów:
- Instalator jest dezaktywowany w ustawieniach systemu;
- Nieuzasadnione pobieranie, niekompletna instalacja pakietu instalatora Windows;
- błędy rejestru systemu, nieobecne lub uszkodzone rekordy, które są wywoływane przez ostatnią zmianę oprogramowania powiązanego z instalatorem;
- Wpływ złośliwego oprogramowania, który uszkodził pliki systemowe lub komponenty instalatora;
- Plik jest błędnie usunięty przez inną aplikację, konflikt programu z Windows Installer;
- Problemy z rozwiązywaniem scenariuszy.
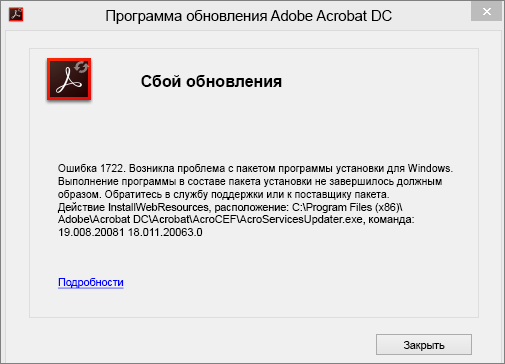
Jak naprawić błąd Windows Installer 1722
Niepowodzenie podczas instalacji, aktualizacja Adobe Acrobat Reader DC występuje z różnych powodów, niezależnie od metody instalacji oprogramowania, więc będzie kilka rozwiązań. Problem może wystąpić w następujących warunkach:
- błąd podczas korzystania z punktu menu „Pomoc” - „Aktualizacja procesu pracy”;
- Błąd podczas instalowania czytnika Acrobat DC za pomocą aplikacji Creative Cloud na PC;
- błąd podczas ładowania programu instalacji i aktualizacji ręcznie;
- Błąd podczas ręcznego instalowania Acrobatreader DC z centrum ładowania czytnika (https: // get.Cegła suszona na słońcu.Com/czytnik/).
Niepowodzenie z kodem 1722 i raportowaniem z innymi informacjami można wyeliminować za pomocą różnych rozwiązań.
Sprawdzanie funkcjonowania usługi instalatora Windows
Najpierw powinieneś sprawdzić, czy usługa została uruchomiona. To jest proste:
- Otwórz konsolę „Wykonaj” (na przykład przez kombinację klawiszy Win+R lub od menu Start);
- W wierszu wprowadzamy polecenie usług.MSC i kliknij klawisz wejściowy, aby przejść do usług Windows;
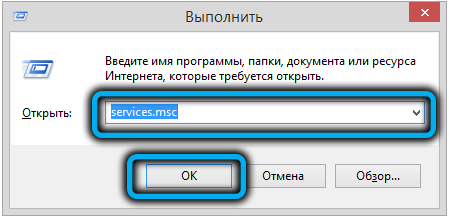
- W oknie, które otwiera się na liście usług dostępnych w systemie, który znajdziemy instalator Windows (może być również nazywany instalatorem Windows;
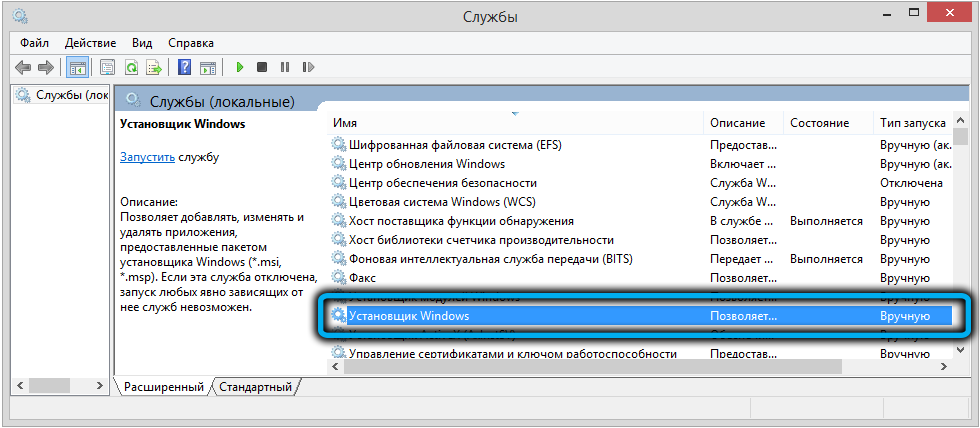
- Po prawej stronie nazwy usługi wskazywał rodzaj premiery. Należy go ustawić „ręcznie”, jeśli status jest „wyłączony”, przejdź do właściwości i wybierz uruchomienie „ręcznie”;
- Kliknij PKM w usłudze i uruchom lub uruchom ponownie, po czym instalator musi zarobić;
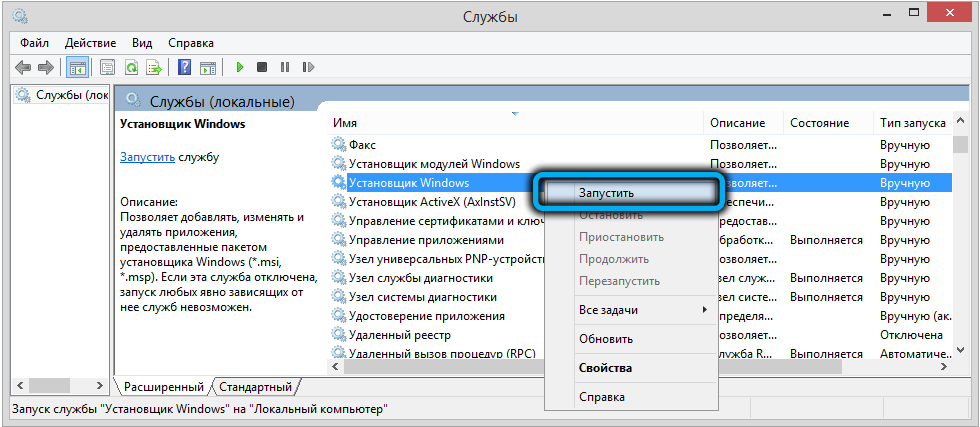
- Aby sprawdzić działanie modułu MSI, ponownie zwrócimy się do konsoli „Wykonaj” (Win+R) i używamy polecenia MSIEXEC. Przy normalnej operacji pojawi się okno z wersją instalatora systemu Windows i uruchomić ustawienia.
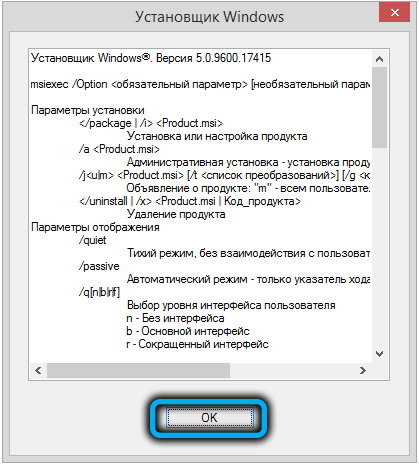
Wirusy sprawdzające komputer
Przed przejściem do innych metod wyeliminowania problemu, jeśli nie został on rozwiązany poprzez aktywację usługi, należy sprawdzić komputer pod kątem wirusów za pomocą zainstalowanego lub standardowego oprogramowania ochronnego. Wskazane jest również korzystanie z specjalnych narzędzi, takich jak DR.Web Cure It! lub dr.
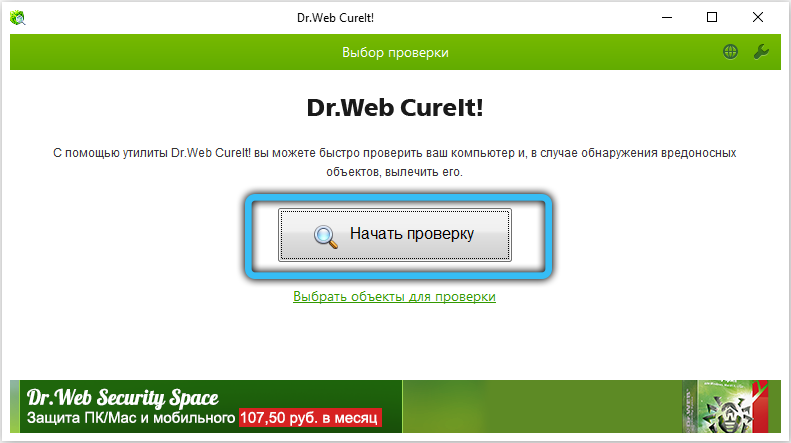
Pure Windows Ładowanie
Wdrożenie ładowania netto zwolni konflikty z innym oprogramowaniem, które powstają podczas procesu instalacji i powodują błąd. Początek systemu zostanie wykonany z minimalnym zestawem sterowników i innych rzeczy niezbędnych do funkcjonowania. Aby to zrobić, wchodząc do systemu jako administrator, wykonujemy następujące działania:
- Otwórz konsolę „Wykonaj” (Win+R);
- Wprowadź zespół Msconfig do linii i kliknij Enter;
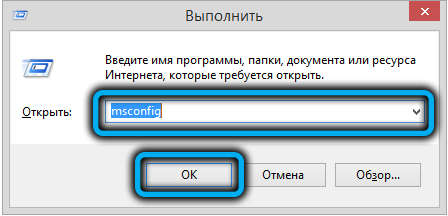
- W systemie konfiguracji systemu przechodzimy do zakładki „Service”;
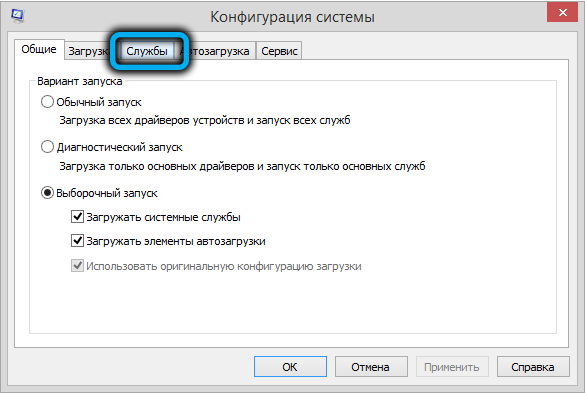
- Usuń znak z punktu „Nie wyświetl usługi Microsoft i kliknij przycisk„ Wyłącz wszystko ”;
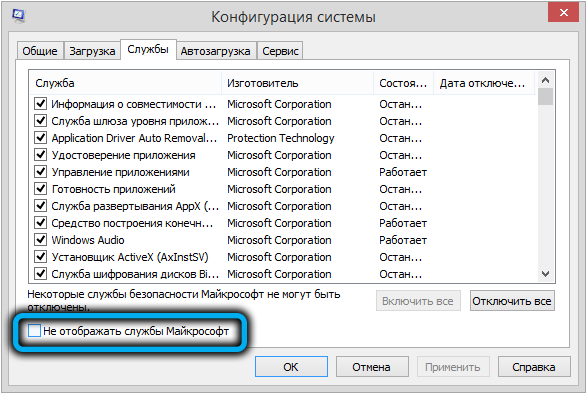
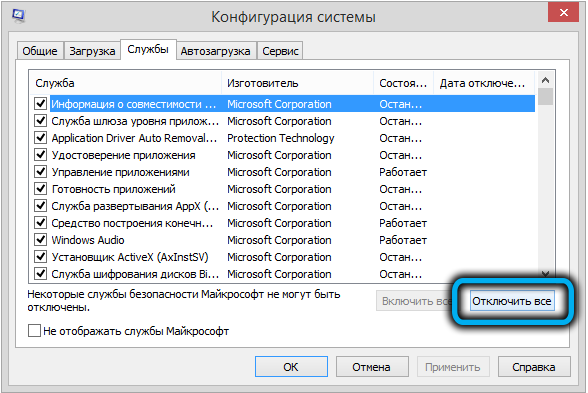
- Następnie przechodzimy do zakładki „Automobile” i przechodzimy do dyspozytora zadań;
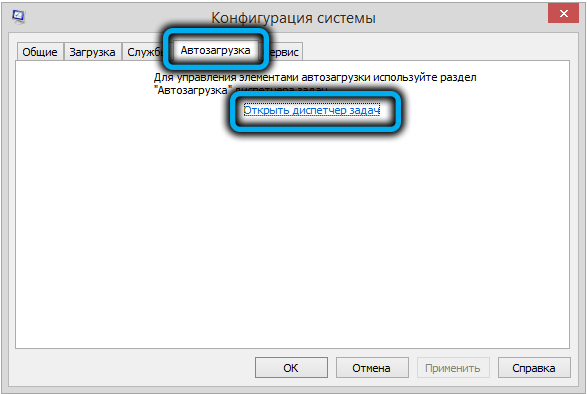
- Zwracamy uwagę na wszystkie aplikacje, które są w obciążeniu samochodu i wyłączamy, zamykają dyspozytor zadań;
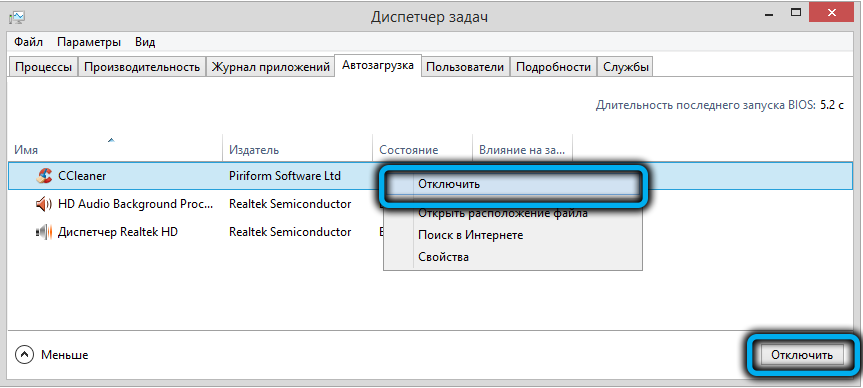
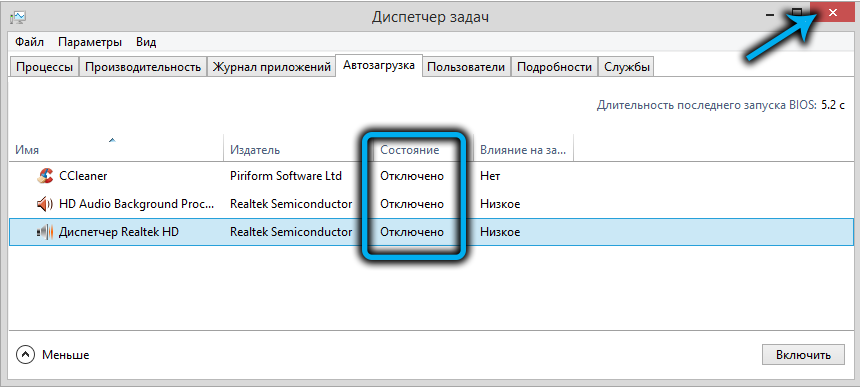
- Kliknij „OK” w oknie konfiguracji i ponownie uruchom komputer.
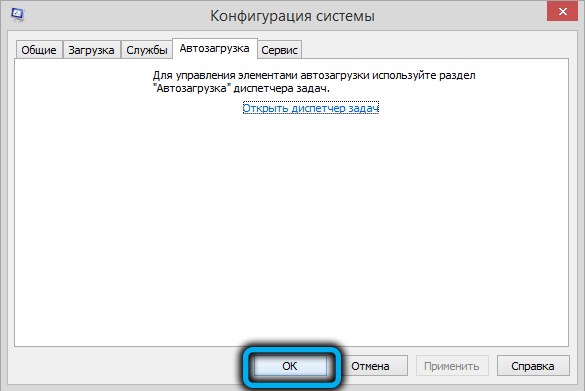
Sprawdzanie plików systemowych
Systemy systemu można wyeliminować za pomocą różnych awarii, w tym plików systemu skanowania w celu uzyskania niepoprawnych zmian, uszkodzeń i przywrócenia ich, jeśli w ogóle. W tym celu stosuje się standardowe narzędzie SFC, które należy uruchomić w imieniu administratora. Rozpoczęcie czeku jest proste:
- Otwórz wiersz poleceń (na przykład z menu kontekstowego „Start” lub za pomocą polecenia CMD i konsoli „Wykonaj”);
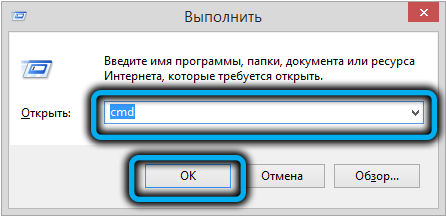
- W terminalu przepisujemy SFC/Scannow i naciskamy klawisz wejściowy;
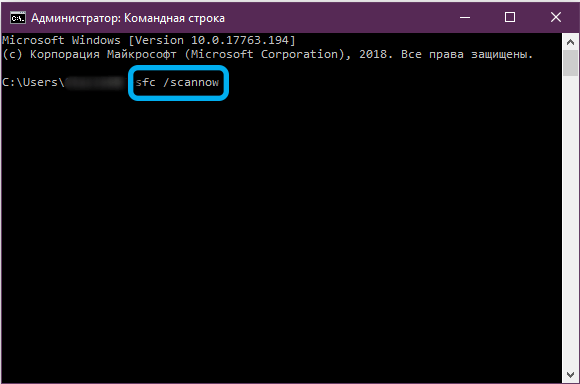
- Ponadto procedura jest wykonywana w trybie automatycznym, czekamy na jego koniec. Skanowanie za pomocą narzędzia implikuje wyszukiwanie i wymianę uszkodzonych, nieprawidłowych plików oryginalnymi elementami (podczas procesu może wymagać operatora instalacyjnego z systemem Windows);
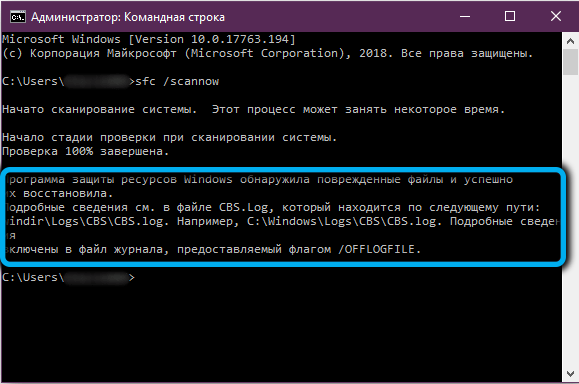
- Ponownie uruchamiamy komputer i sprawdzamy, czy błąd standardowego instalatora zniknął.
Instalowanie Acrobat DC/Acrobat Reader Aktualizacja DC
Ta metoda obejmuje aktualizację aktualizacji z Microsoft Download Center, biorąc pod uwagę rozładowanie systemu (odpowiednie dla systemu Windows 7 z pakietem SP1 i więcej wersji), po czym możesz ponownie spróbować zainstalować Acrobat DC/Acrobat Reader DC DC.
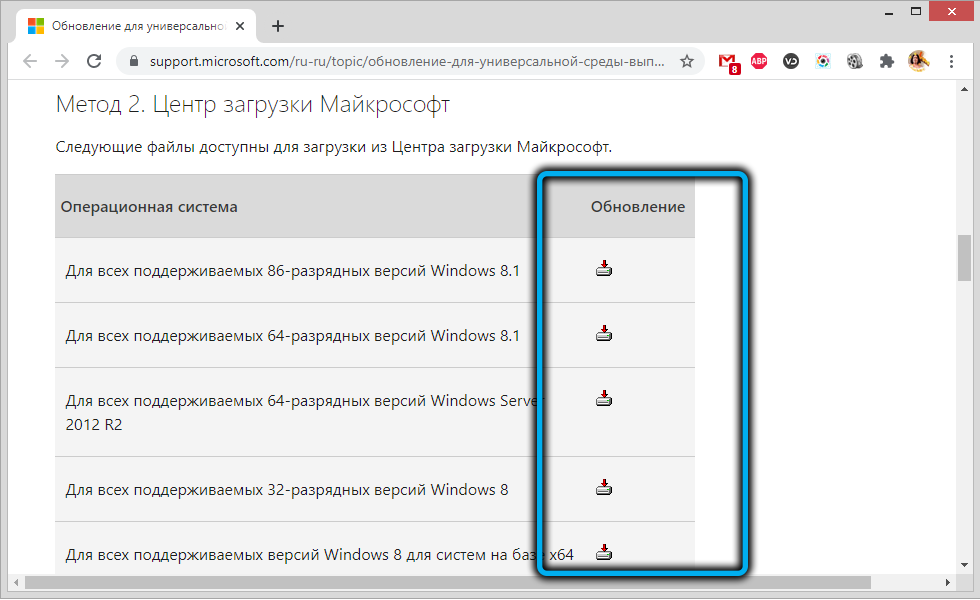
Aktualizacja systemu Windows
Microsoft regularnie uwalnia aktualizacje dla systemu Windows, które mogą ulepszyć system i naprawić błędy. Możesz zaktualizować system operacyjny za pomocą urządzenia do centrum odnowy - jeśli są dostępne aktualizacje, ustaw je, naciskając odpowiedni przycisk. Tak więc w niektórych przypadkach błąd 1722 Windows Installer jest wyeliminowany i można zainstalować Acrobat DC/Acrobat Reader DC.
Pobierz Microsoft Visual C++
Jeśli poprzednie metody nie działały, możesz pobrać Visual C ++ pakiety w następujący sposób:
- Pobierz Visual C ++ dla Visual Studio 2013 z Microsoft Download Center;
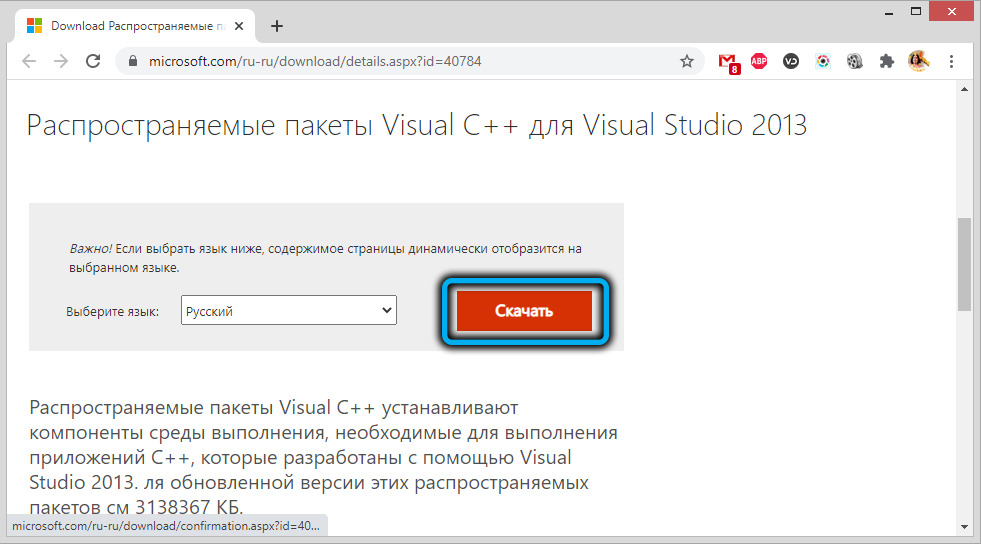
- Jeśli na komputerze zainstalowany jest 64-bitowy system operacyjny, otwórz katalog SYSWOW64 w folderze Windows na dysku systemowym. W przypadku, gdy istnieje system 32-bitowy, przechodzimy do katalogu System32;
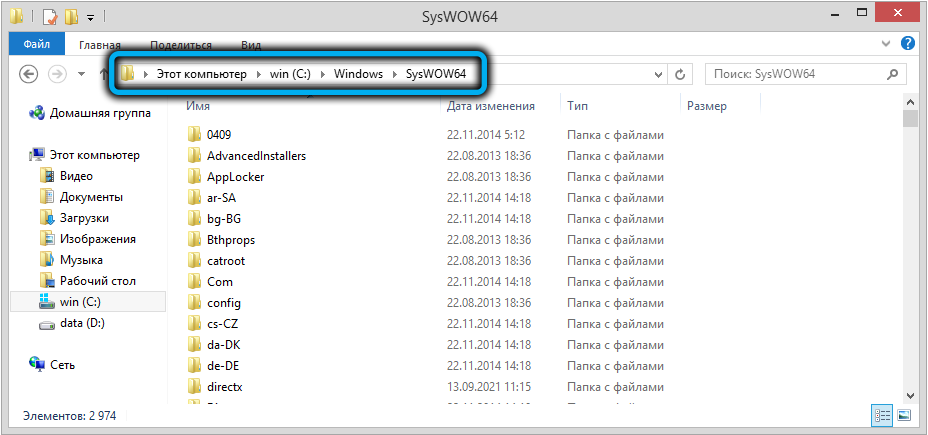
- Tutaj znajdziemy pliki MSVCR120.DLL i MSVCP120.DLL i zmień nazwę każdego z nich, na przykład poprzez dodanie jednego symbolu w nazwie (nie usuwamy, aby móc zwrócić swoją nazwę do obiektów w przypadku awarii);
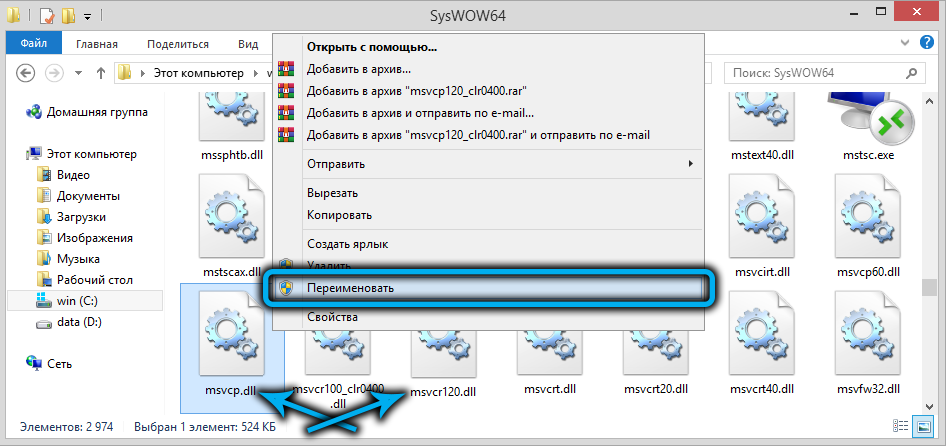
- Zainstaluj załadowany pakiet vcredist_x86.EXE i sprawdź, czy pliki MSVCR120 pojawiły się w folderze.DLL i MSVCP120.Dl (teraz możesz usunąć wcześniej przemianowaną nazwę);
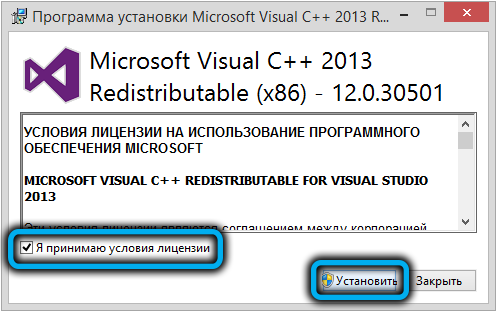
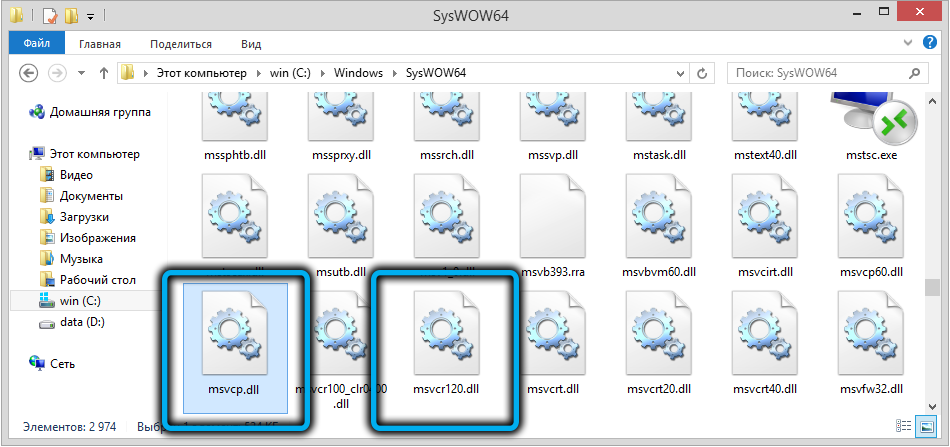
- Zainstaluj DC czytnika Acrobat i sprawdź, czy instalacja jest wykonywana.
Odzyskiwanie systemu Windows
Inny sposób wyeliminowania błędów systemowych o innym charakterze, w tym kod 1722, implikuje powrót systemu do stanu, w którym awaria jeszcze nie istniała i wszystko działało poprawnie. Jednocześnie nie wpłynie to na dane użytkownika, opcja jest zapewniana tylko w celu przywrócenia systemu.
Aby zastosować tę możliwość, konieczne jest tworzenie punktów odzyskiwania na komputerze. Mogą być tworzone przez użytkownika lub system automatycznie, ale jeśli usunąłeś tę opcję, metoda nie będzie odpowiednia do rozwiązania rozważanego problemu.
Aby odzyskać, musisz wykonać następujące czynności:
- Przechodzimy do właściwości systemu, dla którego nacisamy klawisz Win+Pace/Break lub PKM na etykiecie na komputerze „Ten komputer” i wybieramy element „Właściwości” z menu lub przechodzimy do sterowania panel i znajdź system „subseum” systemu i bezpieczeństwa;
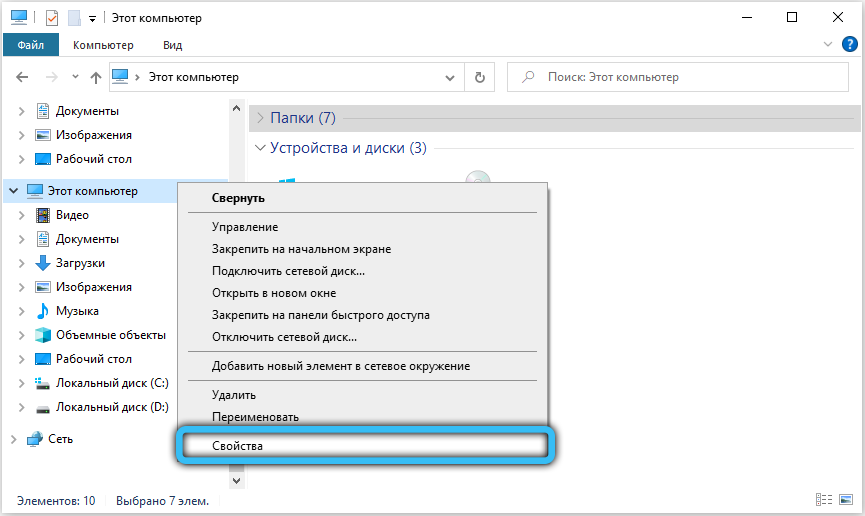
- W lewym menu okna otwierającego wybierz „Dodatkowe parametry systemu”, przejdź do zakładki „Ochrona systemu”;
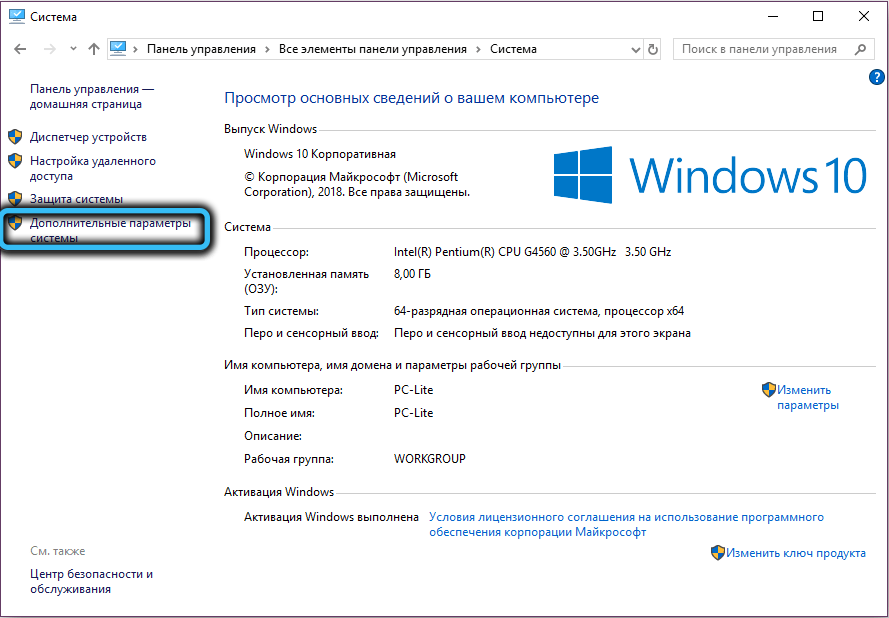
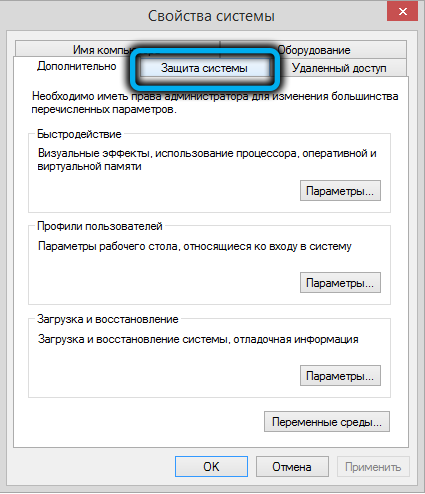
- Tutaj, w jednostce „Przywrócenie systemu” kliknij przycisk „Przywróć ...”, a następnie „Dalej”;
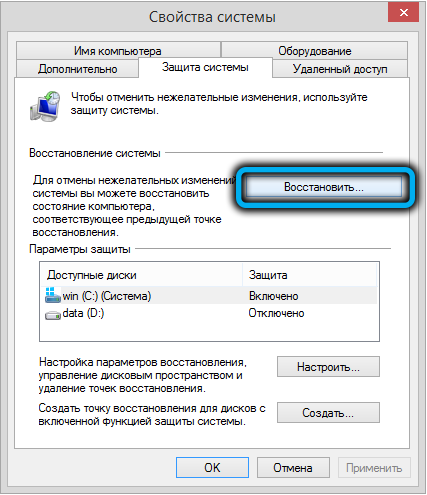
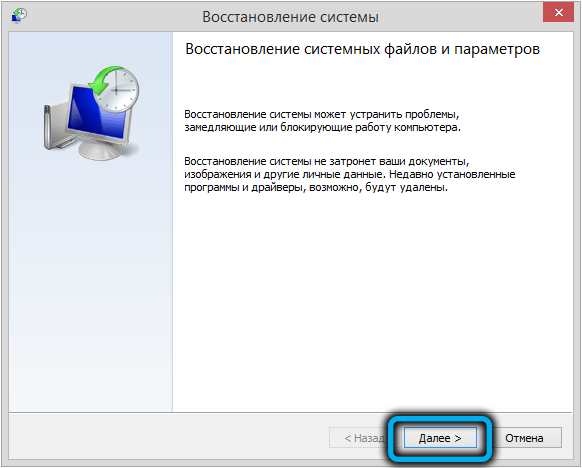
- Wybierz żądany punkt w oknie przywracania i cofnij okna do poprzedniego stanu (możesz włączyć wyszukiwanie dotkniętych programów, aby zobaczyć, które sterowniki i oprogramowanie zostaną usunięte po procedurze).
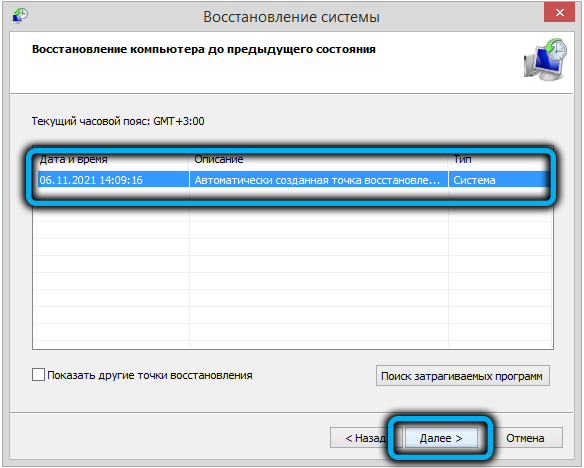
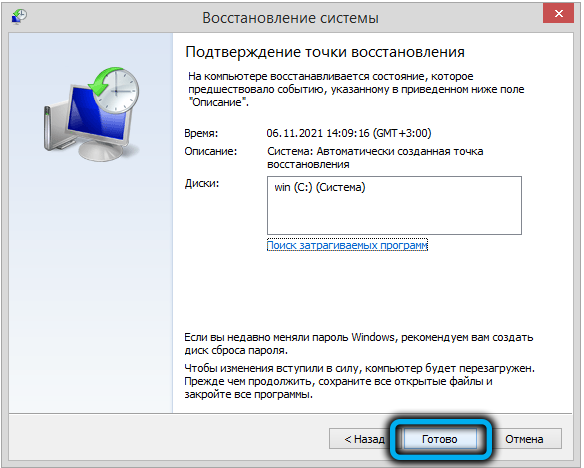
Powtarzana rejestracja usługi instalatora Windows
Błąd instalatora systemu Windows można również naprawić poprzez ponowne zarejestrowanie instalatora w systemie operacyjnym. Możesz to zrobić w ten sposób:
- Otwórz wiersz polecenia (z menu Start lub użyj polecenia „Rozwiń” i CMD);
- W przypadku systemów 32-bitowych konsekwentnie wprowadzamy polecenia:
MSIEXEC/UNIRETISTER
MSIEXEC /REJESTRACJA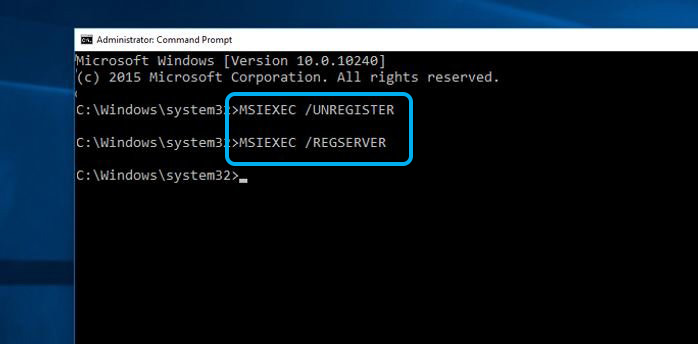
- W przypadku systemów 64-bitowych konsekwentnie wprowadzamy polecenia:
%Windir%\ System32 \ Msiexec.Exe / Unregister
%Windir%\ System32 \ Msiexec.Exe / rejestr
%WINDIR%\ SYSWOW64 \ MSIEXEC.Exe / Unregister
%WINDIR%\ SYSWOW64 \ MSIEXEC.Exe / rejestr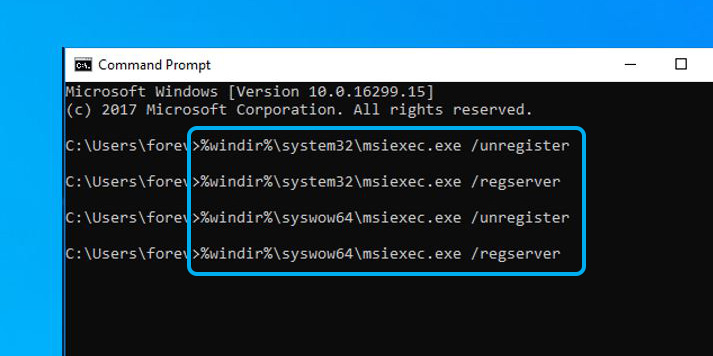
- Ponownie uruchamiamy komputer.
Po każdym poleceniu kliknij klawisz Enter.
Korekta rejestru
Edycja rejestru systemu jest zadaniem dla specjalisty, ponieważ nawet drobne poprawki dokonane przez niedoświadczonego użytkownika mogą prowadzić do utraty operacji systemu operacyjnego. Nie zalecamy edycji zapisów bez odpowiednich umiejętności. Aby przywrócić parametry robocze, lepiej jest użyć specjalnego narzędzia, takiego jak Winthruster, którego funkcjonalność pozwala bezpiecznie wyczyścić i poprawić rejestr.
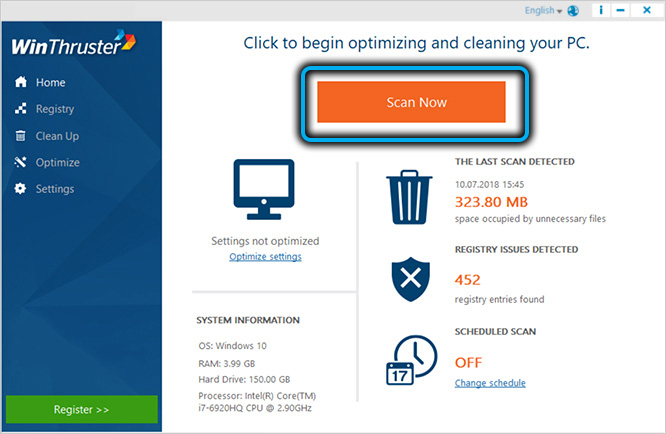
Wyeliminowanie błędów związanych z instalatorem systemu Windows zajmie trochę czasu, ponieważ nie zawsze jest to oczywiste, że był to przyczyna pojawienia się awarii, a odpowiednia metoda korekcji nie zawsze jest pierwszym razem.

