Metody ustawiania rozmiarów w programie AutoCAD

- 1598
- 228
- Janusz Baranowski
Wymiary w autokadach są najważniejszym elementem podczas pracy z rysunkami. Jest to złożony obiekt postrzegany jako całość i składa się z linii zdalnej i wielkości oraz najczęściej danego rozmiaru. Aby uzyskać bardziej zrozumiały rozkład, należy rozróżnić dwa główne typy: narożnik, który odpowiednio dostarcza informacji o rozmiarze kąta i liniowej, charakteryzując długość, szerokość, wysokość, grubość i podobne wartości.

Warto również rozważyć fakt, że wielkość wielkości, a zasadniczo, wszystkie prace z rysunkiem są regulowane przez standardy określone w GOST 2.307 - 68 ”. I tych standardów nie należy zaniedbywać.
Jak ustawić rozmiary
Najpierw musisz stworzyć samą figurę, która musi umieścić rozmiar.
Następnie rozwinąć kartę „Adnotację” i kliknij sekcję „Wymiary”.
Teraz musisz wybrać typ, na przykład „liniowy”.
W dolnej części ekranu w wierszu poleceń pojawi się żądanie:

Za pomocą myszy i kursora naprzemiennie wskazuj pierwszy i drugi punkt określonego segmentu na wybranym rysunku.
Po ustaleniu niezbędnych punktów pojawi się prośba o wybranie lokalizacji linii wielkości:

Po tym, jak okaże się wskazać lokalizację wartości, kliknij wpis „Enter”, aby zaakceptować wprowadzone dane.
Jako opcja alternatywna, możesz obejść wskazanie na bok i użyć alokacji części rysunku.
Aby to zrobić, musisz nacisnąć „Enter” na pierwsze żądanie, a tym samym zastosować funkcję „Wybierz obiekt”.
Teraz pozostaje tylko wskazanie klinka części figury/rysunku i usunięcie kursora i kliknięcia myszy, określając lokalizację linii rozmiaru.
Dodatkowe opcje
Te opcje zostały już wspomniane powyżej, pojawiają się podczas pierwszego żądania w wierszu poleceń, a ich cel leży w następujący sposób:
- „MTekst” - opcja, która wywołuje edytor. Pozwala na zmianę już wprowadzonych danych lub zastosować dodatkowe symbole, w formie „+”/"-"/"&" i t. D.
- „Tekst” - ta opcja zapewnia możliwość edytowania tekstu bezpośrednio z wiersza poleceń bez angażowania i bez powodowania edytora.
- „Kąt” - służy do zmiany kąta obrotu wprowadzonego tekstu.
- „Poziome/pionowe” - w celu ustalenia tylko pionowego lub tylko poziomego układu wartości.
- „Domowe” - zgodnie z tą samą zasadą, co opcja „kąt”.
Jak wyleczyć
W złożonych obiektach rysunki są sytuacje, w których po prostu nie ma wartości wymiarowej, lub po prostu nie będzie ono na miejscu z powodu obecności wielu szczegółów.
Dla tych celów istnieje opcja „pośpiech”, która pozwala ustawić żądaną wartość rozmiaru poza wybranym obiektem.
Po pierwsze, skonfiguruj zewnętrzną konstrukcję bandaża, wywołać ten „Multivaryn Style Manager”, a następnie kliknij przycisk „Edytuj”, aby zmienić standardowy styl.
W oknie dialogowym „Zmiany w stylach Multivinos: Standart” Istnieją trzy zakładki:
- „Format” - dostępny jest wybór typu sadzonek: prosty lub splan, kolor, grubość i rodzaj linii, a także symbol strzałki.
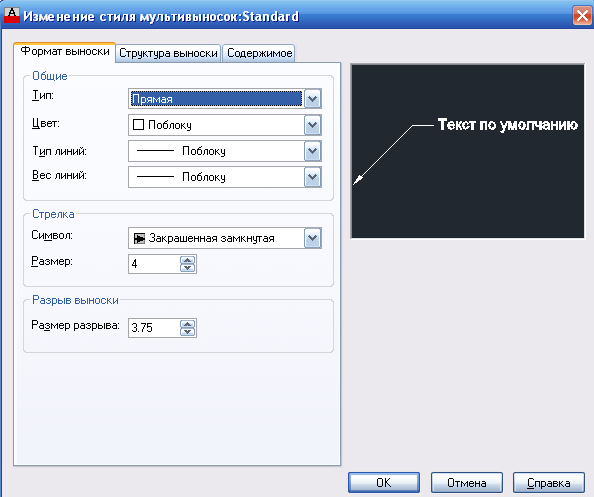
- „Struktura” - wartość półki działa jako główny parametr.
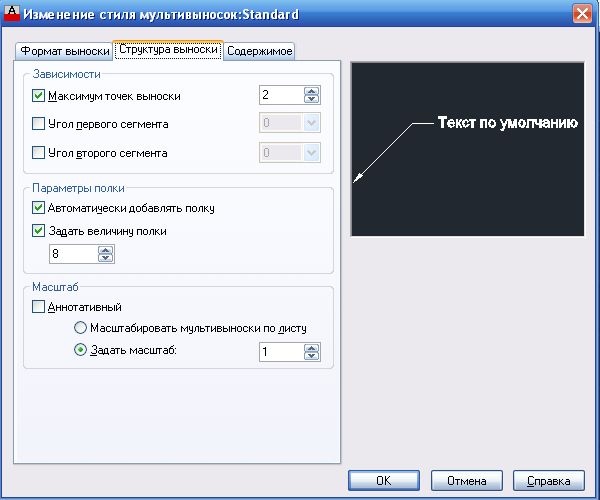
- „Content” - służy do edytowania komponentu tekstowego (notatki).
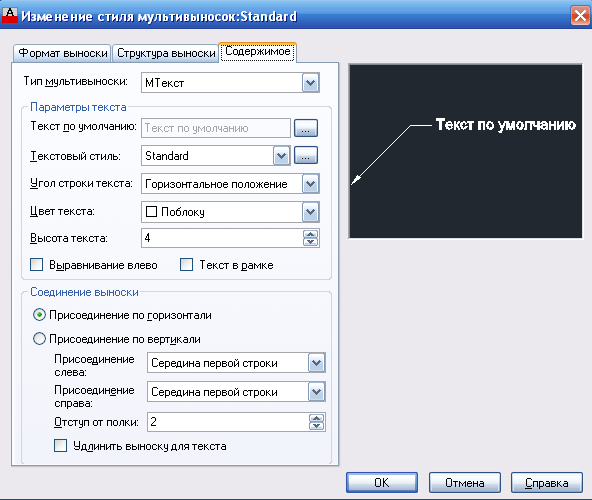
Warto zwrócić uwagę na okno dialogowe „Parametry Rasski”, podobnie jak opisane powyżej pokazuje lub podano 3 zakładki, które określają następujące parametry:
- "Adnotacja". Podstawa rodzaju adnotacji, tryb MTEXT i wybór ponownego użycia są oparte.

- „Rask i Strelka”. Rodzaj wskazanych linii, pojawienie się strzałki, liczba punktów i zależność kątów.

- "Wyrównanie". Określa pozycję prawego i lewego tekstu lub umieszczenie tekstu nad półką.
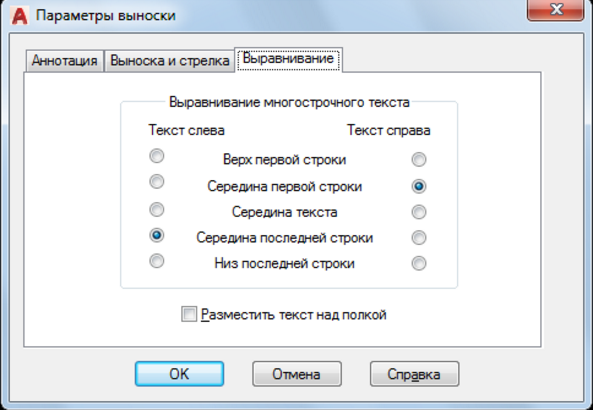
Przydatne polecenia i zmienne
- „CMLEADERSTYLE” - Aby ustalić nazwę obecnego stylu multivinoski;
- „Brazmer” - służy do zastosowania wartości na podstawie wybranych obiektów;
- „RZMDiamar” - ustanowienie łuku lub koła;
- „RZMordarinata” - Stosowanie wartości wymiarów rzędnych;
- „Pamiętaj” - przywrócić lub pęknąć linii wymiarowych, które przekraczają inne.
Wielu początkujących użytkowników ma fakt, że na rysunku, który przestał wyświetlać lub rozmiar wcale nie był widoczny. Powód jest podstawowy prosty. Faktem jest, że wartości niezbędne są wyświetlane, ale domyślnie ustawiono minimalny rozmiar, co jest po prostu niewidoczne na dużym rysunku. Problem jest rozwiązany przez prosty wzrost obiektu (przewijanie myszy) i/lub konfigurowanie zewnętrznego wyświetlacza w dialogach, które opisano powyżej.
- « Jak przywrócić uszkodzony rysunek w AutoCAD
- VAP Telegram - nic specjalnego, po prostu konieczne i we właściwym czasie »

