Sposoby usuwania punktu menu kontekstowego Pokaż dodatkowe parametry w systemie Windows 11

- 2392
- 555
- Pan Sara Łapiński
Wersja systemu systemu Windows jest ulepszona, oferując coraz więcej funkcjonalności. Ale nie wszystkie aktualizacje systemu, w tym modernizowane opcje, mogą pochwalić się wygodą i zachwytem użytkownikami. Jednym z tych rozwiązań jest zaktualizowane menu kontekstowe spowodowane kliknięciem odpowiedniego przycisku myszy.

W systemie Windows 11 pełna lista opcji migrowała do elementu „Pokaż dodatkowe parametry”, która ujawnia listę funkcji i wyświetla je podczas przesuwanej animacji. Wspierając stylizację, programiści wprowadzili nowe menu kontekstowe w przewodzie, na komputerze stacjonarnym i ogólnie w systemie Windows OS. Rozwiązanie było nieuniknione w ramach aktualizacji i modyfikacji systemu, ale nie wszyscy użytkownicy docenili pomysł programistów i wielu wolałoby zwrócić poprzednią opcję, jak w systemie Windows 10.
Dlaczego w „Pokaż dodatkowe parametry” Windows 11 wiele funkcji
W nowej wersji systemu operacyjnego na naciśnięciu elementu PKM otwiera się nowe menu, mając pierwszy wiersz poleceń - „Cut”, „Kopiuj”, „Zmień nazwę”, „Udostępnij” i „Umieść w koszyku”. Inne polecenia są obecne w zależności od wybranego obiektu. Aby otworzyć opcję z wieloma funkcjami, podobnie jak w starym menu, musisz kliknąć element „Pokaż dodatkowe parametry”.
Wiele zainstalowanych aplikacji jest zintegrowanych z menu kontekstowym w celu ułatwienia pracy z nimi, na przykład archiwum, odtwarzacz, usług w chmurze i innych użytecznych (i nie tylko) oprogramowania. To zaostrza interakcję z aplikacjami, ponieważ użytkownik otrzymuje szybki dostęp do niezbędnych opcji i może wykonywać różne zadania za pomocą kilku kliknięć myszy.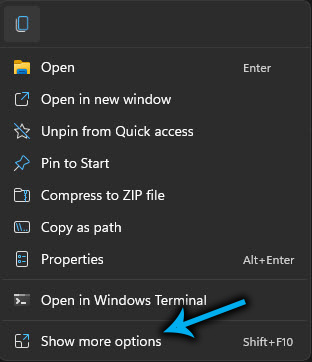
Kolejną rzeczą jest to, że funkcjonalność programu nie jest używana lub rzadko używana, a takie zapomniane i nieodebrane narzędzia można zainstalować na komputerze. Wtedy obecność dodatkowych linii w menu już nie pomaga i może się denerwować. A w starych wersjach systemu operacyjnego wiele nieistotnych linii jest dość powszechnym problemem, jeśli nie używasz specjalnego oprogramowania, takiego jak ShellexView do zarządzania menu kontekstowym. Windows 11 ma zasadniczo nowe menu, które pozwala oddzielić główne elementy od niektórych aplikacji, co rozwiązuje powyższy problem.
Jak usunąć „Pokaż dodatkowe parametry” w systemie Windows 11
Ponieważ wiele osób chce pozbyć się nowego menu, zwracając go bardziej tradycyjnego typu i wcześniejszej funkcjonalności, zastanowimy się, w jaki sposób można to zrealizować.
Istnieje kilka skutecznych metod usunięcia podsekcji „Pokaż dodatkowe parametry” w systemie Windows 11, co obejmuje użycie standardowych narzędzi systemowych i oprogramowania trzeciego.
Według wiersza poleceń
Aby zwrócić menu kontekstowe z „dziesiątek”, możesz zastosować sprzęt systemowy CMD z prawami administratora. Wykonujemy następujące działania:
- Otwarte PowerShell lub terminal, uruchamianie sprzętu w imieniu administratora;
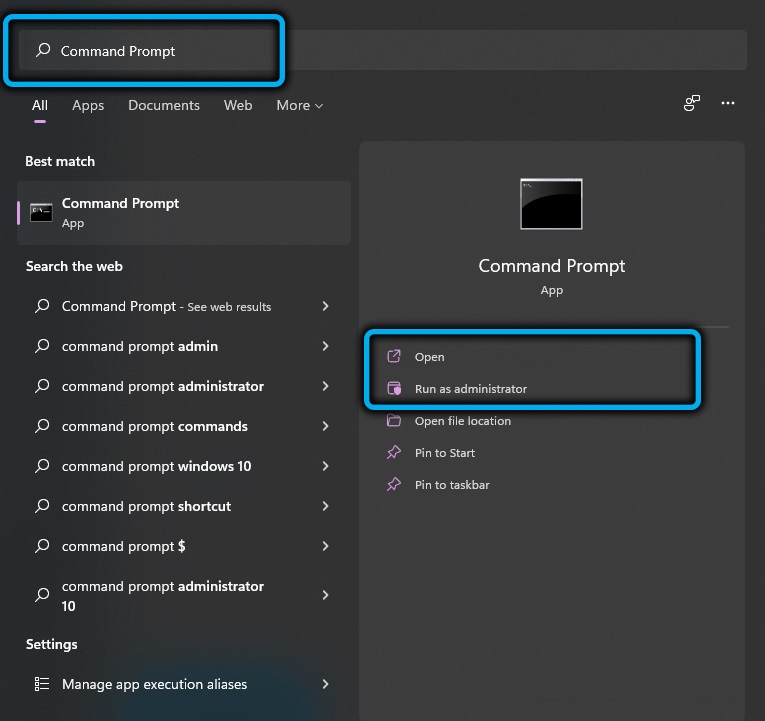
- W terminalu wpisujemy polecenie
Reg Dodaj „HKCU \ Software \ Classes \ clsid \ 86CA1AA1AA0A-4E8B-A509-50C905BAE2A2 \ inprocserver32” /f /vei naciśnij klawisz wejściowy;

- Po ponownym uruchomieniu zostanie zwrócone zwykłe stare menu kontekstowe.
Jeśli chcesz anulować poprawki, zwracając zmodernizowaną wersję systemu Windows 11, zawsze możesz użyć polecenia reg usuń „hkcu \ software \ classes \ clsid \ 86Ca1aAa-4E8B-A55Bae2A2A2A2A \ inpro erver32” /f i po ponownym uruchomieniu urządzenie, które ponownie zaobserwujesz zaktualizowaną opcję.
Korzystanie z menedżera plików
Najłatwiejszy sposób na pozbycie się nowego menu poprzez zastosowanie starego przewodnika, w którym można zobaczyć ten lub tamtego parametru bez otwarcia dodatkowej sekcji z tymi opcjami.
Przywróć przewodnik Windows 10 jest prosty:
- Otwórz menedżer plików;
- Na górnym panelu Eksploratora plików naciśnij trzy punkty w prawym rogu, a na liście upadku wybieramy „Opcje” („Opcje”);
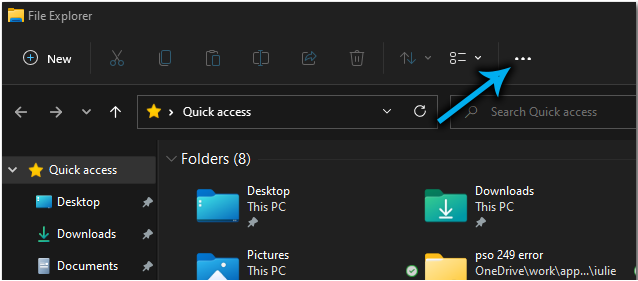
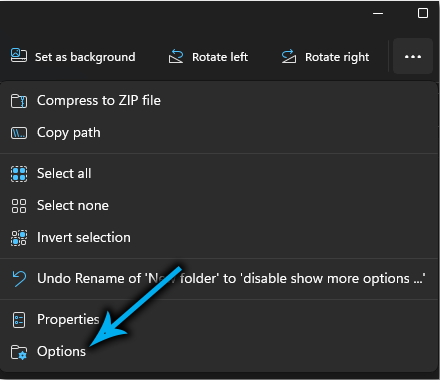
- Przechodzimy do karty Widok („Widok”);
- W bloku ustawień zaawansowanych przewijamy listę i znajdujemy „Uruchom foldery w osobnym procesie” („Uruchom okna folderów w osobnym procesie”), zaznaczono ten element;
- Kliknij „Zastosuj” i „OK”, aby zachować zmiany;
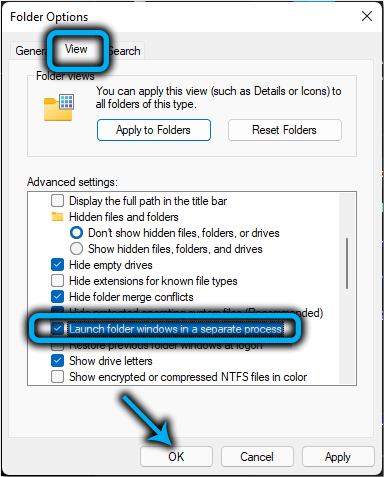
- Zamknij przewód i ponownie uruchom. Na następnym uruchomieniu systemu załadowana zostanie stara wersja menedżera plików z klasycznym menu kontekstowym.
Korzystanie z rejestru
Wypełnienie zadania implikuje obecność umiejętności pracy z rejestrem systemu, ponieważ nieprawidłowe działania mogą prowadzić do nieprzyjemnych konsekwencji, w tym upadku systemu. Przed rozpoczęciem pracy zalecamy skorzystanie z możliwości kopii zapasowej.
Metoda 1
Aby usunąć opcje kryjówki „Pokaż dodatkowe parametry”, zwracając poprzednią wersję, musisz wykonać następujące czynności:
- Otwórz „Wydaj” (Win+R), w wierszu ustawiamy polecenie Regedit i naciśnij klawisz Enter;
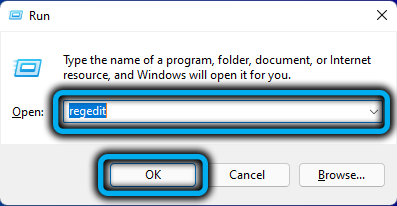
- W oknie edytora tworzymy kopię zapasową (plik - Eksport), zapisz w dogodnym miejscu, aby pozostawić możliwość przywrócenia poprzednich parametrów w przypadku siły Majere;
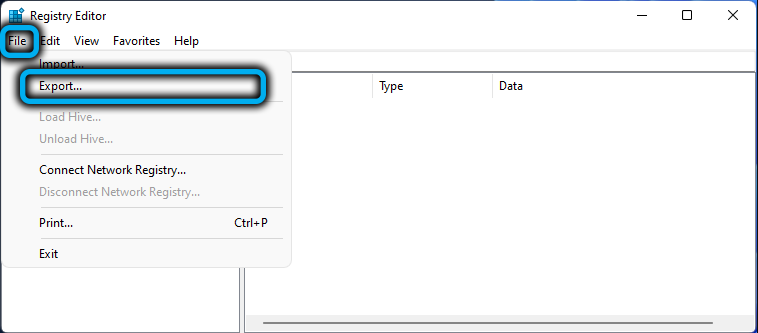
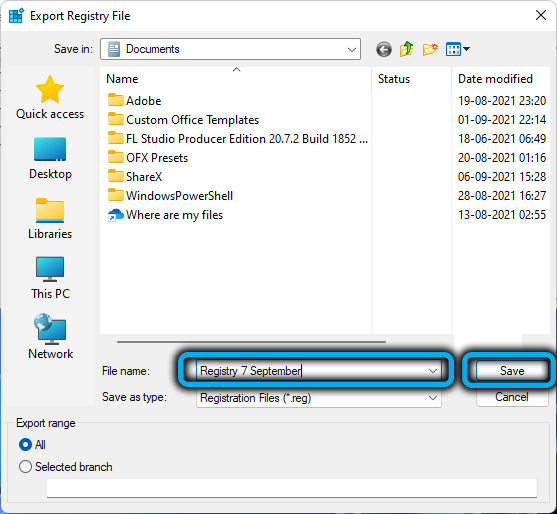
- Po lewej stronie edytora idziemy wzdłuż HKEY_LOCAL_MACHINE \ Software \ Microsoft \ Windows \ CurrentVersion \ Shepdate \ Packages;
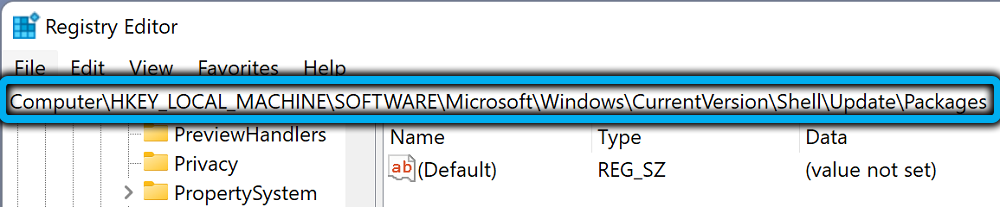
- W odpowiednim regionie naciśnij PKM w polu wolnym i wybierz wartość „Utwórz” - „Dword (32 -bit)”;
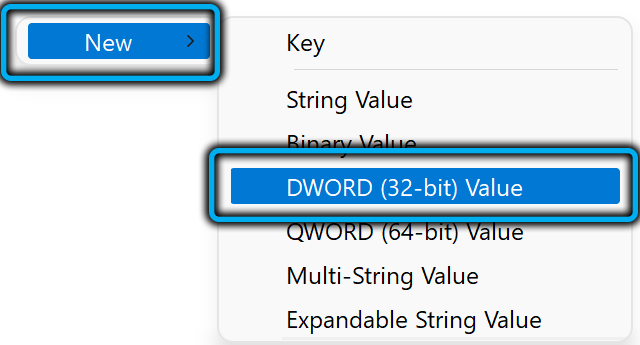
- Nazywamy klawisz podskannowany i naciskamy klawisz wejściowy;
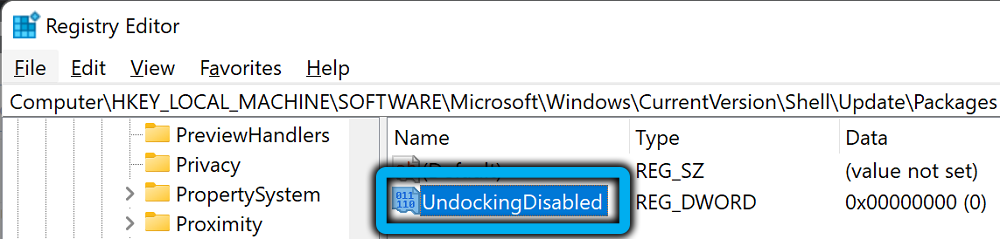
- Otwieramy okno edycji dwukrotnym kliknięciem klawisza, w którym w bloku podstawowym ustawiamy format szesnastkowy (szesnastkowy), ustawiamy wartość 1 i kliknij „OK”;
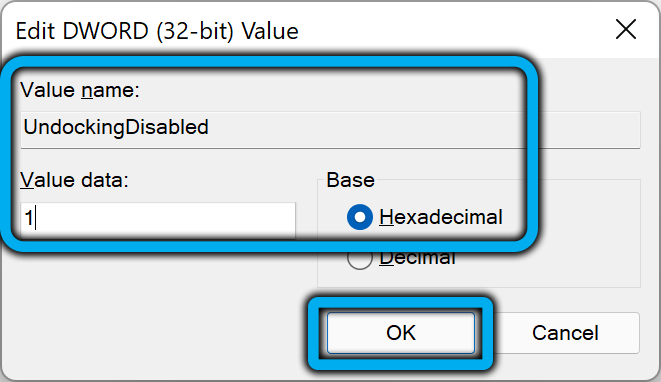
- Uruchom ponownie urządzenie, aby zastosowano zmiany.
Metoda 2
Aby przywrócić klasyczne menu kontekstowe na komputerze, podejmujemy następujące kroki:
- Przechodzimy do zarządzania rejestrami za pomocą konsoli, aby „wykonać” (Win+R) i polecenie Regedit;
- Przechodzimy do HKEY_LOCAL_MACHINE \ System \ CurrentControlset \ Control \ FeatuManagement \ Overrides \ 4;
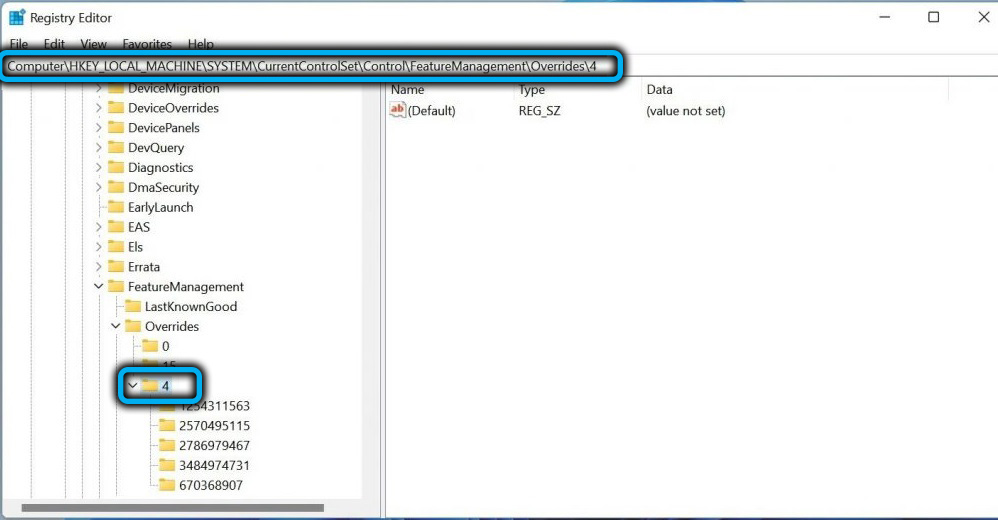
- Tworzymy nowy klucz i nazywamy go 586118283;
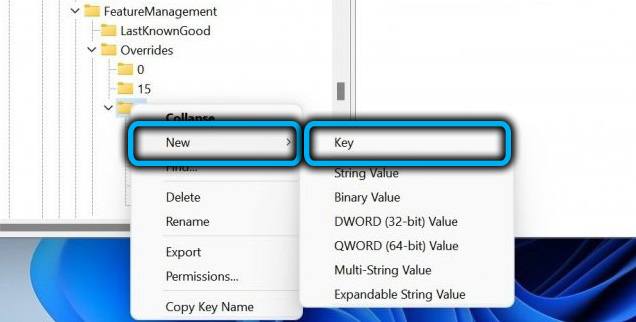
- Tutaj po prawej stronie okna tworzymy nowy parametr, naciśnij PKM, wybierz „Utwórz” - „Dword (32 -bit) Znaczenie”, podaj mu nazwę włączoną;
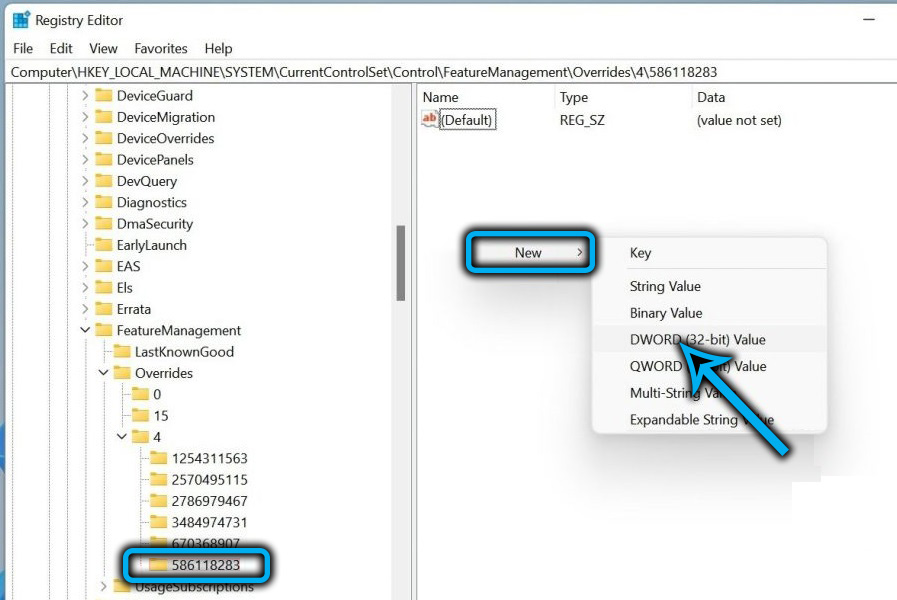
- Po dwukrotnym kliknięciu utworzonego klawisza otwieramy okno, aby zmienić jego właściwości, wybieramy bazę szesnastkową i ustawiamy wartość 1, kliknij OK;
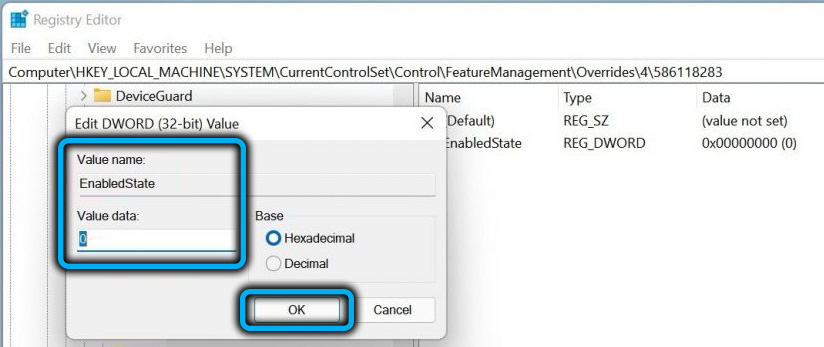
- W podobny sposób tworzymy inną kluczową wartość „Dword (32-bit)” i nazywamy ją włączonymiStateOptions, wybierz podstawę szesnastkową i umieść wartość 1;
- Teraz tworzymy wartość DWORD z wariantem nazwy, ponieważ ustawiamy bazę szesnastkową i wartość 0;
- Tworzymy dwa dodatkowe wartości DWord, przypisujemy im warianty nazwy ładowania ładunków, w oknie edycji okien dla każdego z nich wybieramy podstawę szesnastkową i wartość 0;
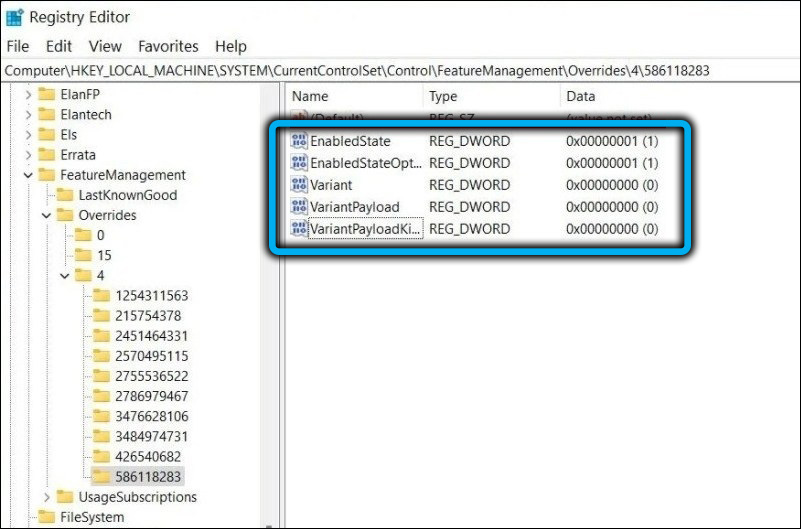
- Zamknij redaktor i uruchom ponownie.
Użycie oprogramowania trzeciego
Możesz także zwrócić klasyczne menu kontekstowe za pomocą specjalnych narzędzi, na przykład Winiero Tweaker:
- Pobieramy program z oficjalnego zasobu;
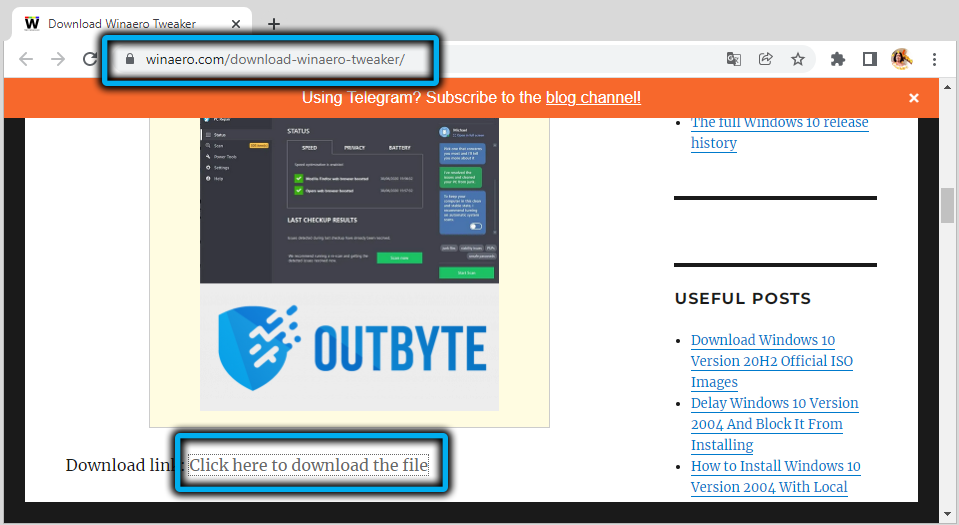
- Zainstaluj lub uruchom wersję przenośną;
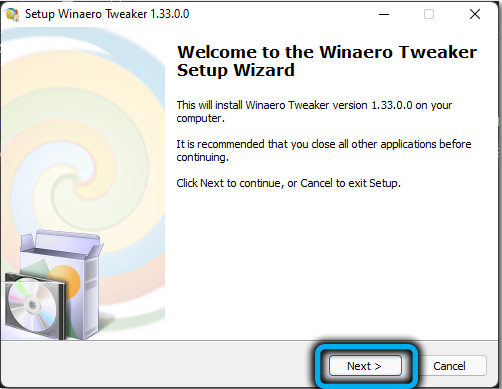
- Otwierając Tweaker Winaero, przechodzimy do sekcji Windows 11 - klasyczne pełne menu kontekstowe;
- Aktywujemy funkcję Enable Classic Full Context Menus;
- Poniżej kliknij przycisk Eksploratora restartu, aby ponownie uruchomić przewodnik i zachowanie.
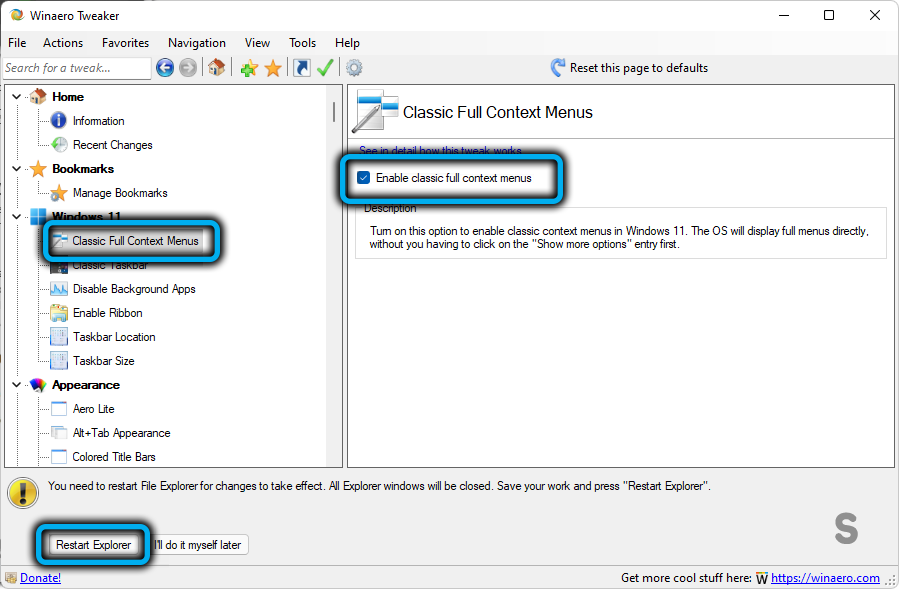
Po tych manipulacjach PKM Pressing Conductor wyświetli pełne menu kontekstowe, jak w systemie Windows 10. Kolejne oprogramowanie, które przywraca klasyczne elementy systemu, działa podobnie.
- « Jak odtwarzać wideo na YouTube w tle na Androidzie
- Co spowodowało zwiększony hałas podczas pracy na komputerze i jak można to naprawić »

