Sposoby utworzenia kopii zapasowej Windows 11

- 3061
- 297
- Gracja Piekarski
Jak każdy nowy system operacyjny, Windows 11 nie może pochwalić się stabilnością w pracy. Boges w samym systemie i nieudolne działania użytkowników, którzy potrzebują czasu na przyzwyczajenie się do nowego interfejsu, szczególnie podczas przechodzenia od wersji, są mniejsze niż „dziesiątki”, mogą prowadzić do awarii.
W każdym razie nowy system operacyjny ma bardziej opracowane narzędzia zaprojektowane do przywracania wydajności. Wśród nich są wycofanie z punktów kontrolnych lub, na przykład, resetowanie do ustawień fabrycznych. Ale obie metody nie można nazwać idealnym, ponieważ podczas ich używania wielu programów będzie musiało zostać ponownie zainstalowane.

Tworzenie kompletnej kopii zapasowej, jeśli zautomatyzujesz ten proces, rozwiąże ten problem, ale użycie tego narzędzia wymaga uświadomienia sobie, co robisz.
Sposoby utworzenia kopii zapasowej w systemie Windows 11
Możesz utworzyć kopię zapasową na kilka sposobów: za pomocą standardowych narzędzi lub oprogramowania trzeciego. Zacznijmy od pierwszego.
Tworzenie kopii zapasowych z narzędziami zbudowanymi
Najłatwiejszym sposobem ochrony systemu przed możliwymi nieprawidłami jest użycie zbudowanego środka tworzenia kopii zapasowej. Zastanów się, jak to działa:
- Otwieramy w dowolny sposób „panel sterowania” (na przykład przez konsolę wyszukiwania na pasku zadań);
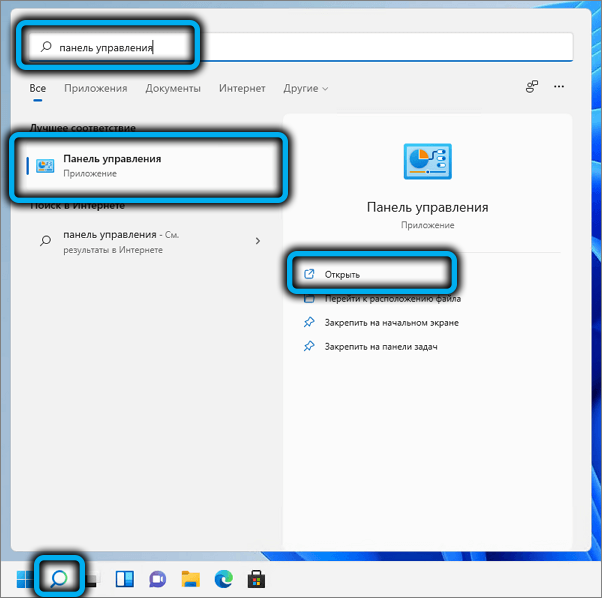
- Ustawiamy parametr „Widok” ikona ”(duży lub mały, choćby nie„ kategorii ”);
- Kliknij parametr „Backup/Restoration”. Jeśli nie ma takiego parametru w „Panelu sterowania”, będziesz musiał użyć konsoli wyszukiwania (Win+R) z wprowadzaniem do kontroli/nazwy tekstu Microsoft.BackupandReRestoReCenter i naciśnięcie klawisza Enter;
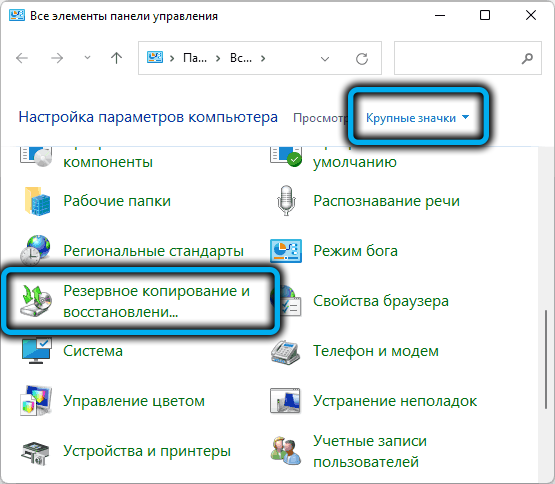
- Otworzy się nowe okno, w którym klikamy parametr „Tworzenie obrazu systemu”;
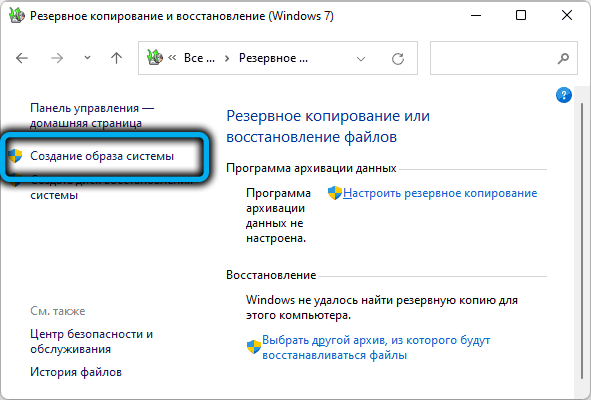
- W następnym oknie konieczne jest wskazanie, który operator A Backup zostanie nagrany. Nie będzie działać, aby umieścić kopię zapasową na dysku systemowym, powinna być inna sekcja, dysk flash lub napęd sieciowy. Ponieważ wszystkie ważne dane zostaną skopiowane, na wybranym medium powinno istnieć sporo wolnych przestrzeni;
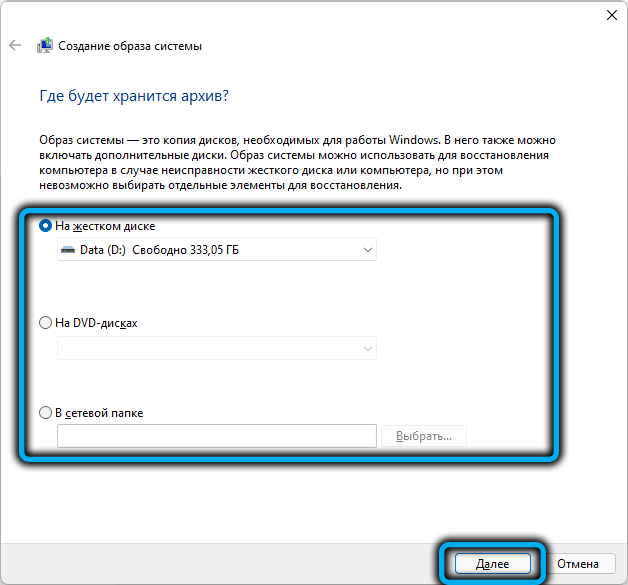
- W następnym oknie pojawia się lista wszystkich elementów systemu operacyjnego niezbędnego do jego udanego obciążenia, wskazującą ich rozmiar, w tym całkowitą liczbę, oraz ilość wolnego miejsca na przechowywaniu kopii zapasowych;
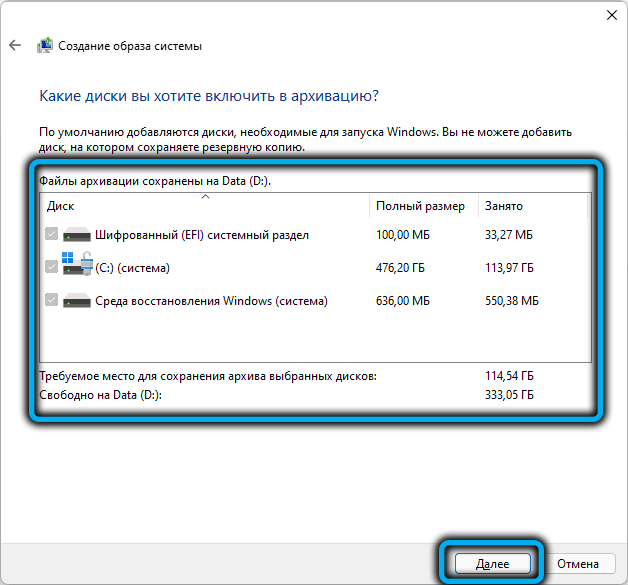
- Jeśli jest wystarczająca ilość wolnego miejsca, potwierdzamy operację, klikając przycisk „Archiwum”. Ponieważ objętości danych do kopiowania są znaczące, procedura tworzenia kopii zapasowej systemu może okazać się dość długa.
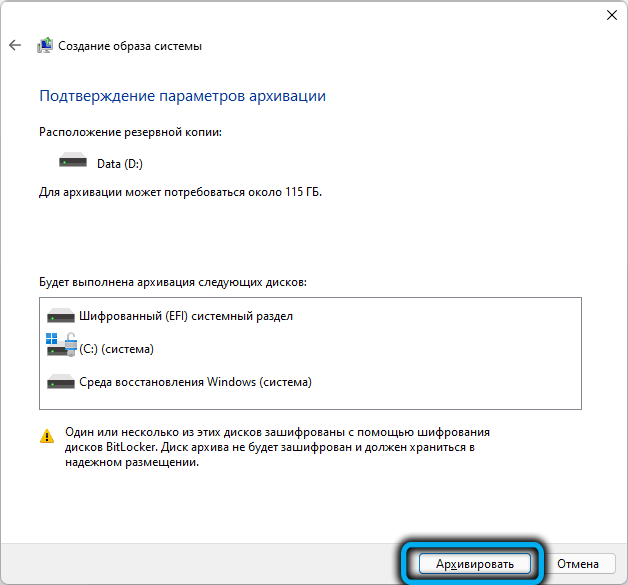
Korzystanie z macrium odzwierciedlają narzędzie
Uważa się, że użycie oprogramowania trzeciego -partii w systemie Windows zamiast standardu pozwala lepiej wykonywać zadania. Nie będziemy potwierdzać ani obalić tej opinii, ale uważamy, że konieczne jest podanie alternatywnego rozwiązania jako przykład. Aby to zrobić, pobierz z oficjalnej strony Macrium Reflect (bezpłatna wersja). Dalsze działania:
- Uruchamiamy narzędzie;
- W górnej linii stanu wybierz element Utwórz kopię zapasową;
- W prawym panelu w górnym bloku kliknij kartę dysków lokalnych;
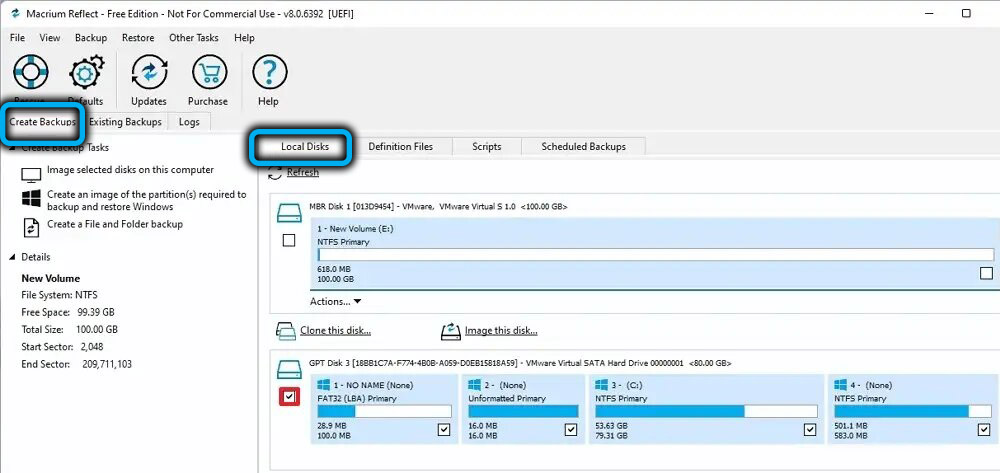
- Pojawi się lista dysków w systemie, wybierz te, które należy skopiować;
- Jesteśmy przekonani, że na medium docelowym jest wystarczająco dużo miejsca, aby zachować kopię zapasową;
- W lewym panelu kliknij wybrane dyski ...;
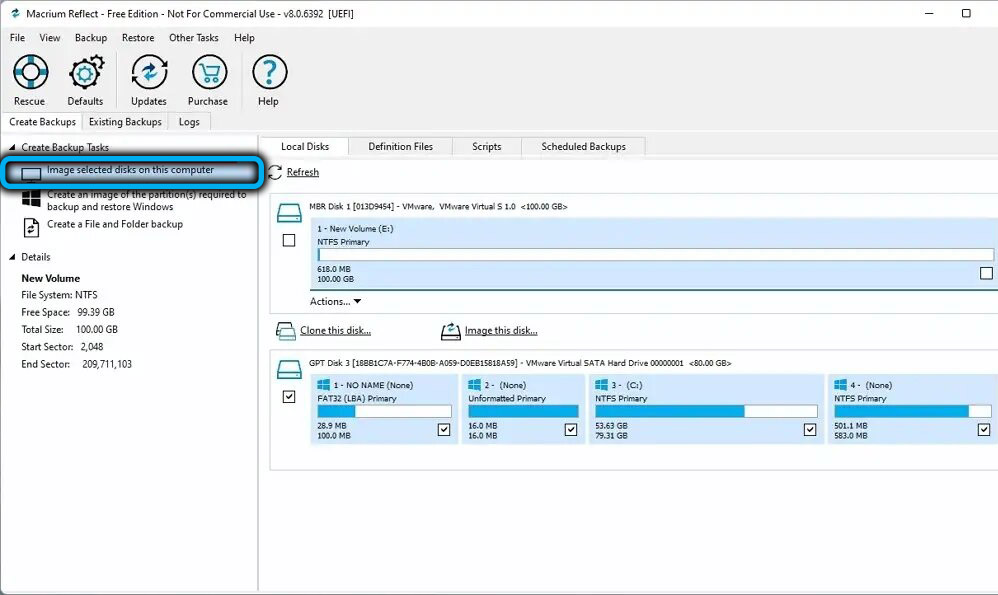
- Blok pojawi się w prawym panelu poniżej, aby wybrać dysk docelowy, wybierz opcję folderu;
- Po prawej stronie przycisku Wybierz dysk docelowy;
- Kliknij na piktogram znajdujący się poniżej z obrazem klucza;
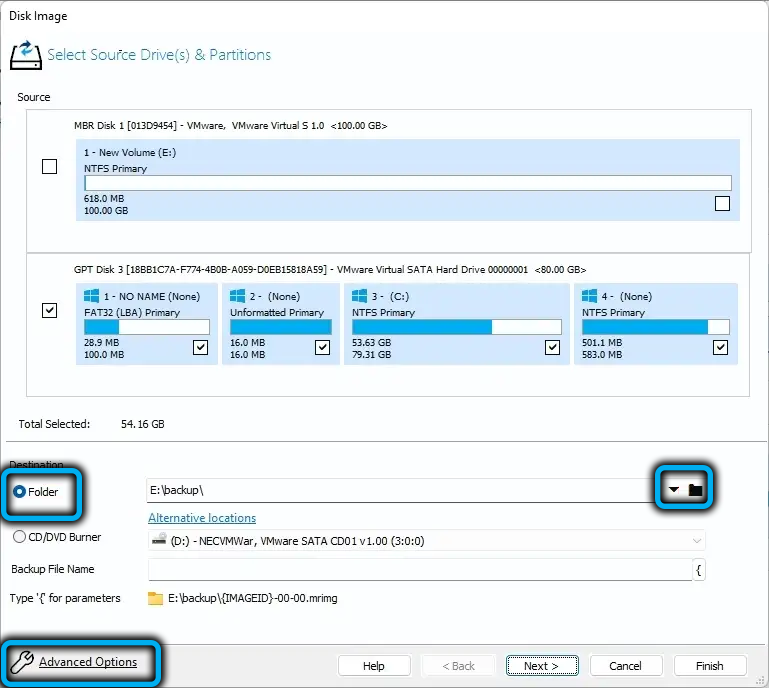
- Nowe okno otwiera się, w lewym panelu, którego wybieramy element obrazu Autoverify (jest on odpowiedzialny za weryfikację kopii zapasowej po jego utworzeniu) - Umieść znacznik wyboru na prawym panelu;
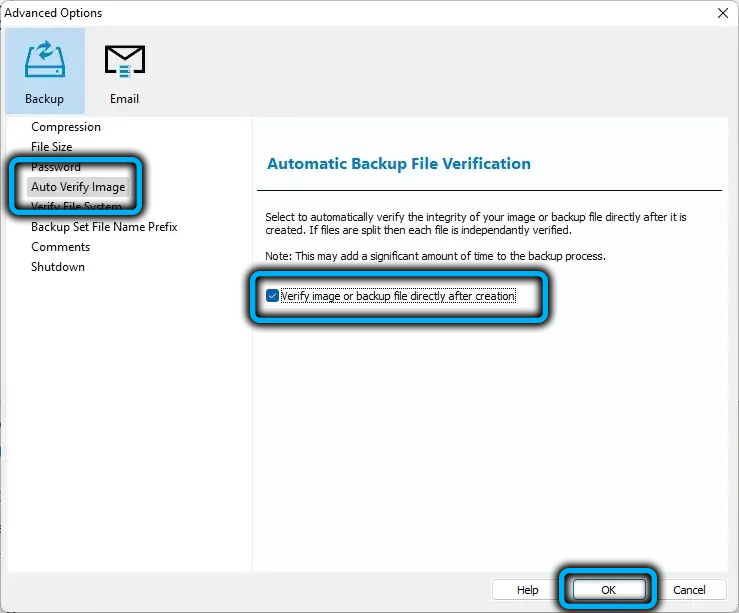
- Tutaj, na stronie dodatkowych parametrów, możesz wykonać inne ustawienia (pod względem wielkości, kompresji, chronić archiwum hasłem itp. D.);
- Kliknij OK, a następnie następny przycisk;
- Otworzy się okno, na którym można skonfigurować plan kopii zapasowej dla systemu Windows 11 - Kliknij harmonogram dodawania, wybierz pełną wartość (tworzenie pełnej kopii zapasowej);
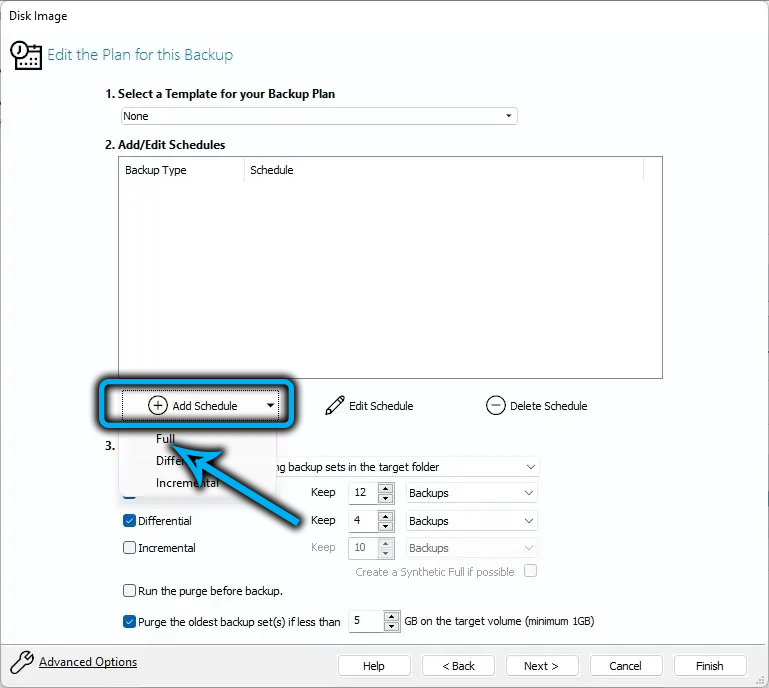
- Naciskając przycisk Edytuj harmonogramy, możesz skonfigurować częstotliwość działania tworzenia pełnej kopii zapasowej, na przykład co tydzień;
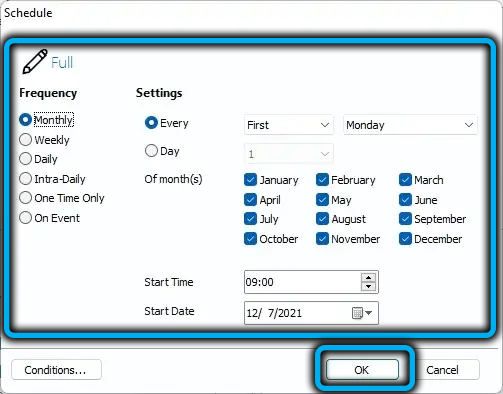
- Jeśli rzucisz kontrolę od opcji różnicowej, wszystkie zmiany na komputerze, które miały miejsce po utworzeniu ostatniej pełnej kopii zapasowej, zostaną dodane do kopii zapasowej, aby włączenie tej funkcji mogło zapewnić nieocenioną pomoc w przywróceniu systemu;
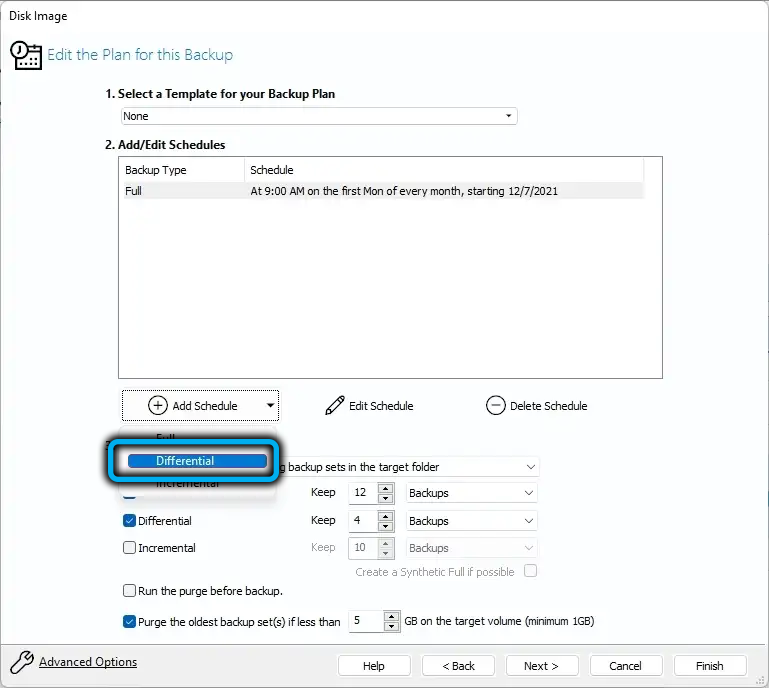
- Aby uzyskać różnicową kopię zapasową, możesz również skonfigurować harmonogram, najlepiej - codzienne tworzenie kopii zapasowej;
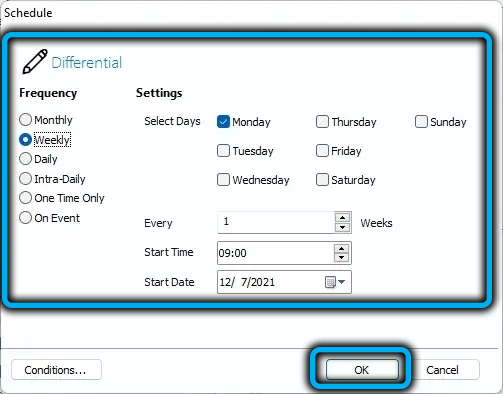
- Pozostaje ustalenie wartości liczbowych dla pełnych i różnicowych opcji po prawej stronie - wskazują, ile dni należy usunąć stare kopie zapasowe do nagrywania nowych;
- Kliknij przyciski Dalej, Zakończ, zamknij okno narzędzia.
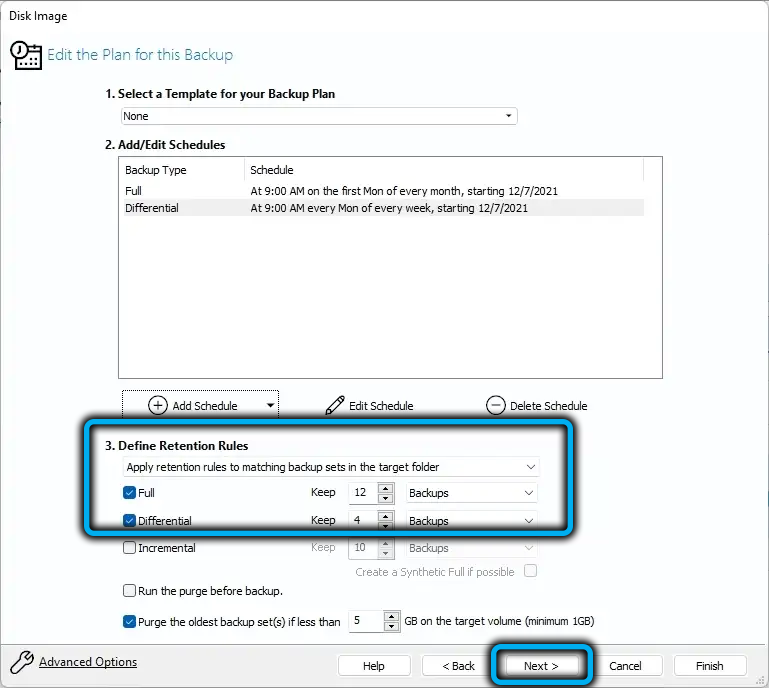
W rezultacie kopie zapasowe zostaną utworzone zgodnie z harmonogramem ustawionym przez użytkownika. Jeśli potrzebujesz przywrócenia systemu, będziesz musiał użyć najnowszych kopii zapasowych kompletnych i różnicowych planów.
Odzyskiwanie z kopii zapasowej
Tutaj, jak wiesz, musisz również rozważyć obie opcje, zarówno w pełnym czasie, jak i za pomocą Macrium Reflect. Aby zacząć korzystać z środowiska odzyskiwania systemu Windows 11.
Przywracanie systemu zbudowanych -w środkach
Ściśle mówiąc, możesz spróbować przywrócić wydajność systemu Windows za pomocą rozruchowego dysku flash lub za pomocą dysku odzyskiwania, a także ze środowiska odzyskiwania, ale ponieważ zasada wszystkich trzech opcji jest praktycznie identyczna, rozważymy pierwszy z nich.
WAŻNY. Podczas przywracania wszystkie dane na dysku docelowym zostaną przepisane z kopii zapasowej.KROP -BY -STEP Algorytm:
- Podłączamy zdejmowany dysk do komputera, jeśli kopia zapasowa jest na nim zarejestrowana, wstawiamy napęd flash ładowania, zmieniaj kolejność ładowania;
- Ładujemy Windows z dysku flash, po etapie wyboru języka, kliknij przycisk „Przywrócenie systemu”, znajdującego się po lewej stronie poniżej;
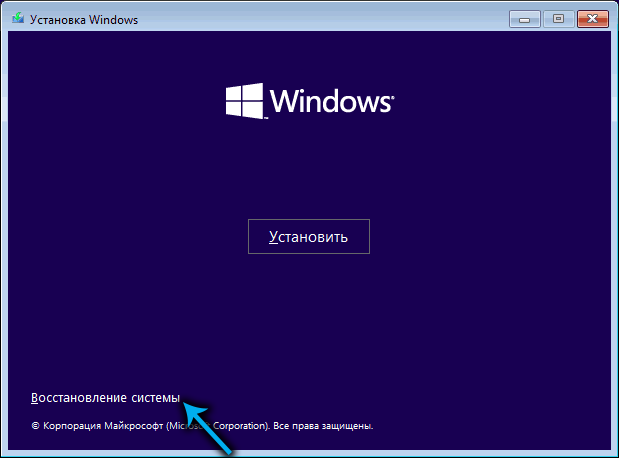
- W nowym oknie kliknij kartę „Wyszukaj/eliminowanie nieprawidłowości”;
- Na następnym ekranie wybierz kartę „Przywrócenie systemu”;
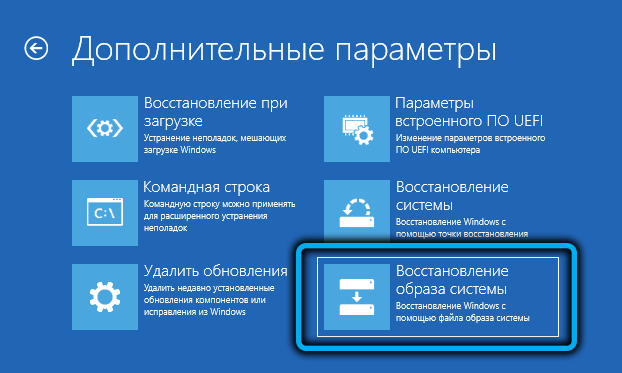
- Wyszukiwanie kopii zapasowych systemu Windows 11 rozpocznie się na wszystkich podłączonych nośnikach (mogą to być dysku zewnętrzny, dysk flash i sekcja niesystematycznego dysku);
- Wybierz ostatnią kopię zapasową w czasie, rozpocznij procedurę odzyskiwania;

- Czekamy na koniec odzyskania systemu.
Boot Manager powinien być używany do pobrania systemu Windows przywróconego systemu Windows, aby zwrócić poprzednią kolejność pobierania lub po prostu usuń napęd flash ładowania. Pierwsza opcja jest bardziej poprawna, chociaż będzie wymagać wejścia do ustawień BIOS.
Przywrócenie kopii zapasowej stworzone przez Macrium Reflect
Wybierając tę metodę przywracania systemu Windows 11 z wcześniej wykonanej kopii zapasowej, ponownie będziemy potrzebować napędu flash i zmienimy standardową kolejność ładowania w UEFI. Połączenie BIOS można przeprowadzić na różne sposoby. Najczęstszymi opcjami są klucze delete, esc, f2, f12.
Tak więc sekwencja działań:
- Po załadowaniu systemu z dysku flash uruchom MacRiumreflect;
- Kliknij przycisk istniejącego kopii zapasowej (znajduje się z RAD z tworzeniem kopii zapasowych);
- W prawym bloku kliknij parametr przeglądania pliku obrazu;
- Otworzy się okno przewodu, w którym musisz określić ścieżkę do pełnej kopii zapasowej, która zostanie użyta do przywrócenia systemu;
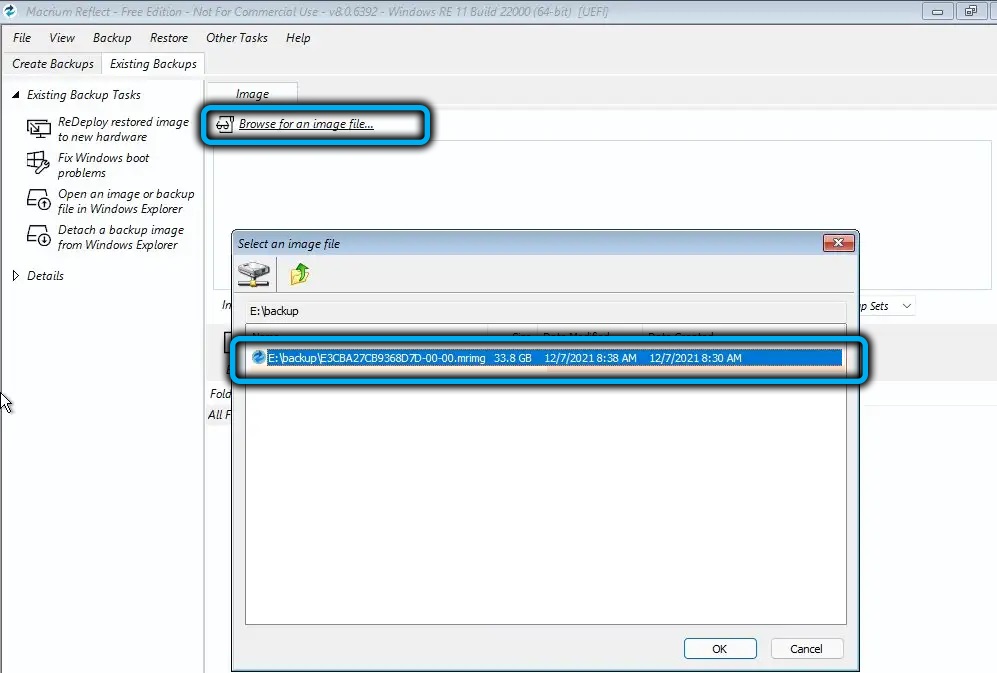
- Klikamy przewodnik OK i wracamy do głównego okna narzędzia;
- W odpowiednim bloku pojawi się lista sekcji, które należy przywrócić, w poniższym - panelu menu, w którym wybieramy kartę Przywróć;
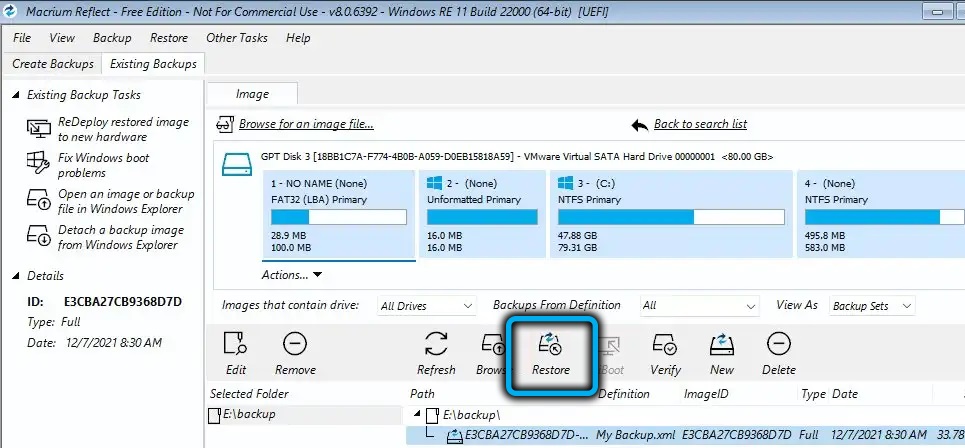
- Będzie opis sekcji systemowej, w której obraz Windows 11 zostanie zastąpiony, jeśli wszystko jest prawdą, naciśniemy następny przycisk;
- Jeśli nie ma sekcji na dysku docelowym (na przykład został sformatowany), brakujący sekcja musi zostać przeciągnięta od góry do dołu, a tylko wtedy naciśnij następny;
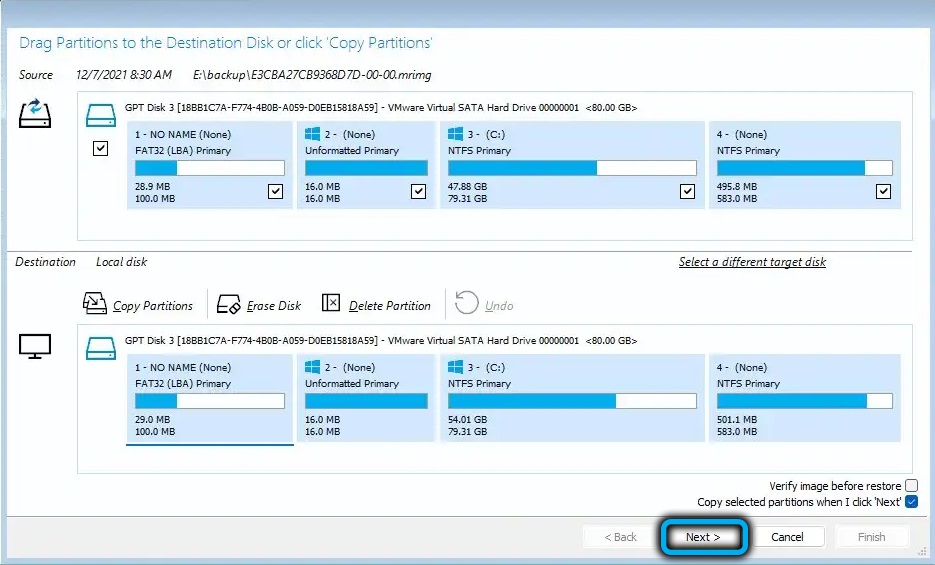
- Kliknij zakończenie, kontynuuj, OK, zamknij przyciski sekwencyjnie;
- Aby ponownie uruchomić komputer, kliknij ikonę zasilania znajdującą się w lewym dolnym rogu narzędzia i wybierz element menu ponownie uruchom, potwierdź, naciskając OK.
W rezultacie procedura odzyskiwania zostanie uruchomiona z ostatniej kompletnej kopii zapasowej wykonanej za pomocą Macrium Reflect.
Jak widać, jedyną znaczącą niedogodnością tworzenia kopii zapasowej i późniejszej odbudowy jest czas trwania procedury, który znacznie przekracza czas przy stosowaniu wycofania systemu z punktu sterowania.
- « Jak zainstalować usługę OneDrive w systemie Windows 11 lub ją odłączyć
- Błąd oobelokowy Dlaczego się pojawia, jak to naprawić »

